
Gabriel Brooks
0
3044
854
Fotografování krásných snímků obrazovky je součástí mé práce tech bloggerů. Když jsem však na svém počítači Mac, vždy se vyhnu použití vestavěné funkce snímání obrazovky, protože se mi zdá, že jsou poněkud omezené ve funkcích. Místo toho používám několik dalších nástrojů pro snímání obrazovky třetích stran pro Mac, které mi umožňují pořizovat lepší snímky a zároveň mi dávají větší kontrolu nad tím, jak by se měly pořizovat snímky.
Pokud jste jako já, kteří hledají alternativní aplikace pro snímání obrazovky Mac, zde je 5 užitečných, které jsem použil a mohu doporučit.
1. Zachyťte mě
Capture Me má plovoucí průsvitné okno, které můžete přesouvat, měnit velikost a pořizovat snímky obrazovky kliknutím na něj. Chcete-li program použít, jednoduše přetáhněte a změňte průsvitné okno tak, aby pokrylo oblast, kterou chcete zachytit, a kliknutím na libovolnou oblast v okně zachyťte obrazovku. Jakmile je snímek vyfotografován, můžete jeho velikost a uložit v různých formátech na různých místech.
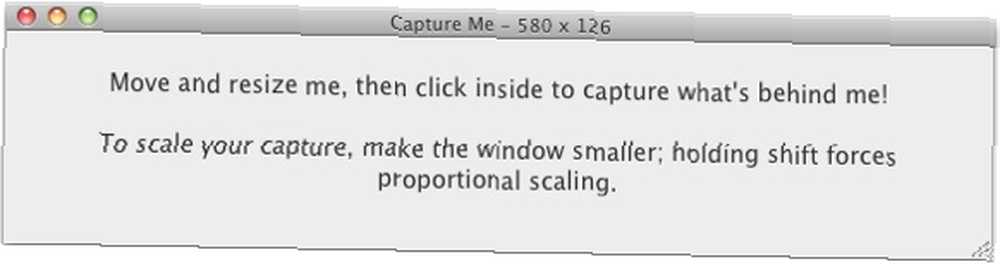
Kromě toho, že se jedná o nástroj pro snímání obrazovky, existuje ještě jedna užitečná funkce programu Capture Me, kterou mnozí často přehlížejí. Někdy, když pracujete na projektu, možná budete muset neustále odkazovat na několik programů. Protože program Capture Me má okno, které se vznáší nad všemi ostatními okny, můžete jej použít jako lepkavý obrázek, kde pořídíte snímek nezbytných informací a ponecháte je vždy v horní části obrazovky. V takovém případě můžete ušetřit potíže s neustálým listováním okny. Může vám také ušetřit spoustu času.
2. Pozadí
Pokud vás nebaví uklízet plochu pokaždé, když chcete pořídit snímek obrazovky, pak je aplikace Backdrop pro vás.
Pozadí je spíše nástroj pro zlepšení snímání obrazovky než aplikace pro snímání obrazovky. To vám neumožňuje pořizovat snímky obrazovky, ale může nastavit pěkné prosté pozadí, které zakrývá plochu a ušetří vám potíže s čištění plochy..
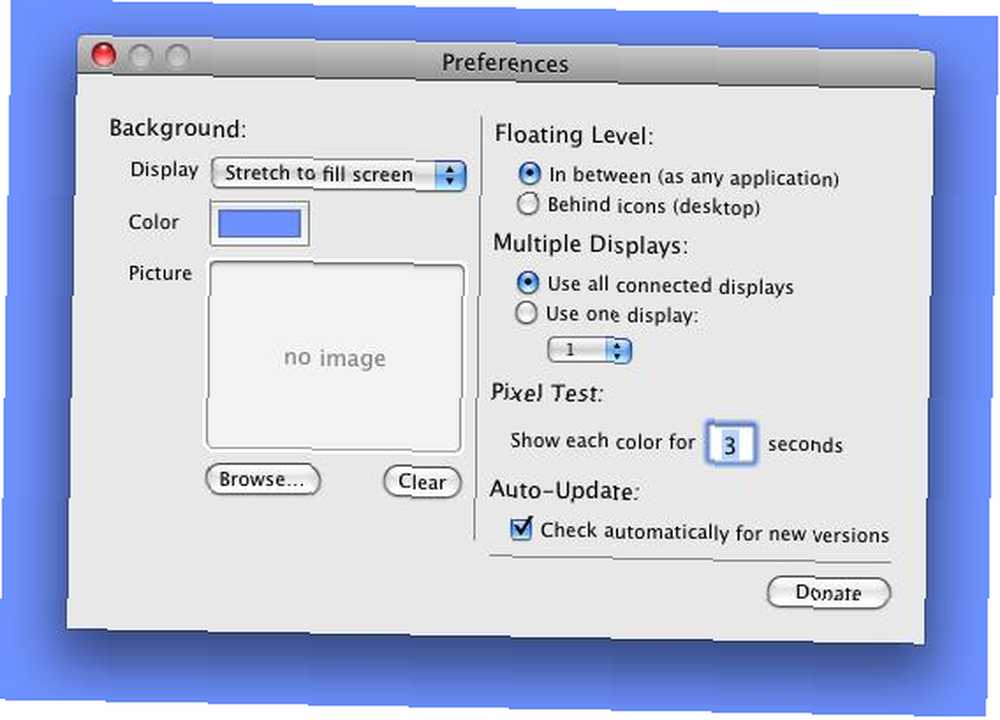
Pozadí můžete použít k nastavení pozadí na libovolnou barvu (nebo obrázky) podle vašich představ. Funguje to i v případě, že používáte více obrazovek, což může být užitečné, pokud často pořizujete snímky obrazovky na různých obrazovkách.
3. Skitch
Skitch je víc než jen nástroj pro snímání obrazovky. Jedná se o nástroj pro úpravu obrázků se schopností pořizovat snímky obrazovky, ořezávat, měnit velikost, kreslit, komentovat a kreslit. Když uděláte snímek obrazovky s funkcí SNAP, bude pořízený snímek odeslán do editačního okna, kde můžete změnit jeho velikost, přidat k němu nějaký text nebo jednoduše nahrát na server Skitch a sdílet jej se svými přáteli.
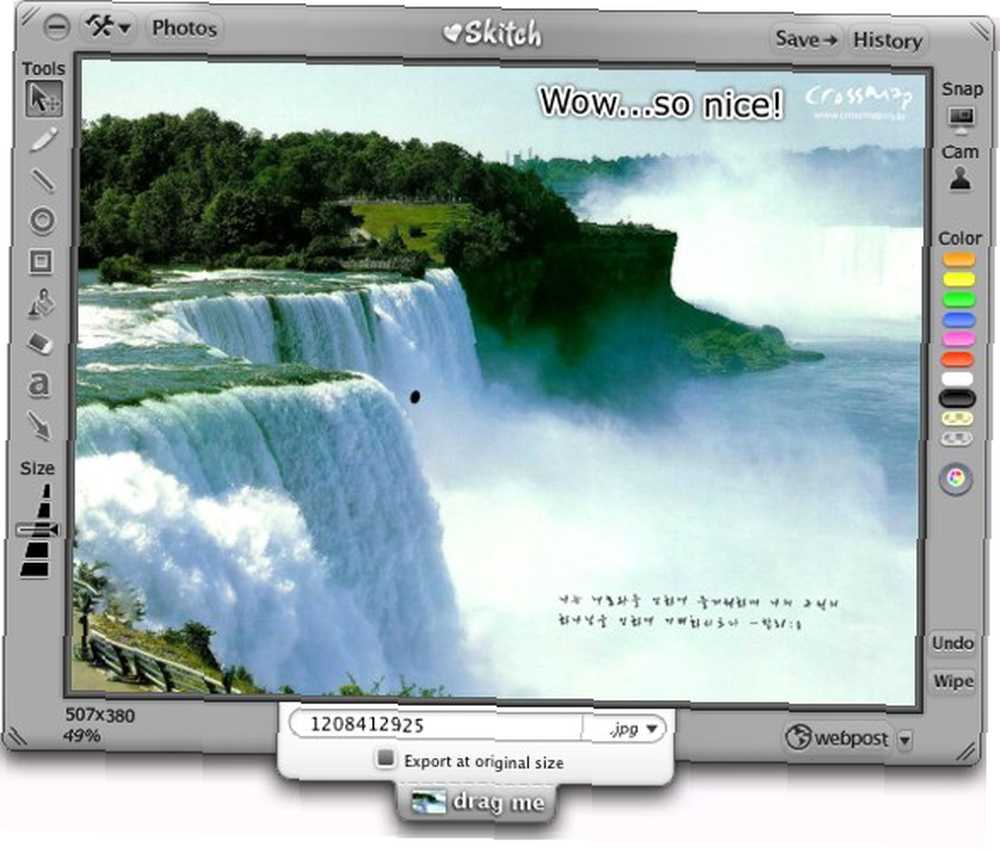
Skitch má kromě režimu snímání na celou obrazovku a režimu definování oblasti také režim snímání snímků, který je podobný režimu snímání “Zachyťte mě”. Po zvolení režimu snímání snímků se okno pro editaci Skitch stane průhledným a můžete změnit jeho velikost na obrázku. Jakmile budete hotovi, jednoduše klikněte na tlačítko snap v pravém podokně a pořiďte snímek.
Další užitečnou funkcí aplikace Skitch je, že můžete uložit obrázek v různých formátech. V současné době podporuje:
- .jpg - nejkompatibilnější
- .png - Sdílení jemných úchopů, kreslení a textu
- .pdf - Tisk na jiném počítači
- .svg - Import do návrhových aplikací
- .skitch - Předávání jinému uživateli Skitch
- .tif - Odesílání k tisku publikací
4. Jing
Jing vám umožňuje dělat tři věci: pořizovat snímky obrazovky, nahrávat videa a sdílet je online. (Zmínili jsme se o tom dříve v 5 bezplatných aplikacích Screencasting pro vytváření videonávodů. 5 Bezplatných aplikací Screencasting pro vytváření videonávodů. 5 bezplatných aplikací Screencasting pro vytváření videonávodů.) Když poprvé načítáte Jing, nevidíte žádné okno. Místo toho se Jing ukotví jako žlutý kruh v pravém horním rohu plochy. Přesuňte myš do žlutého kruhu a budete si moci vybrat, zda chcete pořídit screenshot nebo screencast.
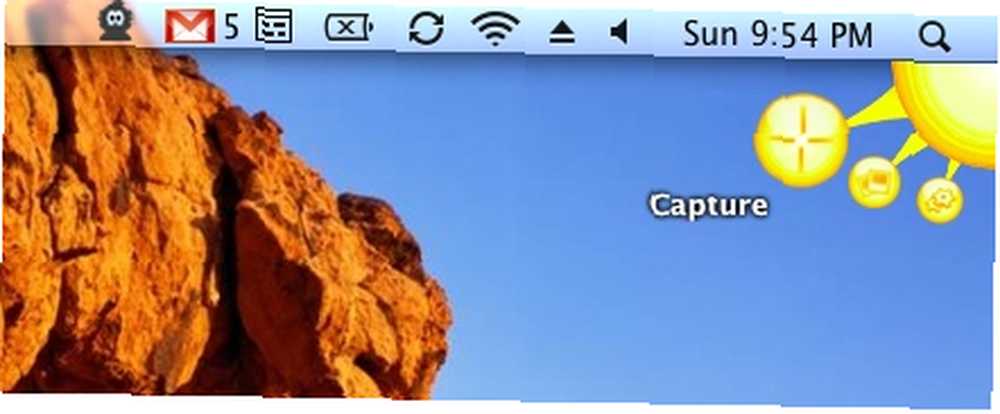
Když vyberete možnost snímku obrazovky, objeví se obvyklý křížový křížový kurzor a budete moci definovat vaši oblast zachycení. Po pořízení snímku obrazovky se pořízený snímek automaticky zobrazí v editačním okně.

Okno pro úpravy umožňuje provádět základní úpravy obrázků, jako je přidávání textů, šipky, zvýraznění, kreslení tvarů atd. Existují také možnosti, jak nahrát na Screencast, svůj vlastní webový server nebo Flickr..
Nevýhodou Jing je, že můžete uložit pouze snímek obrazovky ve formátu .png.
5. InstantShot!
InstantShot! je užitečné v tom, že vám umožní nakonfigurovat nastavení snímku obrazovky ještě před provedením záznamu. Tím zajistíte, že to budete muset udělat pouze jednou a dostanete to hned poprvé.
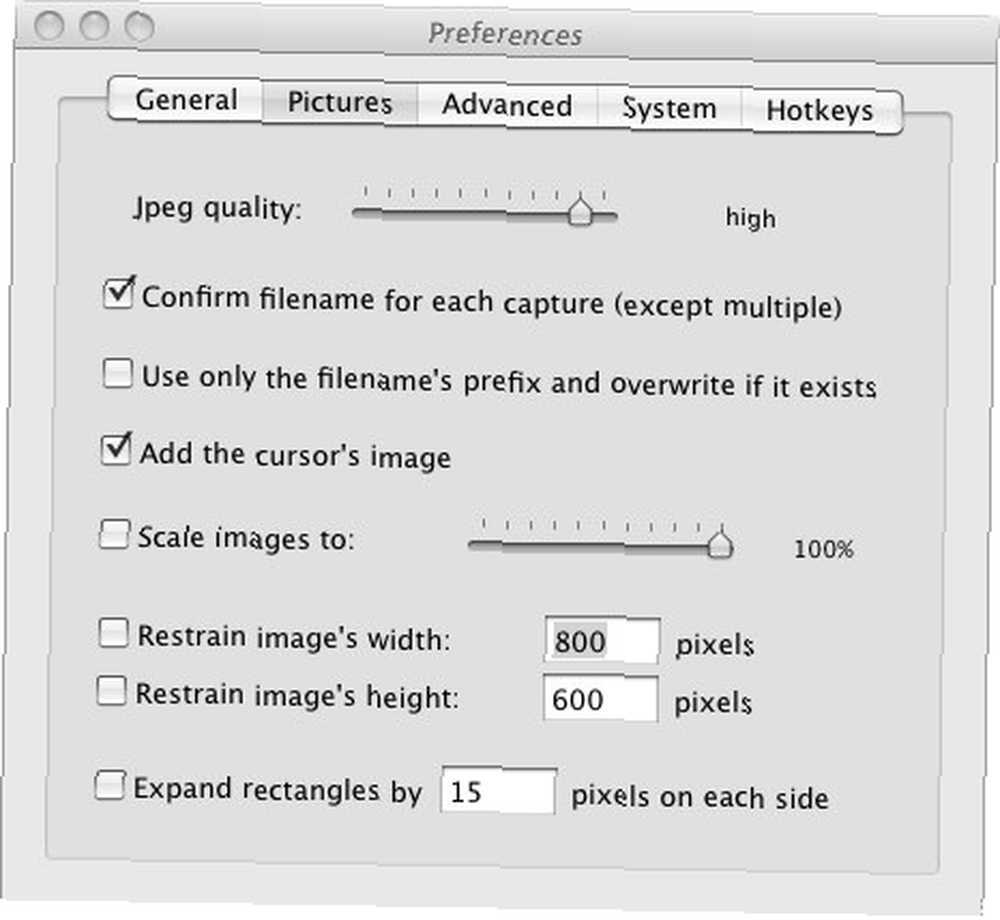
Další funkce InstantShot! ve většině aplikací pro snímání obrazovky, které chybí, je schopnost pořizovat více snímků jediným kliknutím. Stisknutím klávesové zkratky Shift + Cmd + T, InstantShot! začne pořizovat více snímků v intervalu 5 sekund. Během této doby můžete posouvat okénko pro zachycení a zachytit jinou oblast plochy. Až budete hotovi, jednoduše stiskněte Shift + Cmd + T znovu zastavit.
Tuto funkci jsem našel spíše užitečnou, když musím pořídit snímky obrazovky s probíhající instalací souboru.
Výše uvedené jsou pět nástrojů pro snímání obrazovky, které doporučuji. Jsem si jist, že tam jsou další užitečné aplikace, které jsem nezmínil. Řekněte mi, jaké jsou vaše oblíbené aplikace pro snímání obrazovky Mac?











