
Brian Curtis
0
4077
296
Funkce automatického vyplňování v Excelu nabízejí nejúčinnější způsoby, jak ušetřit čas při vyplňování tabulek.
Většina lidí si neuvědomuje, že mnoho věcí, které dělají ručně, lze automatizovat. Například možná budete chtít použít vzorec pouze na každou druhou nebo třetí řádku, když přetáhnete dolů na automatické vyplňování. Nebo možná chcete vyplnit všechny mezery v archu.
V tomto článku vám ukážeme, jak provést pět z nejúčinnějších automatizací pro automatické vyplňování sloupců.
1. Vyplňte všechny ostatní buňky
Většinou každý, kdo už nějakou dobu používal Excel, ví, jak používat funkci automatického vyplňování.
Jednoduše kliknete a podržíte myš v pravém dolním rohu buňky a přetáhnete ji, aby se vzorec v této buňce použil na každou buňku pod ní..
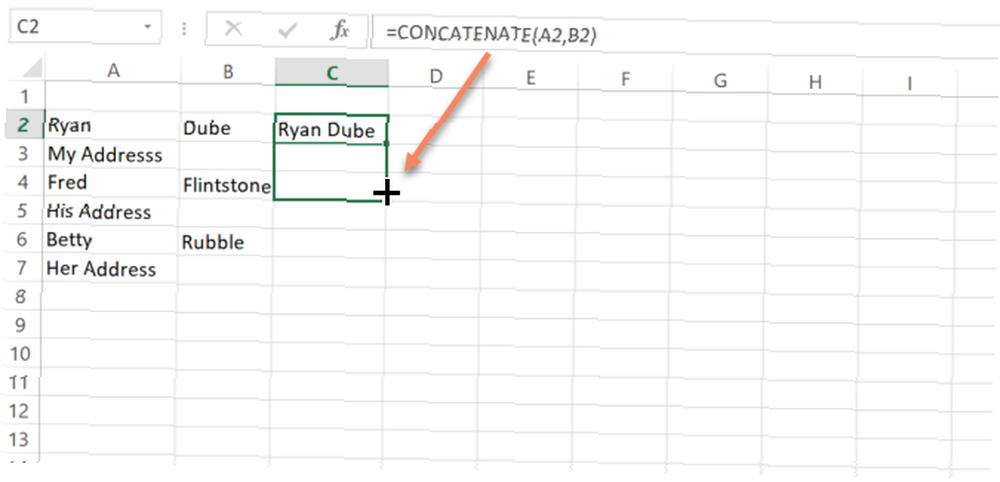
V případě, že první buňka je pouze číslo a ne vzorec, Excel by pouze automaticky vyplnil buňky spočítáním nahoru o jednu.
Co když však nechcete použít vzorec automatického vyplňování na každou jednotlivou buňku pod ním? Například, co když chcete, aby každá druhá buňka zřetězila jméno a příjmení, ale chcete ponechat adresní řádky nedotčené?
Použijte vzorec na každou další buňku
To lze provést mírnou změnou postupu automatického doplňování. Místo klepnutí na první buňku a poté přetažení dolů z pravého dolního rohu místo toho zvýrazníte první dvě buňky. Poté umístěte myš do pravého dolního rohu dvou buněk, dokud se kurzor nezmění na a “+”.
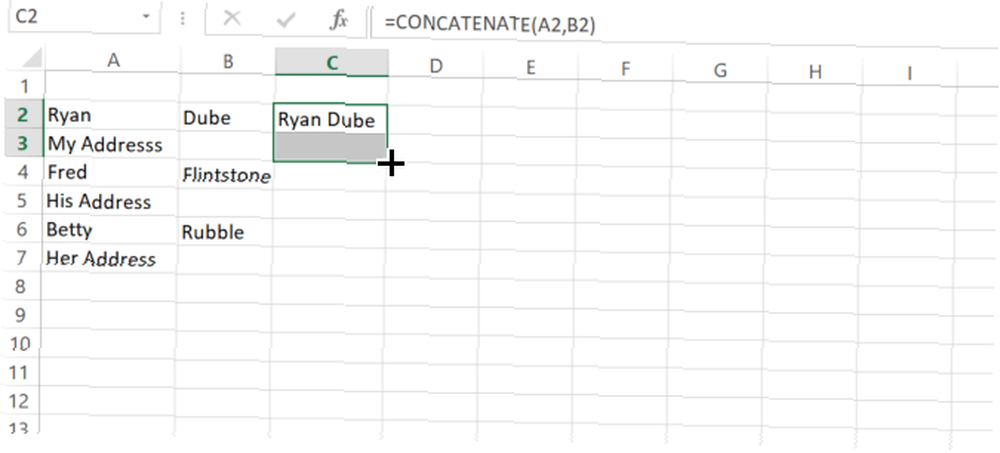
Nyní to podržte a přetáhněte dolů, jak byste normálně.
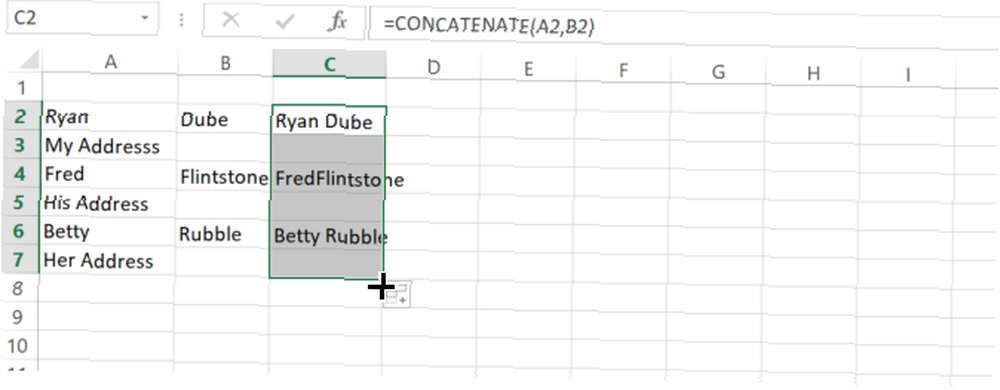
Všimněte si, že nyní místo automatického vyplňování každé jednotlivé buňky Excel automaticky vyplňuje pouze každou druhou buňku v každém bloku.
Jak jsou zpracovávány další buňky
Co když ty druhé buňky nejsou prázdné? V takovém případě Excel použije stejná pravidla ve druhé buňce prvního bloku, který jste zvýraznili, na každou další buňku. Například pokud má druhá buňka a “1” v něm Excel automaticky vyplní každou další buňku spočítáním 1.
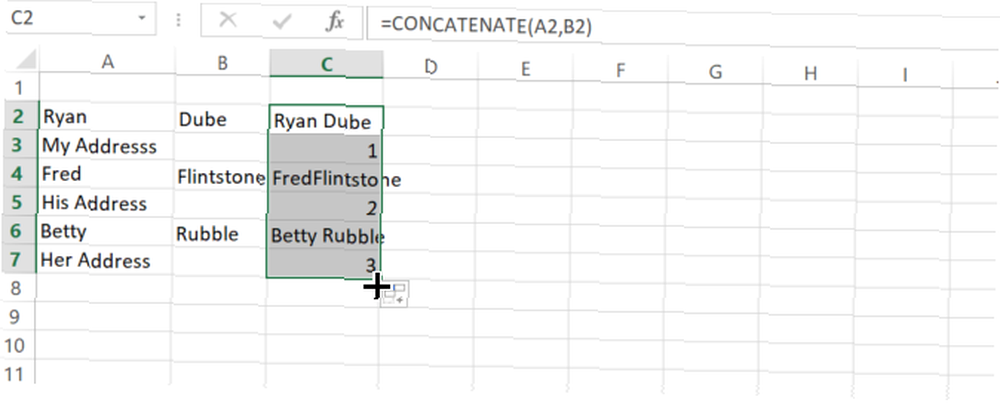
Můžete si jen představit, jak by tato flexibilita mohla výrazně zvýšit, jak účinně dokážete automaticky vyplňovat data v listech. Je to jeden z mnoha způsobů, jak vám Excel pomůže ušetřit čas 14 tipů, jak ušetřit čas v aplikaci Microsoft Excel 14 tipů, jak ušetřit čas v aplikaci Microsoft Excel Pokud Microsoft Excel v minulosti hodně času strávil, ukážeme vám, jak získat některé z to zpět. Tyto jednoduché tipy lze snadno zapamatovat. při řešení velkého množství dat.
2. Automatické doplňování na konec dat
Jedna věc, s níž se lidé často setkávají při práci na listech aplikace Excel v podnikovém prostředí, je zabývat se rozsáhlými listy.
Je dost snadné přetáhnout kurzor myši z horní do dolní části sady 100 až 200 řádků za účelem automatického vyplnění tohoto sloupce. Co když však v tabulce existuje skutečně 10 000 nebo 20 000 řádků? Přetažení kurzoru myši dolů přes 20 000 řádků by trvalo velmi dlouho.
K dosažení vyšší účinnosti je velmi rychlý trik. Namísto přetahování celého sloupce pouze podržte klávesu Shift na klávesnici. Nyní si všimnete, když umístíte myš do pravého dolního rohu buňky, místo ikony plus, je to ikona se dvěma vodorovnými rovnoběžnými čarami.
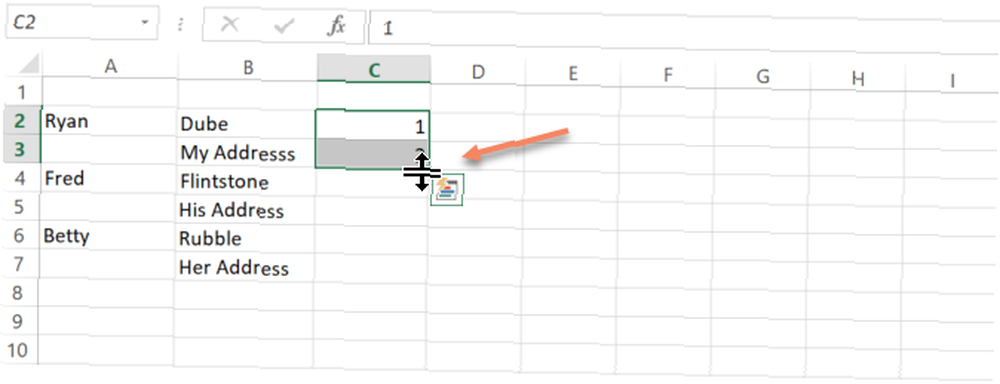
Nyní stačí pouze kliknout na tuto ikonu a Excel automaticky automaticky vyplní celý sloupec, ale pouze dolů, kde sousední sloupec skutečně obsahuje data.
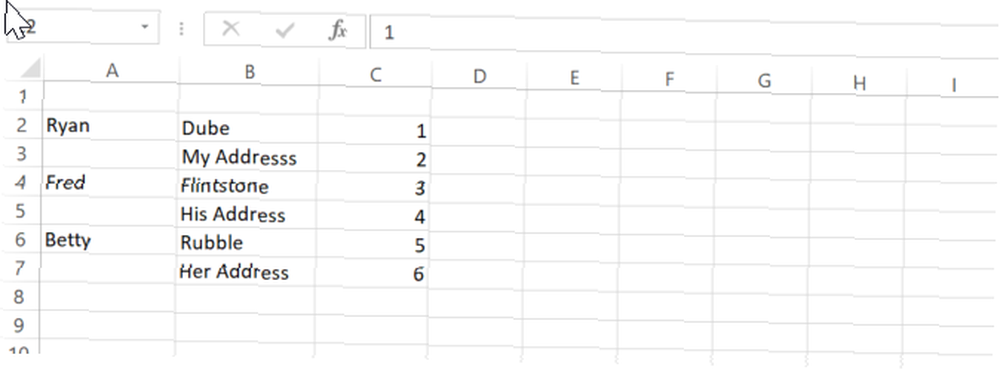
Tento trik vám může ušetřit nespočet hodin. 10 Snadných Excel Timesavers, které jste pravděpodobně zapomněli 10 Snadných Excel Timesavers, které jste pravděpodobně zapomněli Těchto deset tipů je jistě, že minimalizuje váš čas vykonávání menstruačních úloh Excelu a zvyšuje produktivitu tabulky. zbytečně se snažil přetáhnout myš dolů přes stovky nebo tisíce řádků.
3. Vyplňte mezery
Představte si, že jste dostali za úkol vyčistit tabulku aplikace Excel a váš šéf chce, abyste použili konkrétní vzorec 3 Crazy Excel Formule, které dělají úžasné věci 3 Crazy Excel vzorce, které dělají úžasné věci Vzorce Excelu mají výkonný nástroj v podmíněném formátování. Tento článek popisuje tři způsoby, jak zvýšit produktivitu s MS Excel. do každé prázdné buňky ve sloupci. Nemůžete vidět žádný předvídatelný vzorec, takže nemůžete použít “každý druhý x” trik automatického vyplňování výše. Navíc by tento přístup vymazal veškerá existující data ve sloupci. Co můžeš udělat?
No, je tu další trik, který můžete použít pouze k vyplnění prázdné buňky s čímkoli se vám líbí.
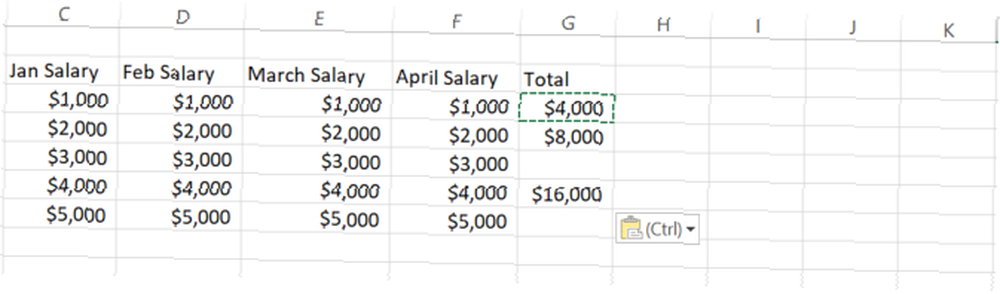
Ve výše uvedené tabulce váš šéf chce, abyste vyplnili jakoukoli prázdnou buňku řetězcem “N / A”. V listu s několika řádky by to byl snadný ruční postup. Ale v listu s tisíci řadami by to trvalo celý den.
Takže to nedělejte ručně. Stačí vybrat všechna data ve sloupci. Pak jděte na Domov vyberte nabídku Najít a vybrat ikonu, vyberte Přejít na speciální.
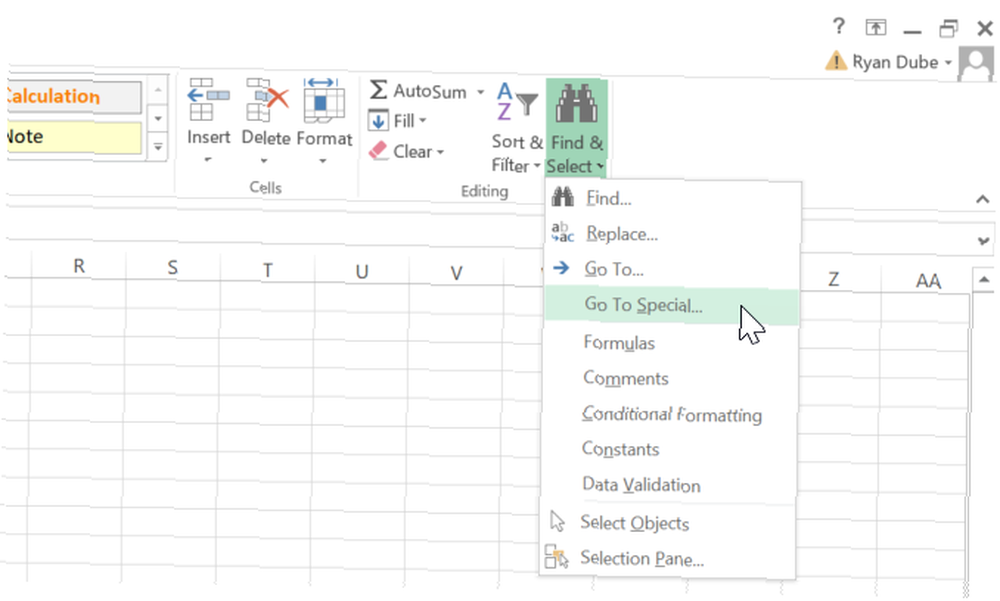
V dalším okně vyberte Blanks.
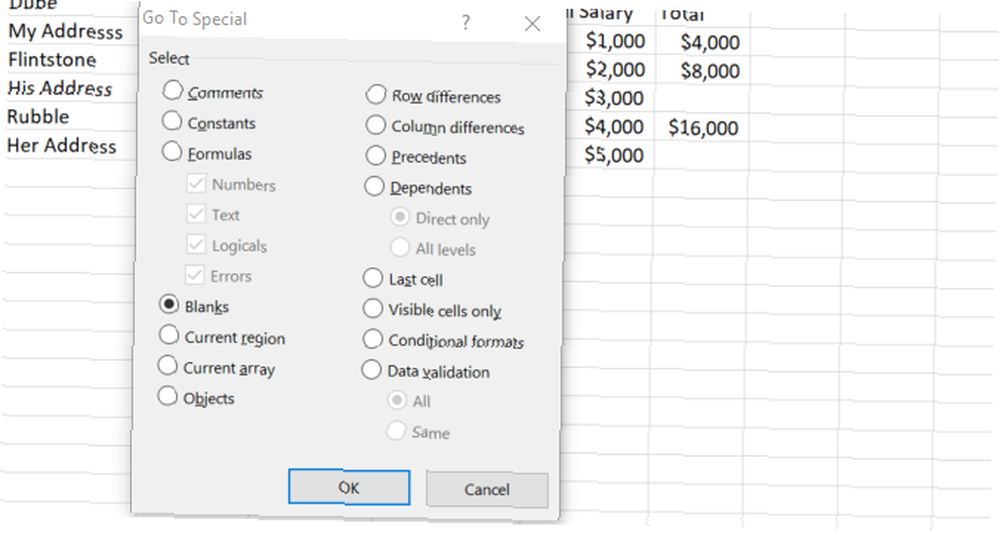
V dalším okně můžete zadat vzorec do první prázdné buňky. V tomto případě stačí napsat N / A a poté stiskněte Ctrl + Enter takže totéž platí pro každou nalezenou prázdnou buňku.
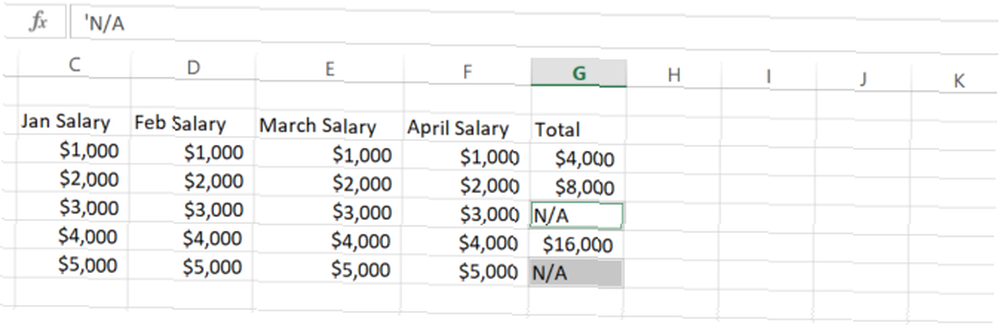
Pokud jste chtěli, místo “N / A”, můžete napsat vzorec do první prázdné buňky (nebo kliknutím na předchozí hodnotu použít vzorec z buňky těsně nad prázdnou buňkou), a když stisknete Ctrl + Enter, použije stejný vzorec na všechny ostatní prázdné buňky.
Díky této jedné funkci může být čištění špinavé tabulky velmi rychlé a snadné.
4. Vyplňte makro předchozí hodnoty
Ten poslední trik ve skutečnosti dělá pár kroků. Musíte kliknout na spoustu položek nabídky - a snížení počtu kliknutí je to, o co se stává efektivnější, je to tak?
Vezměme tedy ten poslední trik o krok dále. Pojďme to automatizovat pomocí makra. Následující makro v podstatě prohledá sloupec, zkontroluje prázdnou buňku a pokud je prázdná, zkopíruje hodnotu nebo vzorec z buňky nad ní..
Makro vytvoříte kliknutím na ikonu Vývojář vyberte položku nabídky a klepněte na ikonu Makra ikona.
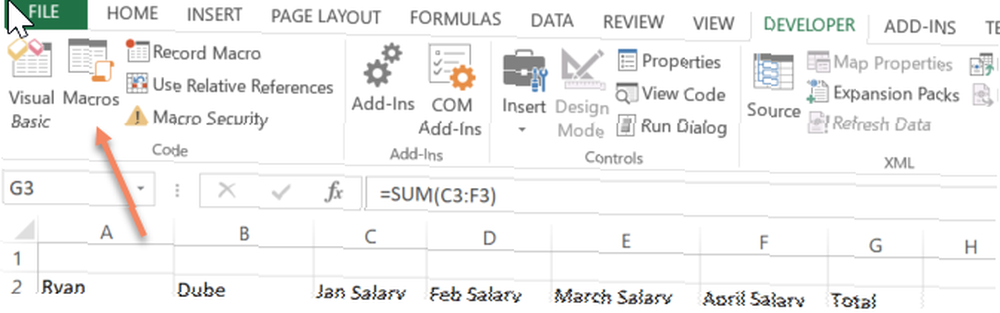
Pojmenujte makro a poté klikněte na Vytvořte makro tlačítko. Otevře se okno editoru kódu. Vložte následující kód do nové funkce.
FirstColumn = InputBox ("Zadejte prosím písmeno sloupce.") FirstRow = InputBox ("Zadejte číslo řádku.") LastRow = Range (FirstColumn & "65536"). End (xlUp) .Row Pro i = FirstRow To LastRow If Range (FirstColumn & i) .Value = "" Pak Range (FirstColumn & (i - 1)). Range Range (FirstColumn & i) End If Next i Přístup ve skriptu nahoře je, aby byl flexibilní, takže umožní uživateli listu určit, ve kterém sloupci a řádku má začít. Teď, když máte list, který vypadá takto:
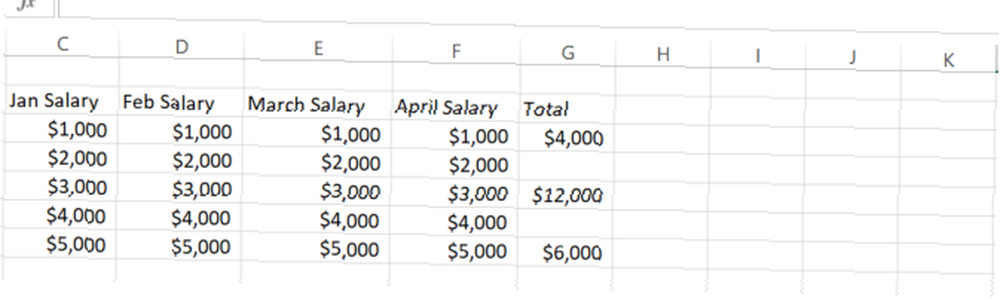
Chcete vyplnit mezery ve sloupci G vyplněním prázdné buňky stejným vzorcem jako buňka nad ní, stačí spustit makro. Poté, co odpovíte na výzvy ke spuštění sloupce a řádku, vyplní všechny mezery v tomto sloupci, aniž by se dotkl existujících dat.
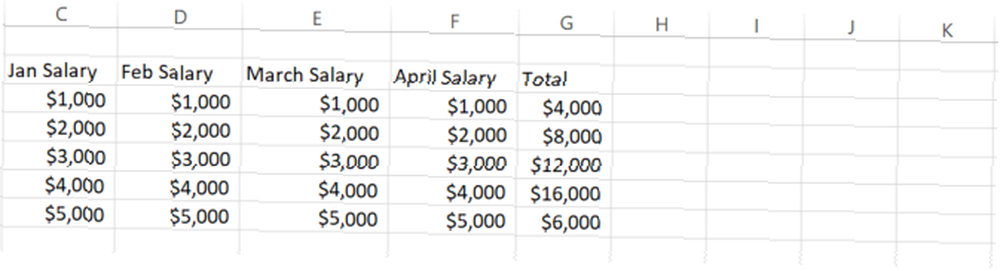
Jde v podstatě o automatické vyplnění sloupce, přičemž stávající data zůstávají sama. To není něco, co lze snadno udělat pouhým přetažením myši po sloupci, ale pomocí přístupu založeného na nabídce popsaného výše nebo přístupu popsaného v této části v makru je možné.
5. Iterativní výpočty makro
Iterační výpočet je výpočet provedený na základě výsledků předchozího řádku.
Například zisk společnosti z následujícího měsíce může záviset na zisku z předchozího měsíce. V takovém případě musíte do výpočtu, který zahrnuje data z celého listu nebo sešitu, začlenit hodnotu z předchozí buňky..
To znamená, že nelze pouze kopírovat a vložit buňku, ale místo toho provést výpočet na základě skutečných výsledků uvnitř buňky.
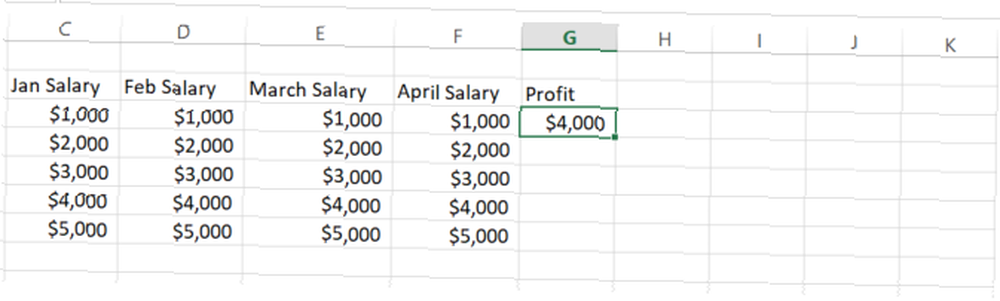
Upravme předchozí makro tak, aby provedlo nový výpočet na základě výsledků z předchozí buňky.
FirstColumn = InputBox ("Zadejte prosím písmeno sloupce.") FirstRow = InputBox ("Zadejte prosím číslo prvního řádku.") LastRow = InputBox ("Zadejte prosím číslo posledního řádku.") Pro i = FirstRow To LastRow Range (FirstColumn) & i) .Hodnota = 5000 + (Rozsah (první sloupec & (i - 1)). Hodnota * 0,1) Další i V tomto skriptu poskytuje uživatel první i poslední číslo řádku. Protože ve zbytku sloupce nejsou žádná data, nemá skript tušení, kde začít. Jakmile bude skriptu poskytnut rozsah, provede interaktivní výpočet pomocí předchozí hodnoty a vyplní celý sloupec novými daty.
Mějte na paměti, že se jedná pouze o alternativní přístup k iteračním výpočtům. To samé můžete udělat zadáním vzorce přímo do další prázdné buňky a zahrnutím předchozí buňky do vzorce. Když tento sloupec automaticky vyplníte, bude stejným způsobem začlenit předchozí hodnotu.
Výhoda použití makra spočívá v tom, že pokud byste chtěli, mohli byste přidat interaktivní logiku do interaktivního výpočtu, což byste nemohli udělat uvnitř jednoduchého vzorce buněk.
Více se o tom můžete dozvědět v našem článku o automatizaci tabulek 5 Zdroje pro makra Excelu 5 Zdroje pro makra Excelu pro automatizaci vašich tabulek Vyhledávání maker Excelu? Zde je pět stránek, které mají to, co hledáte. s makry Excelu.
Automatické vyplňování sloupců Excelu je hračka
Jak vidíte, přístup, který používáte při automatickém vyplňování sloupců, může skutečně snížit vaši pracovní zátěž. To platí zejména, když jednáte s obrovskými tabulkami s tisíci sloupců nebo řádků.











