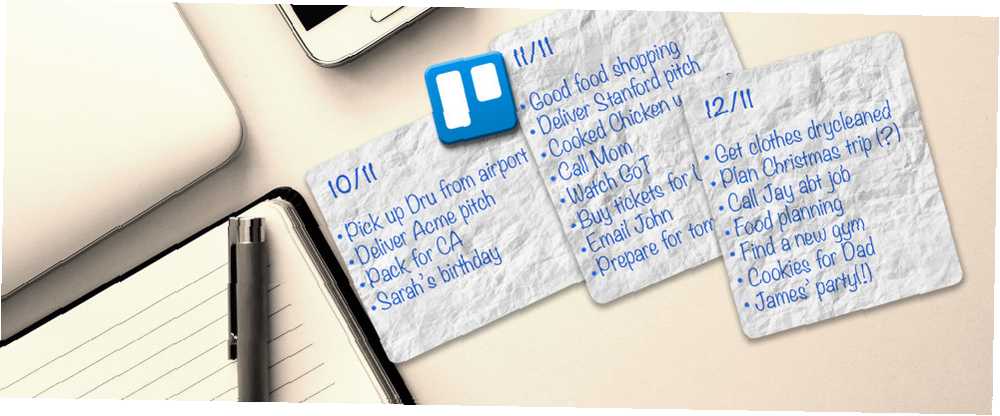
Edmund Richardson
0
4703
36
Trello je populární nástroj produktivity Snadný způsob, jak nastavit připomenutí s Trello Snadný způsob, jak nastavit připomenutí s Trello Existuje mnoho způsobů, jak nastavit připomenutí v těchto dnech, ale pokud používáte Trello pravidelně, pak by tento šikovný trik s kartami mohl být nejvíce výhodná volba pro vás. a z dobrého důvodu. Je to snadné použití, přizpůsobitelné Jak používat Bullet Journal v Trello k plánování vašeho dne Jak používat Bullet Journal v Trello k plánování vašeho dne Je čas ukázat vám, jak obrátit Trello - pokud je to vaše primární aplikace pro psaní poznámek - - do Bullet Journal. a existuje skvělý ekosystém doplňků třetích stran. 8 Rozšíření prohlížečů Trello, které si zamilujete a nemůžete žít, bez 8 Rozšíření prohlížečů Trello, které se zamilujete a nemůžete žít, Představujeme vám některá z nejlepších rozšíření prohlížeče Trello. kopat jeho funkčnost o dva nebo více výš. postavený kolem něj. Důvodem, proč je takový výkonný nástroj, je díky skvělým funkcím produktivity zabudovaným přímo do platformy, což usnadňuje zefektivnění procesu.
1. Vytvořte více karet jedním kliknutím
Můžete vytvořit více karet pouze pomocí dvou klávesových zkratek. Pokud již máte existující seznam kdekoli, do kterého chcete vstoupit do Trello, jednoduše jej zkopírujte kamkoli pomocí Ctrl + C (Cmd + C na Mac) a poté přejděte do Trello. Klikněte na Přidat kartu v seznamu podle vašeho výběru a klikněte na zelenou Přidat tlačítko. Trello se vás zeptá, zda chcete vytvořit kartu pro každý nový řádek nebo jen jednu kartu.
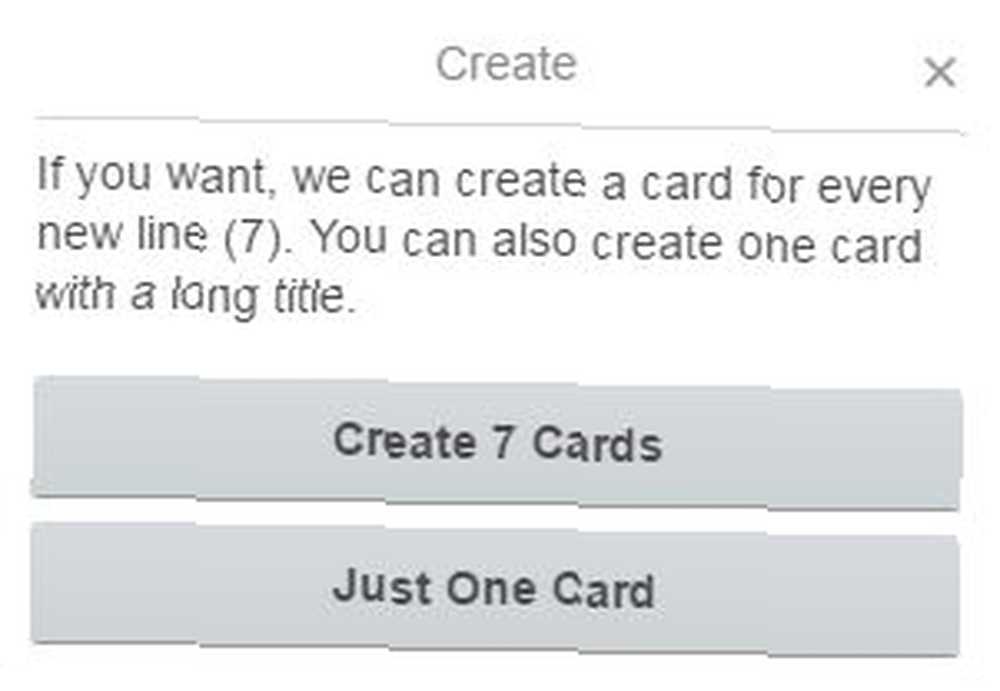
2. Vytvořte karty pomocí e-mailu
Můžete rychle změnit e-maily nebo schůzky v kalendáři na karty. Chcete-li vytvořit karty pomocí e-mailu, musíte vyhledat svou osobní e-mailovou adresu Trello. Najdete to tím, že jdete na svou desku Trello kliknutím na Nabídka> Více> Nastavení e-mailu na palubu. Najdete e-mailovou adresu, která se skládá z vašeho uživatelského jména a řetězce písmen a čísel. Můžete také kdykoli vygenerovat novou e-mailovou adresu.
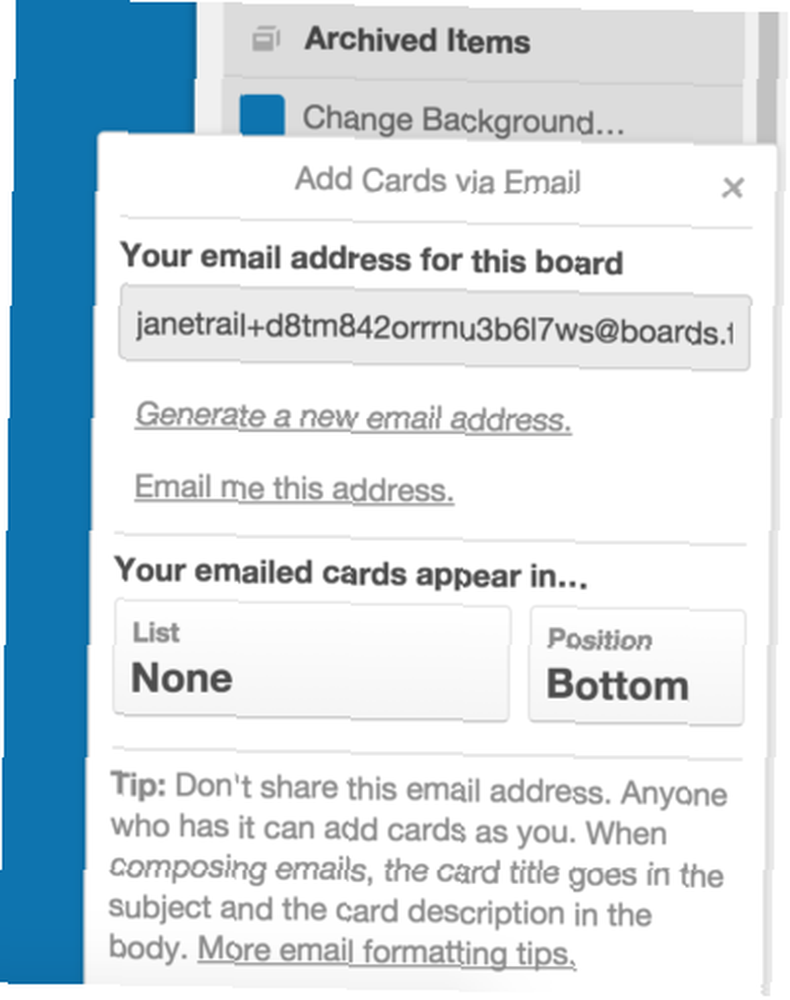
Následující průvodce Trello obsahuje štítky, přílohy a další položky na e-mailových kartách. E-maily (a přílohy) by neměly přesáhnout 10 MB.
- Předmětem e-mailu se stává název karty.
- Popis e-mailu se stává popisem karty.
- Na kartu budou přidány přílohy v e-mailu.
- Štítky: Do předmětu přidejte #labelname, #labelcolor nebo #labelnumber
- Pokud se štítek skládá ze dvou nebo více slov, v řádku předmětu buď spojte slova, nebo mezi slovy použijte podtržítka. Například, pokud je váš štítek pojmenován “Dělat” v řádku předmětu e-mailu zadejte #ToDo nebo #To_Do, aby se štítek správně zobrazil na vaší kartě.
- Pokud máte na desce více štítků se stejnou barvou nebo se stejným názvem, e-mailem na nástěnku s #color nebo #name přidáte na kartu pouze první štítek s touto barvou nebo jménem..
- Členové: Do předmětu přidejte @ uživatelské jméno. Členy lze také přidat tak, že do vlastního e-mailu vložíte @username do těla e-mailu. Pokud odešlete e-mail společnosti Trello a uvedete e-mailové adresy ostatních uživatelů Trello jako “na” nebo “CC” adresy, Trello je přidá jako členy karty.
K kartám můžete také přidávat komentáře pomocí e-mailu, ale budete muset vyhledat e-mailovou adresu spojenou s touto konkrétní kartou tak, že přejdete na kartu a kliknete na Sdílejte a další.
3. Vytvořte karty z adresy URL
Můžete snadno vytvořit novou kartu jednoduše přetažením URL na kartu. Otevřete odkaz, který chcete připojit ke své kartě, vyberte adresu v adresním řádku a přetáhněte ji na kartu Trello. Váš prohlížeč by měl otevřít tuto kartu Trello a můžete přetáhnout URL na vaši čekací kartu. Adresa URL bude přidána na kartu jako příloha, stejně jako doporučený obrázek z této stránky. Bude také chytit text ze stránky jako popis vaší karty.
4. Kopírování desek, seznamů a karet
Existuje mnoho věcí, které můžete udělat, abyste omezili zadávání opakujících se úkolů na Trellu. Jedním z nich je klonování celých desek, pokud zjistíte, že pracujete na několika projektech s podobnou strukturou desek Trello. Chcete-li to provést, jděte na tabuli, klikněte na Zobrazit nabídku > Kopie desky. Můžete to také provést pro seznamy a karty.
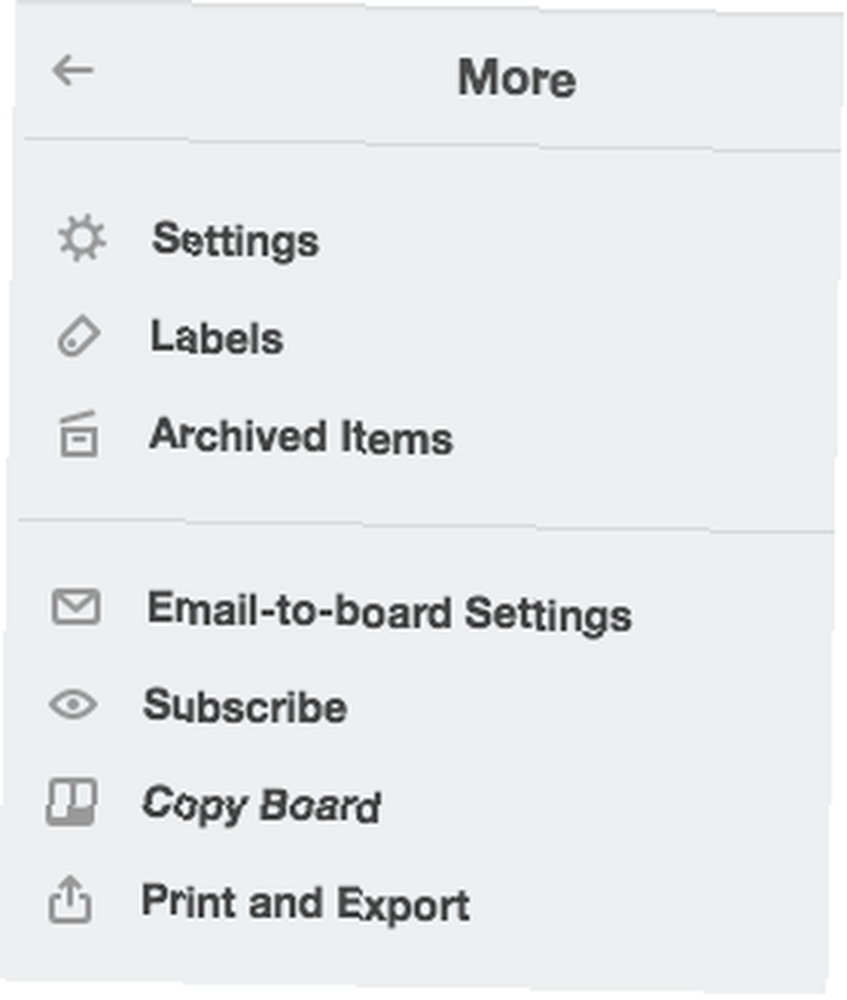
5. Použijte klávesové zkratky
Trello má spoustu skvělých klávesových zkratek, díky kterým je navigace kolem vašich desek docela snadná. Jedním z nejlepších klávesových zkratek je možnost pohybovat kartami pomocí několika klávesových zkratek. lis “,” (čárka) přesuňte kartu na konec seznamu vlevo a stiskněte “.” (období), chcete-li kartu přesunout na konec seznamu vpravo. Pokud byste ji raději přesunuli na začátek seznamu doleva nebo doprava, použijte ji “” resp. Chcete-li zobrazit všechny klávesové zkratky Trello, podívejte se na tento seznam.
Jaké tipy nebo triky byste do tohoto seznamu přidali? Dejte nám vědět v komentářích.











