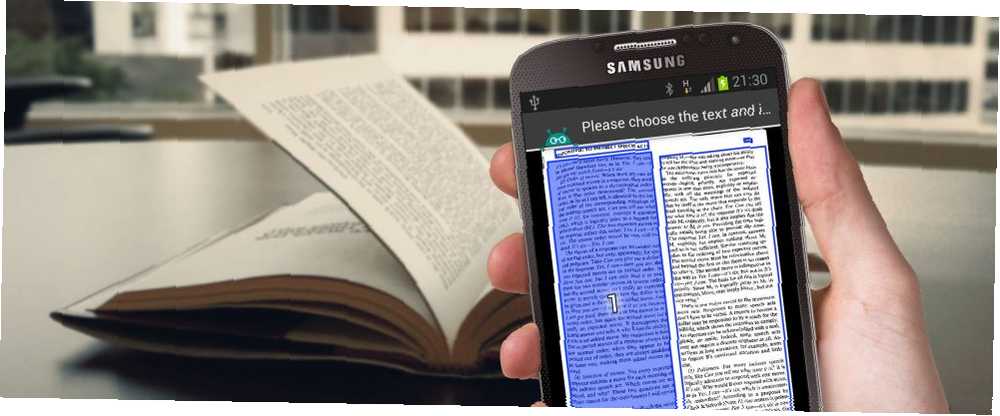
Owen Little
0
1813
234
Potřebujete digitalizovat jakýkoli tištěný text, abyste jej mohli udržovat v měkké kopii? Koneckonců, existuje mnoho výhod pro to, abyste se stali bezpapírovým Going Paperless: klady, zápory a digitální zástupná řešení Going Paperless: klady, zápory a digitální zástupná řešení Bezpapírová kancelář je minimalistický sen. Když prozkoumáme výhody a nevýhody, vybavíme vás nástroji pro hladký přechod. . Pokud ano, potřebujete pouze nástroj pro optické rozpoznávání znaků (OCR).
Pokryli jsme několik online nástrojů OCR 4 bezplatné online nástroje OCR vložené do testu Ultimate 4 bezplatné nástroje online OCR vložené do testu Ultimate S pokrokem v technologii OCR je převod textu a obrázků z naskenovaného dokumentu PDF jednodušší do editovatelných textových formátů . Testovali jsme několik bezplatných nástrojů OCR online, abyste nemuseli. v minulosti, ale nic nebrání tomu, aby bylo možné digitalizovat dokumenty přímo z vašeho telefonu Android. Než se pustíme do nejlepších OCR nástrojů pro Android, podívejme se, jak jsme je testovali.
Naše metodika testování
Naskenovali jsme různé výňatky z biografie Steve Jobse od Waltera Isaacsona. Nejprve jsme naskenovali výňatky jednoduchým formátováním.
Dále jsme naskenovali výňatky ze stránek, které měly trochu složitější formátování. Pouze hrstka aplikací podporuje extrahování textu z ručně psaného textu, a tak jsme testovali ručně psané poznámky s kurzívním psáním. Rukopisné listy zdarma pro procvičování Kurzívního psaní. Výzkum naznačuje, že psaní kurzívou má kognitivní výhody, které jsou v digitálním věku přehlíženy. . Skeny byly prováděny za dobře osvětlených okolních podmínek. Nakonec byly tyto dokumenty spuštěny pod některými z nejlepších nástrojů OCR pro Android. Takto hráli.
1. Google Keep
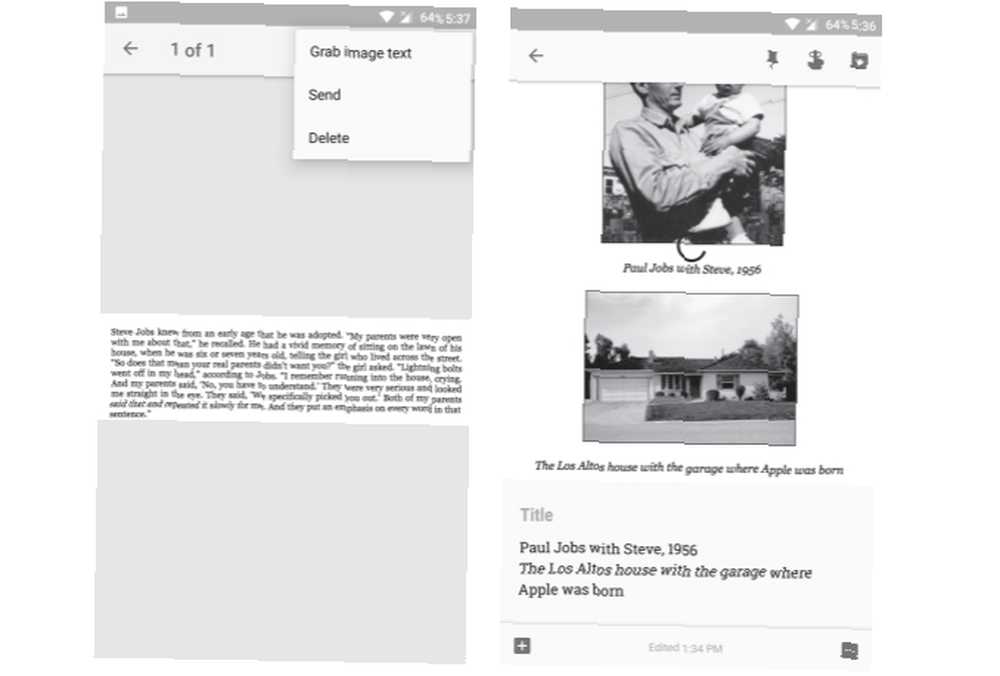
Vynikající aplikace pro psaní poznámek od Googlu obsahuje několik elegantních triků 4 Tipy a triky Google Keep pro lepší poznámky, seznamy a úkoly 4 Tipy a triky Google Keep pro lepší poznámky, seznamy a úkoly a má mnoho kreativních využití . 10 kreativních způsobů, jak používat Google Keep každý den 10 kreativních způsobů, jak používat Google Keep každý den Google Keep je jednoduchá aplikace pro psaní poznámek. Jeho jednoduchost však skrývá užitečnost. Zde je deset tipů a nápadů, jak používat Google Keep pro malé každodenní věci v životě. Má také vestavěnou podporu pro OCR. Při našem testování jsme zjistili, že extrakce textu v Google Keep fungovala docela konzistentně napříč jednoduchým i složitým formátováním textu. Rovněž do značné míry zachovává původní formátování textu.
Pokyny pro extrakci textu:
- Přidejte novou poznámku a klepněte na ikonu + ikona.
- Vybrat Vyfotit pro naskenování dokumentu z fotoaparátu nebo vyberte Vyberte obrázek pro import obrázku z Galerie.
- Otevřete obrázek a klepněte na tříbodku přetečení menu a vyberte Chyťte text obrázku.
Text by měl být extrahován během několika sekund. Možná nejlepší je, že textová poznámka bude automaticky synchronizována na všech vašich zařízeních, takže můžete naskenovat dokument v telefonu Android a později jej upravit v počítači.
Stažení: Google Keep (zdarma)
2. Textový skener [OCR]
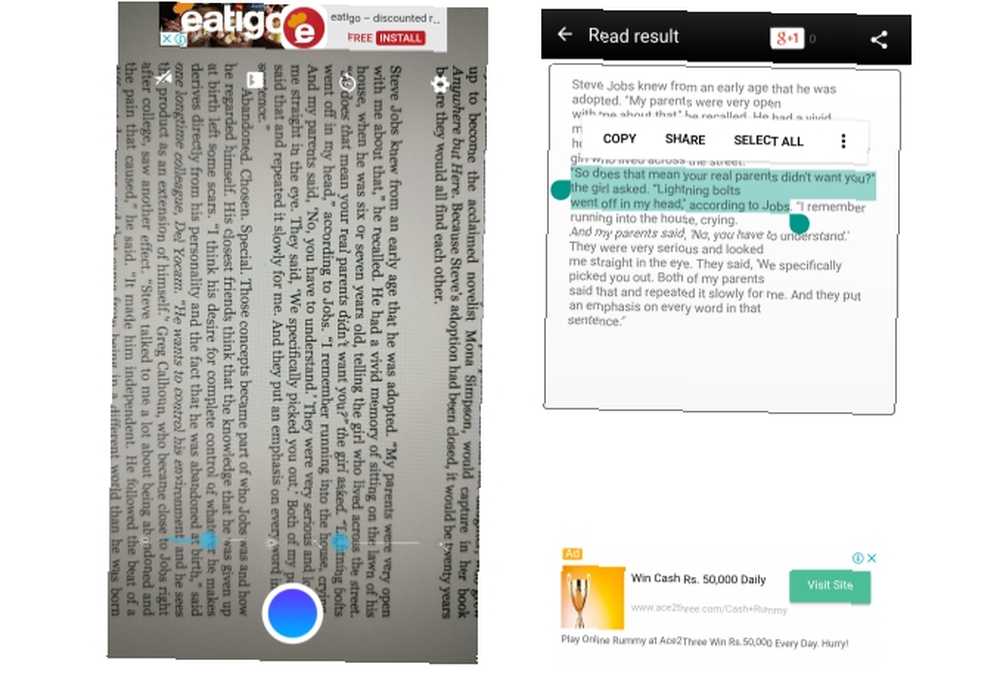
Textový skener [OCR] přišel v těsné vteřině před testem Google Keep. Aplikace tvrdí, že podporuje více než 50 jazyků, včetně čínštiny, japonštiny, francouzštiny a dalších. Podporuje dokonce i extrahování textu z ručně psaného textu. Rozhraní aplikace je vybaveno základními funkcemi skenování, jako je zvětšení a posuvník jasu pro zachycení textu co nejjasnějším možným způsobem.
V našem testování nemělo problém s vytahováním textu, i když vytahování textu z ručně psaných poznámek se zdálo být jeho Achillovou patou. To však není překvapivé, protože rukopis se může výrazně lišit. 15 bezplatných písem pro ruční psaní, které byste měli stáhnout nyní, 15 bezplatných písem pro ruční psaní, které byste měli nyní stáhnout Ať už vytváříte infographic nebo přicházíte s logem, možná budete potřebovat dobré písmo pro ruční psaní. . Podívejte se na tyto! Jsou některé z nejlepších zdarma. od člověka k člověku. Je to však stále jedna z mála aplikací, která ve skutečnosti podporuje extrahování textu z ručně psaných poznámek, takže stojí za to vyzkoušet.
Pokyny pro extrakci textu:
- Klepněte na ikonu modré tlačítko spouště zachytit a naskenovat dokument. Existující obrázek můžete také importovat kliknutím na ikonu Ikona galerie.
Extrahovaný text by se nyní měl zobrazit. Odtud můžete provádět úpravy textu, kopírovat jej nebo sdílet s aplikacemi třetích stran.
Stažení: Textový skener [OCR] (zdarma s reklamami)
3. Text víla
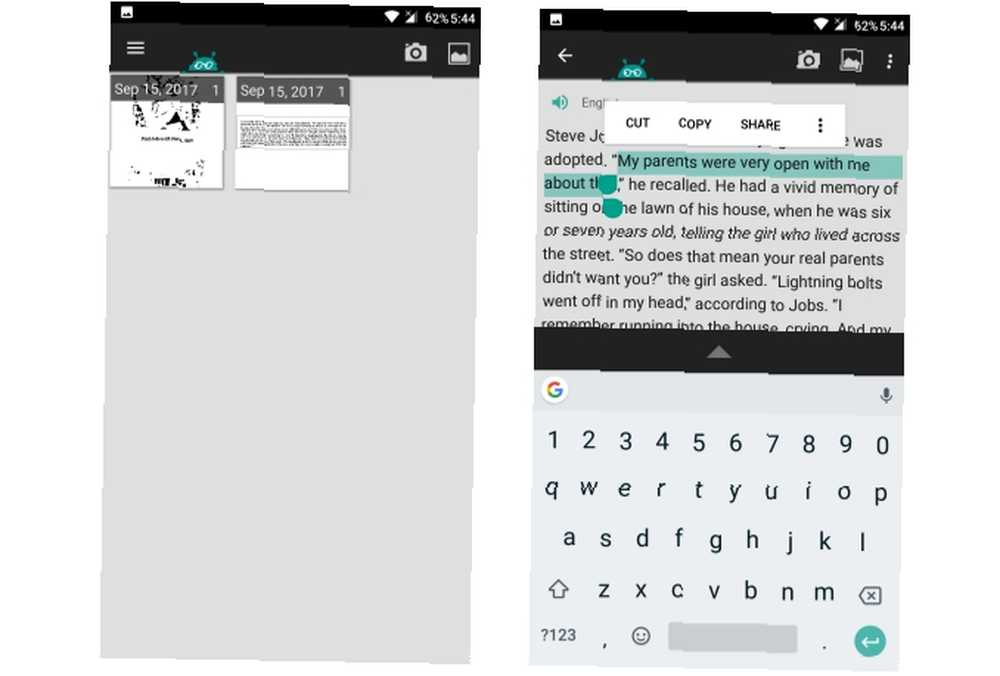
Text Fairy je další slušný nástroj pro extrakci obrázků pro Android, který dokáže rozpoznat text z více než 50 jazyků, včetně čínštiny, japonštiny, holandštiny, francouzštiny a dalších. Je dodáván s podporou mnoha indických jazyků, jako jsou hindština, bengálština, maráthština, telugština atd. Budete vyzváni ke stažení požadovaných jazyků při prvním spuštění aplikace.
Naskenoval náš testovací dokument bez jakýchkoli chyb, ale měl potíže při rozpoznávání textu ze stránky, která obsahovala několik obrázků. Přímo se zmiňuje, že má problémy s rozpoznáváním barevných písmen. Rovněž stojí za zmínku, že před skenováním dokumentu je spousta ručních kroků, takže je nevhodné pro dávkové skenování. Nejlepší je omezit jeho použití na skenování knih a časopisů s jednoduchým rozvržením.
Pokyny pro extrakci textu:
- Klepněte na ikonu Ikona fotoaparátu zachytit obrázek. Nebo klepněte na ikonu Ikona galerie pro import obrázku z Galerie.
- Vyberte část obrázku, kterou chcete naskenovat. Klepněte na ikonu šipka vpřed pokračovat.
- Vyberte, zda má rozvržení dokumentu jeden sloupec nebo dva sloupce.
- Vyberte jazyk textu.
- Nakonec klepněte na Start.
Pokud je vše v pořádku, text by měl být extrahován a nyní jej můžete upravit nebo zkopírovat kamkoli chcete.
Stažení: Text Fairy (zdarma)
4. Kancelářské čočky
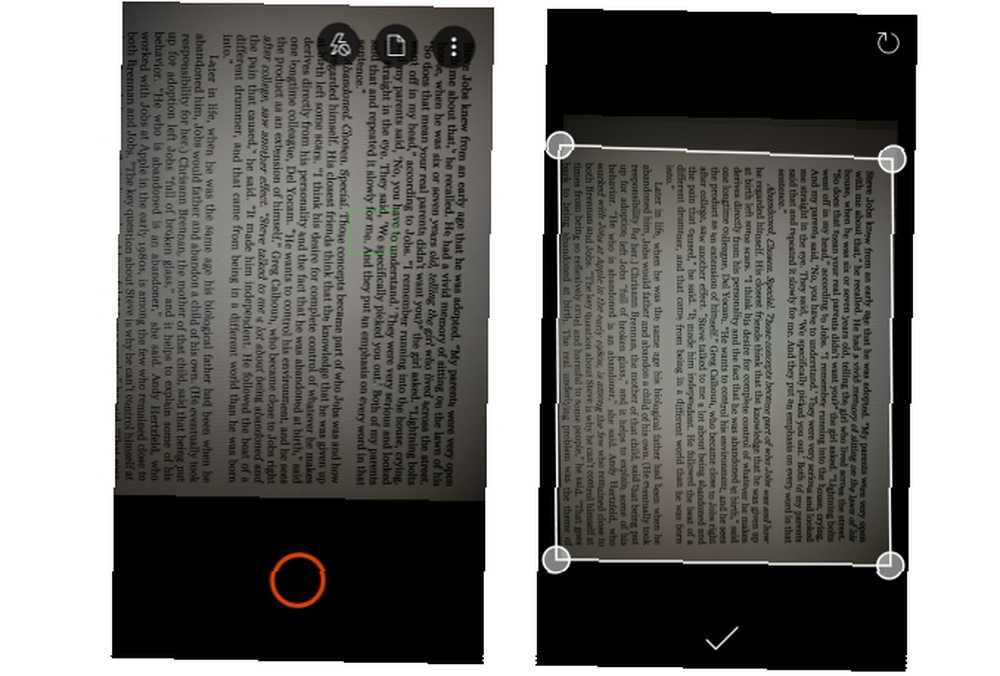
Office Lens je společnost Microsoft, která přináší přenosnou aplikaci pro skenování do zařízení Android. Jeho hlavní funkce je schopnost skenovat a digitalizovat dokumenty, ale také přichází s praktickou volbou OCR. Je zahrnuta jako prémiová možnost, ale můžete ji získat zdarma zaregistrováním bezplatného účtu Microsoft. Registrace také odemkne další funkce, jako je 5 GB bezplatného úložiště OneDrive a možnost ukládání ve více formátech.
Při našem testování se Office Lens objevila jako jedna z nejlepších aplikací, pokud jde o rozpoznávání textu z obrázku. Zdá se, že nemá žádný problém v identifikaci dokonce barevných písem. Je to také hands-down nejlepší Android OCR aplikace pro rozpoznávání textu z ručně psaných poznámek. Pevně se integruje s dalšími produkty společnosti Microsoft, jako jsou OneNote a Office 365. Pokud přísaháte ekosystémem Microsoft Office Co? Průvodce ekosystémem sady Office Suite Microsoft Office Co? Průvodce ekosystémem sady Office Každý ví, co je Microsoft Office, že? Word, Excel, PowerPoint, Outlook, OneNote - jednoduché. A co Office Online, Office Mobile, Office 2016 a Office 365? Kancelářská sada se stala složitou. Zrušíme to pro ... je to neomylné používat kancelářské čočky.
Pokyny pro extrakci textu:
- Otevřete kancelářský objektiv a namiřte fotoaparát na dokument, který chcete naskenovat. Automaticky detekuje část obrázku s textem, ale můžete ji upravit ručně. zmáčkni Tlačítko spouště fotoaparátu.
- Klepněte na Uložit.
- V “Uložit do” sekce, zkontrolujte Slovo dokument a klepněte na ikonu Zkontrolujte ikonu.
Po otevření můžete provést potřebné úpravy.
Stažení: Kancelářské čočky (zdarma)
5. OCR Text Scanner
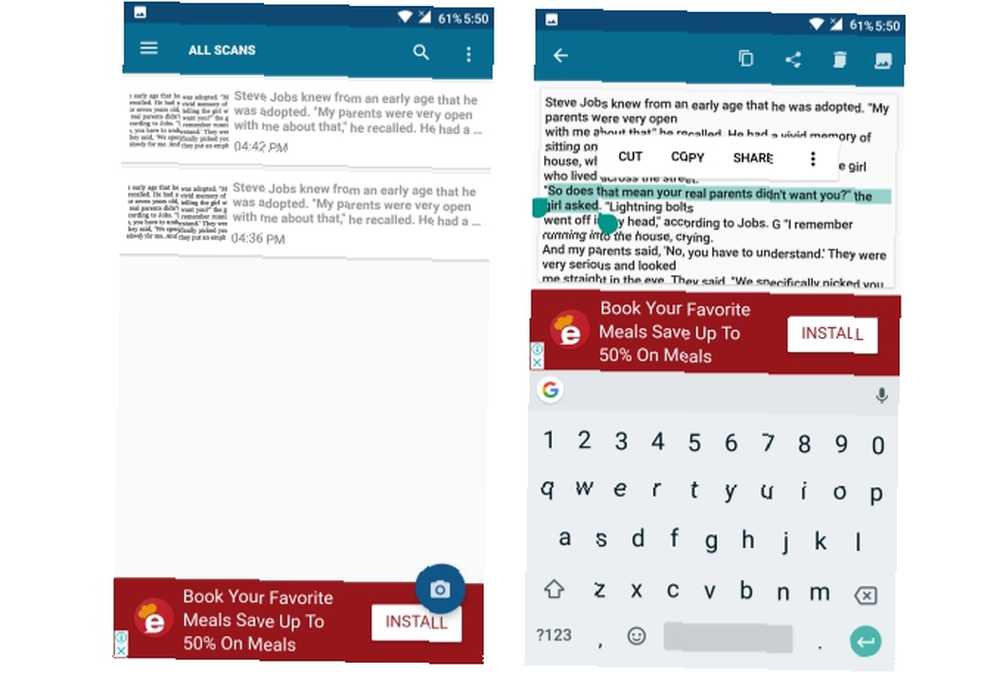
OCR Text Scanner obsahuje zjednodušené rozhraní a podporuje více než 55 jazyků včetně angličtiny, francouzštiny, italštiny, švédštiny a dalších. Při našem testování to vypadalo, že na dokumentech funguje většinou dobře, i když na různých místech chybělo jedno nebo dvě slova. Nelze uchopit text obrázku z ručně psaných poznámek. Rovněž se prolíná reklamami, takže mezi jednotlivými skenováním budete muset počkat asi pět sekund.
Pokyny pro extrakci textu:
- Klepněte na ikonu Ikona fotoaparátu skenovat dokument. Chcete-li importovat dokument z galerie, klepněte na tříbodovou otlačítko verflow a potom klepněte na Import.
- Vyberte jazyk dokumentu a klepněte na Chyťte text obrázku.
Měl by zobrazovat extrahovaný text. Zde můžete text snadno zkopírovat nebo sdílet.
Stažení: Textový skener OCR (zdarma s reklamami)
6. CamScanner
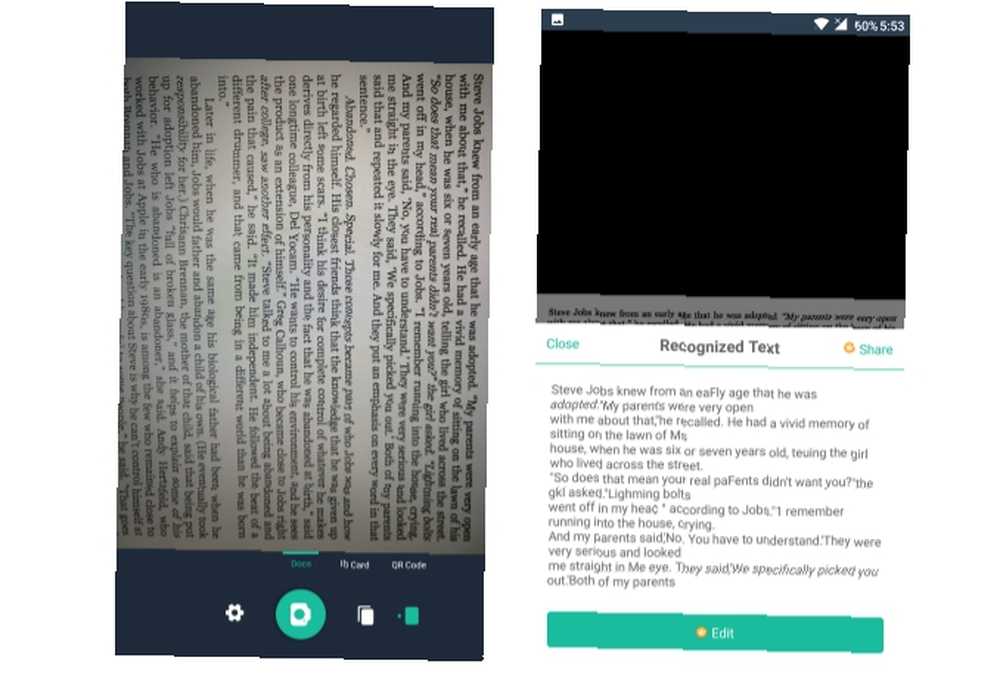
CamScanner byl jednou z našich oblíbených aplikací pro skenování dokumentů v telefonu Nejlepší aplikace pro příjem pro skenování, sledování a správu faktur Nejlepší aplikace pro příjem pro skenování, sledování a správu faktur Tyto aplikace pro skenování účtenek vám pomohou skenovat, ukládat a uspořádat každý účet pro vaše osobní nebo obchodní potřeby. na chvíli. Ale kupodivu, jeho OCR funkce je docela hit-or-miss. Při našem testování často chyběla určitá slova nebo je chybně napsala. Není to mimořádně špatné, ale výše uvedené aplikace obecně přinesly lepší výsledky. Jedna skvělá věc na tom je, že může dávkové zpracování dokumentů. Na rozdíl od některých jiných aplikací nevyžaduje před skenováním dokumentu mnoho manuálního nastavení.
Bezplatná verze CamScanner vám umožňuje prohlížet text pouze pro čtení, takže samozřejmě budete muset upgradovat na prémiovou verzi a upravit extrahovaný text.
Pokyny pro extrakci textu:
- Klepněte na ikonu Ikona fotoaparátu pro skenování dokumentu pomocí fotoaparátu vašeho zařízení. Chcete-li importovat obrázek z galerie, klepněte na ikonu přetečení menu a vyberte Importovat z Galerie.
- Otevřete obrázek a klepněte na Uznat.
- Můžete klepnout Rozpoznat celou stránku pro extrahování textu z celého obrázku nebo klepněte na Vyberte oblast extrahovat text z určité sekce.
Stažení: CamScanner (zdarma, plný)
Jak extrahujete text?
Pamatujte, že žádný nástroj OCR není stoprocentně spolehlivý, pokud jde o extrahování textu. Vždy se doporučuje, abyste své dokumenty upravovali a korigovali. 5 Chytré nástroje pro psaní pro korekturu důležitých dokumentů 5 Chytré nástroje pro psaní pro korekturu důležitých dokumentů Dobré psaní přichází s jakoukoli úlohou. Musíte udělat dojem u každého e-mailu a všech odeslaných dokumentů. Nemusíte být vynikajícím spisovatelem, protože vám tyto nástroje pomohou. před jejich uložením. Služba Google Keep velmi dobře pracovala na digitalizaci mých dokumentů a Office Lens skvěle pracovala na digitalizaci mých rukou psaných poznámek.
Váš počet najetých kilometrů se však může lišit v závislosti na stylu textu dokumentu nebo jeho jazyku, takže je nejlepší zkontrolovat všechny aplikace a zjistit, co vám nejlépe vyhovuje.
Jakou aplikaci dáváte přednost extrahování textu ze svých dokumentů? Pokud vaše oblíbená aplikace v seznamu chybí, dejte nám o tom vědět v komentářích níže.
Obrázek Kredit: guteksk7 / Depositphotos











