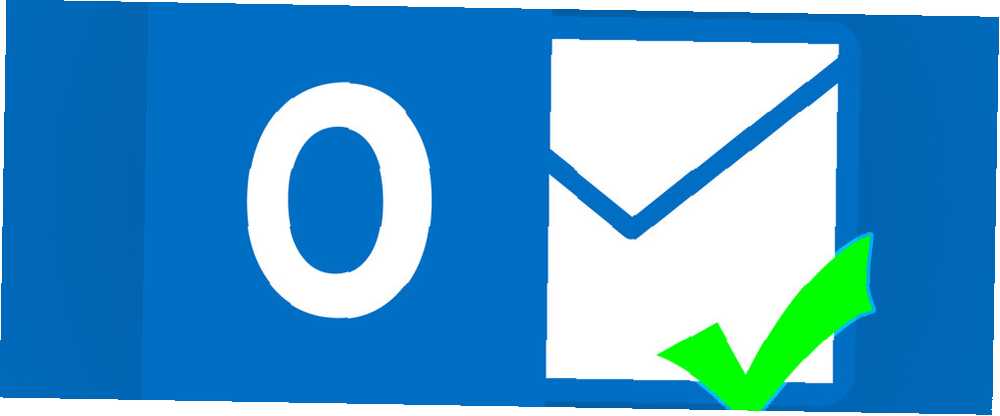
Michael Fisher
0
3472
912
Pokud trávíte jakékoli závažné množství času pomocí aplikace Outlook, měli byste prozkoumat svůj pracovní postup. Vždy si můžete ušetřit malé útržky času tím, že zvážíte, jak nejlépe používat software, a to tím, že pouhým vsázením většiny vašich e-mailů do určených bloků, nebo zbývajícím v souladu se stále rostoucí doručenou poštou (jsem vždy tak vinen, že ne držet se toho posledního!).
E-mail je životně důležitou součástí moderní komunikace - zefektivnění práce s e-maily v aplikaci Microsoft Outlook Jak výbuch s e-maily v aplikaci Microsoft Outlook Nedovolte, aby vaše e-maily monopolizovaly váš den, pomocí těchto tipů aplikace Outlook získáte zpět kontrolu vaší doručené pošty. pro tebe.
1. Kategorizace
Aplikace Outlook má mnoho vestavěných organizačních funkcí, ale k efektivnější práci se nemusíte zbláznit. To může fungovat jako součást strategie dvojího přístupu, což je to, co používám.
Nejprve musíte vytvořit velmi jednoduchý systém:
- Naplánujte období správy e-mailů na celý den.
- Boss vaše doručené, pomocí pravidel a složek akcí.
- Smažte pokud možno co nejrychleji.
Plán
Snažím se zkontrolovat a odpovědět na mé e-maily ve dvou bodech po celý den. Toto nefunguje pro všechny, ale to může určitě zkrátit čas strávený analýzou, kdy, kdo a na co nejprve reagovat. Izolace vašich e-mailových časů funguje poněkud jako proces dávkového souboru: vše je postaráno najednou a nezanecháte nic. Později během dne dokončíte dávkový proces znovu a zůstanete na vrcholu e-mailu.
Pravidla
Druhou v sekci kategorické organizace jsou vaše složky pravidel a akcí. Všichni máme složky. Budete je mít pro klienty, témata a osobní e-maily. Možná i několik osobně specifických složek, takže vám nebude chybět e-mail od vašeho šéfa.
Důležité pro udržení toku z doručené pošty do těchto složek “pravidla.” Jsou to malé logické příkazy, pokud je aplikace Outlook pravidelně spuštěna, zatímco je program otevřený, automaticky přesouvá všechny e-maily s odpovídajícími kritérii do jejich nově určené domácnosti.
Například dostávám e-maily od svých rodičů a sester, kteří samozřejmě používají různé e-mailové adresy. Namísto ručního přesouvání každého e-mailu jsem vytvořil pravidlo, které požaduje, aby aplikace Outlook prohledala své příslušné e-mailové adresy, a pokud bude nalezena, bude automaticky přesunuta “Rodina” složku.
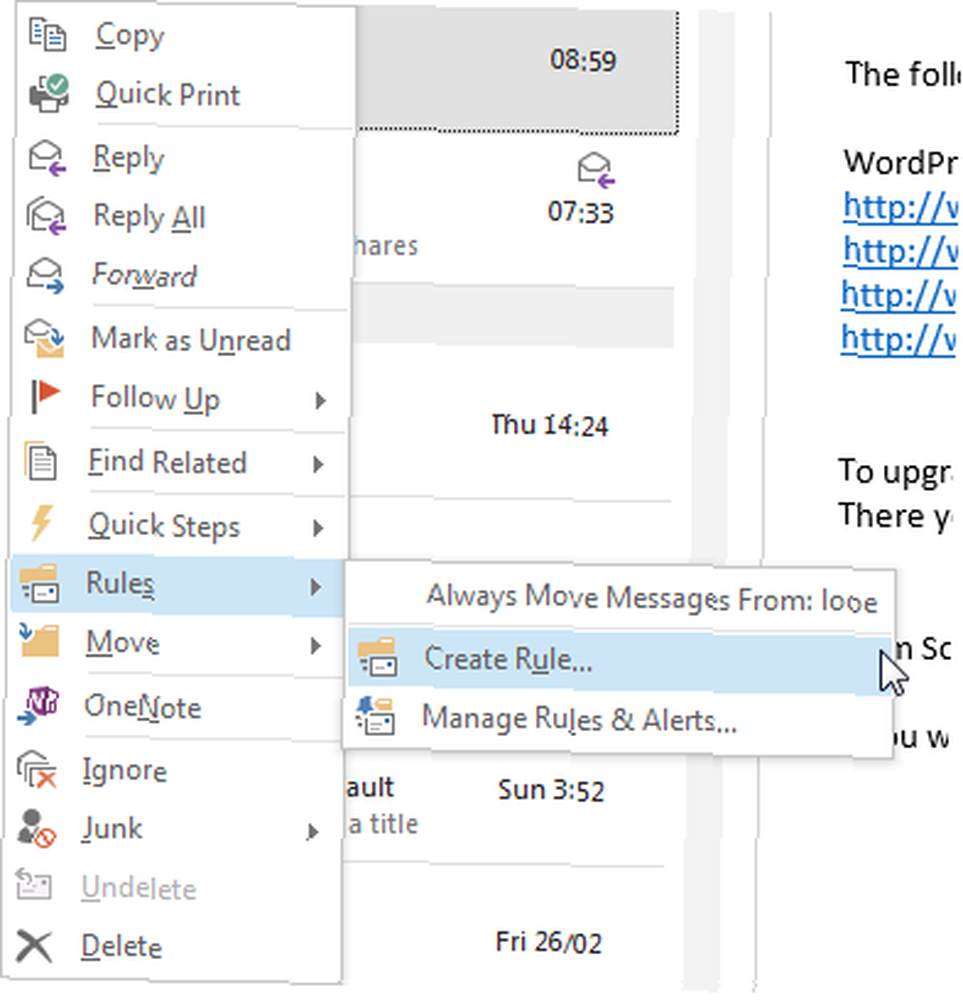
Vytvoření pravidla, klikněte pravým tlačítkem myši e-mail a přejděte na Pravidlo. Pokud pravidelně přijímáte e-maily z této jediné adresy a jednoduše je přesunete ze své doručené pošty do samostatné složky s názvem, můžete vybrat Vždy se přesuňte do, poté vyhledejte a vyberte příslušnou složku.
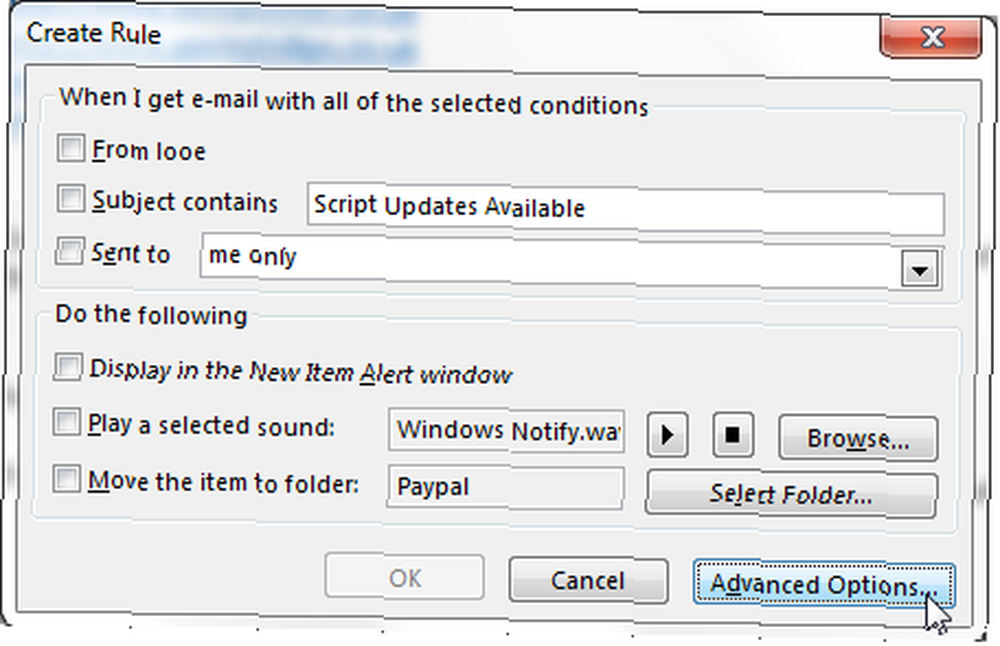
Pokud máte více kritérií pro filtrování e-mailů, zvolte Vytvořit pravidlo. Odtud budete moci vybrat z mnoha možností, včetně od konkrétního odesílatele, pomocí lišty předmětu a komu bude e-mail zaslán. Pokud otevřete Pokročilé možnosti, budete moci filtrovat na základě e-mailu označeného, citlivého nebo vyžadujícího akci, nebo dokonce až po velmi specifická slova použitá v samotném textu e-mailu.
Složky akcí
Složky akcí tvoří druhou vrstvu umístění e-mailů a fungují velmi dobře s mírně nižšími objemy e-mailů. Pro každou hlavní složku vytvořím tři podsložky pojmenované Dělat, čekající, a Dokončeno. Když nový e-mail vstoupí do hlavní složky, odpovím přiměřeně a rozhodnu, kam by měl směřovat:
- Dělat: Probíhá komunikace / situace, žádná okamžitá opatření
- Čekající: Odpověděli, čekali na odpověď nebo podnikli další kroky
- Dokončeno: Komunikace / situace skončila, e-mail čeká na smazání nebo archiv
2. Barvy a vlajky
Kategorizace je skutečně klíčem k produktivitě aplikace Outlook 25+ Klávesové zkratky aplikace Outlook, díky nimž budete produktivnější 25+ Klávesové zkratky aplikace Outlook, díky nimž budete produktivnější, aplikace Outlook je jedním z nejpopulárnějších e-mailových klientů pro stolní počítače, které se dnes používají. Pokud jste jedním z mnoha uživatelů aplikace Outlook, ušetří vám následující klávesové zkratky spoustu času. . Kromě vlastní správy složek můžete svou doručenou poštu výrazně snáze udržovat pomocí barevně rozlišených kategorií a následných příznaků.
Barevné kategorie
Barevné kategorie lze použít k okamžité definici vaší doručené pošty, ale doporučuji ji vzít relativně snadno. Nechcete, aby vaše doručená pošta vypadala jako duhová cesta!
Upozorňujeme, že kategorie barev mají jeden hlavní problém: nejsou podporovány účty IMAP. To znamená, že budete muset vytvořit samostatný e-mail POP3 IMAP vs. POP3: Co je to a který z nich byste měli použít? IMAP vs. POP3: Co je a co byste měli používat? Pokud jste někdy nastavili e-mailového klienta nebo aplikaci, určitě narazíte na podmínky POP a IMAP. Pamatujete si, který jste si vybrali a proč? Pokud nejste ... účet, který chcete použít, nebo alternativně vytvořte “pouze tento počítač” složka, z nichž žádná není ideální.
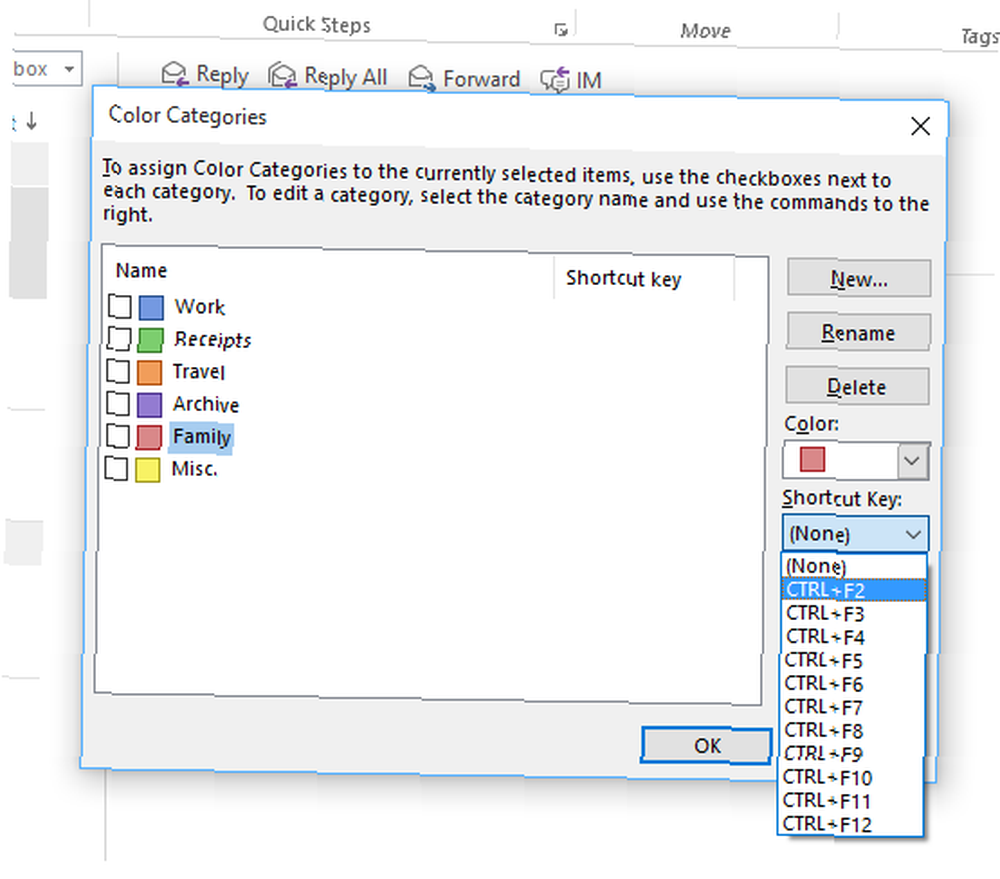
Chcete-li zahájit systém klasifikace barev, přejděte na Domov kartu a vyhledejte Značky sekce. Zde byste měli být schopni navigovat Kategorizace> Všechny kategorie, který otevře aktuální seznam aktivních kategorií. Nyní můžete podle potřeby upravovat barvy, jména a klávesové zkratky.
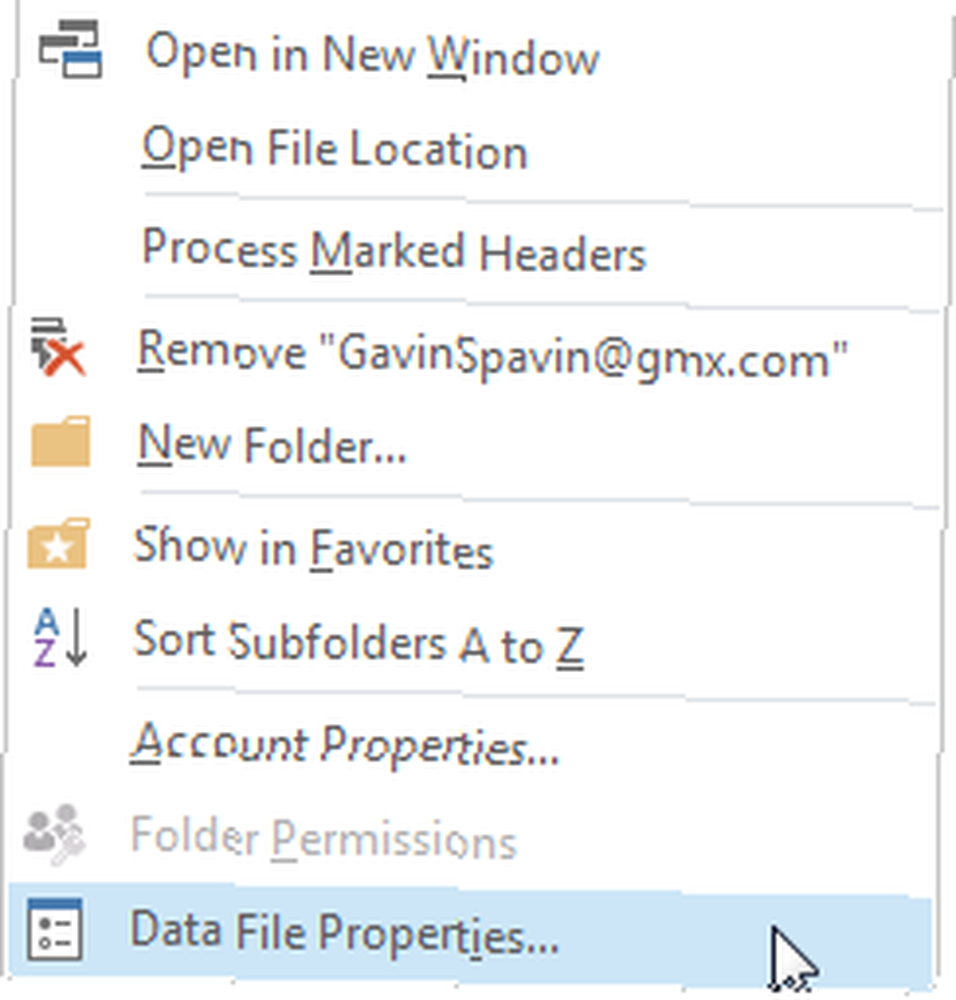
Pokud již máte účet POP3, ale nemůžete použít kategorie barev, možná je budete muset zapnout. Vyhledejte e-mailovou adresu na postranním panelu. Klepněte pravým tlačítkem myši na název účtu a vyberte možnost Vlastnosti datového souboru. Ve spodní části panelu vlastností by měla být možnost Upgradujte na barevné kategorie.
V závislosti na velikosti vaší existující doručené pošty to může nějakou dobu trvat, ale po dokončení budete mít přístup k celé škále barevných kategorií.
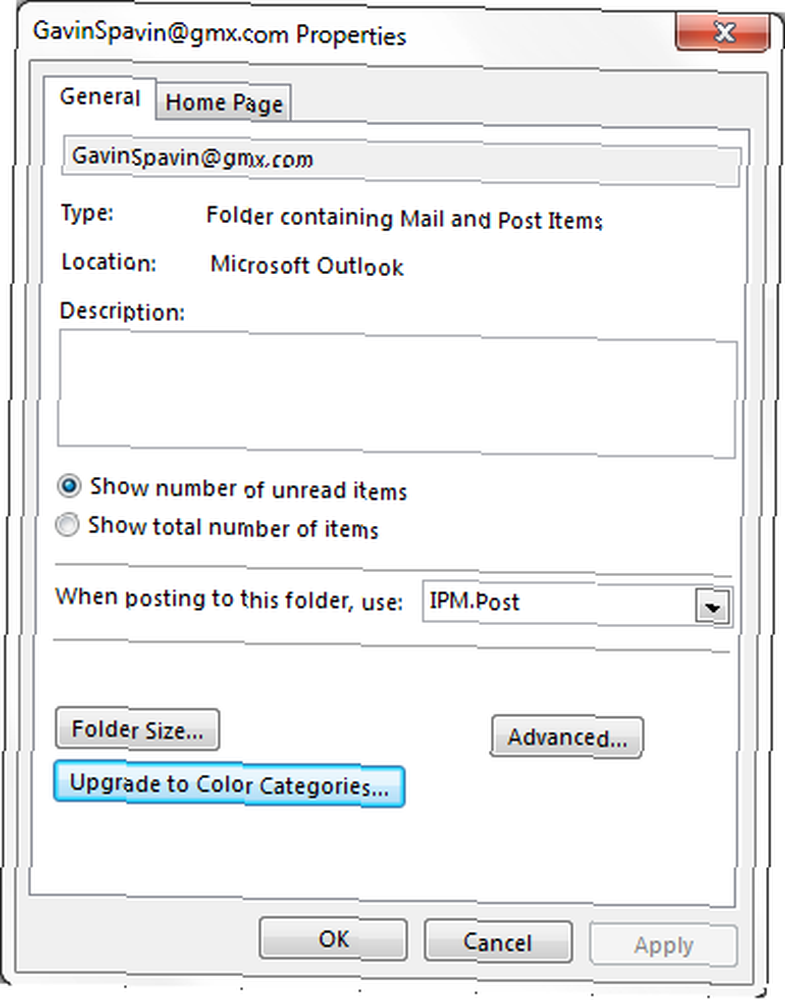
Pokud toužíte po barevných kategoriích pomocí účtu IMAP, můžete použít Systém automatického formátování změnit barvy a písma příchozích zpráv na základě jejich odesílatele, předmětu a příjemců, a my to prozkoumáme podrobněji v následném článku.
Vlajky
Vlajky fungují jako systém priorit. Jakmile vaše e-maily dorazí, můžete jim přiřadit úroveň priority a automaticky je přidat do dynamického seznamu úkolů, který během své činnosti kurátorete. Priority sahají od Dnes až do Žádné rande, s možností pro Zvyk… vlajky. Můžete také použít Přidat připomenutí nastavit časované oznámení.
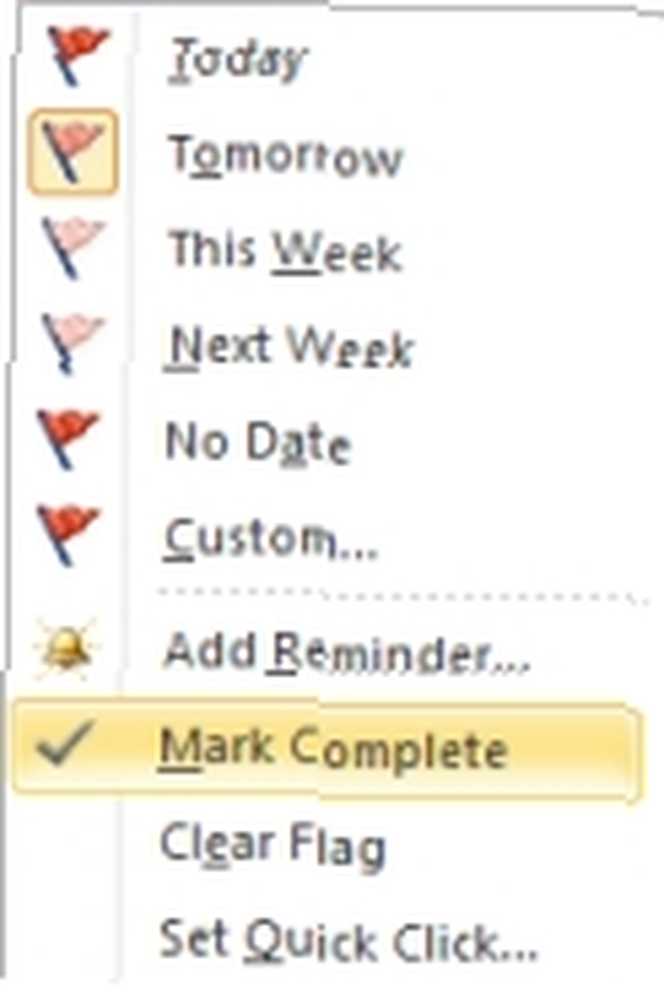
Otevřete dynamický seznam kliknutím na Následovat na Jídelní lístek tab. Můžete vyhledávat všechny příznaky, pouze určité úrovně priority.
3. Nastavte rychlé díly, použijte plánovač
Tyto dvě funkce jsou někdy nejvíce přehlížené, ale mohou odstranit některé z únavnějších okamžiků vaší e-mailové komunikace.
Rychlé díly
Pokud pravidelně opakovaně používáte standardní fráze, díky nimž vaše prsty pláčou opakováním, zachrání to vaši mysl před dalším zhoršováním.
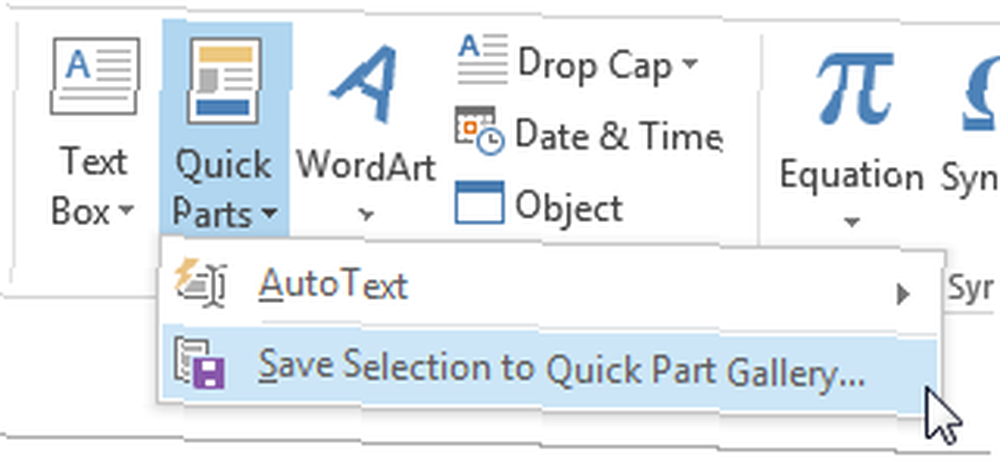
Uložte unavené fráze jako rychlou část zvýrazněním textu v okně skladatele a přepněte na Vložit klepněte na kartu Rychlé díly rozbalovací nabídka a vyberte Uložit výběr do galerie Rychlých dílů.
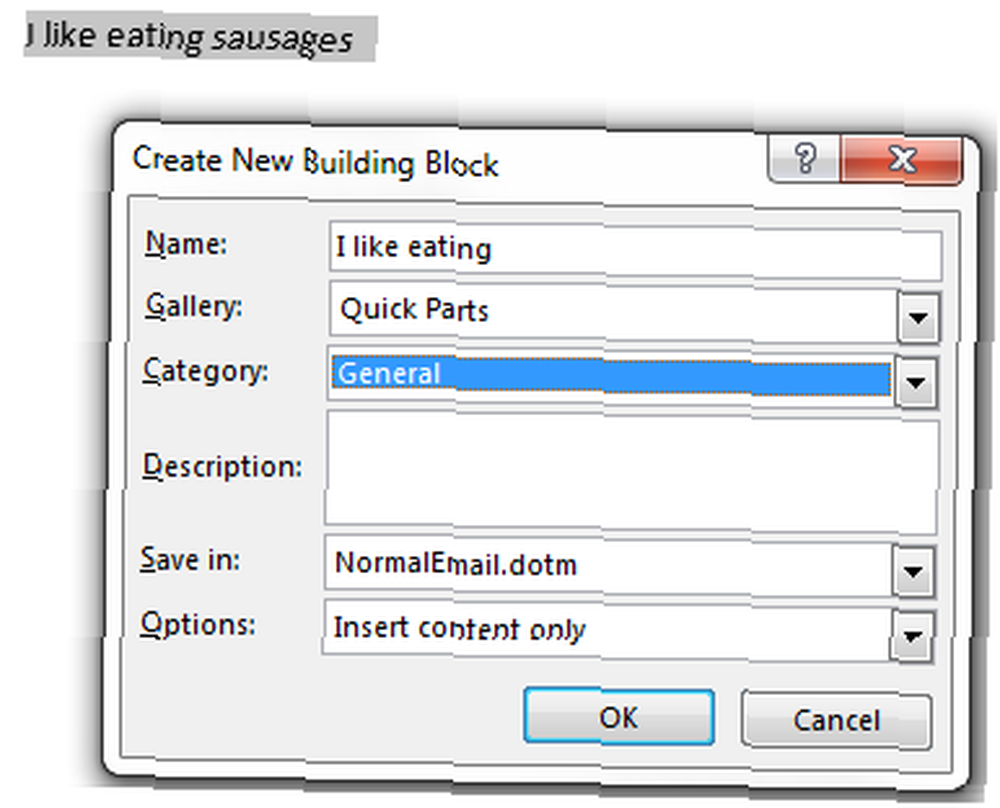
Když v budoucnu začnete psát frázi, objeví se jako automatický doplněk. Nyní si už jen musíte přečíst tu zatracenou věc. A znovu. A znovu.
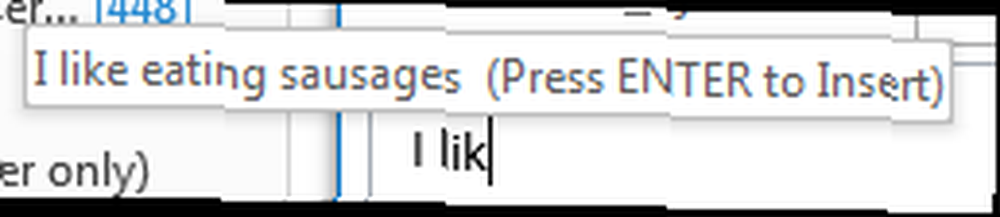
Plánovač
Plánovač je další skvělá funkce a musím přiznat, že jsem právě začal používat. Uvědomil jsem si, jak užitečné to bylo během záchvatu dětské nemoci. Uvědomil jsem si, že bych nebyl doma, abych poslal nějaké pracovní e-maily kvůli danému datu, vytvořil jsem e-mail, přiložil relevantní soubory a naplánoval na požadované datum.
Napište svůj e-mail a poté přepněte na Možnosti tab. Klikněte na Zpoždění doručení. Pod Možnosti doručení, kontrola Nedodávejte dříve, a zadejte své požadavky a poté Zavřít.
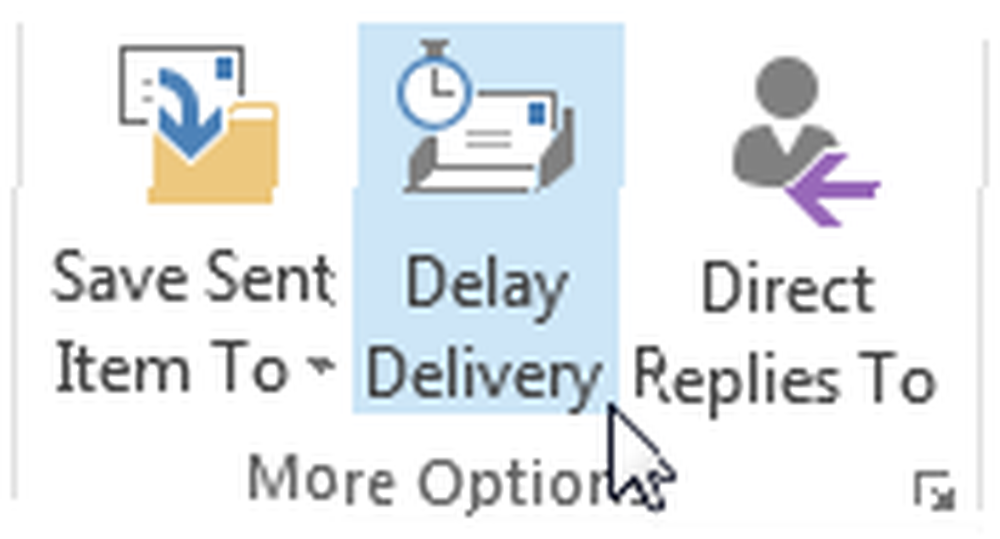
Pokud nyní používáte server Exchange, můžete pokračovat a ukončit aplikaci Outlook. Pokud však používáte účet IMAP nebo POP, musí aplikace Outlook zůstat spuštěna, dokud nebude splněn časový rozvrh e-mailu.
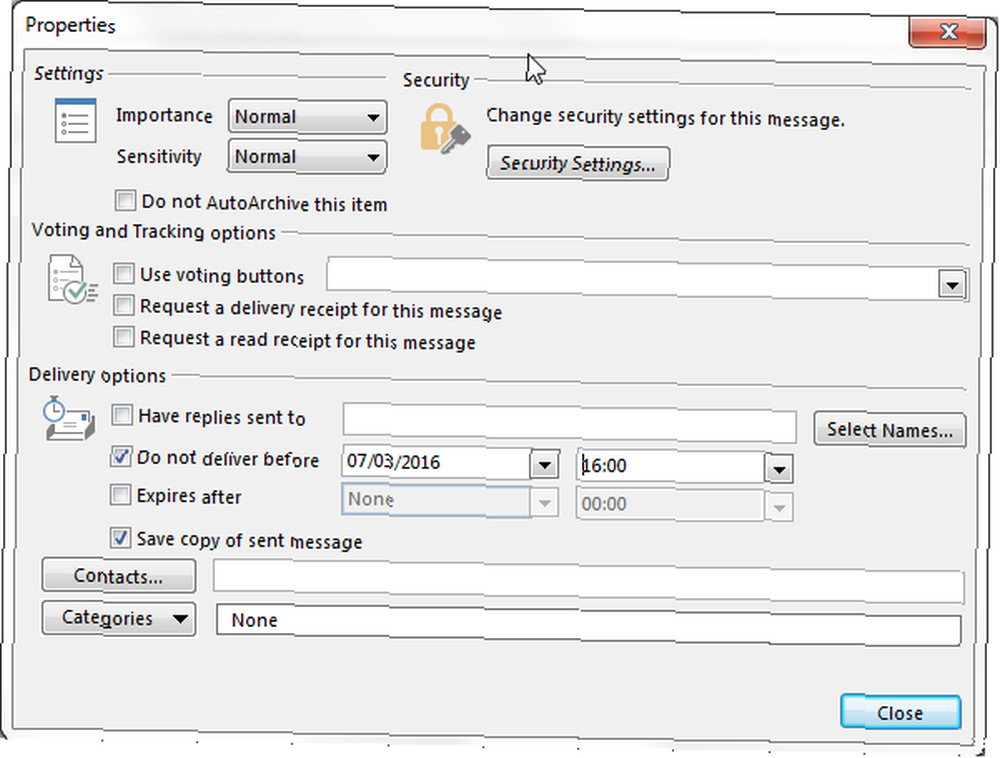
4. Vytvořte složku hledání
Namísto neustálého psaní stejného vyhledávání pomocí vyhledávací lišty aplikace Outlook můžete vytvořit složku hledání. Složku pro vyhledávání můžete určit pomocí jedné ze šablon aplikace Outlook, abyste mohli vyhledávat různá kritéria, nebo si vytvořit vlastní vyhledávání podle svých potřeb.
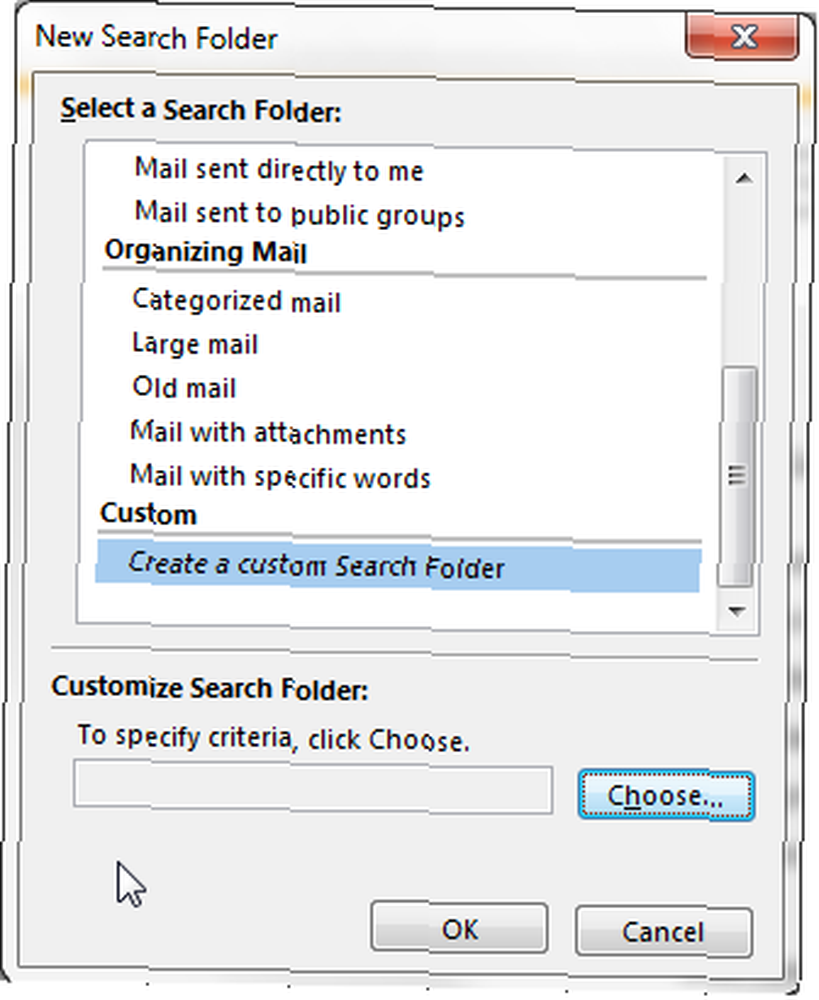
Vydejte se na Složka kartu a pod Nový vybrat Nová vyhledávací složka. Otevře se panel Kritéria nové složky hledání. Šablony aplikace Outlook dokončují běžné úkoly, jako je například přesun příznaku pošty nebo pošta od konkrétních lidí, ale pokud byste chtěli více kontroly, složka vlastního vyhledávání poskytuje širokou škálu podrobných možností přizpůsobení.
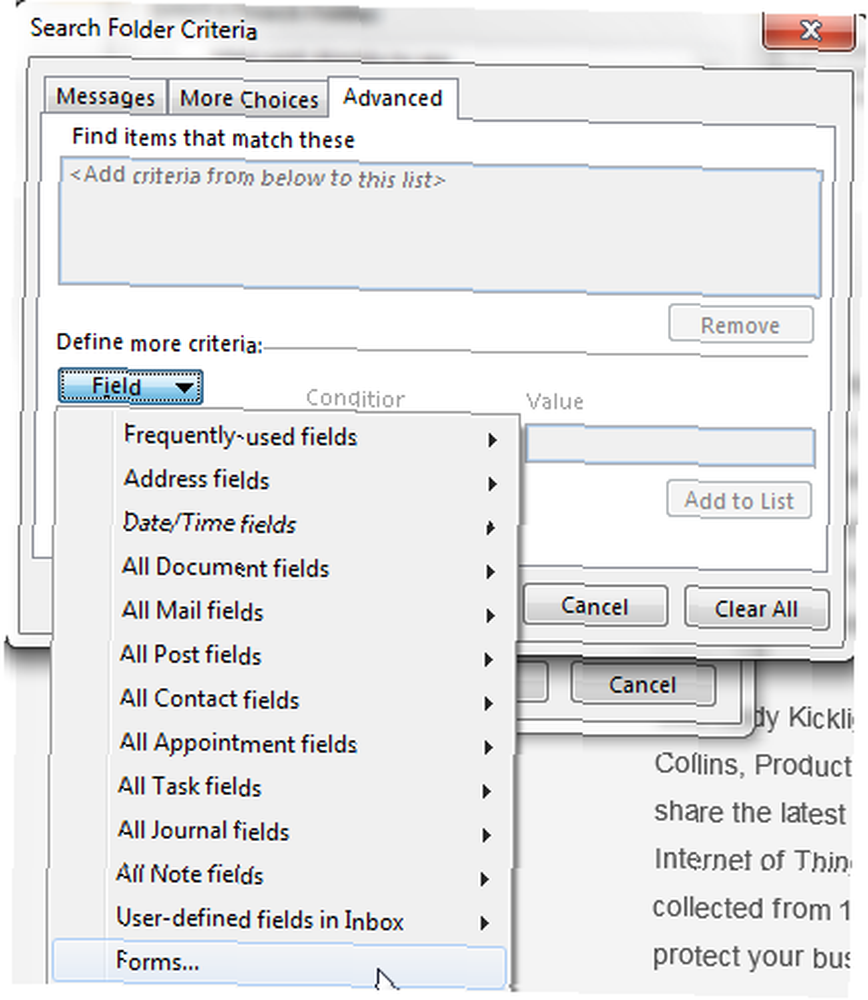
5. Vytvořte si vlastní schránku
Jak úžasný je e-mail, může to být nepochybné rozptýlení. Jak si vzpomenout na e-mail v aplikaci Outlook poté, co jste ji odeslali Jak si vzpomenout na e-mail v aplikaci Outlook poté, co jste ji odeslali Všichni jsme tam byli a přáli jsme si vrátit zpět. Ukážeme vám, jak si můžete vyvolat e-mail v aplikaci Outlook nebo zpoždění odesílání v Gmailu. Obzvláště ve velkých organizacích mohou jednotlivci nakonec být zahrnuti do dlouhých e-mailových řetězců, i když předmět s nimi nemá nic společného.
Pokud k tomu dojde, můžete pomocí vlastních pravidel filtrovat e-maily, které vás neobsahují jako přímého odesílatele, do samostatné složky pro pozdější kontrolu. Na Jídelní lístek kartu, vyberte Pravidla, Vytvořit pravidlo, následován Pokročilé možnosti. Zaškrtněte políčko vedle kde je moje jméno v kolonce Cc a vyberte Další. Zaškrtněte políčko vedle přesunout do zadané složky, a potom kliknutím na odkaz definujte složku.
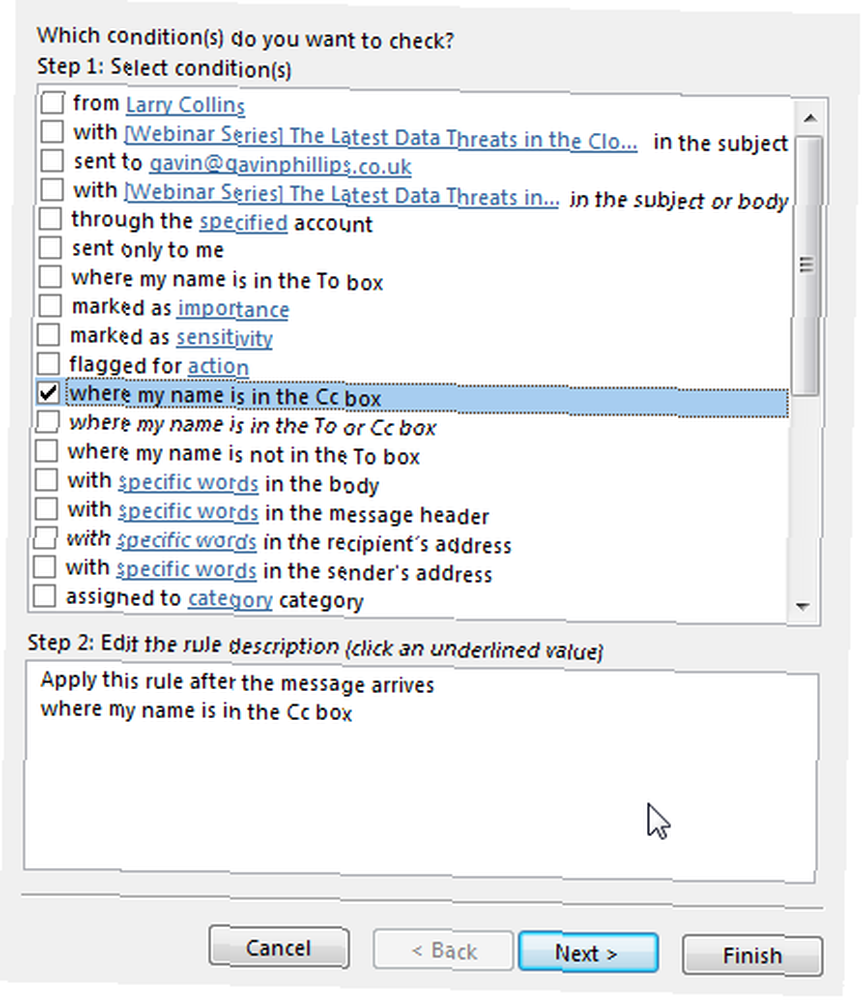
Změňte úroveň filtru nevyžádané pošty
Aplikace Outlook má svůj vlastní spamový filtr, díky bohu. Ale ne vždy chytí některé z těch zjevně zjevných odpadků, které přicházejí do našich doručených, a vypořádání se s tímto odpadem doslova zabere několik minut našeho života. Ve výchozím nastavení Filtr nevyžádané pošty je zapnuto, ale nastaveno na nízký.
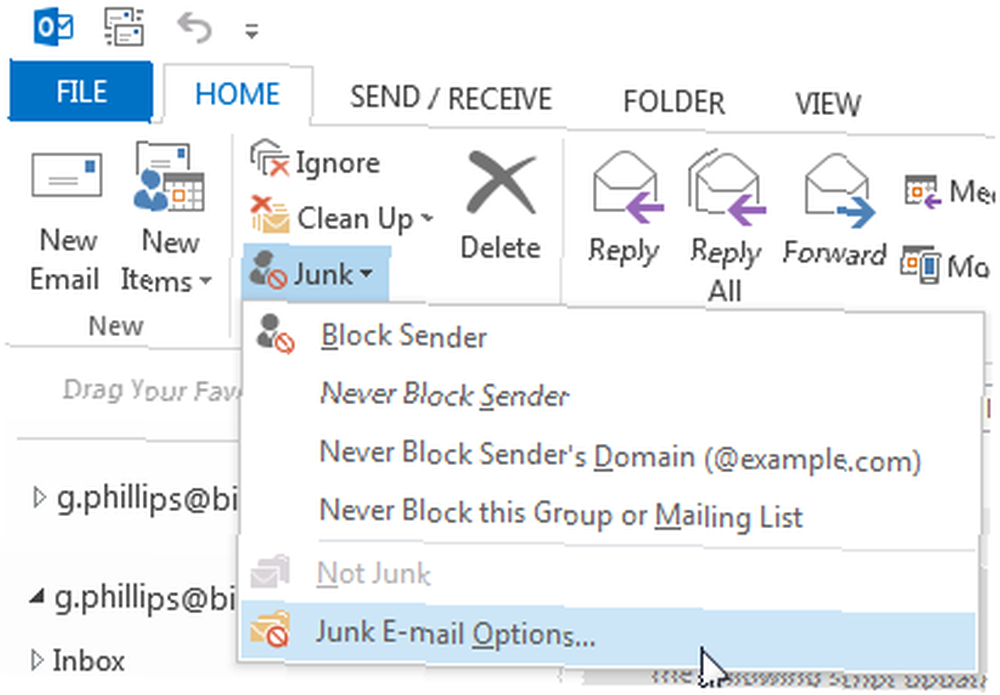
Chcete-li změnit úroveň ochrany nevyžádané pošty, přejděte na Pošta kartu, kde najdete Odstranit možnosti. Vybrat Haraburdí, následován Možnosti nevyžádané pošty. Nyní si můžete vybrat úroveň filtrování, kterou považujete za vhodnou pro vaši doručenou poštu, v případě potřeby na základě jednotlivých účtů.
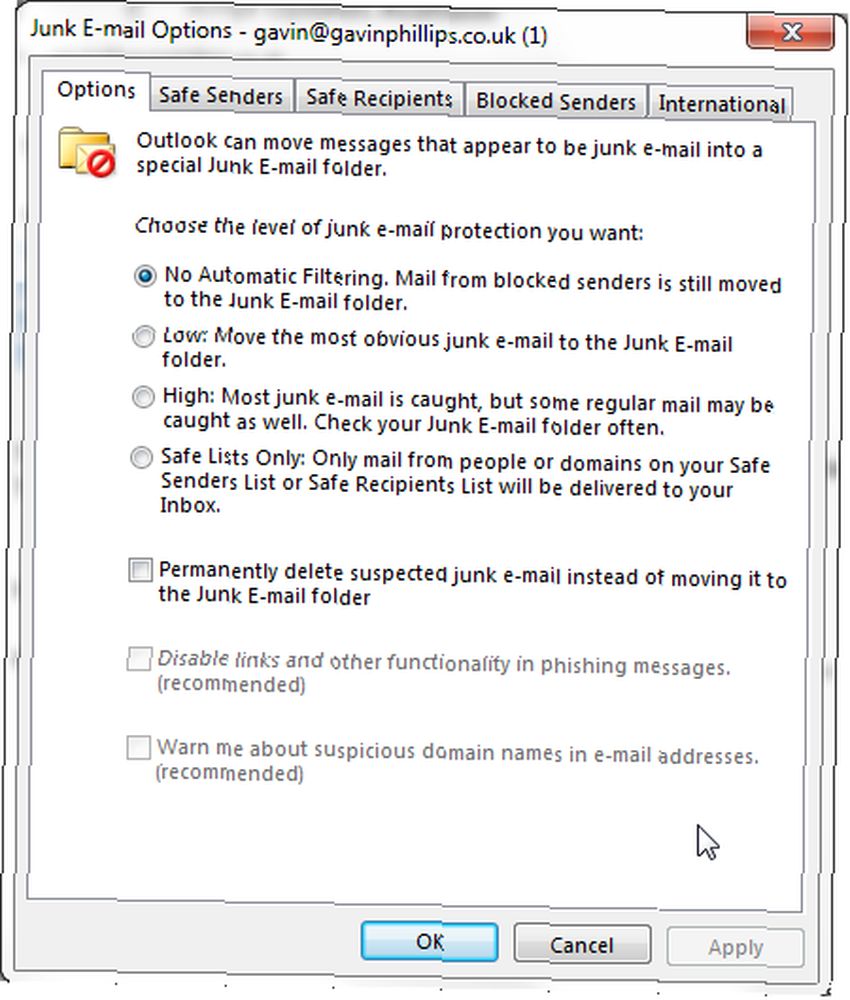
Jak je uvedeno v aplikaci Outlook, nastavení filtru nevyžádané pošty na Vysoký může mít za následek, že některá vaše běžná pošta bude syphoned z vaší doručené pošty, takže nezapomeňte pravidelně kontrolovat nevyžádanou poštu!
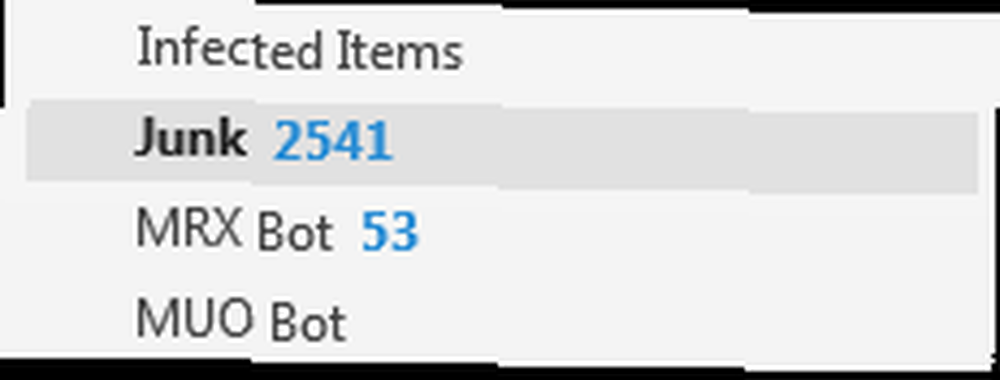
Pokud jejich pohyb nestačí, existuje možnost Namísto přesunutí do složky nevyžádané pošty trvale smažte podezřelý nevyžádaný e-mail Zaškrtávací políčko. Vezměte prosím na vědomí, že při použití s a Vysoký filtrovat úroveň jakékoli legitimní pošty omylem přesunuté do této složky bude nenávratný.
6. Vytvořte zálohy
Aplikace Outlook obsahuje více dat, než si obvykle myslíme. Je pravděpodobné, že ve svém účtu se někde skrývá několik důležitých e-mailů, které si stále chcete zálohovat na bezpečném místě, ale dosud se vám nepodařilo zcela spravovat. No, říkám vám, TERAZ!
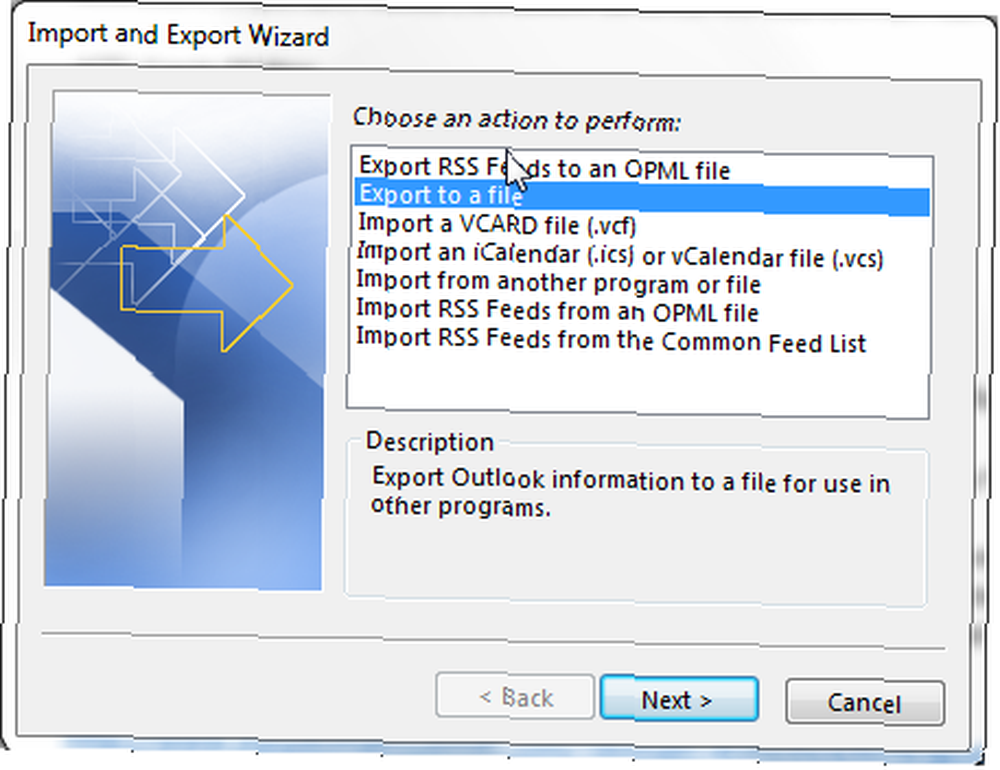
Export je v aplikaci Outlook velmi snadný. Vyberte účet, který chcete zálohovat, a jděte na Soubor> Otevřít a exportovat> Importovat / exportovat. Vybrat Export do souboru, následován Datový soubor aplikace Outlook (.pst). (Vědět, jak kombinovat soubory PST aplikace Outlook Jak sloučit soubory PST aplikace Microsoft Outlook: 5 jednoduchých metod Jak sloučit soubory PST aplikace Microsoft Outlook: 5 jednoduchých metod Soubor PST aplikace Outlook obsahuje všechna data pro doručenou poštu. Pokud máte více souborů PST aplikace Outlook, jak je můžete všechny spojit? přijde vhod sem.)
Dále vyberete, které složky chcete zálohovat, nebo můžete zálohovat celý kořen e-mailového adresáře. Nakonec zvolte, kam chcete zálohu uložit. Pokročilé možnosti použijte, pokud chcete zálohovat pouze specifické aspekty vašeho účtu.
Nejlepší praxe ze všech
Nejlepší praxí všech je dělat vše výše uvedené (nebo ne, zdálo by se)! Některé z praktik zde budou vyhovovat některým čtenářům, jiné ne, ale správa a údržba efektivního doručování bez stresu. 10 Rychlých tipů, jak se lépe v aplikaci Outlook 10 Rychlých tipů, jak se v aplikaci Outlook lépe používat Používáte aplikaci Outlook v plném rozsahu? Staňte se mistrem aplikace Outlook s naším výběrem méně známých tipů a triků a sledujte vzestup své produktivity. vám může pomoci v den bez rozptýlení.
A nezapomeňte na základy, například vytvoření podpisu v Office 365 Jak přidat podpis e-mailu v Microsoft Office 365 Jak přidat podpis e-mailu v Microsoft Office 365 Zde je návod, jak přidat e-mailový podpis do webové aplikace Microsoft Outlook v Microsoft Office 365. .











