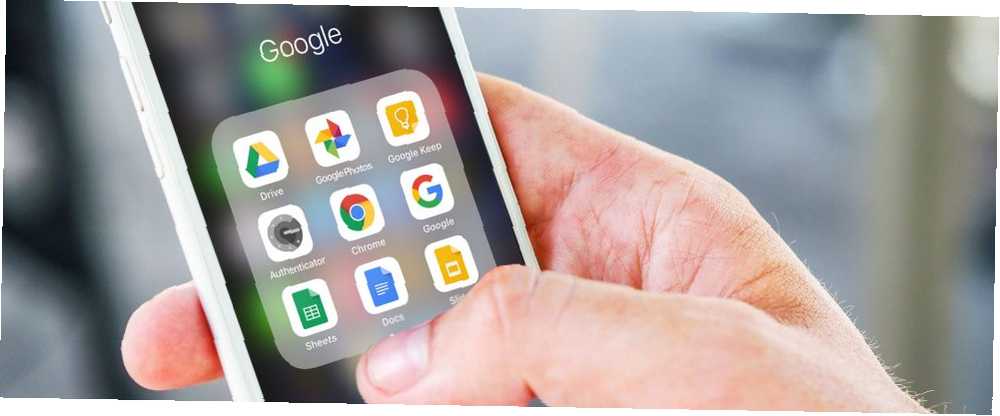
Owen Little
1
2561
530
Google má jednu z nejvíce záviděníhodných firemních kultur jakéhokoli podnikání na světě. Kromě svých trikových kancelářských prostor je Google slavný mnoha kreativními požitky a zaměstnanci. Ale to, co z Googlu dělá opravdu skvělé místo pro práci, je jeho duch spolupráce a snaha o týmovou práci.
V posledních několika letech Google studoval návyky 180 týmů. Rovněž provedla stovky rozhovorů. Společnost chce pochopit, co dělá perfektní tým. Nabízí řadu nástrojů, které lidem pomáhají lépe spolupracovat s ostatními, takže tento cíl není překvapující.
Podívejme se na některé z nejvíce inspirujících nástrojů Google pro týmovou práci a prozkoumáme, jak by mohly zlepšit vaši online týmovou spolupráci.
1. Gmail
Gmail je uživatelsky přívětivý poskytovatel e-mailů, který nabízí 15 GB úložného prostoru na účet. Možná nevíte, že to také umožňuje spolupráci prostřednictvím možnosti delegování. Jak udělit Gmail přístup někomu někomu bez sdílení hesla Jak udělit Gmail přístup někomu někomu bez sdílení hesla Pomocí funkce delegátů Gmailu můžete někomu udělit přístup k vašemu účtu bez odhalení hesla. . Při přístupu k účtu mohou delegáti vaším jménem číst a odesílat e-maily.
Podívejte se na tuto funkci a přejděte na Nastavení. Pak hledejte Účty sekce nahoře.
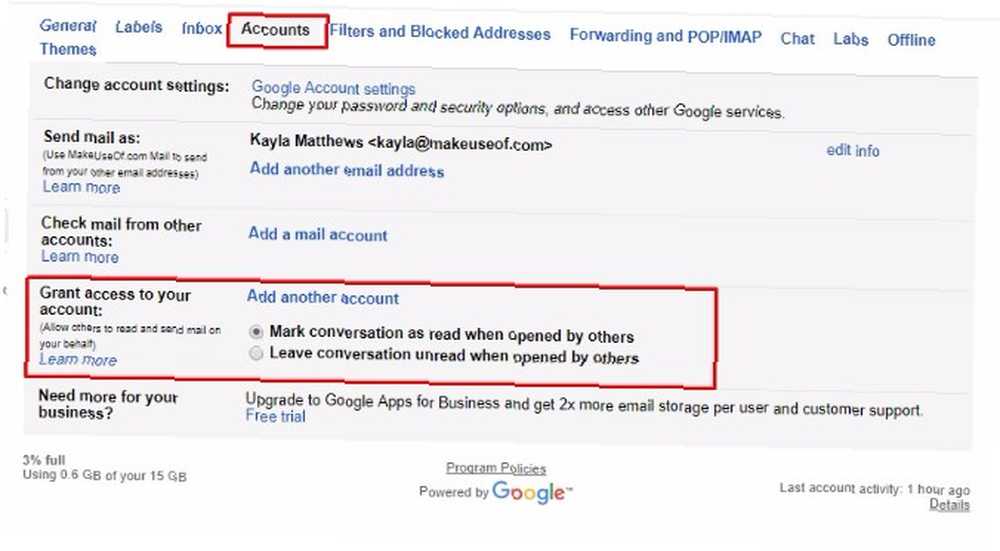
Najděte sekci, která říká Udělte přístup k vašemu účtu. Přepínací tlačítka umožňují zvolit, aby se konverzace zobrazovaly jako přečtené nebo nepřečtené, jakmile na ně delegáti kliknou.
Po kliknutí na ikonu zadejte e-mail osoby Přidejte další účet odkaz. Tato akce pošle delegátovi aktivační odkaz. Nezapomeňte říct jednotlivci, aby se připravil do sedmi dnů.
Stažení zdarma: Gmail pro Android | iOS
2. Kalendář Google
Díky schopnostem barevného kódování je Kalendář Google skvělým způsobem, jak vizuálně uspořádat svůj rušný život. Můžete použít červenou k označení pracovních povinností a rezervovat modrou pro zábavné věci.
Tento nástroj také podporuje sdílení. Zveřejněte některé nebo všechny své kalendáře, aby lidé mohli vidět, kdy budete mít volno.
Chcete sdílet kalendář s jednou osobou? Klikněte na šipku dolů napravo od příslušného kalendáře v hlavním seznamu. Pak zvolte Sdílet tento kalendář.
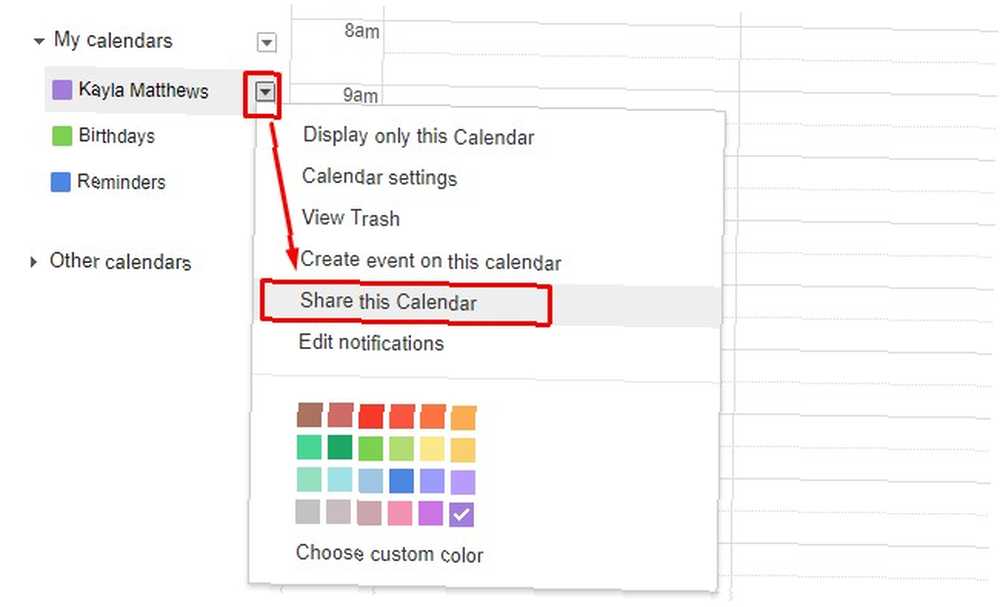
Na další stránce vyhledejte Sdílejte s konkrétními lidmi plocha. Poté zadejte e-mailovou adresu osoby.
Kalendáře můžete také sdílet s jakýmkoli uživatelem internetu. Vraťte se zpět do nabídky se šipkou dolů a zvolte Nastavení kalendáře.
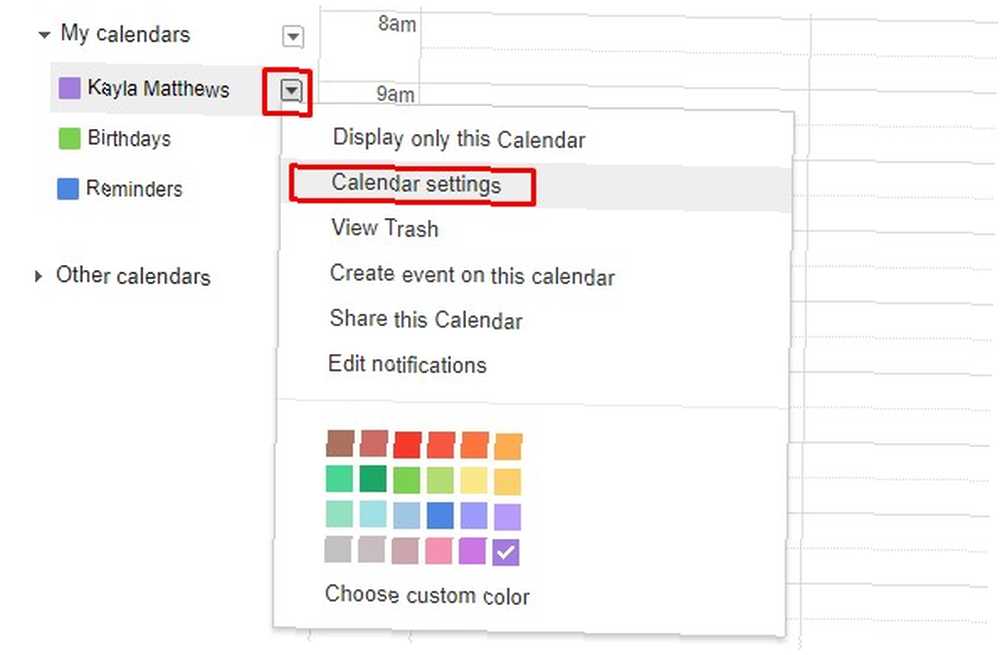
Přejděte dolů na Adresa kalendáře klepněte na malou zelené tlačítko iCal.
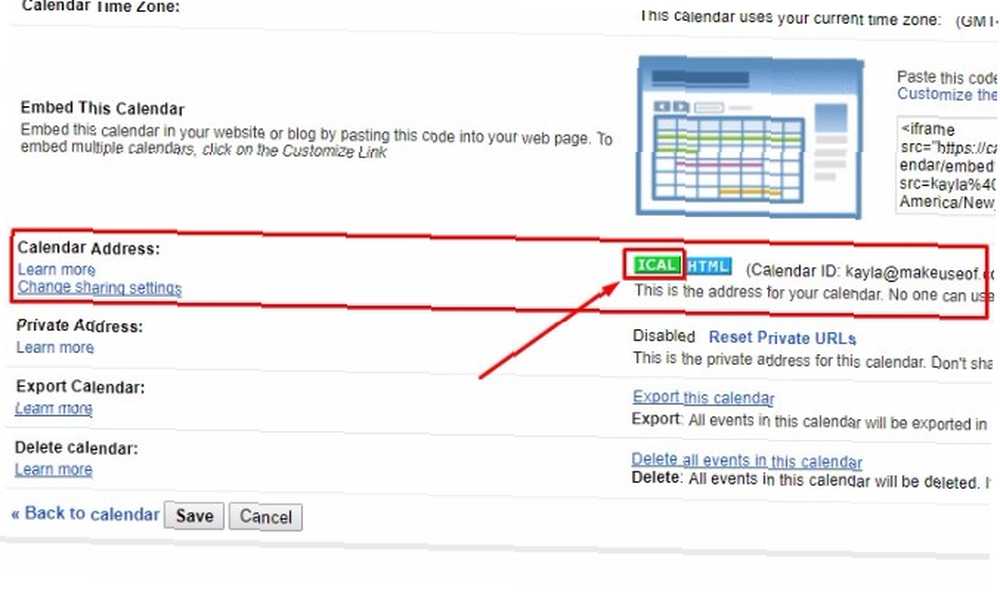
Zkopírujte vygenerovanou adresu URL a odešlete ji kolegům, přátelům nebo jiným známým osobám. Mějte na paměti, že každý, kdo získá odkaz, má přístup do kalendáře.
Schopnost sdílení Kalendáře Google je skvělá pro plánování schůzek, studijních relací nebo jiných aktivit zaměřených na spolupráci. Rovněž vám to ušetří možnost opakovaně říkat lidem, že jste zaneprázdněni. Místo toho se mohou podívat na kalendář, který s nimi sdílíte.
Stažení zdarma: Kalendář Google pro Android | iOS
3. Tabulky Google
Tabulek Google je tabulková aplikace, kterou můžete používat současně s ostatními.
Výhody, jako je podmíněné formátování a vestavěné vzorce 4 skripty Google, které dělají z tabulek Google mnohem účinnější 4 skripty Google, které dělají z tabulek Google mnohem účinnější listy Google, jsou skvělé hned po vybalení, ale mohou být ještě výkonnější, pokud používáte skripty Google zlepšit své schopnosti. Ušetřete čas pro vás a spolupracovníky. Můžete dokonce vidět, jak ostatní lidé provádějí úpravy v reálném čase.
Chcete poslat oznámení spolupracovníkovi v listu? Stačí kliknout pravým tlačítkem a vybrat Vložte komentář, pak zadejte znaménko plus zaslat oznámení spolupracovníkovi pomocí jeho e-mailové adresy.
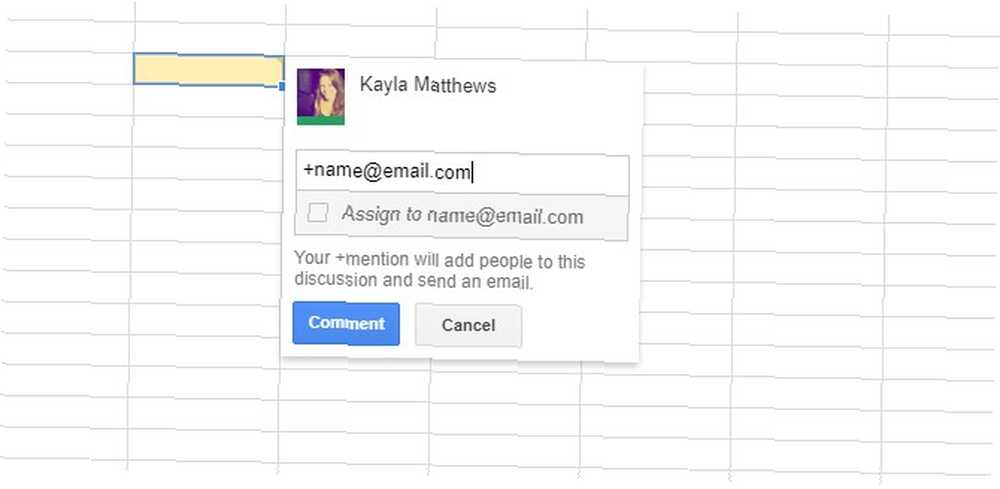
Protože Tabulky Google ukládají změny automaticky, nebudete se obávat ztráty práce. Pokud potřebujete vidět seznam změn a odpovědných lidí, můžete se podívat na historii revizí.
Chcete-li rychle zobrazit historii revizí, stačí kliknout na poznámku v horní části listu, která říká, kdy byla provedena poslední úprava.
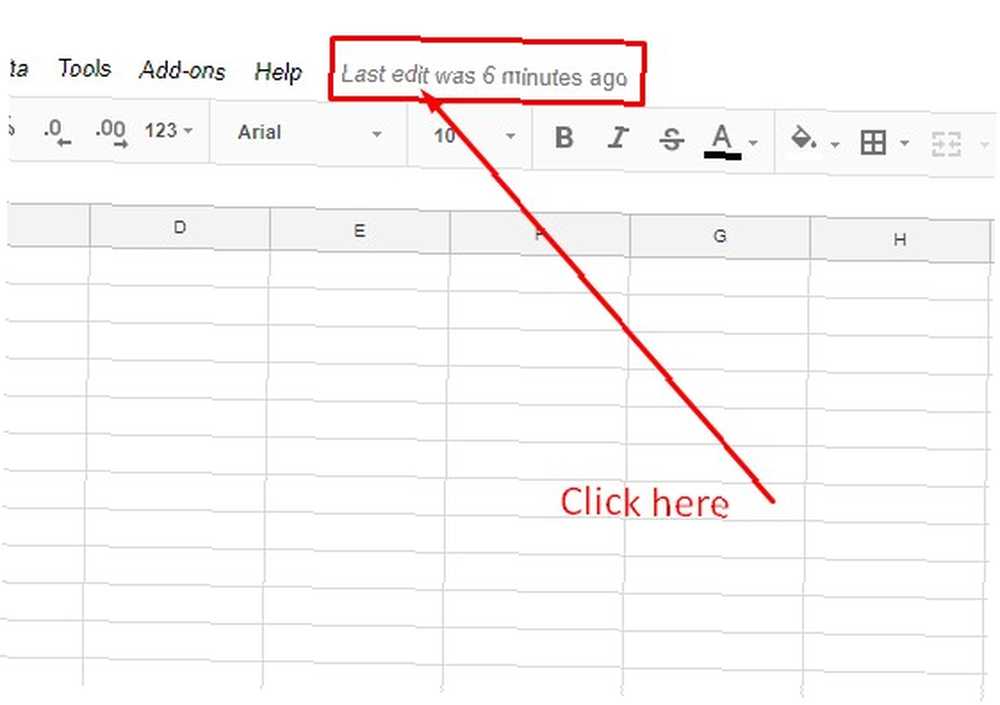
Před sdílením tabulky se ujistěte, že každý spolupracovník má účet Google. Poté klikněte na ikonu Tlačítko sdílení v pravém horním rohu.
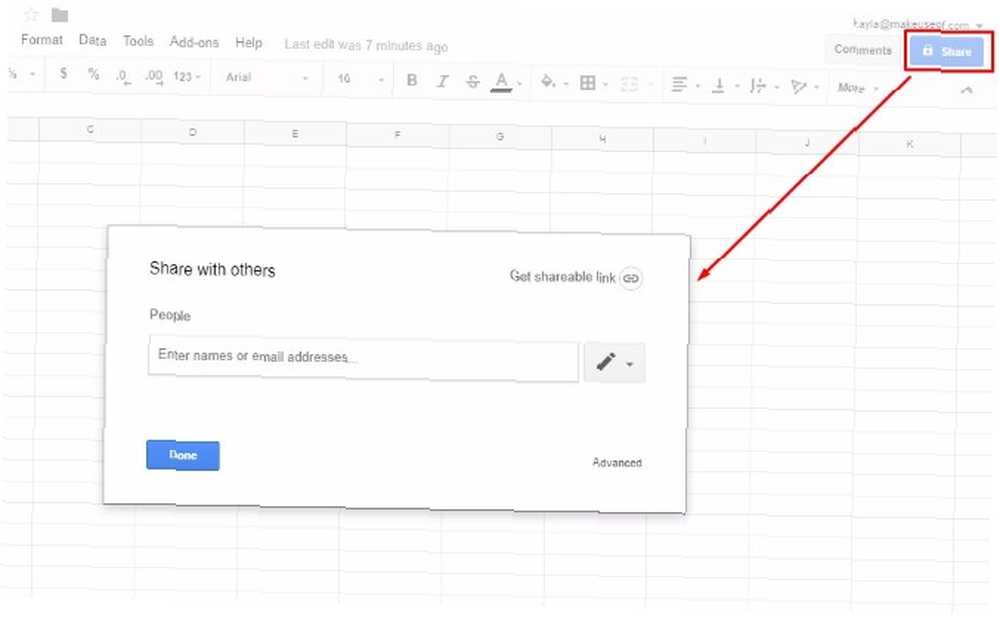
Přidejte e-mailové adresy lidí, k nimž chcete tabulku získat. Poté klikněte na ikonu tužky. Vaše poslední akce umožňuje určit, zda lidé mohou list zobrazit, upravit nebo udělat obojí. Případně můžete vytvořit pouze odkaz, který lze sdílet.
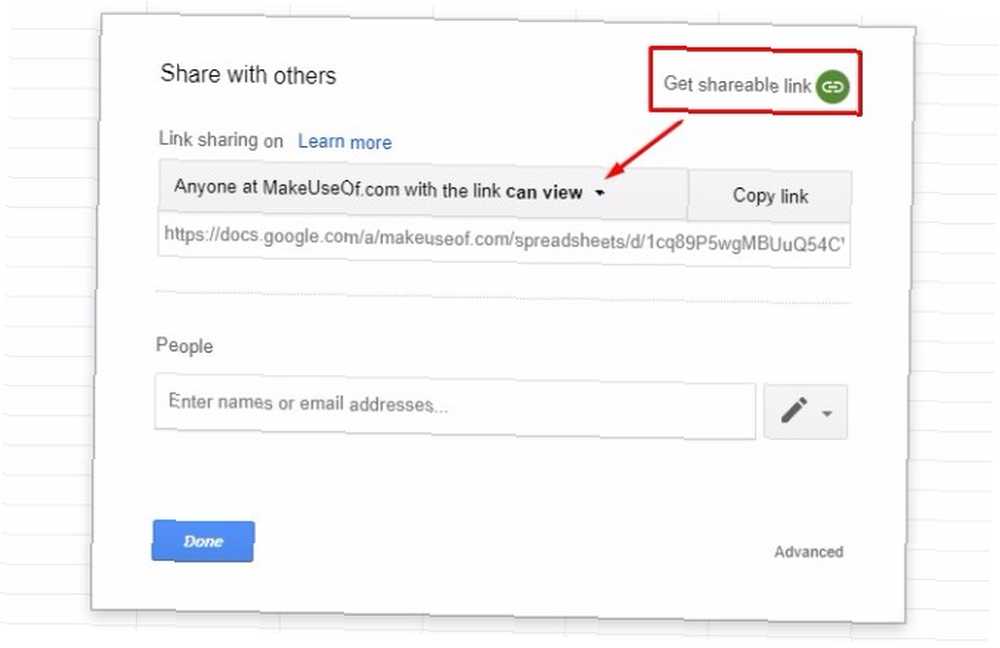
V takovém případě si vyberte oprávnění pro prohlížení / úpravy a můžete poslat zprávu skupině nebo odeslat e-mail vašemu týmu.
Stažení zdarma: Tabulky Google pro Android | iOS
4. Dokumenty Google
Dokumenty Google skvěle fungují pro spojení vaší hlavy se spoluhráči.
Používejte jej při psaní seznamů úkolů, brainstormingu pro projekty nebo cokoli jiného, co je lepší se vstupem od ostatních.
Při pohledu na dokument věnujte pozornost barevným vlaječkovým ikonám se jmény lidí. Říká vám, kdo je zodpovědný za provádění změn.
Spolupracovník si také může dělat poznámky, aby objasnil důvody úprav nebo položil otázky. Jak to děláš?
Uhádli jste - postupujte podle stejných kroků, jaké jsou uvedeny v části Tabulky Google výše. Jediným rozdílem je, že budete muset zvýraznit nějaký text, aby se váš komentář vložil do dokumentu.
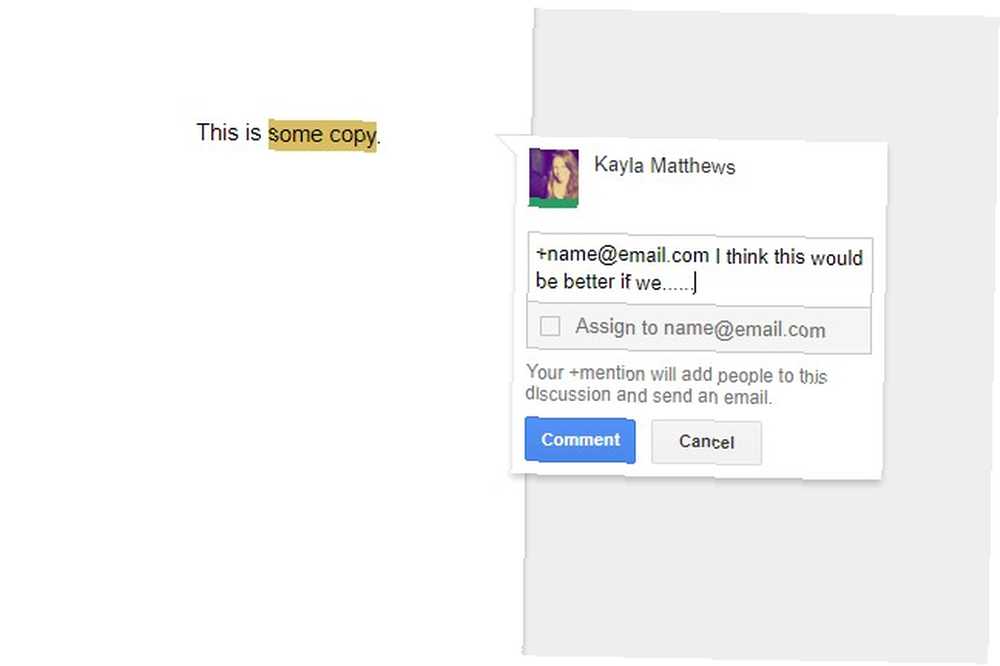
Sdílejte dokument s lidmi stejným postupem jako u Tabulek Google. V rohu okna sdílení můžete také použít odkaz pro sdílení.
Stažení zdarma: Dokumenty Google pro Android | iOS
5. Google Keep
Myslete na Google Keep jako na krásně základní nástroj pro správu projektů.
Funguje na miniaplikacích Android a iOS a vašeho oblíbeného webového prohlížeče. Spolehněte se na Google Keep jako místo pro poznámky, kresby, seznamy, obrázky a zvukové klipy. Své poznámky Keep můžete dokonce sdílet s ostatními aplikacemi v telefonu.
Důležité poznámky můžete také připnout na začátek stránky Keep, nastavit připomenutí důležitých poznámek a snadno exportovat poznámky do Dokumentů Google..
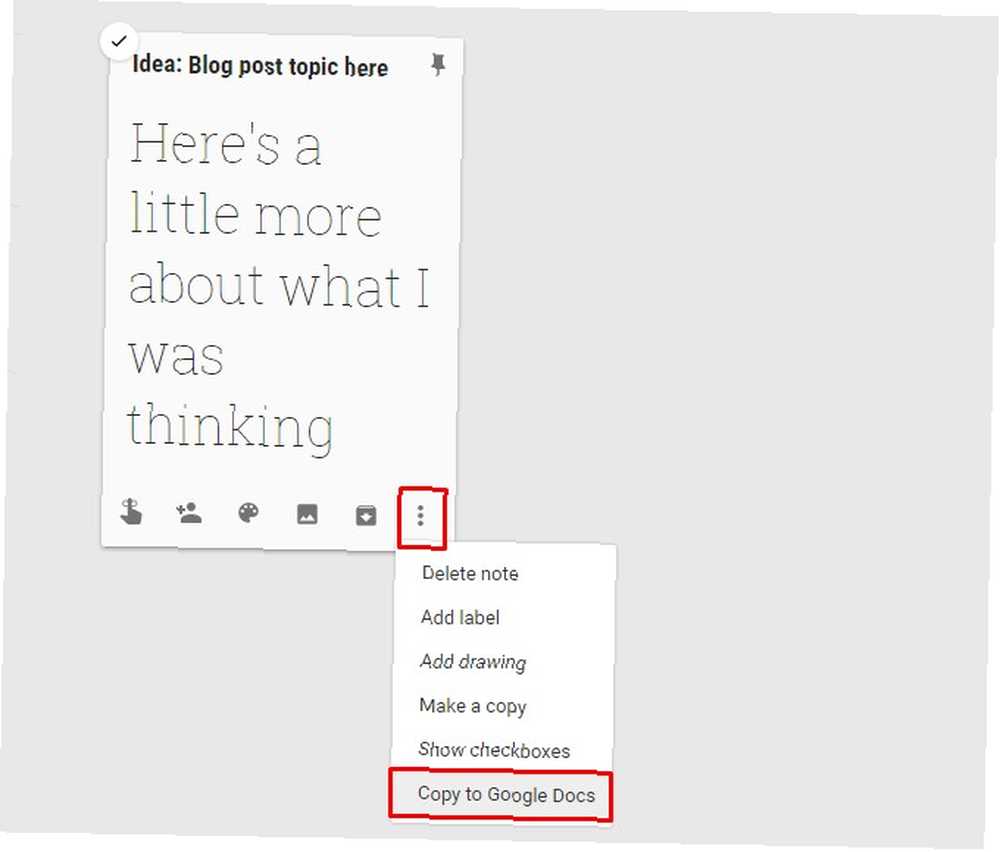
Začněte sdílet hledáním Ikona spolupracovníka. Vypadá to jako hlava a ramena osoby se znaménkem plus vlevo. Odtud můžete s někým sdílet nebo sdílet e-mail.
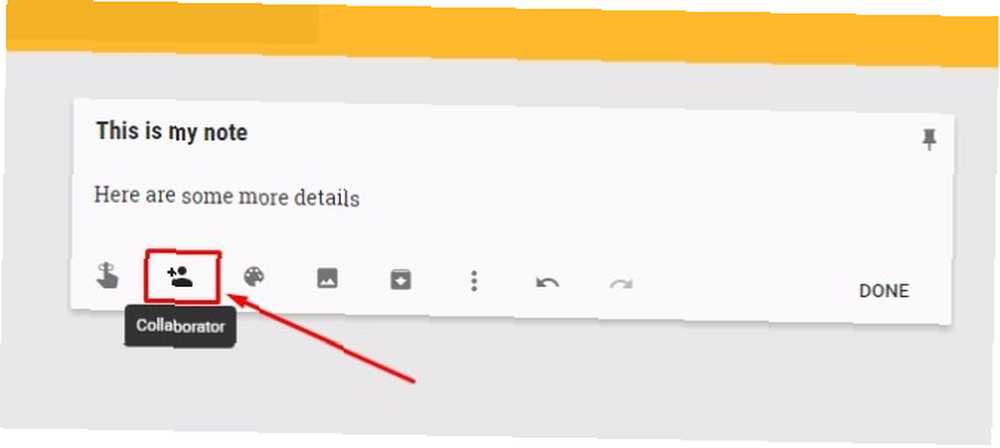
Chcete-li sdílet poznámky s více lidmi najednou, můžete vytvořit skupinu rodin Google pro až šest uživatelů Google Keep.
Chcete-li tuto funkci využít, musíte si také vytvořit účet Google Families. Jako tvůrce Family Group můžete převzít roli Family Manager. Potom můžete sdílet obsah Google Keep se svou rodinnou skupinou, snadno sedlák.
Stažení zdarma: Google Keep pro Android | iOS | Chrome
6. Prezentace Google
Připravujete se na skupinovou prezentaci? Vyhněte se nekonečným telefonním hovorům a e-mailům o tom, jak postupovat, a místo toho spolupracujte s Prezentacemi Google. Vyberte přitažlivou šablonu 7 míst, kde můžete rychle najít krásné prezentační šablony 7 míst, kde můžete rychle najít krásné prezentační šablony Vaše hledání prezentačních šablon pro poslední chvíli končí těmito online zdroji. Tyto webové stránky se týkají jak PowerPointů, tak Prezentací Google. ušetřit čas na design. Udělejte svá slova pop se stovkami možností písma.
Stejně jako v Dokumentech a Tabulkách Google, i tento zprostředkovatel spolupráce umožňuje okamžitou editaci jakoukoli autorizovanou osobou. Jednoduše postupujte podle dosud známého procesu udělování oprávnění a podívejte se na modrou Podíl tlačítko. Je to v pravém horním rohu obrazovky.
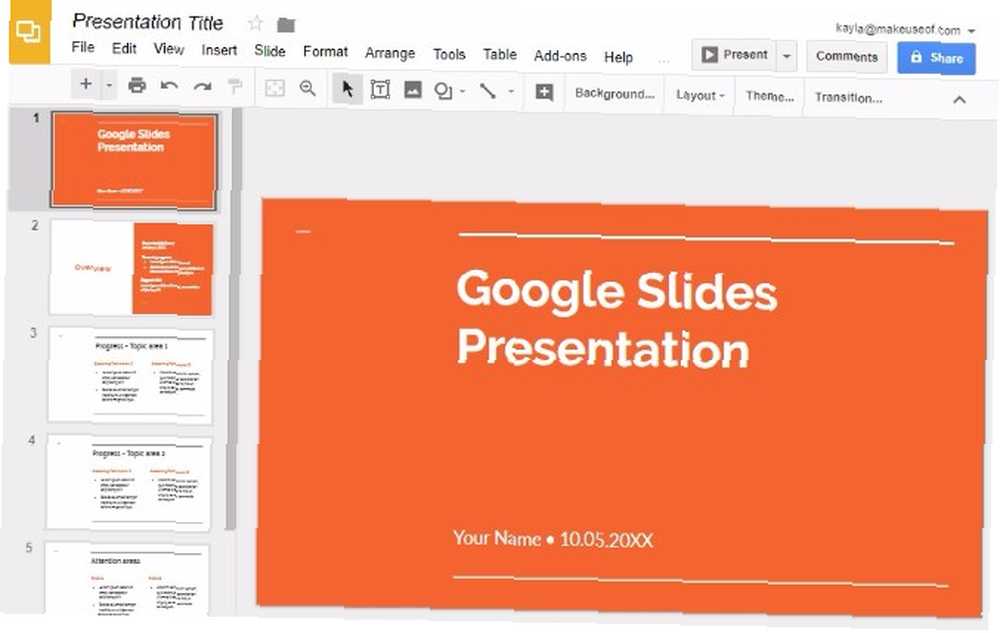
Prezentace Google také pěkně hraje s aplikací Microsoft PowerPoint. Snímky aplikace PowerPoint můžete importovat a upravovat pomocí nástroje pro tvorbu snímků od společnosti Google. Převádí soubory PowerPoint také na Prezentace Google.
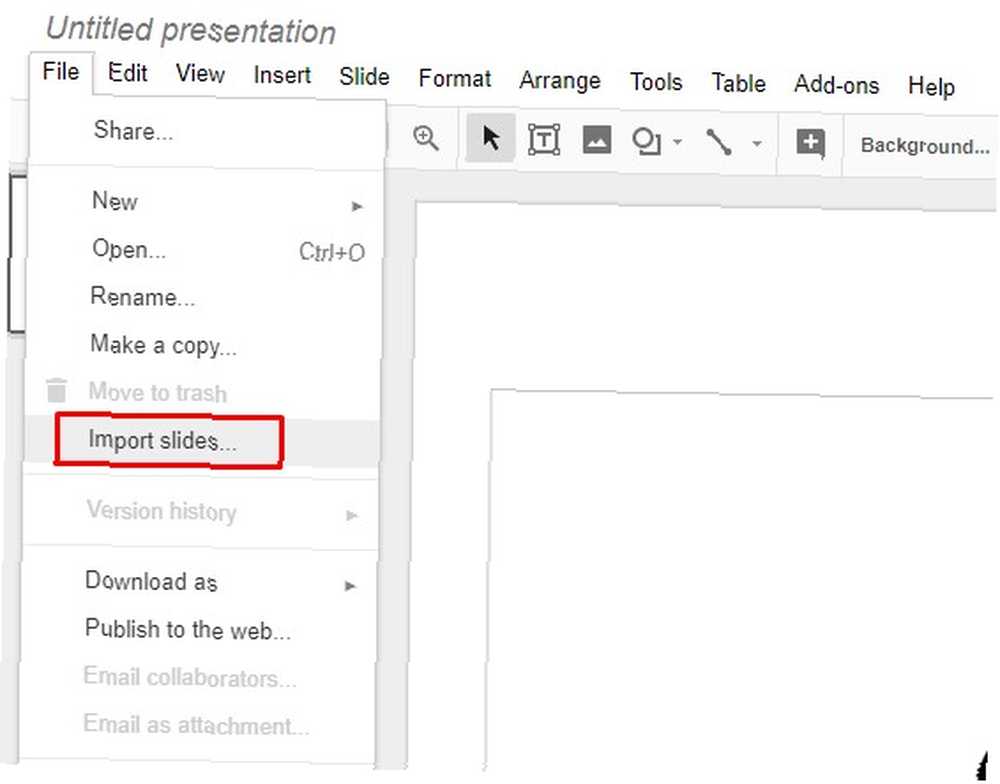
Stažení zdarma: Prezentace Google pro Android | iOS
7. Google Hangouts
Google Hangouts je aplikace pro zasílání zpráv. Zkuste to mluvit s jednou osobou najednou prostřednictvím textu nebo až 150 osob.
Můžete také zahájit videochat s až 10 lidmi. Začněte novou konverzaci kliknutím na znaménko plus. Poté přidejte lidi podle jména, e-mailové adresy nebo telefonního čísla. Nakonec zvolte, zda chcete konverzaci založenou na zprávách nebo videohovor.
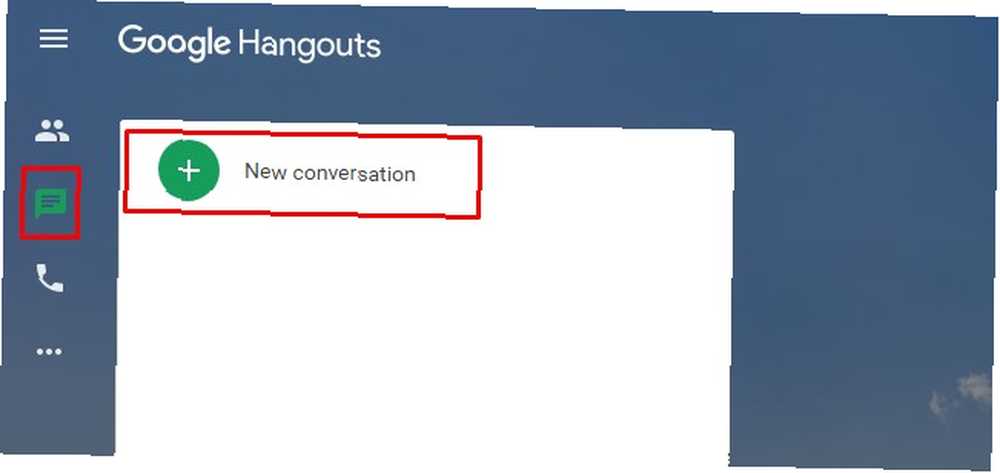
Kliknutím na ikonu osoby a výběrem nechte připojit další lidi Přidat lidi. Poté postupujte stejně jako při vytváření chatu.
Můžete také chtít pojmenovat konverzaci, takže o diskusních tématech nejsou pochybnosti. To provedete výběrem ikony ozubeného kola v horní části chatovací schránky, čímž otevřete nastavení Hangoutu. Pak najděte Název hangoutu a zadejte něco popisného.
Existuje mnoho dalších triků, které můžete implementovat, aby bylo Hangouts použitelnější. Pokud se vám aplikace Hangouts nezdá být tou pravou možností pracovního chatu, udělejte Slack nebo Twist. Zde je naše srovnání Slack versus Twist, které vám pomůže najít tu správnou aplikaci pro chat.
Stažení zdarma: Google Hangouts pro Android | iOS
Bonus: G Suite
Prostřednictvím Disku Google můžete zdarma získat všechny výše uvedené nástroje, abyste své týmové úsilí zvýšili. Pokud však spolupracujete z obchodních důvodů, může být lepší platit za G Suite.
G Suite je zabalené řešení společnosti Google pro organizace všech typů. Nabízí všechny výše uvedené nástroje a několik dalších. V podstatě vám umožňuje přístup ke každému nástroji, o kterém jsme v tomto příspěvku diskutovali, z jednoho místa.
Verze G Drive na Disku Google má centrální administrativní panel s funkcemi prevence ztráty dat. Může se také pochlubit vyhledávací funkcí založenou na strojovém učení, která lidem pomáhá rychleji najít soubory.
Můžete také vytvořit týmovou jednotku. Na rozdíl od obsahu v běžném účtu Disku vlastní tým materiály spíše než jednotlivci.

To znamená, že pokud někdo odejde, soubory zůstanou tam, kde jsou, aby váš tým mohl pokračovat v práci. Klepněte pravým tlačítkem myši na soubor a přejděte na Přidat hvězdičku označit ji jako důležitou, aby ji lidé později našli.
Po dokončení dvoutýdenní bezplatné zkušební verze zaplatíte za uživatele na základě úrovně úrovně měsíční částku. Nejzákladnější balíček nezahrnuje neomezené úložiště. Verze G Suite pro týmy stojí 10 $ měsíčně na uživatele.
Nákup G Suite: 5 až 25 $ měsíčně na uživatele na základě vybraného balíčku po dvoutýdenní bezplatné zkušební verzi.
Jaké nástroje Google začnete používat více?
Seznámení s těmito nástroji je jednoduché. Je to proto, že proces provádění určitých úkolů (například sdílení dokumentů) je v aplikacích stejný. I když nyní máte potřebné odkazy na mobilní aplikace, všechny nástroje fungují ve webových prohlížečích. Většina vám dokonce umožňuje pracovat samostatně nebo s ostatními, a to i bez připojení k internetu.
. .











