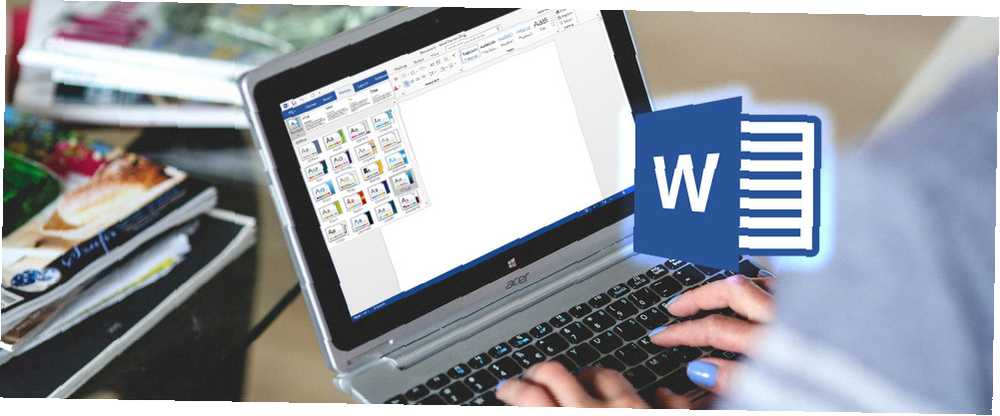
Gabriel Brooks
0
3389
468
Jako uživatel aplikace Microsoft Word pravděpodobně znáte a používáte mnoho jeho úžasných funkcí. Tato pulzující aplikace má však mnoho nástrojů a možností, které se často nevyužívají. Zde je sedm těchto společných funkcí, jak je používat a jak je přimět k práci pro vás.
1. Podívejte se na rychlé tabulky
Vytváření tabulek pro data od nuly může trvat hodně času. Naštěstí Word nabízí řadu možností nazvaných Rychlé tabulky. Tyto užitečné nástroje lze vložit přímo do dokumentu, jsou již naformátovány styly a lze je dále upravovat nebo přizpůsobovat ještě více.
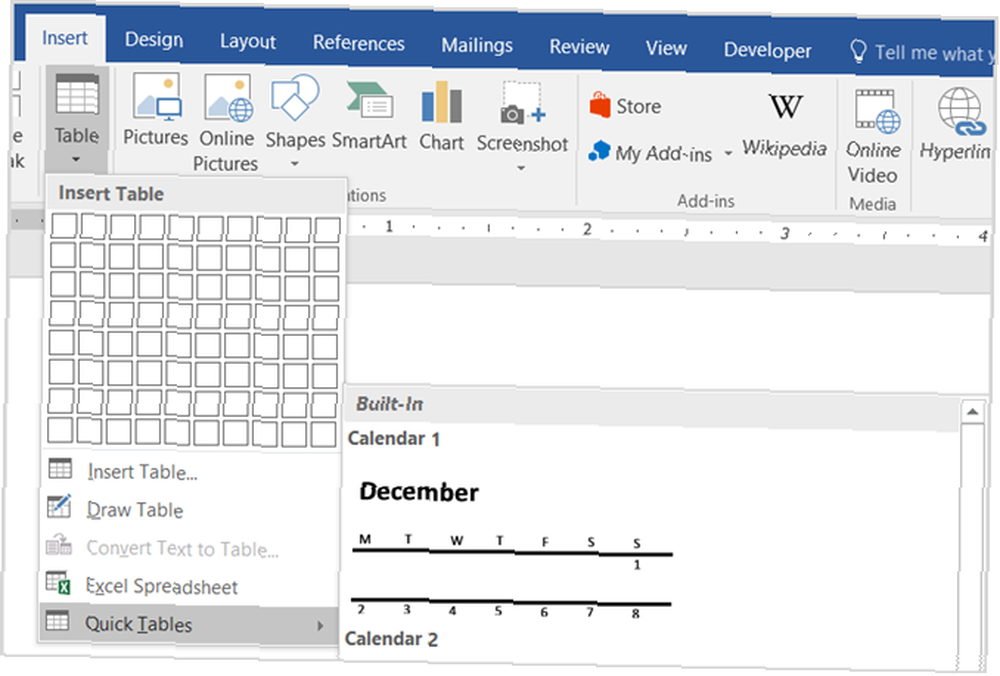
Vybrat Vložit a klikněte na šipku pod ikonou Stůl tlačítko. Přejděte dolů Rychlé tabulky a výsuvná nabídka zobrazí několik vhodných možností. Můžete si vybrat ze čtyř různých tabulek kalendáře, matice, tabulkového seznamu a dvou tabulek pro data.
Jakmile si vyberete Rychlou tabulku, kterou chcete použít, můžete jednoduše zadat potřebná data a být na cestě. Máte však možnost přizpůsobit tyto tabulky stejně jako jakékoli jiné tabulky přidané do tipů pro formátování Word 8 pro perfektní tabulky v aplikaci Microsoft Word. 8 Tipy pro formátování pro perfektní tabulky v aplikaci Microsoft Word Tabulky aplikace Microsoft Word jsou základní nástroje pro formátování. Zjistěte, jak vytvořit tabulku a perfektně ji naformátovat pomocí těchto jednoduchých tipů. .
Změňte barvy, velikosti písma nebo styly čísel výběrem oblasti, kterou chcete změnit, a provedením změn. Můžete také upravit počet řádků nebo sloupců, změnit zarovnání nebo velikost a změnit atributy buněk na jednom místě. Vyberte tabulku, klikněte na ni pravým tlačítkem myši a vyberte Vlastnosti tabulky z kontextové nabídky.
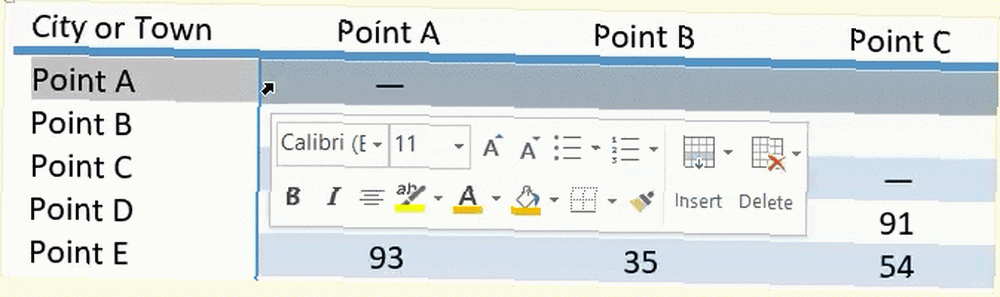
2. Spruce It Up s motivy a styly
Pro změnu celého vzhledu a dojmu dokumentu má Word motivy i styly. Témata přístupné z internetu Design tab a Styly pobývat na Domov tab. Tyto dva nástroje formátování společně vytvářejí krásný a konzistentní vzhled.
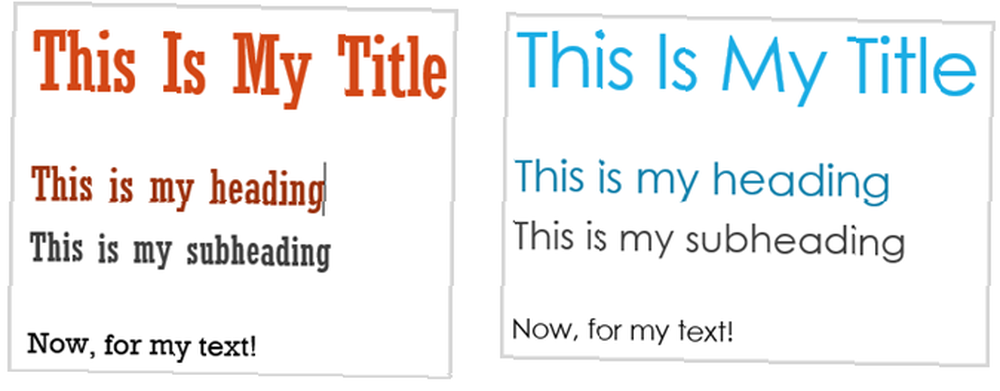
Motivy obsahují barvy, styly písem a efekty, které se aplikují na váš dokument. Když na Design vyberte šipku pod ikonou Témata zobrazíte své možnosti. Uvidíte pěkný výběr s malým náhledem, takže si můžete snadno vybrat ten, který chcete. Pokud byste je chtěli upravit mírně nebo úplně, jsou tyto možnosti k dispozici na stejné kartě vpravo pomocí tlačítka Barvy a Fonty tlačítka.
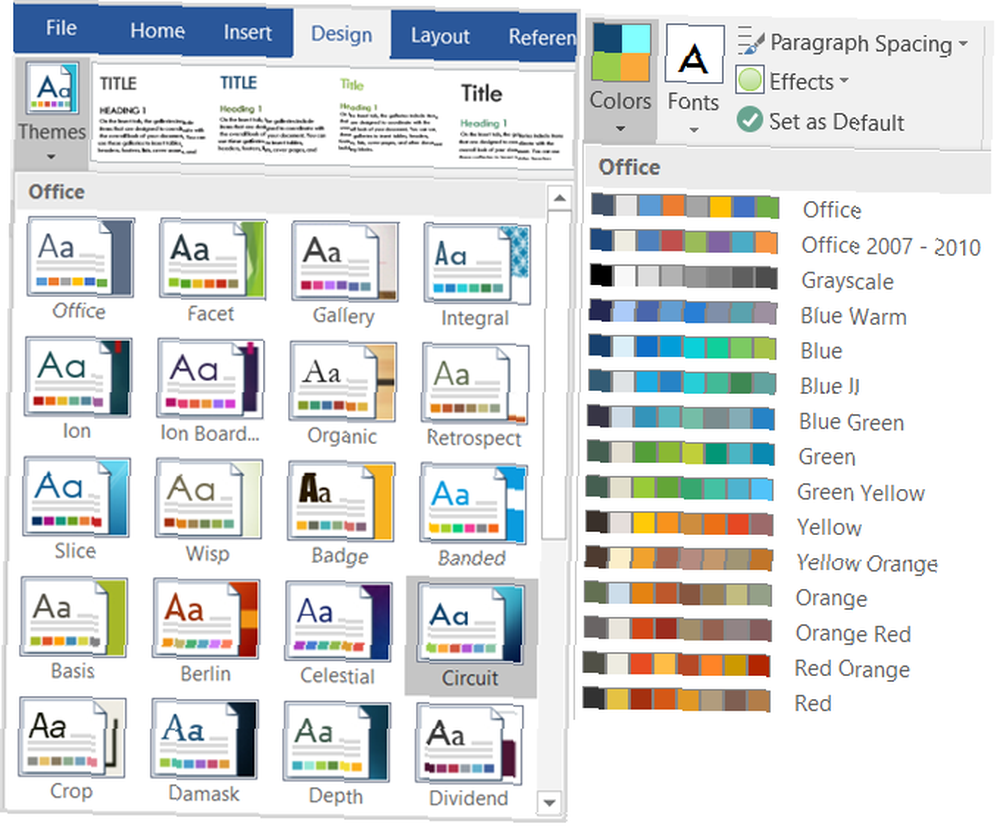
Styly lze použít samostatně, aby byly vaše tituly, titulky, nadpisy a odstavce konzistentní. Používají se však také ve spojení se schématy k použití vzhledu, který jste vybrali. Například po výběru motivu, jako je Circuit, musí být prvky dokumentu označeny, aby se styl mohl použít. Vyberte svůj název a z Styly klikněte na Titul styl. Poté vyberte své záhlaví a proveďte totéž. Po použití stylů se okamžitě zobrazí motiv, který jste si vybrali.
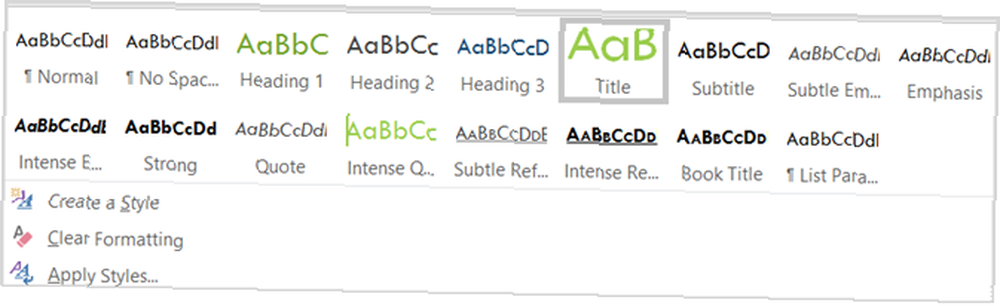
Pokud máte prvky dokumentu označeny jako nadpisy, nadpisy a text, můžete si vyzkoušet různá témata, pokud se vám líbí. Vraťte se zpět na Design otevřete kartu Téma možností a při pohybu myší nad každou z nich uvidíte změnu dokumentu. Díky tomu je super snadné vybrat jiné téma, pokud chcete.
3. Bavte se s písmy
Možná byste chtěli dokument smrkovat, ale nechcete se do toho vracet s tématem nebo stylem. Word nabízí několik úžasných možností pro písma, která opravdu váš text vyniknout. Navíc máte možnosti přizpůsobení, díky nimž si můžete vytvořit svůj vlastní styl.
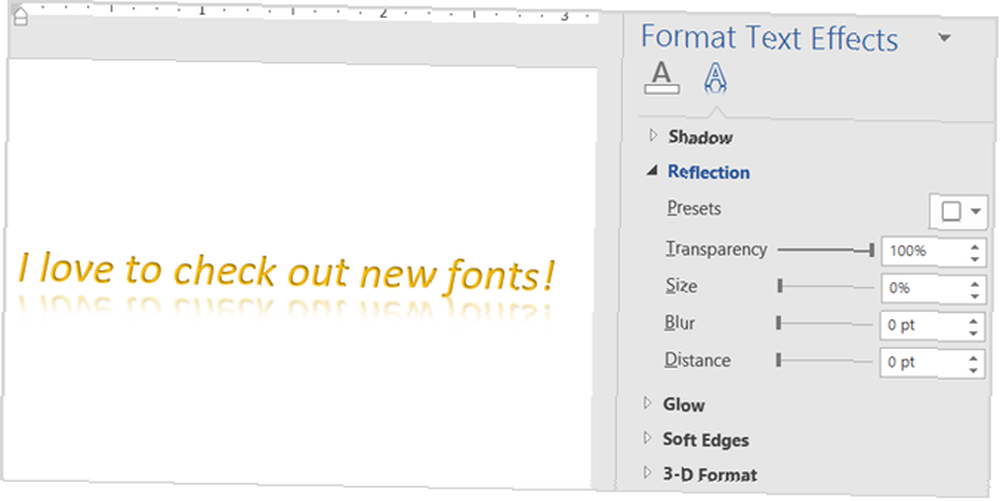
Výběr písem je snadno dostupný z vašeho Domov tab. Můžete použít rychlé styly, jako je zvýraznění a kurzíva, a také změnit typ a velikost písma. Ale s písmy můžete dělat mnohem víc, jak stylizovat písma v aplikaci Microsoft Word, aby váš text vynikl Jak stylovat písma v aplikaci Microsoft Word, aby váš text vynikal dobře formátovaný text může upoutat pozornost čtenáře a pomoci jim protékat dokumentem. Ukážeme vám, jak přidat poslední dotek v aplikaci Microsoft Word. . Můžete použít stíny, odrazy a zářící text pro nádherný pohled.
Vyberte šipku pro Textové efekty a typografie z Písmo menu pro zobrazení možností. Kliknutím si vyberete ten, který se vám líbí, nebo si můžete vzhled upravit ještě více Možnosti stínů, Možnosti odrazu, nebo Možnosti záře z vysouvací nabídky. Váš postranní panel se otevře a umožní vám upravit každý z těchto stylů písma a také měkké okraje a 3D efekty.
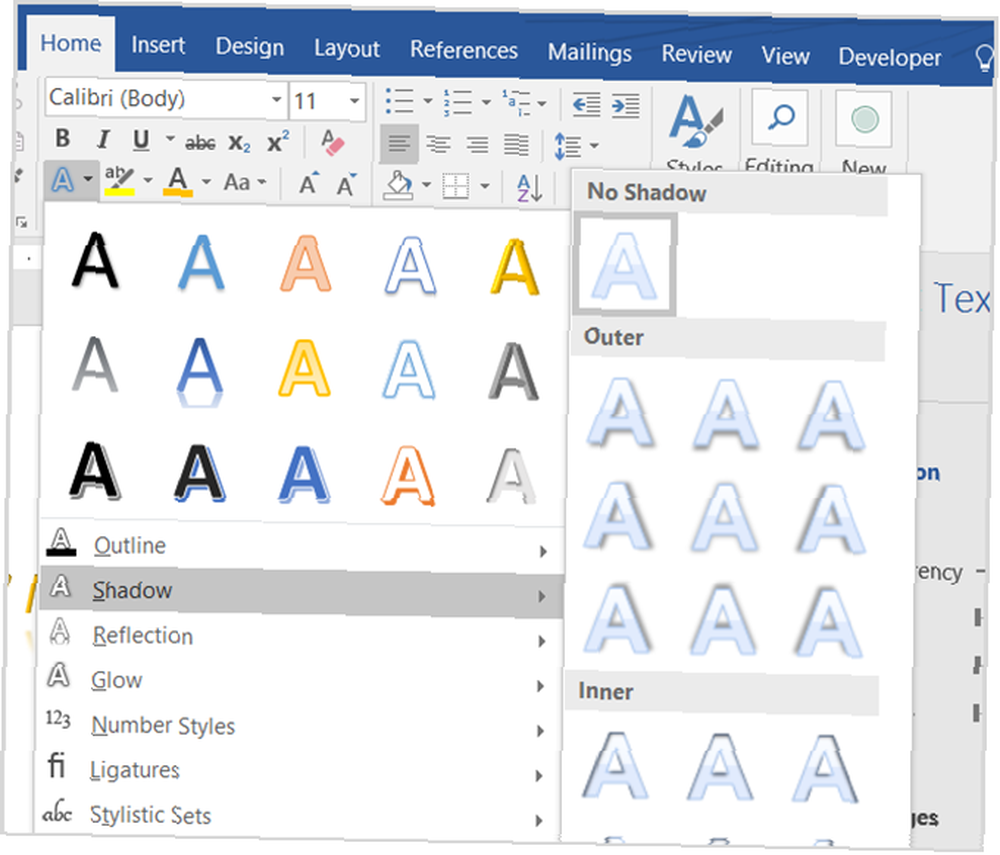
A mějte na paměti, že nemusíte volit efekt, abyste viděli, jak to vypadá. Jednoduše vyberte text v dokumentu a při pohybu myší nad různými možnostmi uvidíte, jak bude vypadat. To je skvělé pro kontrolu různých vzhledů toho pravého. Ze stejné nabídky můžete také použít nebo upravit ligatury, číselné styly a stylistické sady.
4. Použijte obsah
Jedním z nejlepších odkazů dostupných v aplikaci Word pro dlouhé dokumenty je Obsah. S mnoha dostupnými šablonami Nejlepší příklady obsahu šablony pro Microsoft Word Nejlepší příklady obsahu šablony pro Microsoft Word Pěkně vypadající šablona obsahu dodá vašim dokumentům profesionální vzhled. Máme nejlepší příklady. , můžete svému dokumentu dát skvělý vzhled. Pokud však potřebujete pouze jednoduchou tabulku, aplikace Word vás pokryla vestavěnými možnostmi. Klíčem v obsahu je, že prvky dokumentu musí být označeny stejně jako u motivů.
Klikněte na ikonu Reference a poté pod šipkou Obsah tlačítko. Zobrazí se možnosti Obsah, které zahrnují ruční i automatické možnosti. Automatické tabulky usnadňují vytváření dokumentu, pokud jsou prvky správně označeny. I když to může znít obtížně nebo časově náročné, ve skutečnosti tomu tak není.
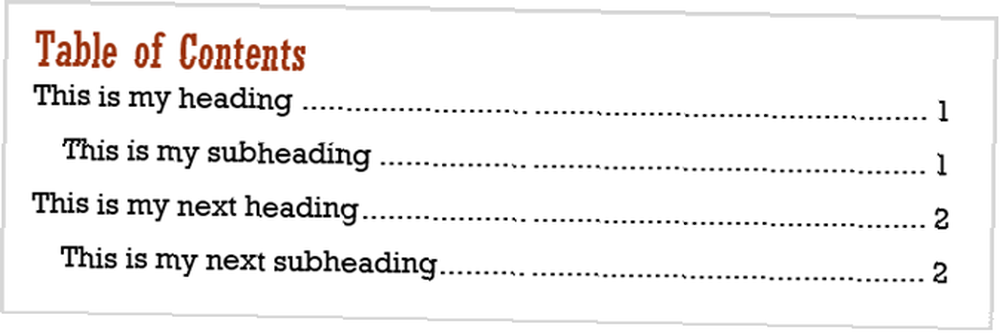
Pokud jste do dokumentu použili motiv, jsou vaše prvky již označeny správnými styly. Jakmile tedy přidáte automatický obsah, bude pro vás okamžitě vytvořen a naformátován.
Pokud jste do dokumentu neaplikovali téma, bude třeba prvky označit pomocí stylů. Jednoduše vyberte název, nadpis nebo podnadpis a použijte Styl na Domov tab.
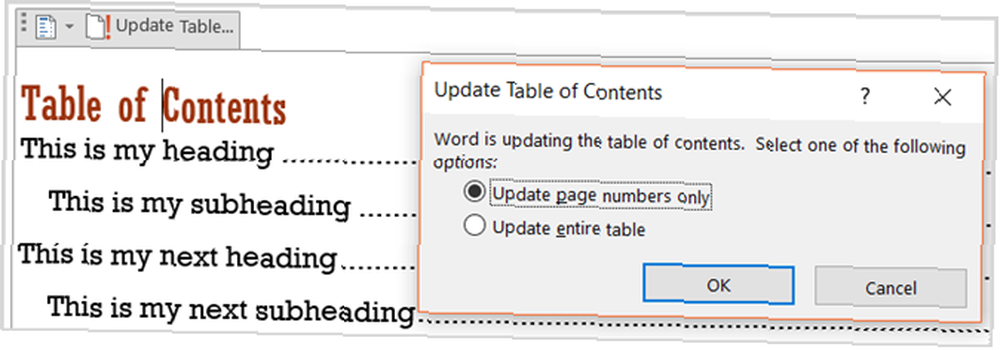
Až se vrátíte k obsahu, vyberte jej a klikněte na Tabulka aktualizace. Máte možnost aktualizovat pouze čísla stránek, což je užitečné, pokud se pohybujete kolem prvků. Nebo si můžete zvolit aktualizaci celé tabulky. Poté uvidíte své tituly a nadpis pop do tabulky s příslušnými čísly stránek.
5. Vypusťte formátovací malíř
Chcete-li rychle naformátovat části dokumentu stejně jako jiné oddíly, použijte Formátujte malíře na Domov tab. Stačí vybrat formátování, které chcete přenést, klikněte na Formátujte malíře, a poté ji aplikujte na požadovanou oblast.
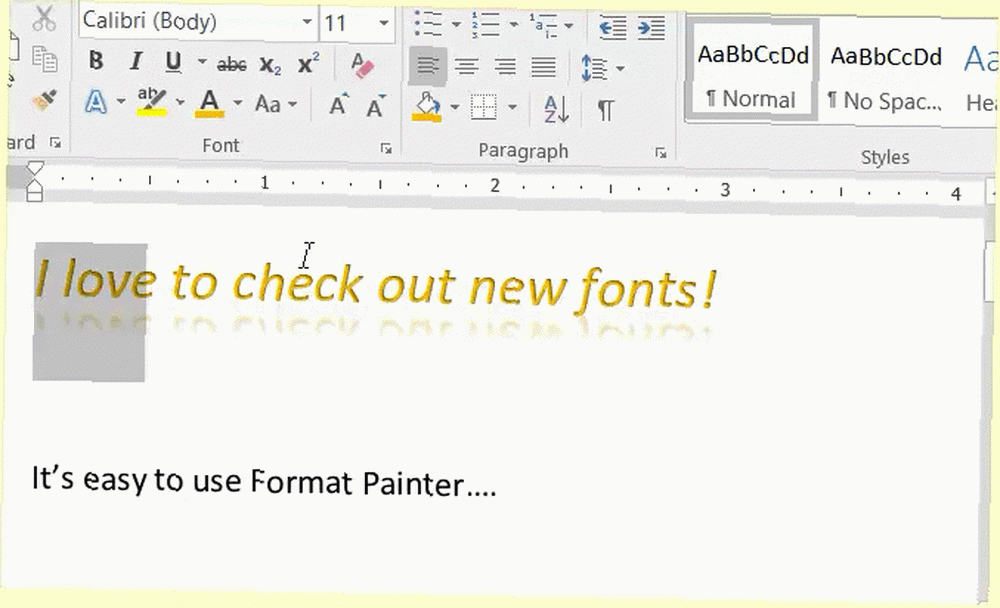
Pokud potřebujete použít formátování na několik sekcí, poklepejte na ikonu Formátujte malíře a pokračujte v aplikaci na více oblastí. Po dokončení klikněte na ikonu Formátujte malíře ještě jednou pro deaktivaci.
6. Zachraňte se pomocí Najít a nahradit
Nástroj Najít a nahradit v aplikaci Word je velmi užitečný, pokud jste udělali chybu na několika místech nebo byste jednoduše chtěli změnit slovo nebo frázi v celém dokumentu. Z Domov vyberte šipku vedle Nalézt a poté vyberte Rozšířené hledání.
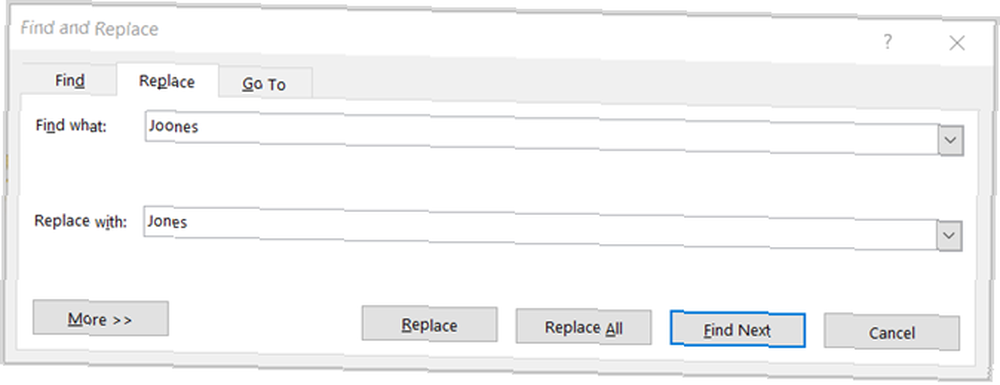
Po otevření okna klepněte na ikonu Nahradit tab. Poté zadejte, co chcete v dokumentu najít, a tím, co chcete nahradit. Řekněme například, že jste zjistili, že jméno vašeho klienta je v celém dokumentu napsáno špatně. Zadejte chybný pravopis a pod ním správný. Pak můžete zasáhnout Vyměnit vše tlačítko pro automatické odstranění všech chyb.
7. Čas na bibliografii
Pokud jste na střední škole nebo vysoké škole, pak jste pravděpodobně zaplaveni domácími úkoly a eseji. Také víte, že trávení času na psaní příspěvku by mělo být vaším hlavním zaměřením, nikoli bibliografií na konci. Vytváření bibliografií a citací pod čarou je jednodušší s Bookends pro Mac Vytváření bibliografií a citací pod čarou je snadnější s Bookends pro Mac Bookends for Mac prakticky provádí úkoly výzkumu a formátování citací pro vás. . Proto je užitečná funkce bibliografie v aplikaci Word tak užitečná.
Nejprve vyberte Reference a poté klikněte na šipku vedle Bibliografie tlačítko. Z rozbalovací nabídky pak můžete vybrat název této tabulky. Pokud jste povinni formátovat svůj příspěvek pomocí APA, MLA nebo jiného stylu Jak přidat poznámky pod čarou ve stylu Chicago v aplikaci Microsoft Word Jak přidat poznámky pod čarou ve stylu Chicago v poznámkách pod čarou Microsoft Word, vám může pomoci doplnit text dalšími podrobnostmi. Přidání poznámek pod čarou v Microsoftu a používání stylů jako Turabian, MLA, APA nebo Chicago je velmi snadné. Ukážeme vám, co potřebujete vědět o poznámkách pod čarou. , existuje také vhodné rozevírací pole, které vám také umožní vybrat si to.
Jakmile vyberete styl tabulky, můžete snadno přidat všechny své zdroje. Vybrat Správa zdrojů z Bibliografie a poté klikněte na Nový. Vyberte typ zdroje, například knihu nebo článek v deníku, a poté zadejte podrobnosti do části pod ním.
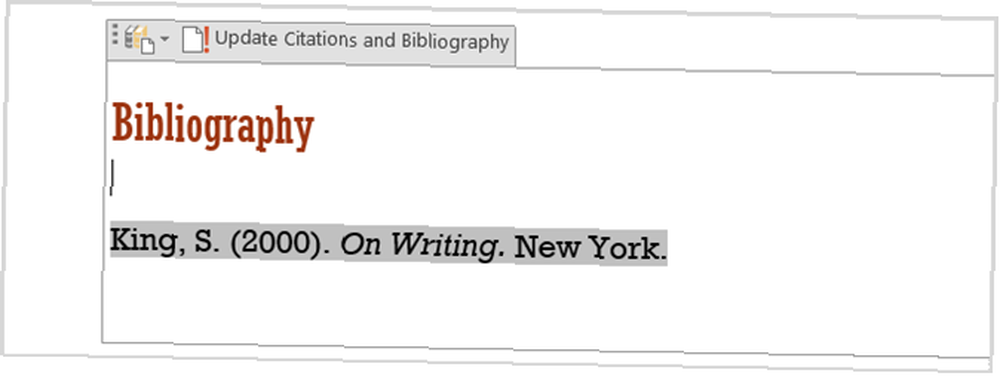
Přidání zdrojů současně umožňuje nejen naplnění tabulky, ale také umožňuje vložit citace přímo do dokumentu, pokud je to nutné, kliknutím na Vložit citaci v nabídce. Po výběru se zobrazí seznam vašich zdrojů a stačí kliknout a přidat požadovaný.
Které další funkce slov jsou nedostatečně využívány?
Víte o dalších funkcích aplikace Microsoft Word 10 skrytých funkcí aplikace Microsoft Word, které vám usnadní život, 10 skrytých funkcí aplikace Microsoft Word, které vám usnadní život, aplikace Microsoft Word by nebyla nástrojem, který je bez svých produktivních funkcí. Zde je několik funkcí, které vám mohou každý den pomoci. které se běžně nepoužívají, ale měly by být? Možná vždy pomáháte spolupracovníkům s určitým nástrojem nebo ukazujete přátelům, jak používat užitečnou funkci.
Pokud ano, podělte se prosím o své myšlenky v komentářích níže!











