
William Charles
0
4614
181
Kdo věděl, že ovládání objemu videí na YouTube může být tak složité téma? Koneckonců, jaké možnosti skutečně máte mimo posuvník na obrazovce? Vlastně byste byli překvapeni.
Ukázalo se, že existuje několik různých způsobů ovládání hlasitosti videa na YouTube. Zde jsou některé z nejlepších metod, které jsme našli.
1. Posuvník hlasitosti
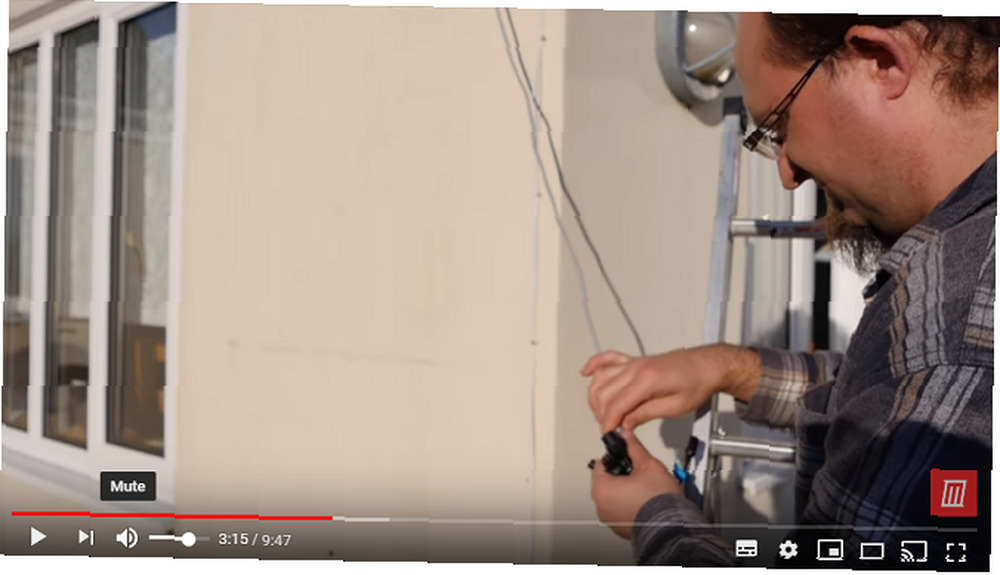
Začněme s posuvníkem na obrazovce. Je to primární způsob, jak většina lidí upravuje hlasitost YouTube.
Posuvník je samovysvětlující. Posunutím doleva snížíte hlasitost a posunutím doprava zlepšíte hlasitost YouTube.
K dispozici je také funkce ztlumení pro okamžité zabití zvuku; stačí kliknout na ikonu reproduktoru.
2. Klávesové zkratky
Vždy se snažíme používat klávesové zkratky pro jakýkoli úkol, kde je to možné. Naučte se je dobře a jsou rychlejší než pomocí myši. To znamená, že můžete být produktivnější.
YouTube se neliší. Existuje spousta užitečných klávesových zkratek YouTube Vylepšete YouTube nyní s několika dalšími klávesovými zkratkami Vylepšete YouTube nyní s několika dalšími klávesovými zkratkami Vestavěné ovládací prvky YouTube pro přehrávání videa jsou skvělé, ale co když byste je mohli přizpůsobit? S tímto rozšířením můžete přidávat nové zkratky a vylepšovat stávající vteřiny. dostupný. Můžete dělat vše od přeskočení videa po zapnutí a vypnutí titulků.
Klávesové zkratky YouTube pro ovládání hlasitosti jsou klávesy se šipkami. Stisknutí Nahoru zvýší objem o pět procent; stisknutí Dolů sníží hlasitost o stejnou částku.
(Poznámka: Pokud zkratky nefungují, zkuste nejprve kliknout na video. Pokud video není “v zaměření,” možná zjistíte, že klávesy se šipkami posouvají celou webovou stránku nahoru a dolů.)
3. Používejte myš
Jsem jediný, kdo používá youtube, a z nějakého důvodu se posuvník hlasitosti po celou dobu zasekne do kurzoru myši a budete zmateni, proč najednou nemáte hlasitost ?
- [LoF] Chrises-Face (@ChrisesFace) 20. ledna 2018
Hlasitost na YouTube můžete také změnit pomocí rolovacího kolečka myši, ale je to trochu nezvyklé.
Tato změna byla zavedena v aktualizaci 2017. Chcete-li, aby funkce fungovala, musíte nejprve umístit kurzor myši na ikonu reproduktoru, abyste odkryli jezdec hlasitosti, poté umístěte kurzor myši na samotný posuvník.
Jakmile se vznášíte, posunutím nahoru zvýšíte hlasitost a posunem dolů snížíte hlasitost. Pokud se kurzor odsune z posuvníku, posouvá kolečko webovou stránku nahoru a dolů.
V této implementaci není jasné, jaké výhody má posuvné kolečko myši nad pouhým kliknutím na posuvník. Kliknutí je rychlejší a méně pravděpodobné, že dojde k selhání.
Ovládání hlasitosti YouTube třetí strany
Pokud jde o ovládání hlasitosti YouTube, nejste omezeni pouze na nativní funkčnost. Existuje řada rozšíření YouTube třetích stran, díky nimž je služba YouTube lepší díky těmto úžasným webovým aplikacím a rozšířením. a rozšíření, která poskytují další funkce. Některé z nich umožňují upravit hlasitost videí YouTube.
4. Ovládací prvky myši YouTube
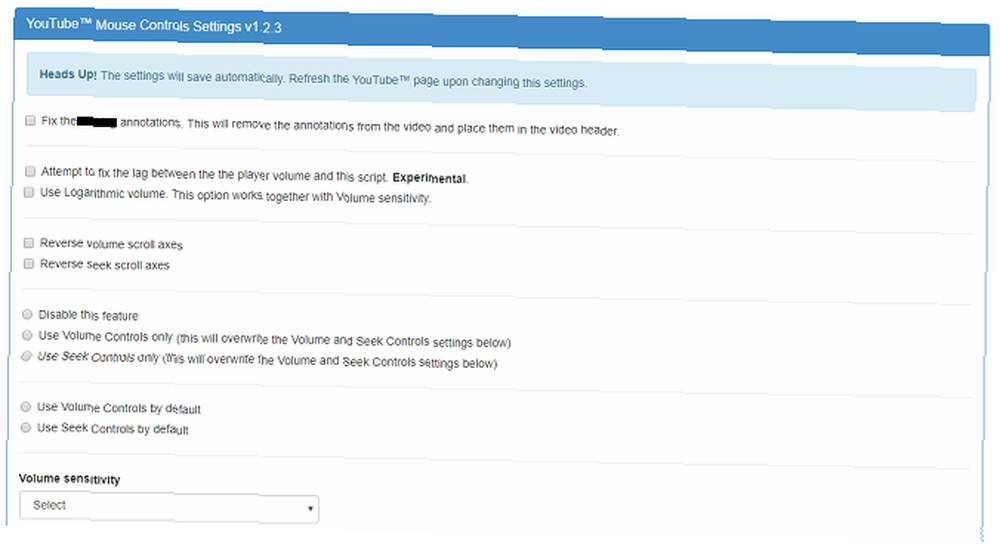
K dispozici na: Chrome
Pokud používáte prohlížeč Google Chrome, měli byste začít kontrolou rozšíření YouTube Mouse Controls.
Díky rolovacímu kolečku na myši vám umožní zvýšit hlasitost a tišení YouTube. Na rozdíl od dříve popsané metody posouvání myši však bude fungovat tak dlouho, dokud se kurzor myši někde pohybuje nad přehrávačem videa. Jako takový je méně náchylný k chybám než nativní metodologie.
Můžete také použít rozšíření k vyhledávání prostřednictvím videí. Klikněte na rolovací kolečko a pohybujte myší doleva nebo doprava. Až budete připraveni začít sledovat, klepněte podruhé na kolečko.
Před aktivací ovládacích prvků myši musíte otevřít stránku nastavení rozšíření.
Stažení: Ovládací prvky myši YouTube (0,99 $)
5. Kouzelné akce pro YouTube
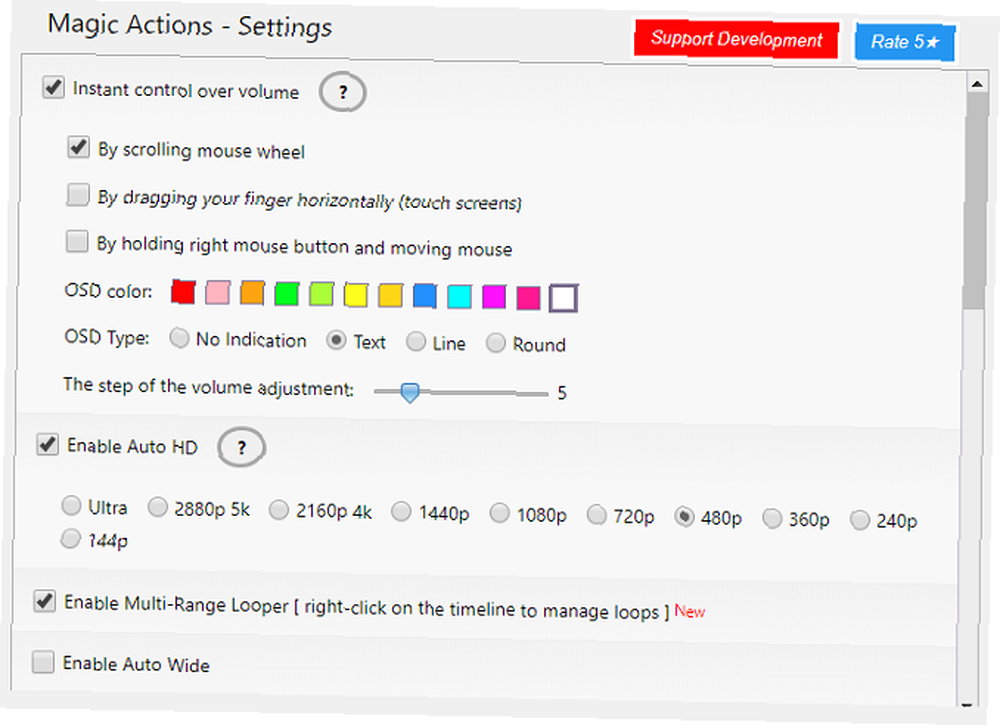
K dispozici na: Chrome
Druhé rozšíření pro Chrome, o kterém stojí za to mluvit, je Magic Action for YouTube. Jedná se o plně vybavený doplněk než ovládací prvky myši YouTube.
Kromě nastavení hlasitosti pomocí myši nabízí také zobrazení kina, automatický režim HD, režimy denního a nočního sledování, automatické opakování videa, snímky obrazovky jediným kliknutím, snadný způsob prohlížení a mazání historie sledování, náhledy hodnocení souvisejících videí a další informace o uživatelích v sekci komentáře.
Stažení: Kouzelné akce pro YouTube [již není k dispozici] (zdarma)
Další způsoby ovládání hlasitosti videa YouTube
Nakonec se podíváme na další dva způsoby, jak ovládat hlasitost videa YouTube, na kterou jste možná ještě nenapadlo.
6. Přehrávač médií VLC
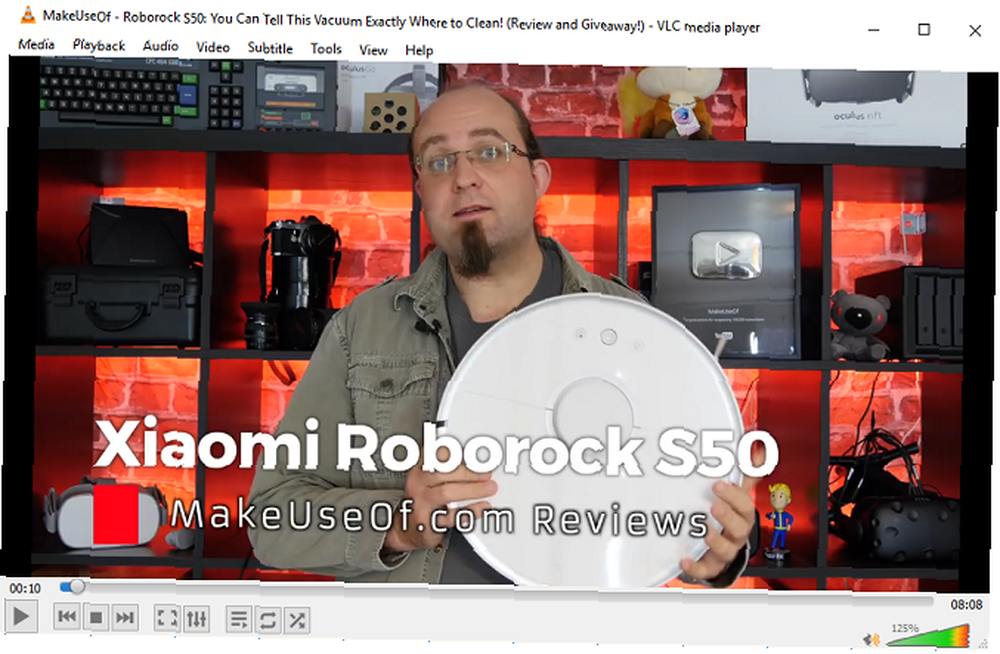
K dispozici na: Windows, Mac, Linux, Android, iOS
Všichni jsme to prožili: Kliknete na video YouTube a je to sotva slyšitelné, i když hlasitost vašeho počítače i samotného přehrávače se zvýší na 100 procent.
Pokud je u videa YouTube, které chcete sledovat, nízká hlasitost, měli byste zvážit sledování videa přímo pomocí přehrávače VLC Media Player. Díky zesilovači zvuku vám umožní zvýšit hlasitost YouTube.
Jistě, mohlo by to být až příliš obtížné za dvouminutové video kočky, která dělá kočičí věci, ale pokud se jedná o film nebo podobně dlouhé video, které se snažíte slyšet, budete sklízet odměny.
Chcete-li sledovat video YouTube v přehrávači VLC Media Player, postupujte podle pokynů krok za krokem níže:
- Stáhněte a otevřete VLC Media Player.
- Přejděte na YouTube a zkopírujte (Ctrl + C) adresa URL videa, které chcete sledovat.
- Na VLC přejděte na Média> Otevřete Capture Device.
- Klikněte na Síť tab.
- Vložte adresu URL YouTube, kterou jste zkopírovali v druhém kroku.
- Klikněte na Hrát si.
Po několika okamžicích by se video mělo začít přehrávat. Poté můžete pomocí posuvníku hlasitosti v pravém dolním rohu zvýšit hlasitost na 125 procent svého původního maxima.
Stažení: Přehrávač médií VLC (zdarma)
Poznámka: Schopnost používat aplikaci ke sledování YouTube je jen jedním z mnoha tajemství VLC Media Player, které byste se měli naučit 7 Nejlépe tajných funkcí Free VLC Media Player 7 Nejlépe tajných funkcí Free VLC Media Player VLC by měl být váš multimediální přehrávač. Nástroj pro více platforem má sáček plný tajných funkcí, které můžete použít právě teď. .
7. Normalizujte zvukový výstup v počítači
YouTube nemá nativní způsob normalizace zvukového výstupu. Místo toho byste měli použít nástroje třetích stran.
Windows má vestavěný nástroj. Vyrovnávání hlasitosti operačního systému můžete aktivovat klepnutím pravým tlačítkem myši na ikonu reproduktoru na hlavním panelu a kliknutím na Zvuky> Přehrávání> Reproduktory> Vlastnosti> Vylepšení a zaškrtnutím políčka vedle Vyrovnání hlasitosti.
Pokud používáte systém MacOS, neexistuje žádný vestavěný nástroj pro normalizaci hlasitosti. Naštěstí existuje spousta ekvalizérů třetích stran, které vykonávají tuto práci dokonale dobře. Dva z nejpopulárnějších jsou Boom a eqMac2.
Systém Windows má také zvukové ekvalizéry třetích stran. 5 nejlepších zvukových ekvalizérů systému Windows 10 pro vylepšení zvuku vašeho počítače 5 nejlepších zvukových ekvalizérů systému Windows 10 pro vylepšení zvuku počítače Chcete vylepšit zvuk systému Windows podle svých představ? Tyto zvukové ekvalizéry systému Windows 10 jste již pokryli. pokud se vám nelíbí nativní funkce.
Další nápověda pro začínající YouTube Ninjas
Takže tam to máte. Mnoho různých způsobů ovládání hlasitosti videa YouTube. Pokud však víte o jakémkoli jiném, dejte nám o nich vědět v komentářích níže.
A pokud se chcete dozvědět více o používání YouTube, podívejte se na tyto triky URL na YouTube, o kterých byste měli vědět, spolu s těmito triky na YouTube pro video ninjas Myslíte, že jste YouTube Ninja? Nebudete vědět, že těchto 8 triků si myslíte, že jste YouTube Ninja? Těchto 8 triků nevíte Povaha YouTube znamená, že pro vás jsou doslova stovky šikovných triků a chytrých funkcí. Sdílíme osm nejlepších tipů, které jsou pro YouTube nativní. .











