
Joseph Goodman
0
3301
190
Stejně jako verze smartphonu operačního systému Android je i Android TV vysoce přizpůsobitelnou platformou. Jedna z oblastí, kde jsou možnosti přizpůsobení nejzřetelnější, je na hlavní domovské obrazovce.
Můžete hrát s několika nastaveními. Zahrnují různé způsoby zobrazení vašich aplikací, seznamů doporučeného obsahu, sledování dalších seznamů, spouštěčů třetích stran a mnoho dalšího.
Zde je návod, jak přizpůsobit domovskou obrazovku Android TV.
1. Vyberte své oblíbené aplikace
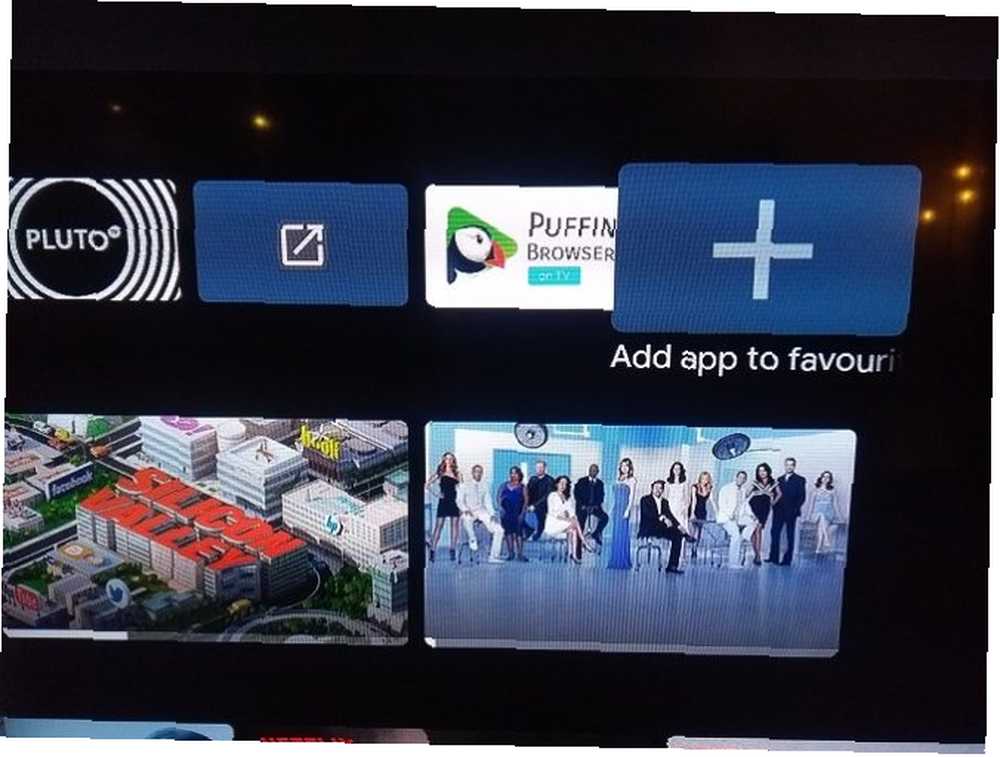
Možná budete muset nainstalovat několik aplikací, které nepoužíváte každý den. Mnoho lidí například udržuje VLC nebo MX Player jako nástroj pro přehrávání videa od třetích stran pro aplikace, které nemají vlastní nativní přehrávač..
Vzhledem k tomu, že je nepravděpodobné, že tyto aplikace používáte každý den, nemá smysl nechat je zaplnit vaši domovskou obrazovku Android TV.
Naštěstí existuje způsob, jak přizpůsobit své oblíbené aplikace. Oblíbené jsou ty, které se zobrazují v horním řádku na domovské obrazovce. Seznam může zahrnovat běžné aplikace i hry.
Chcete-li vybrat své oblíbené aplikace, přejděte na pravou stranu Aplikace vyberte řádek Plus a vyberte aplikaci, kterou chcete přidat.
Poznámka: K svým oblíbeným aplikacím můžete přistupovat pomocí Aplikace ikona na levém konci řádku.
2. Doporučený obsah ze specifických aplikací
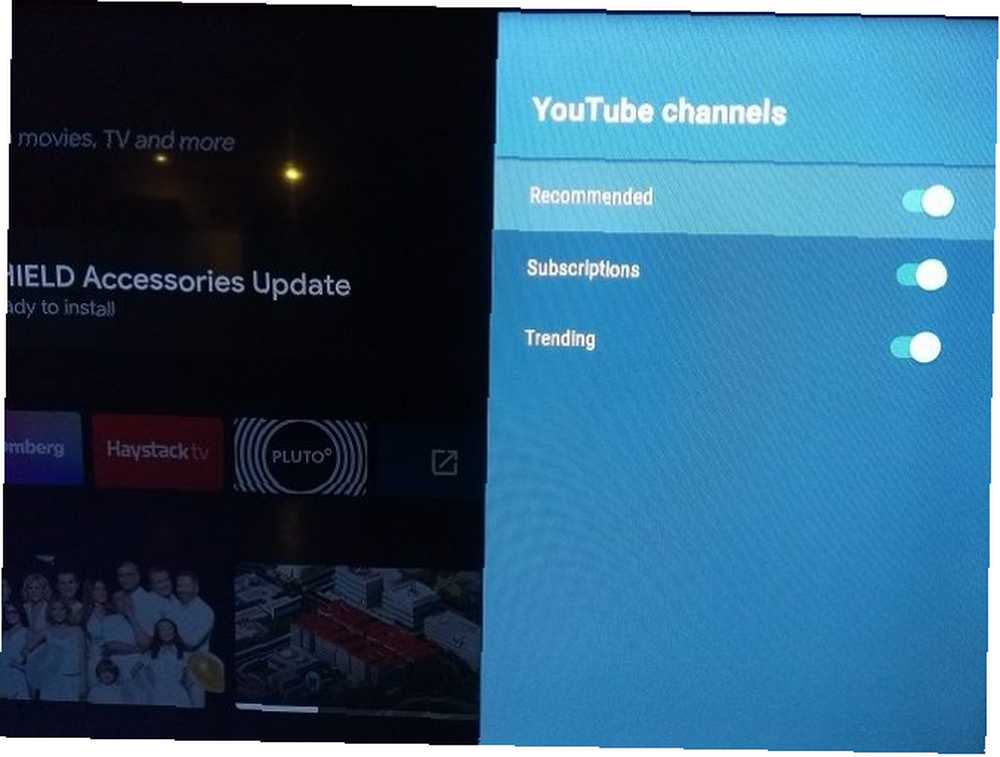
Když na domovské obrazovce Android TV přejdete dolů, zobrazí se některé z nainstalovaných aplikací spolu s doporučeným obsahem v těchto aplikacích..
Většina běžných video aplikací, jako jsou Netflix, Plex, YouTube a Amazon Prime Video, může zobrazit doporučený obsah. Máte úplnou kontrolu nad tím, které jsou viditelné a které nikoli.
Některé aplikace dokonce umožňují zobrazit několik doporučených kanálů ze stejné aplikace. Pokud jste například uživatelem Plexu, můžete si v samostatných řádcích zobrazit jak zpravodajská doporučení, tak i běžná videa. Podobně YouTube nabízí řádky pro Doporučeno, Předplatné, a Trendy.
V každé aplikaci můžete vybrat různé kanály na základě à la carte; to není “všechno nebo nic.”
Chcete-li si vybrat, které aplikace a kanály budou na domovské obrazovce zobrazovat doporučený obsah, přejděte zcela dolů do dolní části obrazovky a vyberte Přizpůsobte kanály nebo jít do Nastavení> Předvolby> Domovská obrazovka> Kanály> Přizpůsobit kanály. Posuňte přepínače vedle aplikací / kanálů, které chcete povolit.
3. Přizpůsobte Play Next Channel
Přímo pod Oblíbené řádek na domovské obrazovce je Přehrát další kanál. Zdroje obsahu z vašich aplikací navrhují další video ke zhlédnutí. Například najdete další epizodu televizního seriálu, který sledujete, nebo pokračování filmu, který jste právě sledovali.
Můžete si vybrat, které aplikace budou odesílat obsah Přehrát další kanál. Chcete-li to provést, přejděte do dolní části domovské obrazovky a zvolte možnost Přizpůsobte kanály, pak zasáhne Upravte svůj kanál Play Next. Posuňte přepínače vedle aplikací, které chcete zahrnout.
4. Vytvořte zástupce na domovské obrazovce pro aplikace Sideloaded
Jednou z největších frustrací operačního systému Android TV je to, jak se vedlejší aplikace nemusí nutně automaticky objevit v seznamu všech vašich aplikací. To znamená, že je nemůžete přidat do oblíbených, ani je snadno spustit.
Existuje několik způsobů, jak spravovat vedlejší aplikace v Android TV 3 Snadné způsoby přístupu k vedlejším aplikacím v Android TV 3 Snadné způsoby přístupu k vedlejším aplikacím v Android TV Pokud máte v Android TV vedlejší aplikace, potřebujete k nim dobrý přístup. . , ale pokud chcete vytvořit zkratky pro aplikace s bočním zatížením, aby se ve vašem zařízení chovaly jako běžné aplikace, musíte nainstalovat Tv App Repo.
Tento bezplatný nástroj umožňuje pomocí klávesových zkratek na domovské obrazovce Android TV vytvořit zkratky. Aplikace je zcela zdarma ke stažení a používání.
Stažení: Tv App Repo (zdarma)
5. Povolit / zakázat náhledy videa a zvuku
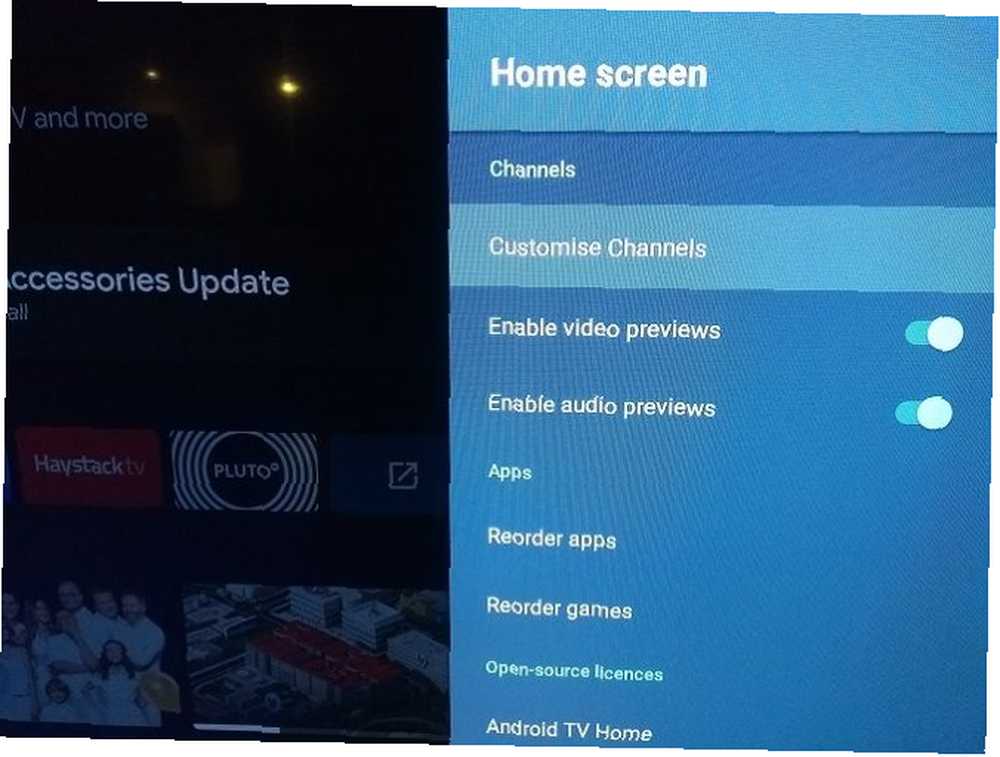
Tuto funkci opět nepodporují všechny aplikace, ale některé aplikace pro Android TV vám umožňují prohlížet si zvukové a obrazové náhledy na domovské obrazovce, zatímco procházíte něco, co chcete sledovat.
Někteří lidé budou tuto možnost milovat; ostatní to nenávidí. Naštěstí vám Android TV umožňuje přizpůsobit nastavení tak, aby odpovídalo vašim osobním preferencím.
Chcete-li zvolit, zda se náhledy videa a zvuku budou přehrávat automaticky, přejděte na Nastavení> Předvolby> Domovská obrazovka> Kanály a posuňte přepínače vedle Povolit náhledy videa a Povolit zvukové náhledy podle potřeby.
6. Změna pořadí dlaždic aplikací a her
Můžete změnit pořadí aplikací a her pro Android TV ve všech oblastech operačního systému. Chcete-li změnit pořadí aplikací v hlavním seznamu aplikací, máte k dispozici dvě metody.
První možnost je založena výhradně na nabídce; jít do Nastavení> Předvolby> Domovská obrazovka> Aplikace a vyberte jeden Změna pořadí aplikací nebo Změna pořadí her.
Uvidíte všechny své aplikace v mřížce. Chcete-li přesunout aplikace, vyberte miniaturu aplikace pomocí dálkového ovladače a pomocí dálkového ovladače D-pad ji přesuňte na požadované místo. Až skončíte, stiskněte Zadní na dálkovém ovladači.
Druhá metoda umožňuje provádět změny z domovské obrazovky. Vybrat Aplikace ikona na levé straně Oblíbené řádek, pak dlouhým stisknutím ikony aplikace pomocí dálkového ovladače Vybrat tlačítko. Objeví se kontextové menu. Vybrat Hýbat se a přetáhněte aplikaci na požadované místo.
Dlouhodobý přístup také umožňuje změnit pořadí aplikací v systému Oblíbené řádek. Znovu zvýrazněte požadovanou aplikaci a stiskněte dlouho Vybrat a zvolte Hýbat se.
7. Změna pořadí kanálů na domovské obrazovce
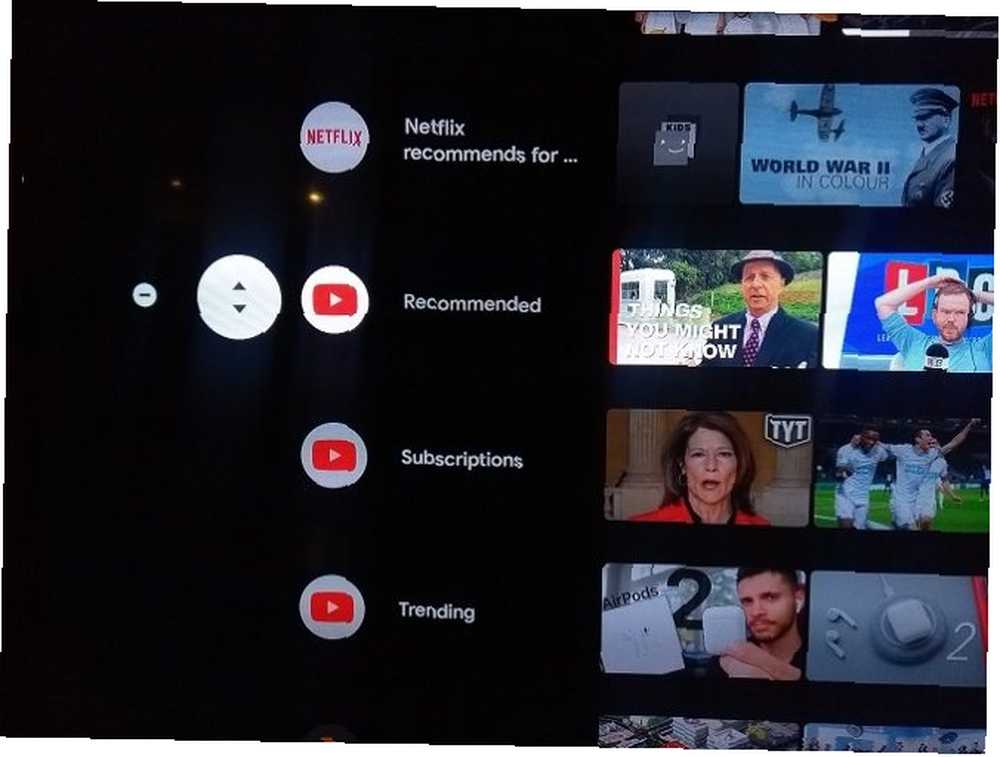
Dříve jsme diskutovali o tom, jak přidat kanály s doporučeným obsahem z konkrétních aplikací pro Android TV. Můžete také uspořádat pořadí, ve kterém se objevují na vaší domovské obrazovce Android TV.
Chcete-li změnit pozici kanálu, přejděte dolů, dokud nenajdete kanál, který chcete přesunout, potom zvýrazněte ikonu aplikace na levé straně obrazovky a stiskněte Vlevo, odjet jednou na dálkovém ovladači. Objeví se nová ikona se šipkami nahoru / dolů. Stisknutím odpovídajícího tlačítka na dálkovém ovladači posuňte kanál v požadovaném směru.
8. Použijte alternativní spouštěč
A konečně nezapomeňte nainstalovat zcela nový spouštěč Android TV. Úplně změní vzhled vaší domovské obrazovky a případně přidá nebo odstraní mnoho funkcí.
Pokryli jsme některé z nejlepších launcherů pro Android TV. 7 nejlepších aplikací pro Android TV Launcher 7 nejlepších aplikací pro Android TV Launcher Je snadné vyměnit launcher pro Android TV! Zde jsou nejlepší aplikace pro Android launcher, které byste měli zvážit. pokud se chcete dozvědět více.
Další tipy pro Android TV
Přizpůsobení domovské obrazovky Android TV je jen malou částí, jak z vašeho zařízení Android TV vytěžit maximum.
Pokud byste chtěli získat více informací, nezapomeňte vyzkoušet některé základní aplikace pro Android TV. Gratulujeme! Ale co teď? Zde jsou základní aplikace pro Android TV, které potřebujete nainstalovat. a časté dotazy na Android TV.











