
Michael Cain
0
3351
382
Mnoho nadšenců Mac dává přednost používání Safari před Chrome Safari vs. Chrome pro Mac: 9 důvodů, proč byste neměli používat Chrome Safari vs. Chrome pro Mac: 9 důvodů, proč byste neměli používat Chrome Mezi Safari a Chrome na Mac, Safari je jasný vítěz. Zde je důvod, proč byste se měli vyhnout používání Google Chrome v systému Mac. , díky nízké spotřebě baterie. U MacOS High Sierra je Safari lepší než kdykoli předtím, ale stejně jako u všech prohlížečů existují i výstřednosti, které vyžadují opravu.
Naštěstí lze většinu nepříjemných vtipů prohlížeče opravit rychlou návštěvou nastavení Safari. Jiní potřebují trochu více práce, ale ty budeme krýt krok za krokem.
Jste připraveni upgradovat svůj prohlížeč Safari na vašem počítači Mac? Začněme nejprve stanovením výchozích preferencí Safari.
1. Ve stavovém řádku povolte náhled odkazu
Při procházení webovými stránkami narazíte na nejrůznější hypertextové odkazy. Některé odkazy vás zavedou přesně tam, kam jste chtěli, zatímco jiné odkazy vás mohou přesměrovat na phishingové weby Co přesně Phishing a jaké techniky používají podvodníci? Co přesně Phishing a jaké techniky používají podvodníci? Já sám jsem nikdy nebyl příznivcem rybolovu. Je to hlavně kvůli včasné výpravě, kde se můj bratranci podařilo chytit dvě ryby, zatímco jsem chytil zip. Podobně jako v reálném životě, phishingové podvody nejsou…, které by mohly ukrást vaše osobní informace 10 kusů informací, které se používají k odcizení vaší identity 10 kusů informací, které se používají k odcizení vaší identity podle amerického předsednictva, identity v roce 2012 oběti krádeží stály více než 24 miliard USD, což je více než společné vloupání domácností, krádeží motorových vozidel a majetku. Těchto 10 informací je to, co zloději hledají…. Je tedy dobré si před odkazem na odkazy prohlédnout náhled odkazů.
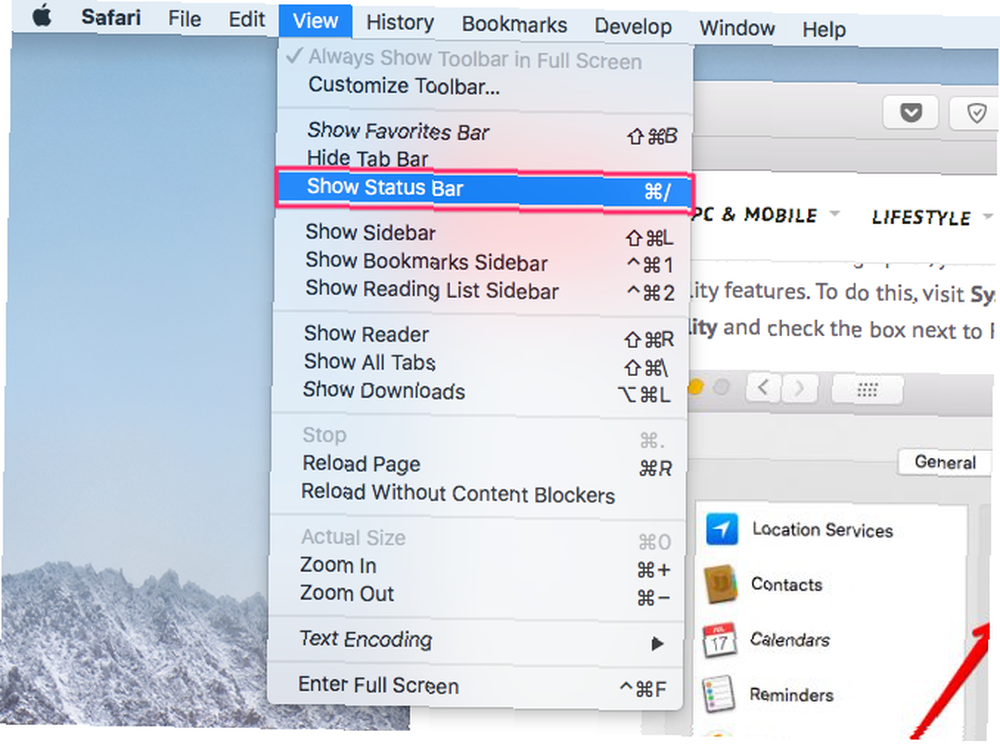
Safari ve výchozím nastavení nezobrazuje náhledy odkazů, ale můžete je povolit pouze několika kliknutími. Klikněte na Pohled na panelu nabídek a vyberte možnost Zobrazit stavový řádek.
Po aktivaci byste měli vidět náhledy odkazů v levé dolní části obrazovky.
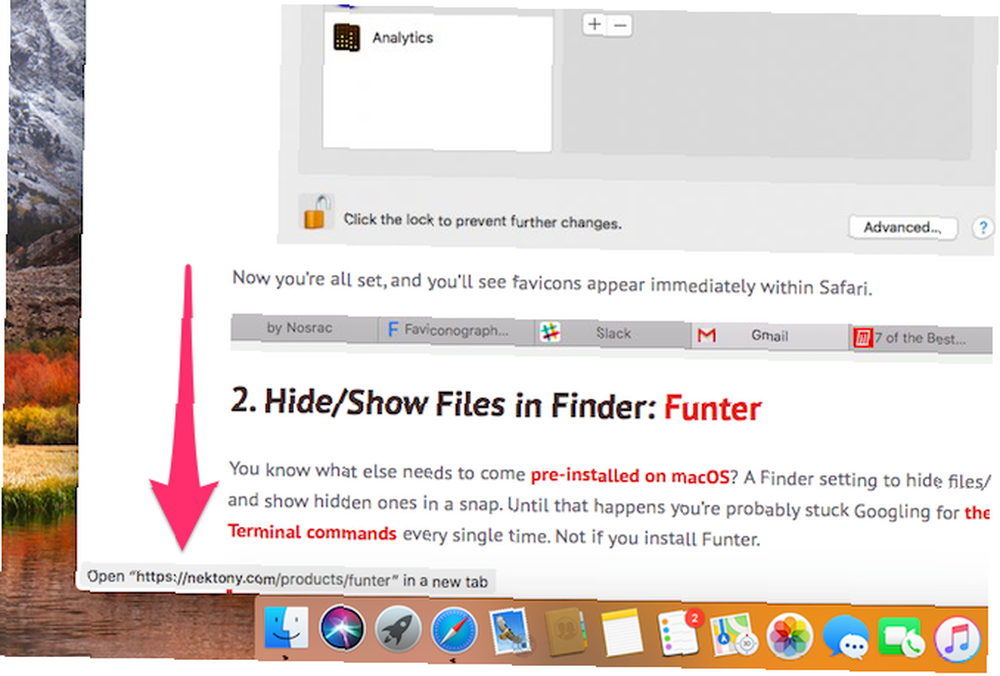
2. Na panelu Adresa zobrazte celou adresu URL
Ve výchozím nastavení zobrazuje Safari v hlavním řádku pouze hlavní název domény. Pravděpodobně to Safari vypadá trochu minimalističtěji, ale skrývá užitečné informace včetně vaší přesné polohy na webových stránkách.
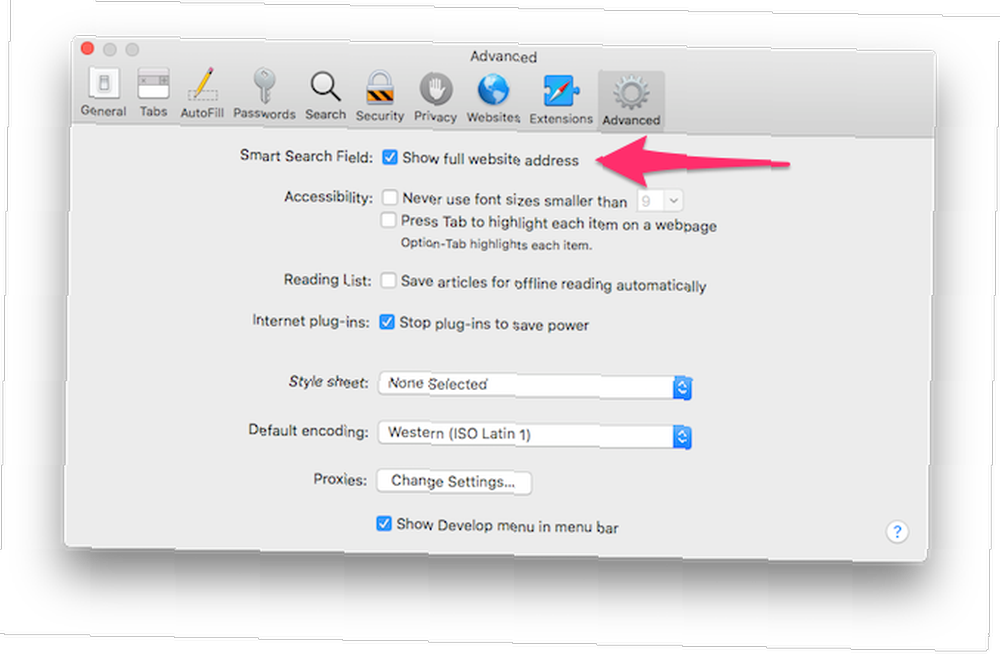
Chcete-li se vrátit k dobrému starému chování, otevřete Safari> Předvolby. Přepněte na Pokročilý tab. Zkontrolovat Zobrazit celý adresní rámeček webové stránky. Safari by nyní měl zobrazit úplnou adresu URL, stejně jako jakýkoli jiný prohlížeč.
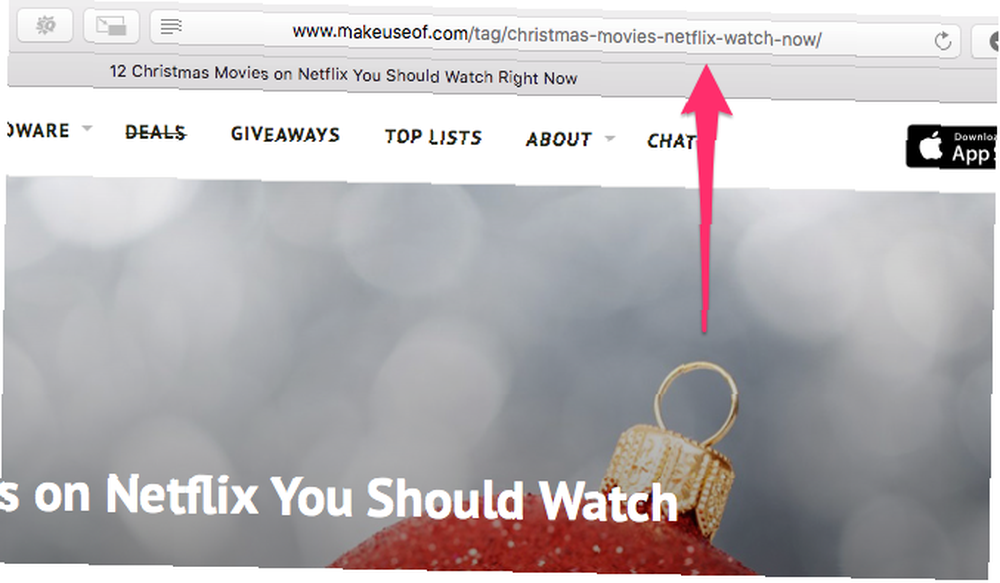
3. Automaticky používejte zobrazení Reader pro všechny webové stránky
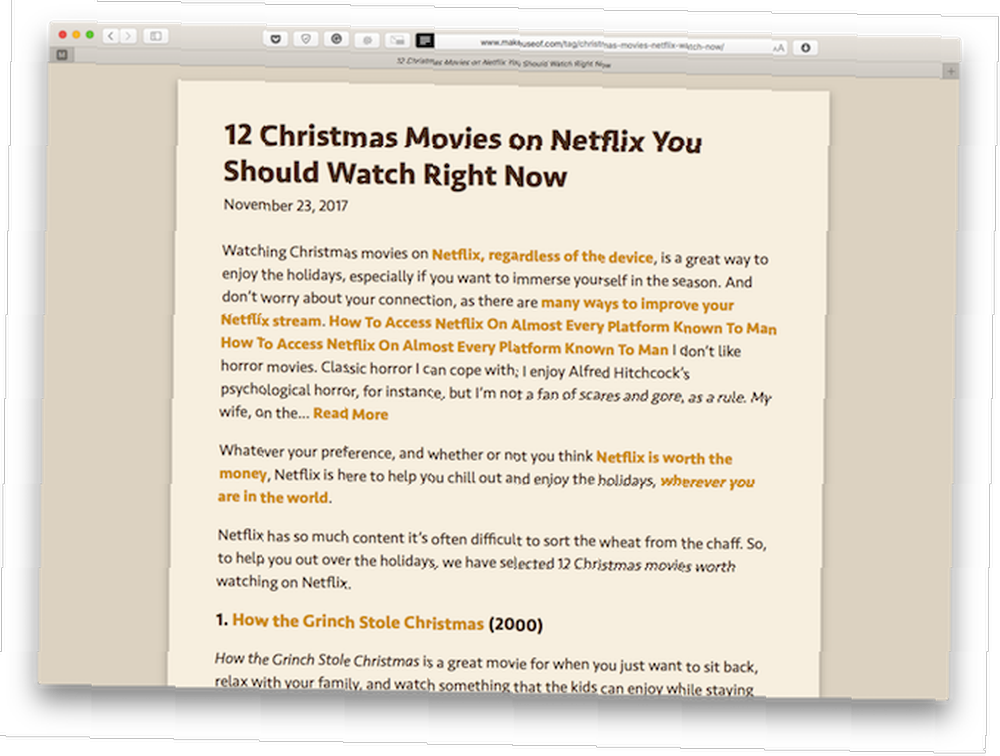
Kdykoli narazíte na nepřehlednou webovou stránku v prohlížeči Safari, můžete jednoduše klepnout na ikonu zobrazení Reader, abyste webovou stránku odmítli. 5 způsobů, jak usnadnit čtení webových stránek 5 způsobů, jak usnadnit čtení webových stránek Čtení webových stránek může být blažené, ale není vždy pohodlné. Hlučné webové stránky vás napadnou očima a po chvíli si všemohoucí LCD vybírá svou daň. S bledýma očima je čas zavolat den ... a prohlížet si jej ve snadno čitelném formátu. Co když vás rozmazlí jednoduchost zobrazení Reader a chcete jej používat všude, na všech webech automaticky?
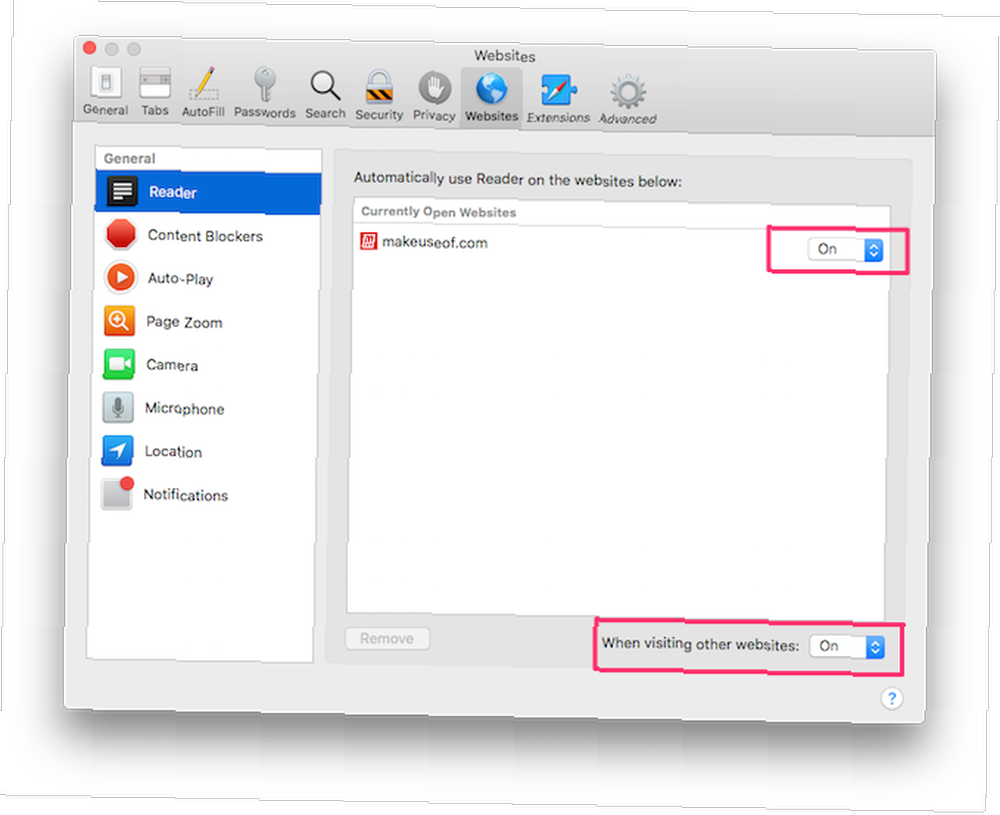
To je možné. otevřeno Safari> Předvolby. Přepněte na Webové stránky tab. Vybrat Všeobecné z levého panelu. Zde můžete nakonfigurovat aktuálně otevřené webové stránky tak, aby používaly zobrazení Reader automaticky. U všech ostatních webů vyberte Na z rozbalovací nabídky vedle Při návštěvě jiných webových stránek.
Po povolení se všechny podporované weby načtou do zobrazení Reader automaticky.
4. Zastavte pluginy pro úsporu energie
Doplňky prohlížeče, jako jsou Flash a Java, poskytují bohatý multimediální zážitek, ale za cenu zabezpečení, energie baterie a stability prohlížeče. Naštěstí můžete se Safari používat pluginy pouze tehdy, když je potřebujete.
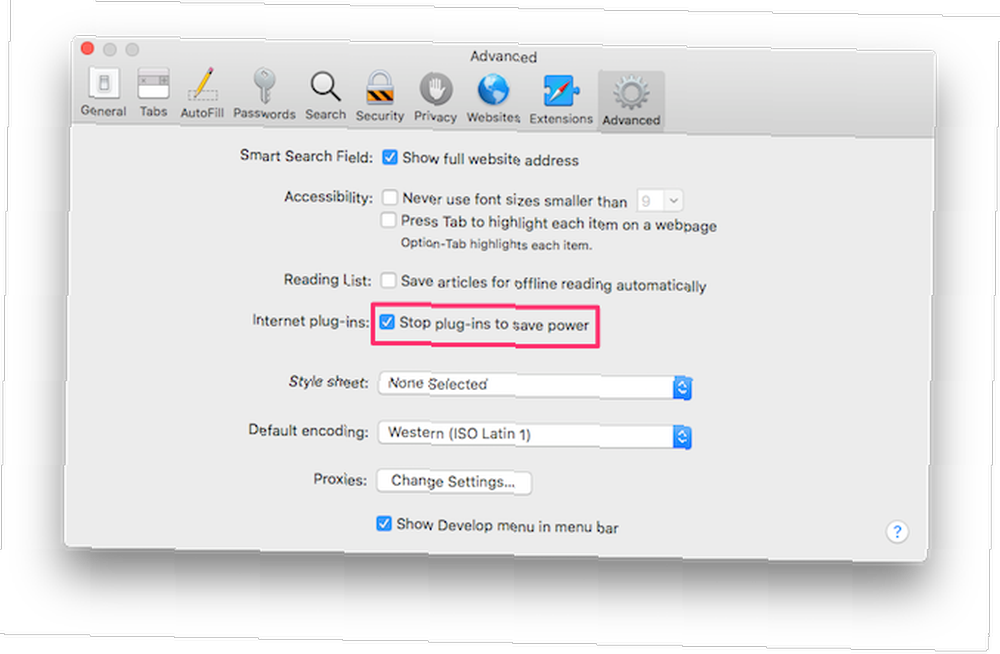
Chcete-li to provést, otevřete Safari> Předvolby. Přepněte na Pokročilý tab. Zkontrolovat Chcete-li šetřit energii, zastavte pluginy box.
5. Blokujte všechna automaticky přehrávaná videa
Nenávidíte to, když procházíte web a video se začne přehrávat automaticky bez vašeho souhlasu? Pohybujete se po otevřených kartách, abyste našli konkrétní web a zavřete jej. Tuto kartu byste mohli ztlumit. Jak ztlumit stránky s automatickým přehráváním videí Jak ztlumit weby s automatickým přehráváním videí Pokud narazíte na návštěvu mnoha stránek s rušivými videozáznamy z videa a jednoduše chcete zastavit, mohou tyto nástroje poskytnout pomocnou ruku. , ale video se stále přehrává, a tím se zbavuje vašich cenných dat. Které aplikace používají vaše internetové připojení? Zjistěte, s malým pletením [Mac OS X] Které aplikace používají vaše připojení k internetu? Zjistěte se pomocí malého niti [Mac OS X] Ukázali jsme vám, jak povolit zahrnutý firewall v OS X, ale je to docela omezené. Umožňuje vám blokovat provoz na základě aplikace, ale mimo to není mnoho konfigurace ...
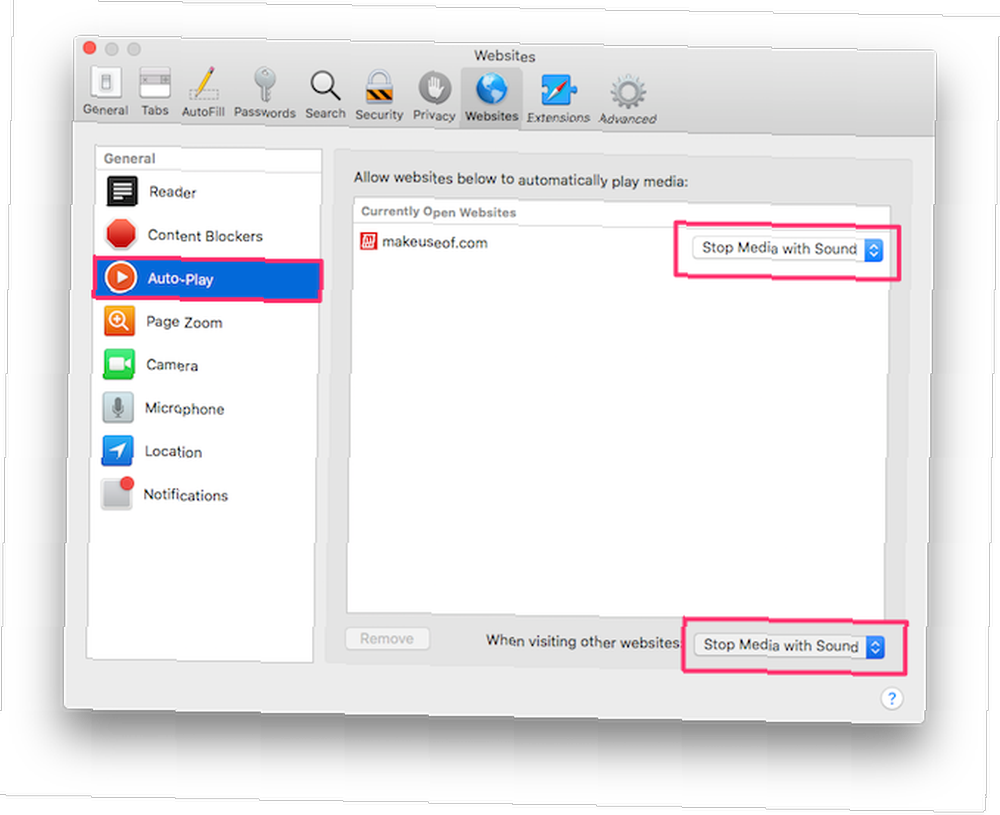
Safari umožňuje blokovat všechna automaticky přehrávaná videa. Chcete-li to provést, otevřete Safari> Předvolby. Přepněte na Webové stránky tab. Klikněte na Automatické přehrávání. Zde můžete nakonfigurovat weby na jeden Zastavte videa se zvukem nebo Nikdy automaticky přehrávat videa.
6. Zakažte oznámení Push na webových stránkách úplně
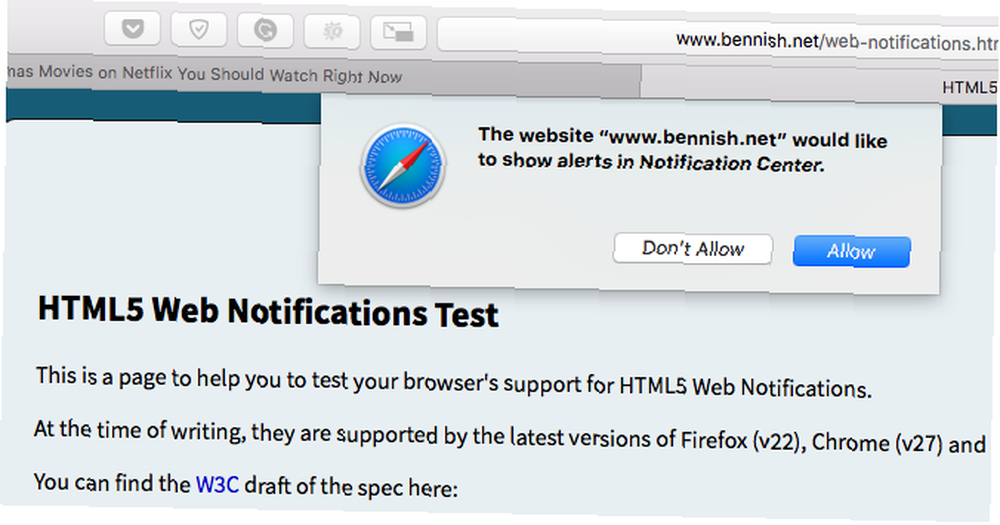
Někdy mohou být oznámení v prohlížeči užitečná. Například, když jste otevřeli Gmail, může vám zaslat oznámení push, které vás upozorní na všechny nové e-maily, které můžete mít. Někteří vydavatelé a inzerenti však tuto funkci zneužívají k poskytování reklam. Pokud se cítíte bombardováni zbytečnými oznámeními z webových stránek, Safari poskytuje snadný způsob, jak se jich zbavit.
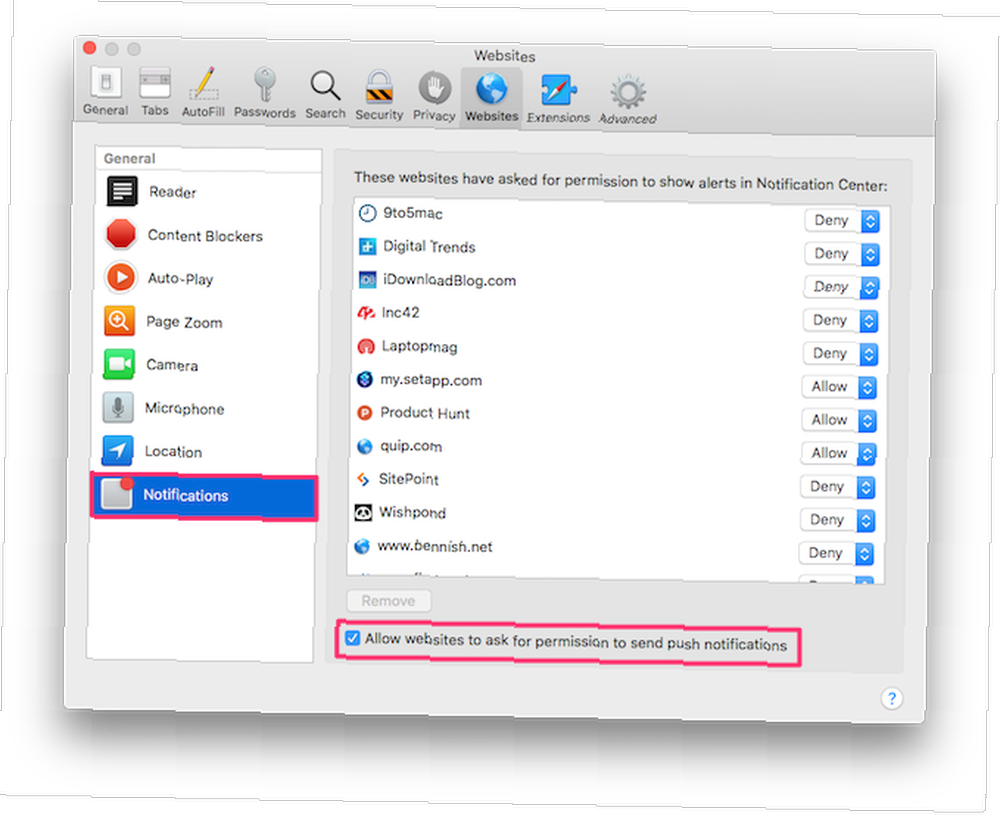
otevřeno Safari> Předvolby. Přepněte na Webové stránky tab. Klikněte na Oznámení. Zde si můžete prohlédnout všechny weby, které požádaly o povolení zobrazovat upozornění v Centru oznámení.
Můžete si vybrat Dovolit nebo Odmítnout oprávnění k těmto existujícím webům. Pokud chcete zakázat zasílání oznámení push všem webům, zrušte zaškrtnutí políčka Povolit webům vyžadovat povolení k odesílání oznámení push box.
7. Picture-in-Picture pro YouTube, Netflix a další
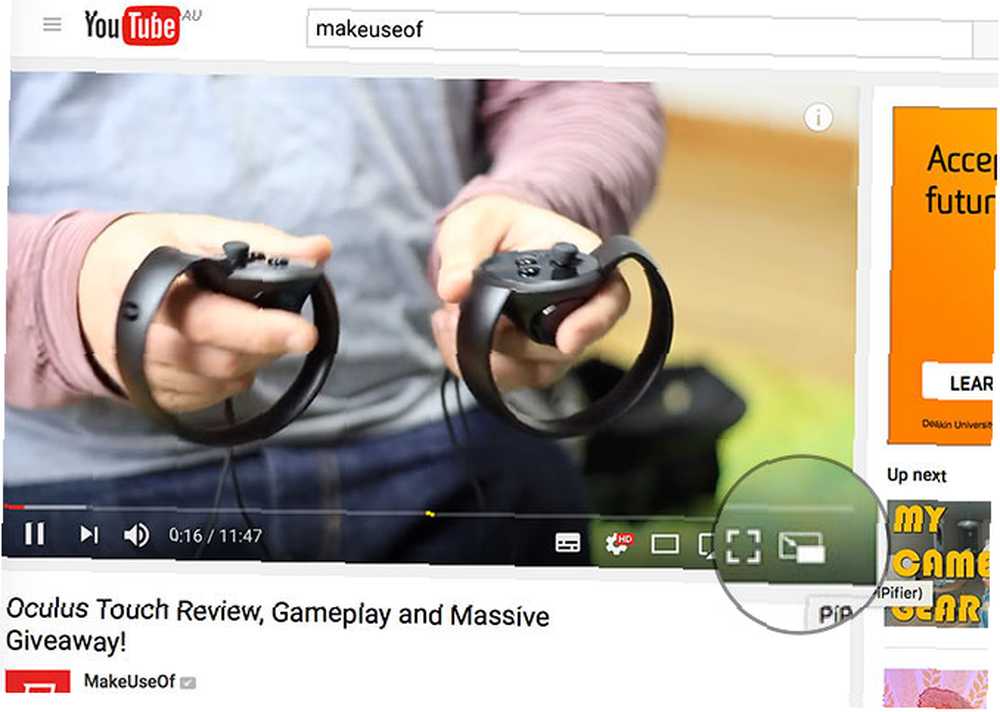
Safari v systému MacOS Sierra a novějších verzích vám umožní vkládat videa a sledovat je, zatímco budete provádět více úkolů. Jediný problém s tím je, že to nefunguje se všemi online video službami. Můžete spustit program PiP na YouTube Jak vyskočit a zobrazit videa z YouTube v makrech Sierra Jak vyskočit a zobrazit videa z YouTube v makrech Sierra macOS Sierra má novou funkci, která vám umožní vyskočit a zobrazit videa z YouTube v „obrázku v obraze“ obrázek na ploše pomocí prohlížeče Safari. snadno, ale jiní jako Netflix a Hulu vyžadují trochu práce.
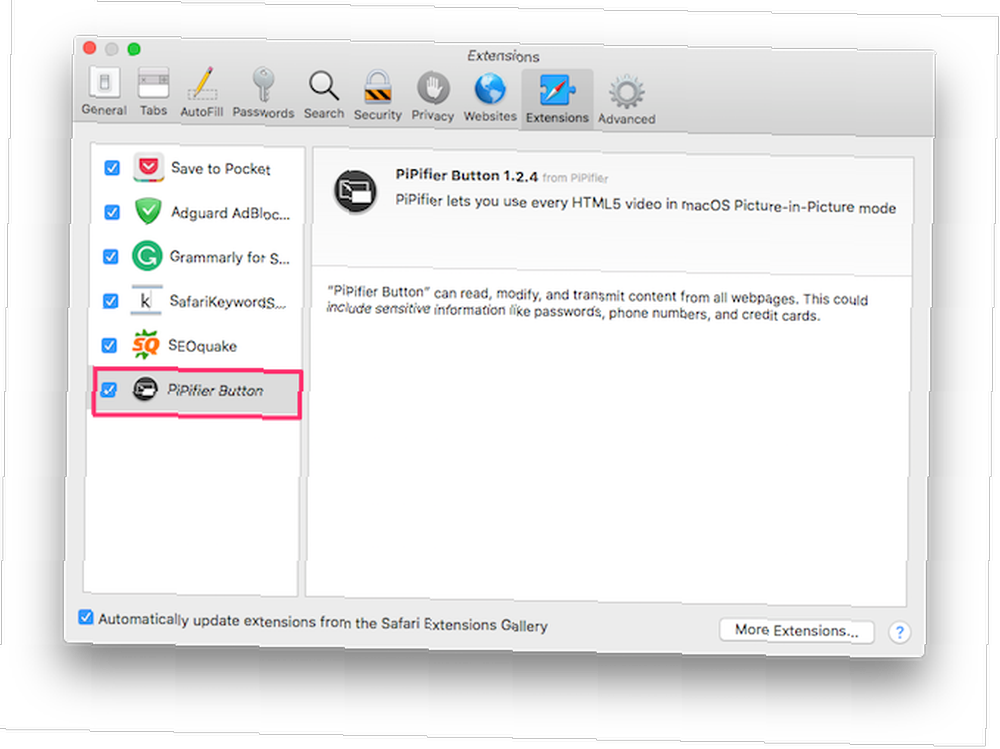
PiPifier je nativní rozšíření Safari, které vám umožňuje používat režim PiP na téměř každém videu HTML5. Po stažení z App Store otevřete Safari> Předvolby> Rozšíření. Najděte a zkontrolujte tlačítko PiPifier. Pokud ji nemůžete najít, musíte v Safari povolit nepodepsaná rozšíření.
Chcete-li to provést, otevřete Safari> Předvolby> Upřesnit. Kontrola Zobrazit nabídku vývoje na panelu nabídek. Měli byste najít nový Rozvíjet položka na panelu nabídek. Klikněte na Vývoj> Povolit nepodepsaná rozšíření. Vraťte se na kartu Rozšíření a nyní byste měli najít Tlačítko PiPifier.
Po aktivaci by se na liště nástrojů měla zobrazit vyskakovací tlačítko. Kdykoli přehráváte video HTML5, stačí kliknout na toto tlačítko a přehrát je v režimu PiP. Než kliknete na tlačítko vyskakovacího okna, nezapomeňte video přehrát / pozastavit jednou.
Zdá se, že to funguje jako kouzlo s Netflixem, ale při používání Hulu mělo občas škytavky.
8. Aktivujte panel Favicons v panelu karet
Pojďme si něco rovnou: je mnohem snazší identifikovat karty graficky podle jejich faviconů namísto pouze jejich názvu stránky, zejména když máte otevřeno mnoho karet. Z nějakého divného důvodu to Safari nepodporuje, takže je obtížné rychle přejít na správnou kartu.
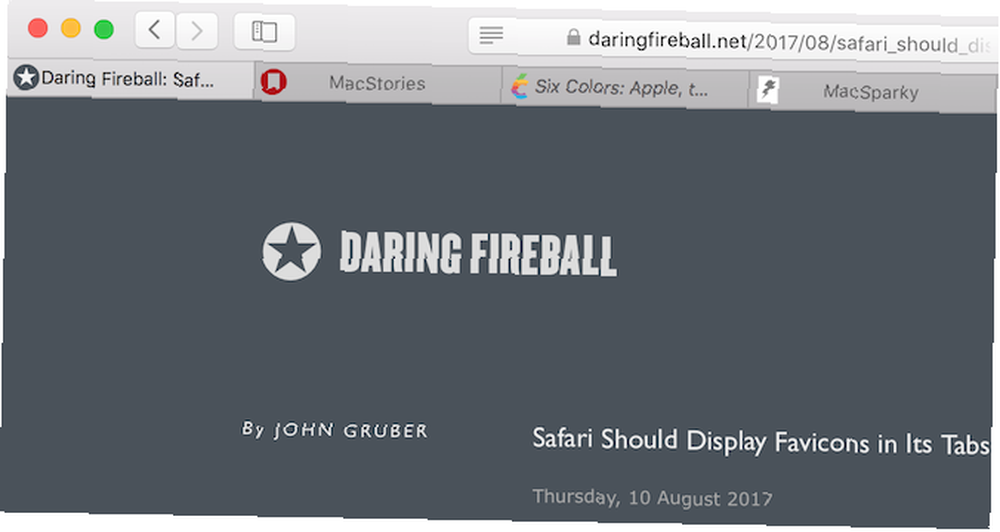
Tento zdánlivě triviální problém se ještě zhoršil, že vývojáři vzali tuto záležitost do svých rukou. Zadejte faviconografa. Tato šikovná aplikace třetích stran zobrazuje favicon pro všechny otevřené karty. Vývojář říká, že aplikace používá chytrou kombinaci rozhraní API pro usnadnění přístupu a AppleScript Jak používat skriptování uživatelského rozhraní Applescript v systému Mac Jak používat skriptování uživatelského rozhraní Applescript v systému Mac k identifikaci a kreslení faviconů přes otevřené karty.
Nejprve si jej stáhněte a otevřete. Podle pokynů na obrazovce udělte oprávnění pro usnadnění přístupu. Po aktivaci byste měli okamžitě vidět favicon na všech otevřených kartách Safari. Vzhledem k tomu, že se jedná o hack, přichází s dlouhým seznamem známých problémů. Například favicons zpoždění při přesunutí nebo změně velikosti okna. Není to dokonalé, ale přesto to dělá práci.
9. Využijte Rychlé vyhledávání webových stránek
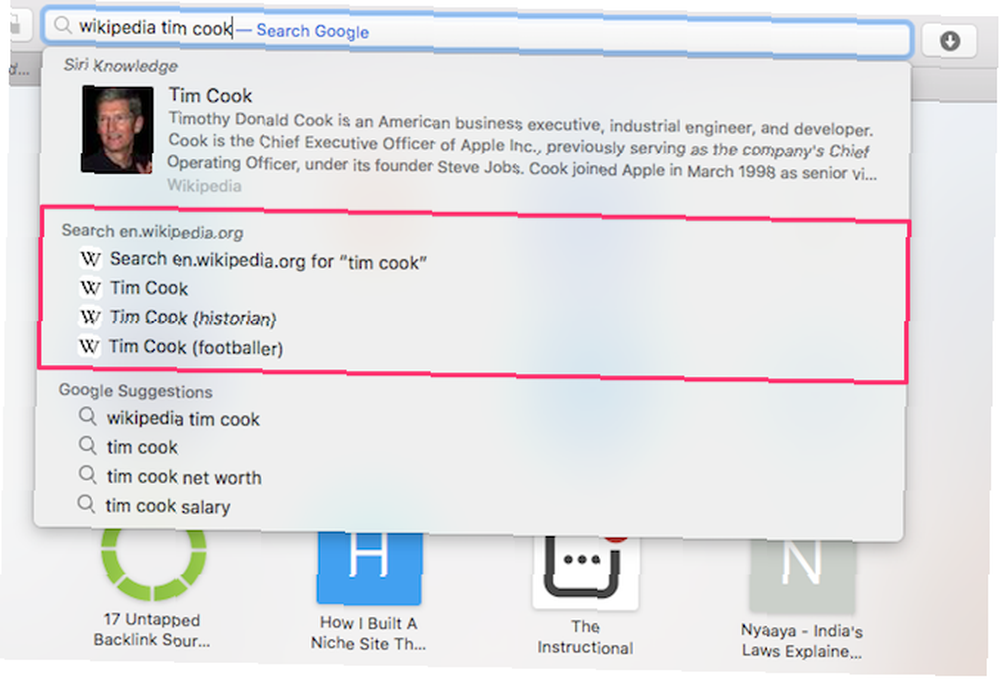
Pomocí tohoto tipu můžete vyhledávat na různých webech přímo z adresního řádku Safari. Například můžete vyhledávat na Wikipedii přímo zadáním “Wikipedia.com xyz” v adresním řádku. Možná nejlepší na tom je, že podporuje téměř všechny navštívené webové stránky.
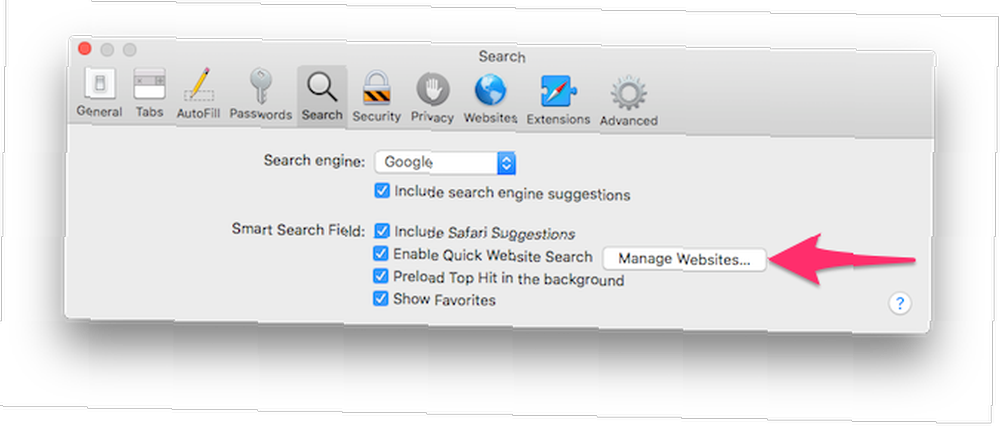
Chcete-li zkontrolovat seznam všech podporovaných webů, otevřete Safari> Předvolby> Hledat. Klikněte na Správa webových stránek. To vám pomůže ušetřit několik kliknutí a pomůže vám rychleji navigovat.
Další tipy pro Safari pro zlepšení vašeho prohlížení
- Klávesové zkratky Safari: Není žádným tajemstvím, že klávesové zkratky vám mohou pomoci procházet rychleji. Podívejte se na tento hlavní seznam klávesových zkratek Safari Safari pro Mac Klávesové zkratky Safari pro Mac Klávesové zkratky, které můžete použít ke zlepšení pracovního postupu.
- Rozšíření Safari: Rozšíření Safari mohou výrazně vylepšit stávající funkce a pomoci vám přidat nové funkce pro jazz do vašeho oblíbeného prohlížeče. Podívejte se na náš seznam nejlepších rozšíření Safari pro uživatele počítačů Mac. Nejlepší rozšíření Safari pro uživatele Macu Nejlepší rozšíření Safari pro uživatele Macu Safari je pravděpodobně nejlepší prohlížeč pro uživatele Mac, ale díky několika dobře vybraným rozšířením to můžete ještě vylepšit..
- Tipy a triky pro Safari: Hlavní rysy často osvětlují záři reflektorů a zanechávají malý prostor pro objevování malých a šikovných prvků. Zde je několik málo známých, ale nezbytných tipů pro Safari 15 Základní tipy a triky pro Safari pro uživatele Mac 15 Základní tipy a triky pro Safari pro uživatele Mac Podívejte se za samozřejmost a odhalte užitečnost rychlého a energeticky účinného webového prohlížeče Apple. měli byste se podívat.
.











