
Peter Holmes
0
3932
208
Funkce usnadnění přístupu jsou základní součástí každého operačního systému. Samozřejmě jsou životně důležité pro osoby se zdravotním postižením, ale většina uživatelů je může využít v určité kapacitě.
Sada nástrojů pro usnadnění přístupu systému Windows 10 je fantastická a funkce pro usnadnění přístupu poskytuje i systém MacOS. Jak se však Chromebook hromadí? Podívejme se na to.
Poznámka: V celém tomto článku se zobrazí zkratka funkce Hledat klíč. Klávesové zkratky však nebudou fungovat, pokud jste svůj klíč vyhledávání přemapovali na Caps Lock (Nastavení> Zařízení> Klávesnice> Hledat).
ChromeVox
Ignorujte futuristicky znějící název. ChromeVox je termín Google pro vestavěnou čtečku obrazovky operačního systému.
ChromeVox můžete aktivovat tak, že přejdete na Nastavení> Upřesnit> Správa funkcí usnadnění přístupu> Převod textu na řeč a zapnutím příslušného přepínače. Případně stiskněte Ctrl + Alt + Z na jakékoli stránce.
Existuje dlouhý seznam zkratek, které vám umožní používat tento nástroj, ale nejdůležitější jsou:
- Hledat + K: Umístění kurzoru
- Hledat + B: Další tlačítko
- Hledat + L: Další řádek
- Hledat + E: Další upravitelná textová oblast
- Hledat + H: Další nadpis
Vyberte možnost Mluvit
Výběrem možnosti Mluvit můžete nahlas číst části webové stránky. Kromě zjevných výhod pro lidi s poruchami zraku může být užitečné, pokud se cítíte unavení očí a chcete si článek poslechnout, než si jej přečíst. Poslouchat články a být vysoce produktivní pomocí softwaru pro převod textu na řeč v Chromu Poslouchejte články a buďte vysoce produktivní pomocí softwaru Převod textu na řeč v Chromu Nejlepší způsoby, jak se stát produktivnějším začátkem, jsou často líní nebo omezeni. Nemůžete hned přečíst tento web? Stačí si do prohlížeče přečíst rozšíření Chrome. .
Povolit Vybrat k hovoru Nastavení> Upřesnit> Správa funkcí usnadnění přístupu> Převod textu na řeč> Vybrat, chcete-li mluvit nebo stiskněte Ctrl + Alt + S zapíná a vypíná funkci.
Chcete-li poslouchat text, můžete buď:
- Udržet si Vyhledávání a klikněte na řádek textu.
- Udržet si Vyhledávání a přetáhněte myš přes část textu.
- Zvýrazněte text, který chcete poslouchat, a stiskněte Hledat + S.
Režim vysokého kontrastu
Chromebooky nabízejí režim s vysokým kontrastem. Obracejí barvy vaší obrazovky, aby byly výraznější. Pokud tak učiníte, bude váš desktop vypadat opravdu skvěle, i když vám po několika hodinách používání způsobí bolest hlavy.
Režim vysokého kontrastu můžete zapnout navigací na Nastavení> Upřesnit> Spravovat funkce usnadnění přístupu> Použít režim vysokého kontrastu. Případně použijte Ctrl + Hledat + H klávesová zkratka.
Lupa
Nástroj lupy Chromebooku má dvě části. Můžete povolit lupu na celou obrazovku nebo lupu v doku.
Lupa na celou obrazovku promění váš displej na zvětšenou verzi toho, co se zobrazuje (tj. Nebudete moci vidět celou plochu současně).
Dokovací lupa umísťuje zvětšené okno do dolní části obrazovky, takže umožňuje vidět celou plochu i detailní část obrazovky současně..

U obou možností můžete upravit úroveň přiblížení. Jít do Nastavení> Upřesnit> Správa funkcí usnadnění přístupu> Displej a přepněte přepínač vedle jednoho z nich Povolit lupu na celou obrazovku nebo Povolit dokovací lupu. Můžete si vybrat úroveň přiblížení pod každým příslušným přepínačem.
Úroveň přiblížení můžete upravit v reálném čase pomocí jednoho ze dvou klávesových zkratek:
- Přiblížení: Ctrl + Alt + Jas nahoru nebo Ctrl + Alt + posunutí dvěma prsty nahoru
- Zmenšení: Ctrl + Alt + Jas dolů nebo Ctrl + Alt + posunutí dvěma prsty dolů
Sticky Keys
Ne, nemluvíme o tom, když náhodou hodíš sklenici sody na klávesnici.
Funkce Sticky Key vám umožňuje používat klávesové zkratky. Každá klávesová zkratka Chromebooku, kterou kdy budete potřebovat. (jako jsou ty, na které jsme v tomto článku odkazovali), aniž byste museli držet stisknuté různé klávesy současně. Místo toho je můžete stisknout postupně.
Například, pokud chcete použít klávesovou zkratku pro vložení, nemuseli byste stisknout Control a V v tandemu. Mohli byste stisknout Control, uvolnit, poté stisknout V a aktivovala by se funkce vložení.
Když jsou povoleny Sticky Keys, uvidíte v pravém horním rohu obrazovky malé pole, které ukazuje, kdy jsou klávesy aktivní v aktuální sekvenci. Pokud během několika sekund nedokončíte sekvenci, pole zmizí a budete muset začít znovu.
Můžete zapnout Sticky Keys tím, že půjdete Nastavení> Upřesnit> Spravovat funkce usnadnění přístupu> Klávesnice> Povolit lepivé klávesy.
Klávesnice na obrazovce
Jak název napovídá, aktivace této funkce umístí na obrazovku virtuální klávesnici. Poté můžete psát kliknutím na příslušná písmena s ukazatelem myši.
To je opět další funkce, kterou může využít každý. Proč? Protože vám poskytuje přístup k klávesnici emoji. Klikněte na tři svislé tečky na levé straně mezerníku a vyberte smajlík.
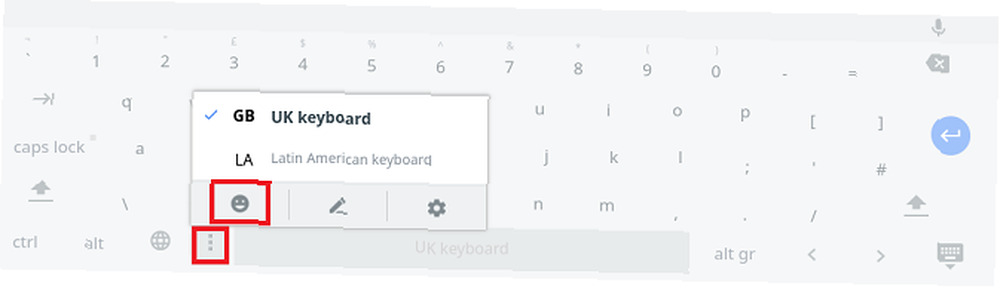
Chrome pomalu implementuje způsob psaní emodži v Chromu Jak odemknout Emoji knihovnu v Chromu na stolních počítačích Jak odemknout Emoji knihovnu v Chromu na stolních počítačích Až dosud nebyl snadný způsob, jak psát emodži na ploše stroj. Cílem nového nástroje v prohlížeči Google Chrome je však usnadnit psaní emodži. , ale tento trik vám poskytuje funkčnost právě teď (místo toho, abyste museli používat jeden z vývojových kanálů Chromebooku) a umožňuje vám používat emoji v celém operačním systému, nikoli pouze v prohlížeči.
Klávesnici na obrazovce lze aktivovat, pokud budete postupovat Nastavení> Upřesnit> Správa funkcí usnadnění přístupu> Klávesnice> Povolit klávesnici na obrazovce.
Automatické kliknutí
Můžete si nechat Chrome automaticky kliknout na objekty na obrazovce pouhým přesunutím myši na ně.
To je užitečné, pokud nemáte po ruce myš USB a trackpad Chromebooku se zasekl.
Dokonce si můžete přizpůsobit, jak dlouho se musíte vznášet, než se zaregistruje kliknutí, čímž předejdete možnosti náhodného kliknutí na něco, co jste nechtěli, jen proto, že jste přestali pohybovat ukazatelem.
Chcete-li tuto funkci zapnout, přejděte na Nastavení> Upřesnit> Správa funkcí usnadnění přístupu> Myš a touchpad> Automaticky klepnout, když se kurzor myši zastaví. Jakmile je tato funkce povolena, můžete nastavit časovač v rozevíracím seznamu níže.
Velký kurzor myši
Posledním nástrojem pro usnadnění přístupu, který stojí za pozornost, je velký kurzor myši. Pokud přenášíte obrazovku do prezentace nebo děláte instruktážní video pro YouTube Vše, co potřebujete vědět o nahrávání videí na YouTube Vše, co potřebujete vědět o nahrávání videí na YouTube V současné době existují tři způsoby, jak nahrávat videa na YouTube. Zde je podrobný pohled na to, jak používat počítač, telefon nebo herní konzoli. , je to opravdu užitečné. Umožňuje vám a ostatním snadněji najít kurzor.
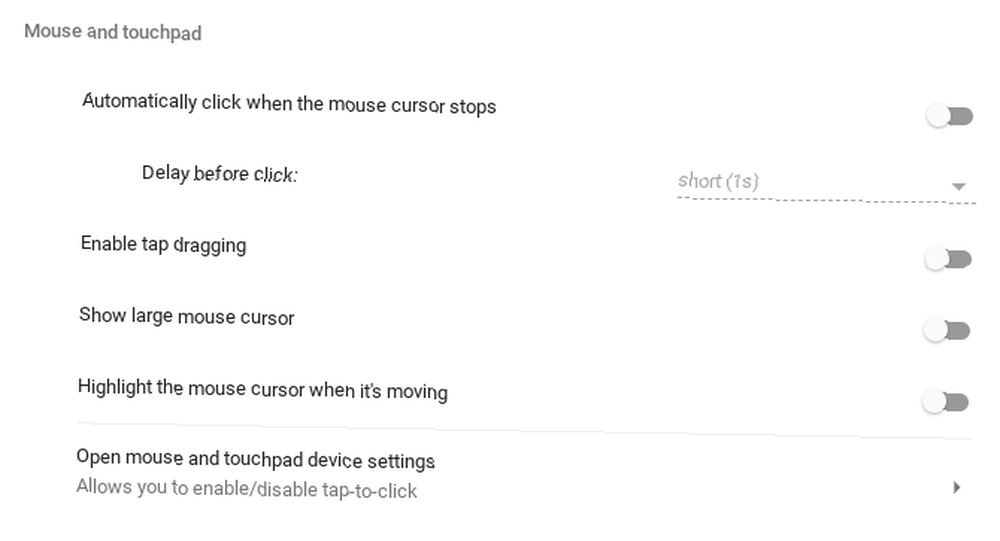
Velký kurzor myši můžete zapnout přechodem na Nastavení> Upřesnit> Správa funkcí usnadnění přístupu> Myš a touchpad> Zobrazit velký kurzor myši.
Může být také užitečné zvýraznit kurzor během pohybu. Funkci zapnete ve stejné nabídce, stačí posunout přepínač vedle Během pohybu zvýrazněte kurzor myši do Na pozice.
Další možnosti najdete v Internetovém obchodě Chrome
Pokud Chrome OS nenabízí potřebné nástroje pro usnadnění přístupu, podívejte se na vyhrazenou sekci Internetového obchodu Chrome. Nabízí několik nástrojů, které mohou poskytnout to, co hledáte, včetně vylepšovače barev a procházení zástupců (klávesových zkratek).
Pokud se chcete o systému Chrome OS dozvědět ještě více, připravili jsme konečný průvodce Chromebookem pro začátečníky. Průvodce konečným návodem pro začátečníky Chromebooku Průvodce konečným návodem pro začátečníky Chromebooku Chromebooky si zaslouží svou pověst tím, že jsou snadno dostupné - ale to neznamená, že je všechno jednoduché. Zde je konečný návod, jak Chromebooku zvládnout. .











