
Mark Lucas
0
4146
325
GIF jsou jádrem online světa. K dispozici je jen zřídka zdroj, který nezahrnuje vzdělávací, zábavné nebo filmové GIFy. Pro některé to vyvolává otázku “Jak lidé tyto věci dokonce vytvářejí?” Pokud jste někdy chtěli svou online přítomnost přenést od příležitostného nováčka ke zkušenému pedagogovi nebo baviči, přečtěte si dále!
K vytvoření našeho GIF použijeme edici Adobe Photoshop CC 2015.5. Pokud nevlastníte Photoshop, můžete si vždy nainstalovat bezplatnou zkušební verzi 5 Úžasných aplikací Adobe, které jsou zcela zdarma 5 Úžasné aplikace Adobe, které jsou zcela zdarma Společnost Adobe vyrábí standardní designové programy v oboru. Nabízí však také vysoce kvalitní software a aplikace, které jsou zdarma. Zde je pět nejlepších nástrojů Adobe, které jsou všechny zdarma. do počítače, abyste mohli začít.
Vyberte si svůj záznam
K vytvoření GIF budete potřebovat záběry. Tento záznam může být buď originální, nebo pořízený z vašeho oblíbeného videa. Může to být v široké škále formátů, protože Photoshop zvládne většinu dostupných video formátů. Pokud Photoshop nepodporuje váš video soubor, zvažte použití souboru VLC k převodu vašeho souboru. Mega Guide to Media Tools Conversion Tools in Windows Toto je váš průvodce z džungle mediálního souboru. Zkompilovali jsme nejdůležitější nástroje pro konverzi mediálních souborů a ukázali jsme, jak je používat. .
Pokud máte velký klip, můžete jej oříznout pomocí programu, jako je Windows Movie Maker. Můžete také nahrávat záběry pomocí funkce záznamu VLC, která vám umožní nahrávat a ukládat videozáznamy. Chcete-li použít, otevřete video pomocí VLC, přejděte na Zobrazit a poté na Pokročilé ovládací prvky

Červené tlačítko ve spodní části okna umožňuje zaznamenat, co se hraje ve formátu VLC. Pozastavte video na vybraném místě, stiskněte tlačítko nahrávání a přehrávejte, dokud klip neskončí. Dalším stisknutím tlačítka nahrávání záznam zastavíte. Váš klip se automaticky uloží do složky Videa. Můžete také zvolit uložení souboru do jiné složky. Vydejte se Nástroje, Preference, Vstupy / kodeky, a změnit Záznam adresáře s názvem souboru parametr k jednomu z vašich výběru.
Místo v Photoshopu
Přetáhněte klip do aplikace Photoshop. Tím se otevře časová osa aplikace Photoshop Video, která vám umožní upravovat video.
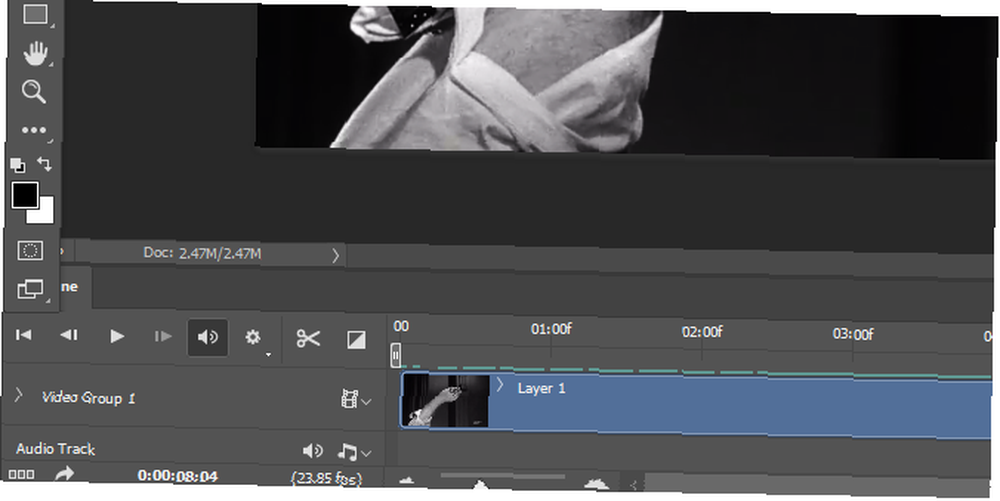
V tomto okně můžete podle potřeby upravit nastavení sytosti, křivek a úrovní. Pokud se cítíte z hloubky, bez obav! Použijte našeho průvodce Adobe Photoshop Idiot's Guide to Photoshop, část 1: Easy Photoshop Idiot's Guide to Photoshop, část 1: Easy Photoshop Na první pohled je Photoshop matoucí, ale můžete rychle být na cestě, abyste se stali guru Photoshopu. Toto je náš úvodní průvodce, jak provádět základní funkce ve Photoshopu. dozvědět se více.
Pokud místo videoklipu používáte jednotlivé vrstvy, vložte svůj rámy jako vrstvy do Photoshopu. Po zadání a umístění vrstev aktivujte okno Časová osa (Okno, pak Časová osa). V otevřeném okně Časová osa klikněte na Vytvořit animaci snímku.
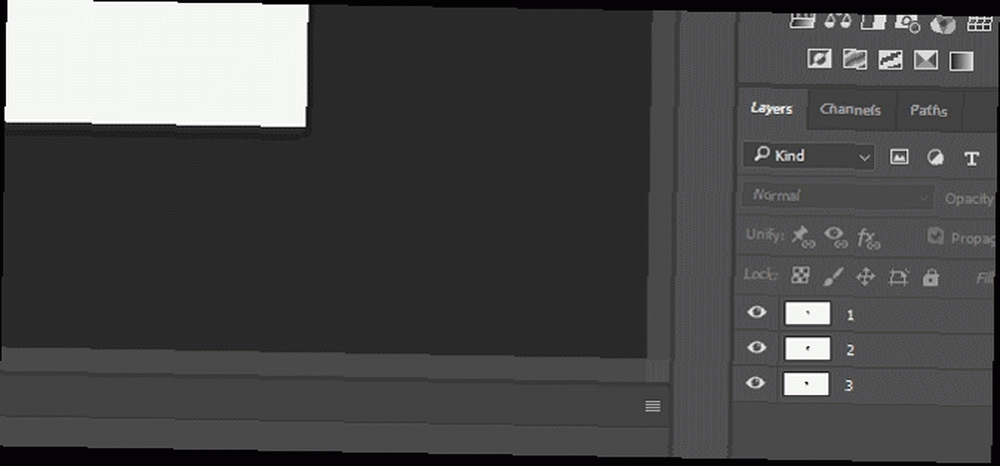
Klikněte na Nastavení a vyberte Vytvořte snímky z vrstev. Tím vytvoříte snímky z vašich vrstev na časové ose. Pokud do Photoshopu vložíte GIF, toto okno by se mělo automaticky zobrazit pro všechny snímky v souboru GIF.

Nyní, když máte nezpracované video nebo nezpracované snímky, musíte je převést na GIF.
Úpravy nastavení GIF
Pokud jste strávili nějaký čas online, viděli jste rozdíl mezi kvalitním GIF a nestandardním zobrazením obrázků. Toto nastavení vám poskytne nejlepší možné zobrazení, při zachování vysoké kvality jakéhokoli sortimentu obrázků nebo videoklipů Jak upravit videa jako profík: 8 tipů, které potřebujete zvládnout Jak upravit videa jako profesionál: 8 tipů, které potřebujete Mistryně Pokud se právě dostáváte do editační hry, můžete být zmateni, co dělat s mnoha miliony klipů, které máte ... dobře, jsme tu, abychom vám pomohli. používáte.
Vydejte se Soubor, Vývozní, a Uložit na web (starší). Tím se otevře okno Uložit pro web, což vám umožní ukládat obrázky do sortimentu formátů souborů. Vykreslení souborů bude nějakou dobu trvat. Poté vyberte rozbalovací nabídku vedle Předvolby a vyberte GIF 128 Dithered. Tím získáte výchozí nastavení pro náš GIF.
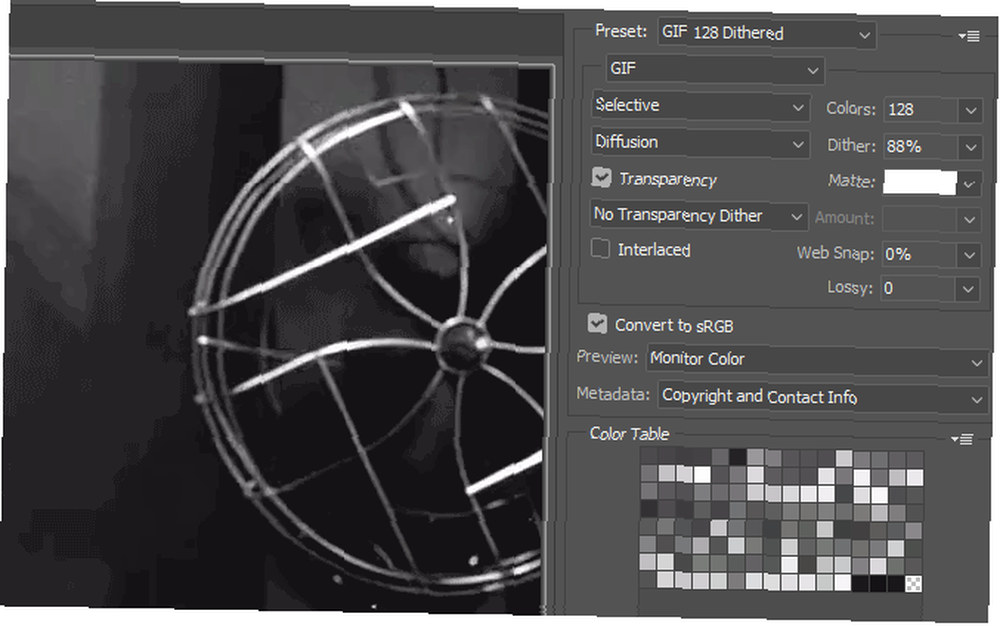
V tomto nastavení budete muset provést několik změn. Změňte následující:
- Selektivní na Adaptivní - Toto jsou nastavení redukce, která rozhodují o barevné paletě vašeho GIF. Adaptivní má tendenci dávat GIFy hladší a realističtější barevnou paletu než Selektivní.
- Barvy: 128 na 256 - Toto nastavení zdvojnásobí počet barev v obrázku a vytvoří hladší barevné schéma.
- Váhat: 88% na 100% - Dithering simuluje stínování pomocí malých teček, podobných ditheringu a crosshatchingu v náčrtu. Tím se jemně vyplní různé odpovídající barvy, kde by měly být stíny.
Tato nastavení můžete uložit stisknutím tlačítka Nastavení ikona vedle vaší Současnost, dárek parametr a výběr Uložit nastavení. Pojmenujte předvolbu, co chcete.
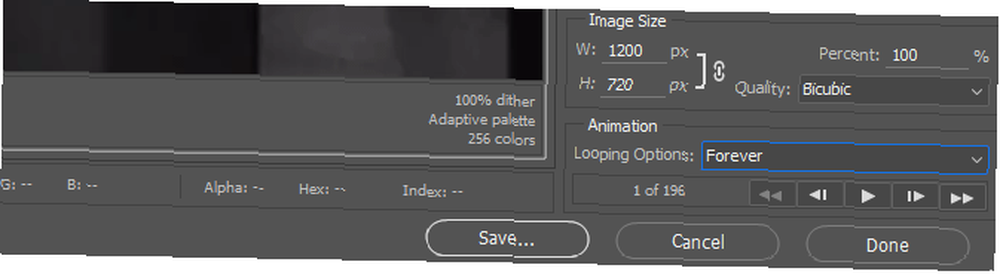
Upravit Velikost obrázku podle vašich preferencí. Ujistěte se, že je vedle ikony řetězu zapojena - zachová se poměr stran vašeho videa. Nakonec změňte Možnosti opakování pod tvým Animace nastavení z Jednou na Navždy. Po provedení změn nastavení klikněte na Uložit pojmenovat a umístit nový soubor GIF.
Rozšiřte svůj GIF
Zde je příklad GIF, který jsem vytvořil, pomocí zdrojových záběrů z filmové klasiky 12 rozhněvaných mužů.

Čím vyšší je kvalita vašeho zdrojového záznamu, tím lepší bude váš GIF. Pokud chcete vytvořit odkaz pro svůj GIF, přetáhněte soubor na web hostující obrázky, jako je Imgur, který chcete nahrát.
Na co čekáš?
Nyní máte vhodný základ pro vytváření vysoce kvalitních a nekonečně opakujících se GIFů. Vše, co zbývá, je najít videa. 4 stock Video webové stránky, aby zachytily letmý pohled na historii zachycené na filmu 4 Stock Video, webové stránky, které zachytily letmý pohled na historii zachytené na filmu Existuje docela dost dalších webů, které hostují sériové videozáznamy z klíčových momentů. v historii. Přehrávají nejen účty očitých svědků, ale také nám dávají lekci historie ve videu… jak se to stalo… za účelem převodu nebo zahájení skicování rámců sami. Pokud si přejete inspiraci, Reddit's / r / highqualitygifs má vyhrazenou základnu fanoušků, která poskytuje denní a vysoce kvalitní obsah.
Jaké metody používáte k vytváření GIFů? Jaké jsou vaše oblíbené? Dejte nám vědět v komentářích níže!
Původně napsal Saikat Basu dne 16. února 2012.











