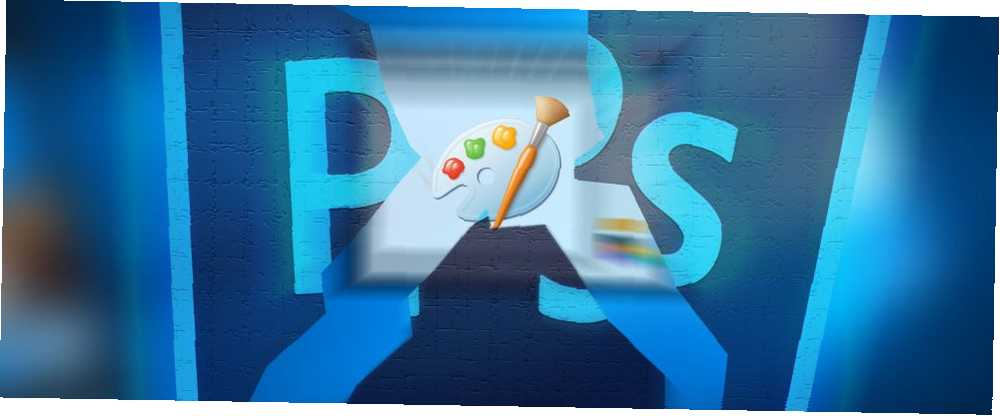
Harry James
0
3759
5
Spolu s Google, Facebook a Xerox je Photoshop příkladem produktu tak populárního, že jeho jméno je nyní sloveso. Je překvapením, že nováčci se vrhnou do Photoshopu jako jediné opravdové aplikace pro manipulaci s obrázky? “Pokud ji používají všichni ostatní, možná také!”
Možná budete chtít místo toho přehodnotit a zkusit MS Paint.
Aby bylo jasno, Photoshop má absolutně své místo ve světě umění a fotografie. To je objektivně lepší než MS Paint - ale to neznamená, že je to lepší vy. Photoshop je často nadměrný a překvapivé množství lidí by ve skutečnosti bylo šťastnější s jednodušší aplikací, jako je MS Paint.
V tomto příspěvku se podíváme na to, proč je Photoshop nadměrný a proč budete pravděpodobně spokojenější s MS Paint, zejména pokud jste začátečník.
Proč nepotřebujete Photoshop
Nejběžnějším důvodem pro přeskočení Photoshopu je jeho náklady. Přinejmenším se musíte přihlásit k odběru Photoshopu CC za 10 $ měsíčně - to je 120 $ každý rok, dokud jej budete neustále používat! To je strmá cena, kterou musíte zaplatit, pokud vše, co děláte, je oříznutí, změna velikosti a vyladění obrázků.
Pokud byla cena jediným problémem, můžete zkusit bezplatnou alternativu, jako je GIMP GIMP vs Photoshop: Která z nich je pro vás ta pravá? GIMP vs Photoshop: Který z nich je pro vás ten pravý? Photoshop je tam nejoblíbenější aplikace pro úpravu obrázků a GIMP je nejlepší bezplatnou alternativou. Které byste měli použít? . Ale cena není vše.
Hlavním důvodem, proč by se nováčci měli Photoshopu vyhnout, je to příliš složité. Photoshop umí dělat spoustu věcí a jeho nástroje jsou flexibilní a přizpůsobitelné, což vám dává spoustu energie a kontroly. Bohužel to znamená zabývat se desítkami nabídek, možností, nastavení, panelů nástrojů, panelů atd.
Photoshop vás může přemoci. To vůle přemohl tě. Podívejte se například na tyto “úvodní” Dovednosti Photoshopu 10 Úvodní dovednosti Photoshopu pro začátečníky 10 Dovední úvodní dovednosti Photoshopu pro začátečníky V této příručce se podíváme na některé funkce Photoshopu, do kterých se můžete přímo potopit, i když máte jen malou nebo žádnou předchozí úpravu fotografií. Zkusenosti. . Pokud jste již Photoshop nepoužívali, zaručuji, že vaše oči budou procházet, zatímco jimi budete procházet. Křivka učení je skutečná i pro nejjednodušší úkoly.
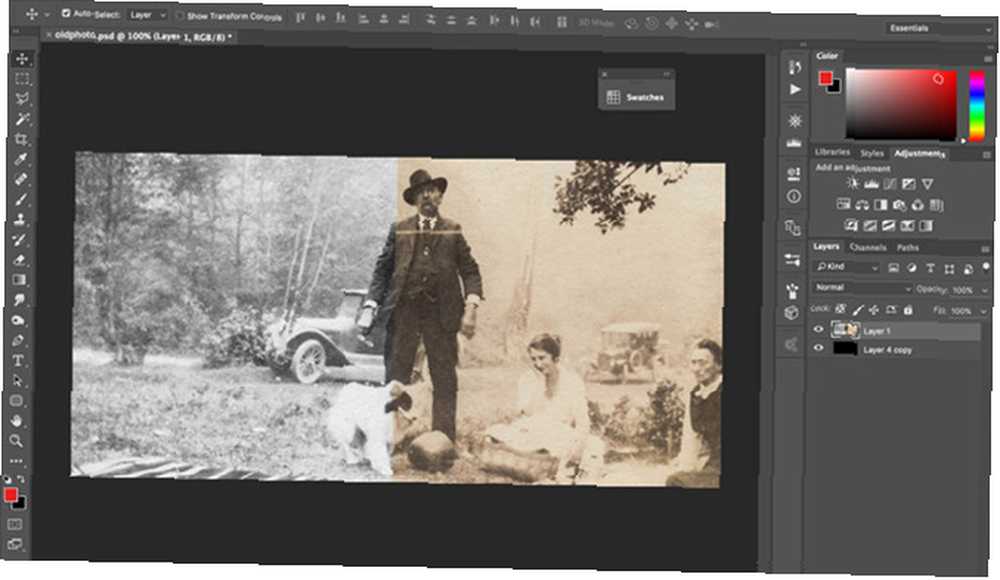
Jinými slovy, Photoshop má příliš mnoho funkcí, většina z nich nikdy nepoužijete. Jedná se o průmyslový software vytvořený speciálně pro profesionály, jako jsou fotografové, návrháři a grafici. Pokud potřebujete pouze oříznout občasný obrázek pro váš blog nebo aktualizaci sociálních médií, pak je Photoshop naprosto zbytečný.
Jen se podívej, kolik zdrojů existuje pro výuku Photoshopu pro nováčky: desítky webů, stovky online kurzů, tisíce videí na YouTube. Je to komplikované. Je to zbytečné.
Nemluvě o tom, že Photoshop je pomalý a nafouklý. Instalace vyžaduje několik GB místa na disku a spuštění tuny RAM (společnost Adobe doporučuje alespoň 8 GB). Na průměrném počítači může spuštění této aplikace trvat déle než 10 sekund - potenciálně by to bylo přitěžující, pokud ji používáte každý den.
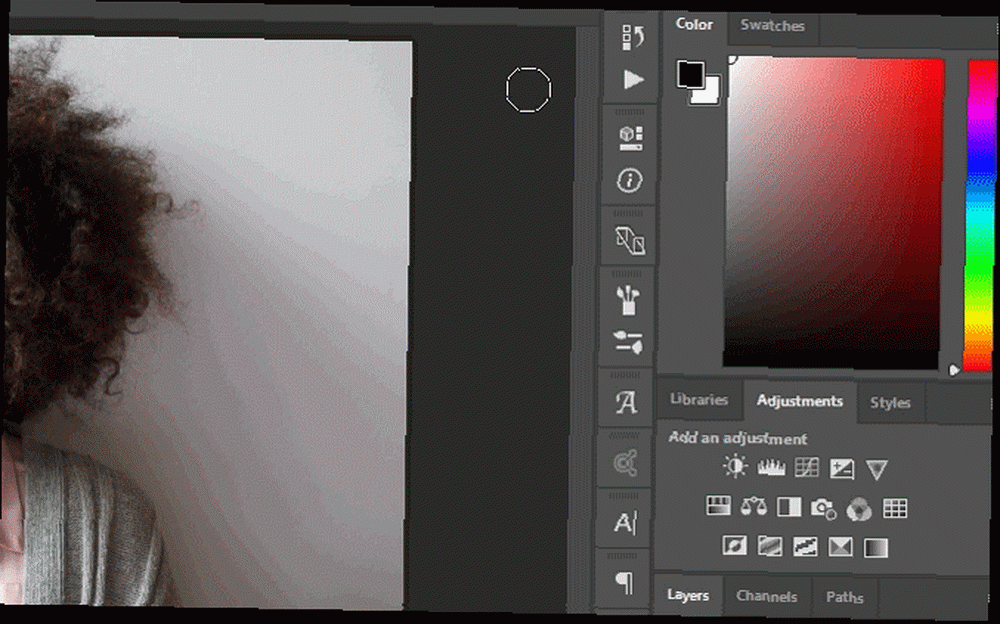
Dalo by se argumentovat, že jednoho dne byste mohli být dostatečně kvalifikovaní, abyste potřebovali pokročilé funkce Photoshopu, takže byste se měli poučit z get-go - ale vozík nevkládejte před koně!
Mnoho nováčků se pokusilo naučit Photoshop hned z netopýru, jen aby bylo přemoženo a vzdalo se, než dobylo křivku učení. Kdyby začali s něčím jednodušším, mohli by vyprávět jiný příběh.
Photoshop můžete vždy vyzvednout později, pokud potřebujete. Více mě zajímá ztráta času učením se o inscenacích Photoshopu, ale jen proto, abych si uvědomil, že už nikdy nic nepoužíváš.
Co dokáže MS Paint udělat
Znovu opakuji: MS Paint není pro Photoshop stand-in one-to-one. Říkám, že MS Paint pro vás může být více než dost, pokud nevyužíváte Photoshop naplno.
Nevěříš mi? Podívejte se na výtvory Patricka Hinese (AKA CaptainRedblood), slavného ilustrátora, který “nemohl být obtěžován učit se Photoshopu” a nakonec pracoval více než deset let výhradně v programu Malování. Podívejte se na jeho úžasnou galerii na DeviantArt.
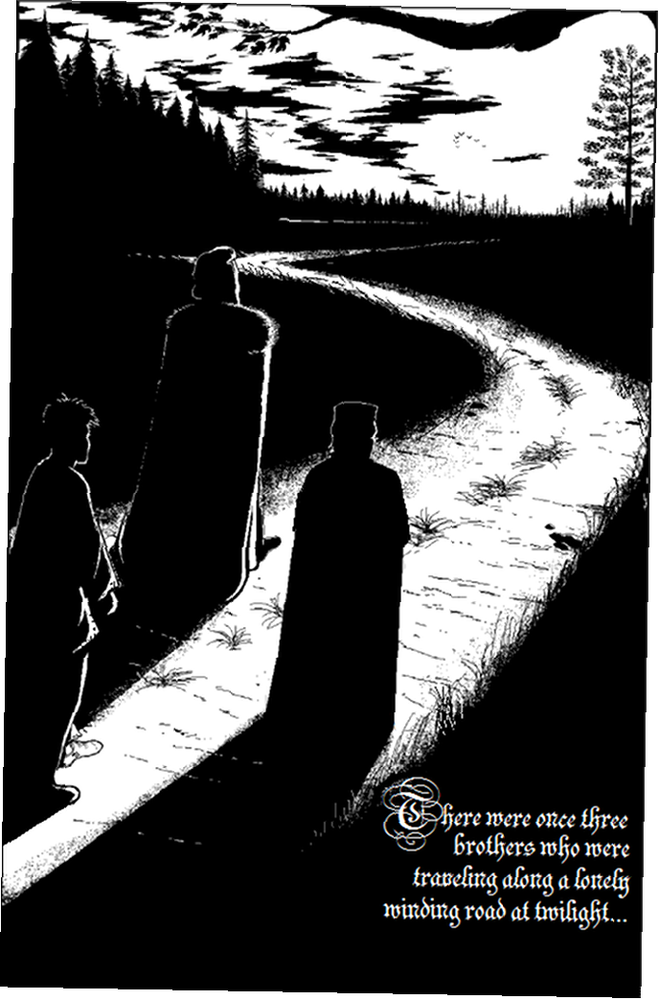 Obrazový kredit: Patrick Hines přes DeviantArt.
Obrazový kredit: Patrick Hines přes DeviantArt.
Zde jsou některé z hlavních funkcí barvy MS, spolu s několika tipy a triky, které vám ukážou, že to není tak primitivní, jak si můžete myslet.
Výběr
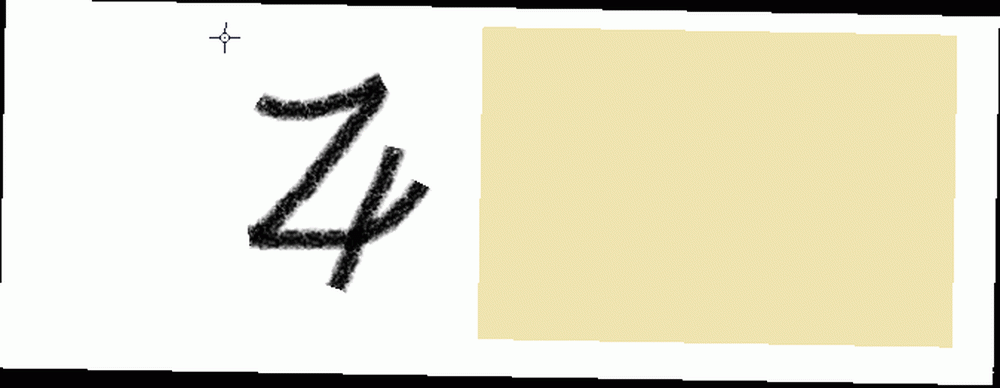
MS Paint má dva hlavní režimy výběru: Obdélník a Volný tvar.
Co šikovné je, že MS Paint má Průhledný výběr přepíná, že pokud je povoleno, ignoruje výběr libovolného pixelu, který odpovídá barvě pozadí. Tohle je neuvěřitelně v některých případech užitečné a pravděpodobně lepší než Photoshop's Magic Wand.
Oříznutí
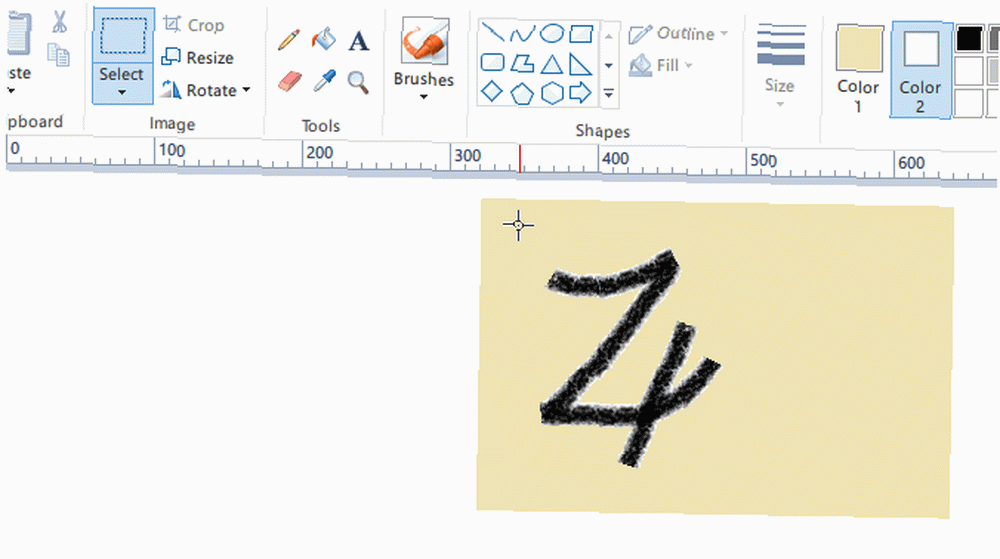
Oříznutí lze provést dvěma způsoby: vyberte obdélník a poté klikněte Oříznutí, nebo přetáhněte resizery podél okraje plátna. Doporučuji použít metodu výběru, protože je všestrannější. (Při oříznutí plátna se můžete zmenšit pouze zprava dolů a zleva nahoru.)
Pokud potřebujete oříznout na určitou velikost, mějte na paměti, že stavový řádek dole zobrazuje velikost vašeho výběru, zatímco se provádí. Potřebujete udělat oříznutí o velikosti 670 x 360 pixelů? Nakreslete výběr 670 x 360, přesuňte jej na požadované místo a poté ořízněte.
Jedinou nevýhodou je, že MS Paint nepodporuje “poměr stran” výběr. Například, pokud máte obraz 5000 x 5000 pixelů a chcete ho oříznout na poměr stran 16: 9, musíte nejprve vypočítat velikost (5000 x 2812) a poté ručně vybrat tuto velikost.
Změnit velikost
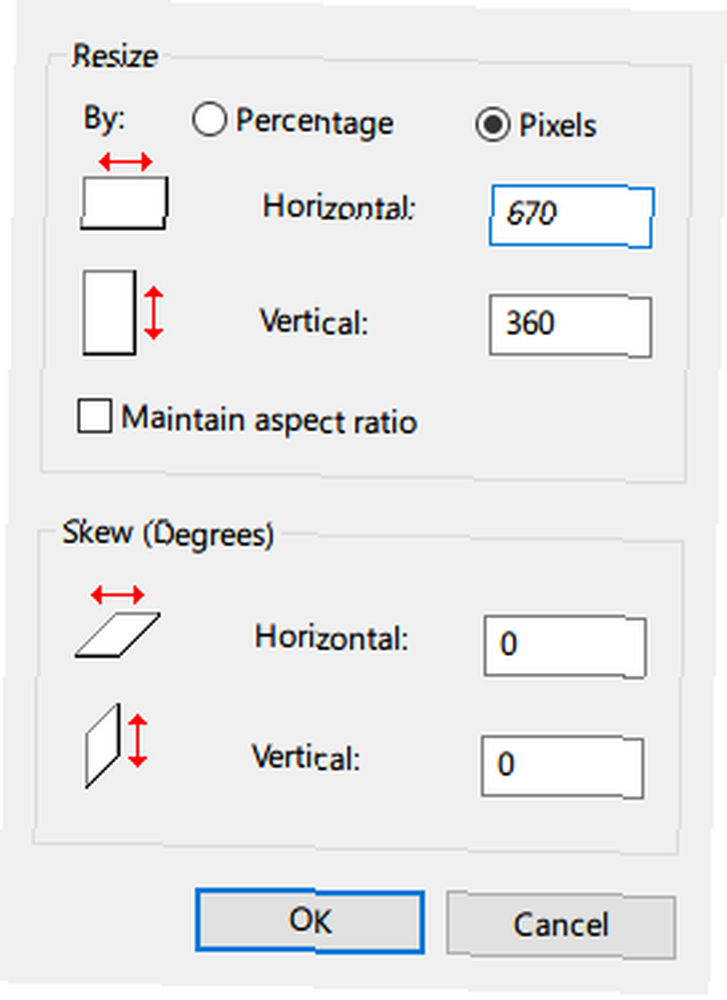
Chcete-li změnit měřítko plátna, nepoužívejte úchytky pro změnu velikosti podél vnější strany plátna. Místo toho klikněte Změnit velikost. To vám umožní měřítko podle procent nebo přesné velikosti pixelů. Potřebujete to dvakrát tak velké? Jděte s 200 procenty. Potřebujete šířku 670 pixelů? Stačí zadat číslo.
Můžete také zkosit, vodorovně i svisle. Nevýhodou je, že musíte ručně zadávat množství zkosení a neexistuje žádná možnost náhledu ... takže pravděpodobně budete muset zkosit, vrátit zpět, zkosit, vrátit zpět, dokud nenajdete správnou hodnotu..
Jak změna velikosti, tak i zkosení práce s obdélníkovými výběry! Místo transformace celého plátna se změní pouze výběr. Ztracené části plátna jsou vyplněny aktuální barvou pozadí.
Otočit / převrátit
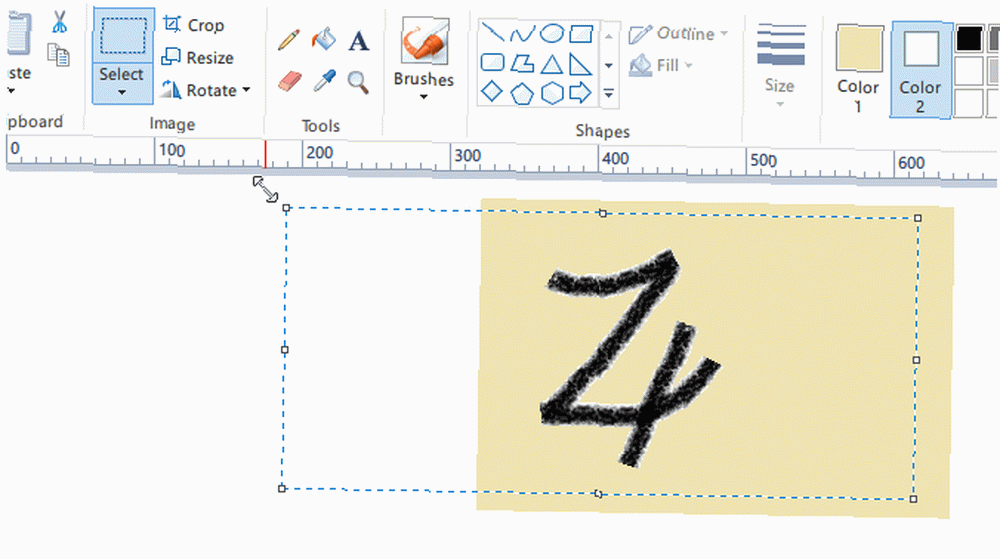
MS Paint může otáčet plátno doprava, doleva a 180 stupňů, kolikrát chcete. Může také překlopit vodorovně a svisle.
Podle očekávání rotace funguje také s výběrem obdélníku. Zatímco střídání funguje vždy dobře, rotace založená na výběru není dokonalá: pokud vyberete obdélník a otočíte o 90 stupňů, ořízne se jakákoli část, která končí mimo původní výběr..
Čáry a tvary
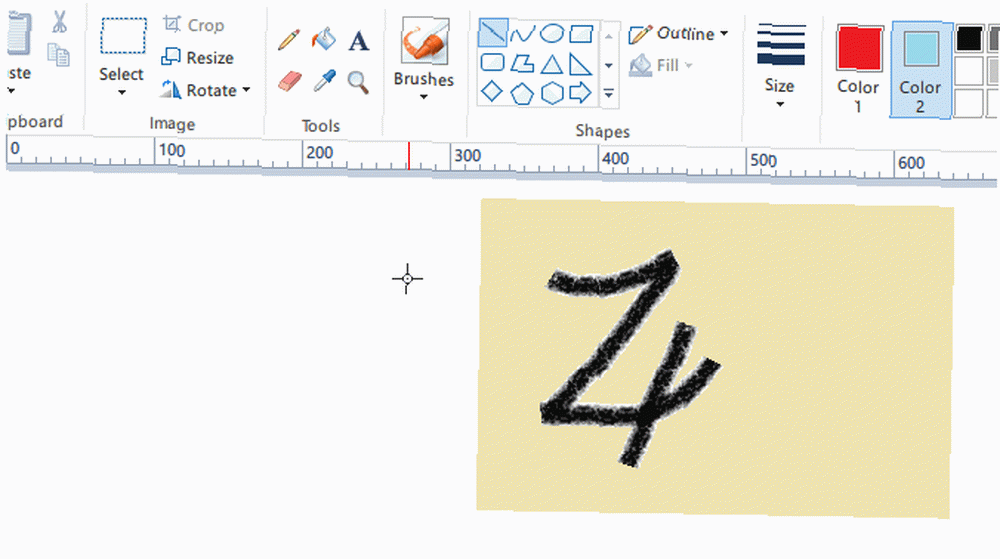
Kromě nástrojů Tužka, Výplň a Text může MS Paint vytvářet přes 20 druhů tvarů: kruhy, rámečky, trojúhelníky, šestiúhelníky, hvězdy, srdce, dokonce i blesky. Držet Posun při kreslení vytvoříte tvary se stejnou šířkou a výškou.
Tvary mohou mít obrys (na základě barvy popředí) a výplň (na základě barvy pozadí), nebo můžete nastavit obojí na žádnou. Obrysy tvaru mohou mít typ štětce a velikost štětce.
Typy štětců
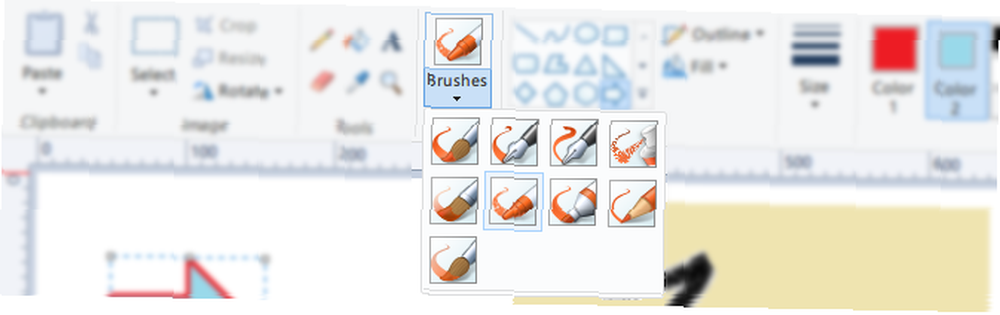
Kromě kreslení plných čar a obrysů přichází MS Paint s devíti dalšími typy kartáčů pro texturu:
- Kartáč
- Kaligrafický štětec 1
- Kaligrafický štětec 2
- Air Brush
- Olejový kartáč (*)
- Pastelka (*)
- Značka (*)
- Přírodní tužka (*)
- Akvarel štětce (*)
Štětce označené (*) jsou jediné, které lze použít k texturování obrysů a výplní při kreslení čar a tvarů.
Velikost štětce (skrytá)
Při použití tužky, štětce nebo tvary umožňuje MS Paint změnit tloušťku čar pomocí Velikost rozbalovací nabídka na panelu nástrojů. Bohužel získáte pouze čtyři tloušťky, což je příliš omezující.
Jeden trik je použití Ctrl + Numpad Plus a Ctrl + Numpad minus klávesové zkratky pro nastavení tloušťky nahoru nebo dolů o jeden krok. To vám poskytne potřebnou kontrolu a svobodu, která jinak chybí.
Razítko klonování (skryté)
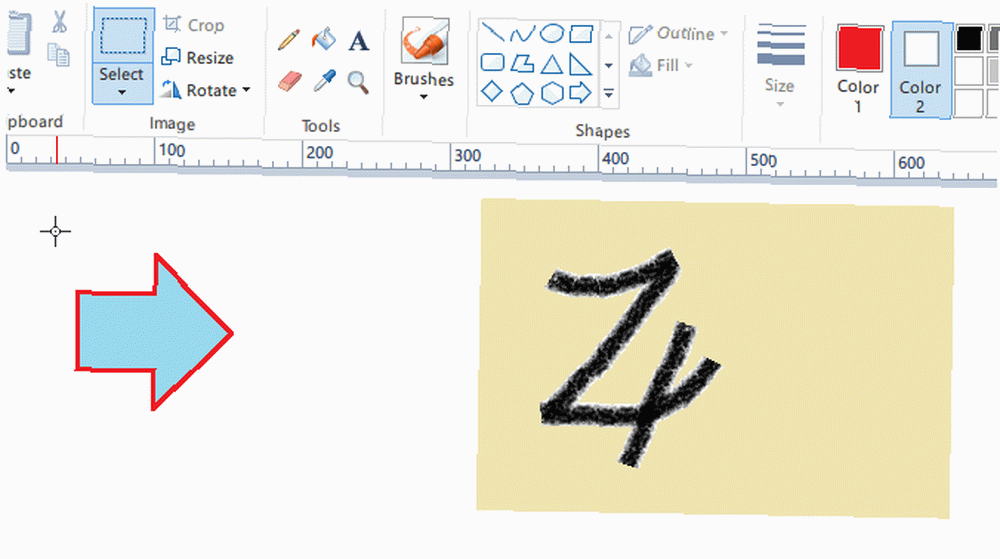
Nástroj Photoshop's Clone Stamp, který vám umožní “klonovat” část obrázku a “razítko” jinde je jednou z jeho nejlepších funkcí. MS Paint může do značné míry dělat to samé, kromě toho, že nemá vyhrazené “nástroj” protože to většina lidí o tom neví.
Jednoduše vyberte obdélník kolem sekce, kterou chcete klonovat, podržte klávesu Ctrl, potom přetáhněte výběr kamkoli chcete. Pro opakování “lisování,” prostě podržte Ctrl a pokračujte v duplikování.
Trail Mode (skrytý)
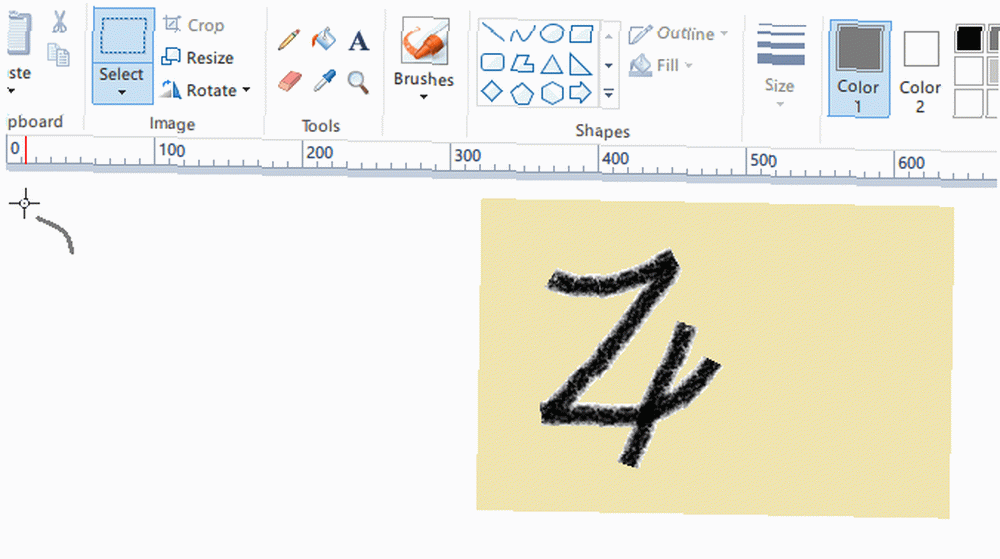
Zde je nástroj, který není tak praktický jako klonovací známka, ale stojí za to o něm vědět: provést jakýkoli výběr, podržte klávesu Shift, pak přetáhněte výběr kolem. Tím vytvoříte efekt stezky pomocí vybrané části obrazu. Možná ho můžete použít jako provizorní štětec.
Proč nepoužíváte MS Paint?
V programu Malování chybí jedna významná funkce: vrstvy. Vrstvení je nezbytné pro komplexní projekty, což je pravděpodobně důvod, proč MS Paint není tak široce přijímán, jak by měl být. Možná to uvidíme v budoucnosti.
Ale pro jednoduché jednovrstvé projekty je MS Paint skvělá. Pokud MS Paint nestačí a Photoshop je příliš mnoho, zvažte tyto alternativy:
- Paint.NET (s těmito pluginy pomocí Paint.NET? Udělejte to ještě lepší s těmito skvělými pluginy Pomocí Paint.NET? Udělejte to ještě lepší s těmito skvělými pluginy Už jste někdy potřebovali udělat počítačovou kresbu, která zahrnuje více než jednoduché plodiny a změny velikosti? Po dlouhou dobu byly vaše jediné skutečné možnosti Paintshop Pro a Adobe Photoshop, i když vzestup GIMP…)
- LazPaint
- Pinta
- GIMP
- Krita
A nezapomeňte, že společnost Microsoft zavedla samostatnou aplikaci s názvem MS Paint 3D který byl dodán s aktualizací Windows 10 Creators. Podívejte se na náš přehled programu Malování 3D Testovali jsme náhled MS Paint 3D: Zde je to, co si myslíme Testovali jsme náhled MS Paint 3D: Zde je to, co si myslíme, že aplikace MS Paint existuje, dokud existuje systém Windows. Aktualizace tvůrců systému Windows 10 bude zahrnovat Paint 3D a Remix 3D. Pomohou tyto bezplatné nástroje 3D modelování jít do hlavního proudu? aby viděl, co dokáže. Ještě to nemáte? Získejte aktualizaci pro autory nyní! Jak získat aktualizaci pro tvůrce systému Windows 10 Jak získat aktualizaci pro tvůrce systému Windows 10 Aktualizace pro tvůrce systému Windows 10 bude spuštěna v dubnu. Toužíte to vyzkoušet? Nebo byste se tomu raději vyhnuli? Ukážeme vám, jak získat Windows 10 1703 podle vlastního plánu.
!











