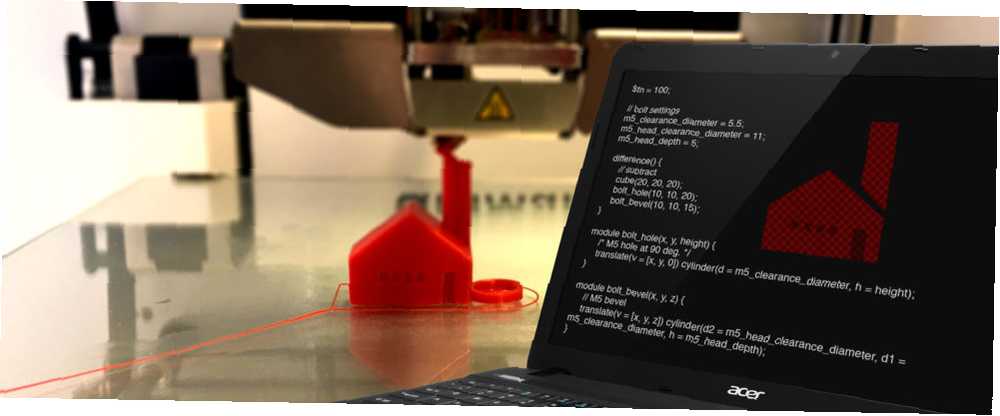
Lesley Fowler
104
5742
583
Už jste vždy chtěli navrhnout své vlastní 3D modely? A co 3D tisk části, kterou jste navrhli? Existuje mnoho 3D modelování programů, ale ty mohou být obtížné použít, pokud nejste umělecký (jako já). OpenSCAD vám poskytuje způsob, jak navrhovat modely speciálně pro 3D tisk, přičemž nepoužívá nic jiného kód. Nebojte se, pokud nevíte, jak kódovat, dnes vás provedu základy.
Co je OpenSCAD?
OpenSCAD je zdarma Solidní počítačem podporovaný design modelář. Je k dispozici pro Windows, Mac a Linux. Pro mnoho jiných programů se liší tím, že navrhujete součásti pomocí kódu místo myši. Díky tomu je velmi snadné provádět matematické výpočty, ukládat kóty do proměnných, měnit velikost částí a další.
Při vytváření modelů 3D tisku je třeba vzít v úvahu některé faktory, ale mnohé z nich se týkají modelů CAD 3D tisku obecně, nejen návrhů OpenSCAD. Pokud se chcete dozvědět více o 3D tisku, podívejte se na naši příručku Ultimate Beginner Guide Ultimate Beginner Guide to 3D Printing Ultimate Beginner's Guide to 3D Printing 3D tisk měl být nový „průmyslová revoluce“. Zatím to nepřevzalo svět, ale jsem tu, abych vám řekl vše, co potřebujete vědět, abyste mohli začít. . Pokud hledáte interaktivnější modeláře, přečtěte si průvodce vytvářením objektů v aplikaci Sketchup Design & Build 3D Virtual Buildings and Objects with Google SketchUp Design and Build 3D Virtual Buildings and Objects with Google SketchUp Google SketchUp je páteřní modelovací program pro Google BuildingMaker, který umožňuje grafickým návrhářům odesílat návrhy budov společnosti Google a přidat je k oficiálním snímkům aplikace Google Earth. .
Příprava
Nejprve se vydejte na stránku ke stažení a najděte verzi OpenSCADu vhodnou pro váš operační systém. Používám Mac OS, ale tyto zásady OpenSCAD platí pro všechny systémy.
Po instalaci pokračujte a otevřete jej. Zobrazí se toto spouštěcí menu:
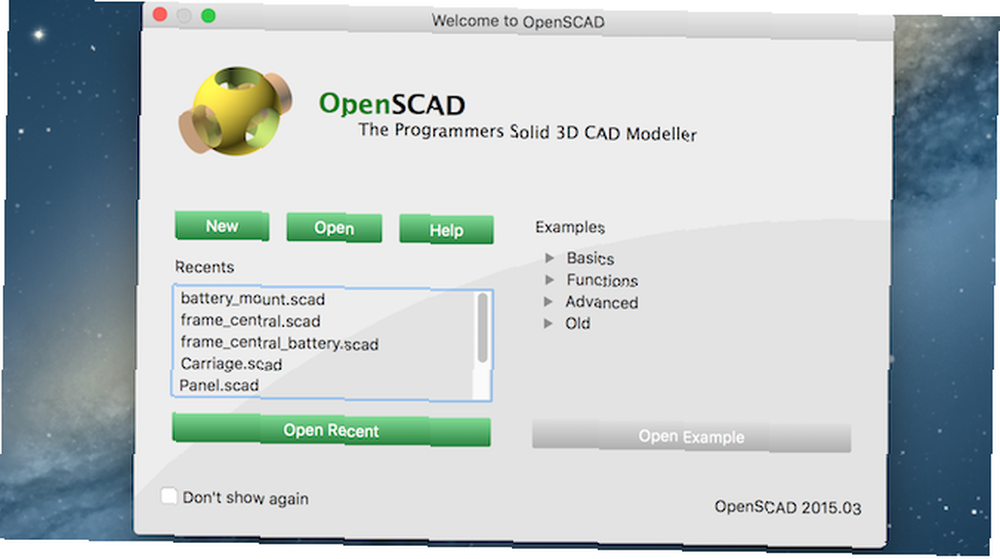
Zobrazí se vám naposledy otevřené soubory a máte možnost načíst několik příkladů. Neváhejte se podívat na některé z příkladů, ale zjistil jsem, že tyto věci dělaly věci více matoucí, když poprvé začínali. Pro tento tutoriál vytvořte nový soubor kliknutím na Nový tlačítko.
Po otevření se vám zobrazí toto holé rozhraní:
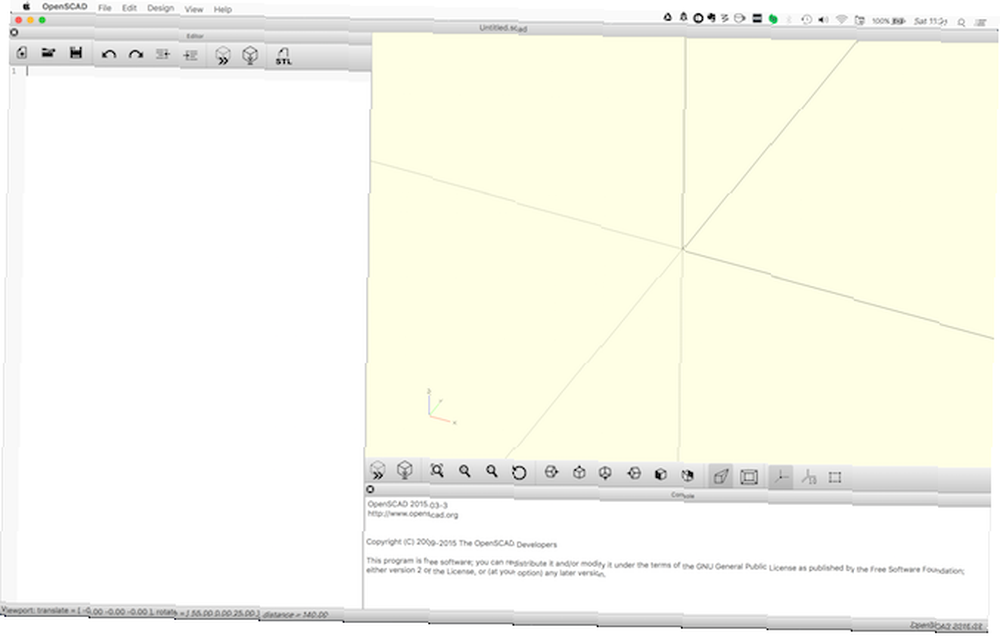
Toto je rozděleno do tří hlavních oblastí. Vlevo je vaše editor a menu. Zde napíšete svůj kód. Nebudete mít žádný kód, protože vytváříte nový soubor. V horní části jsou některá tlačítka nabídky k provádění základních úkolů, jako je načtení, uložení, vrácení atd.
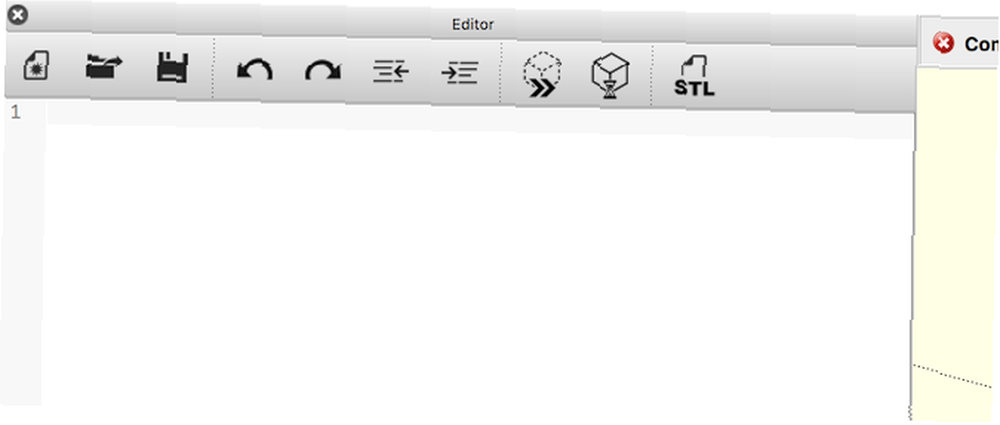
Vpravo dole je utěšit. To vám ukáže jakékoli chyby při vytváření modelu.
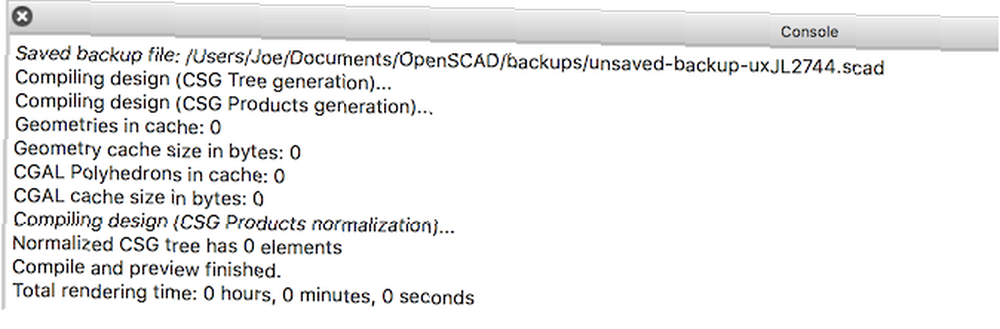
Poslední část je hlavní rozhraní vpravo nahoře. Zde můžete komunikovat s vaším modelem, ale nebudete jej moci upravovat zde (budete psát kód, který to provede).
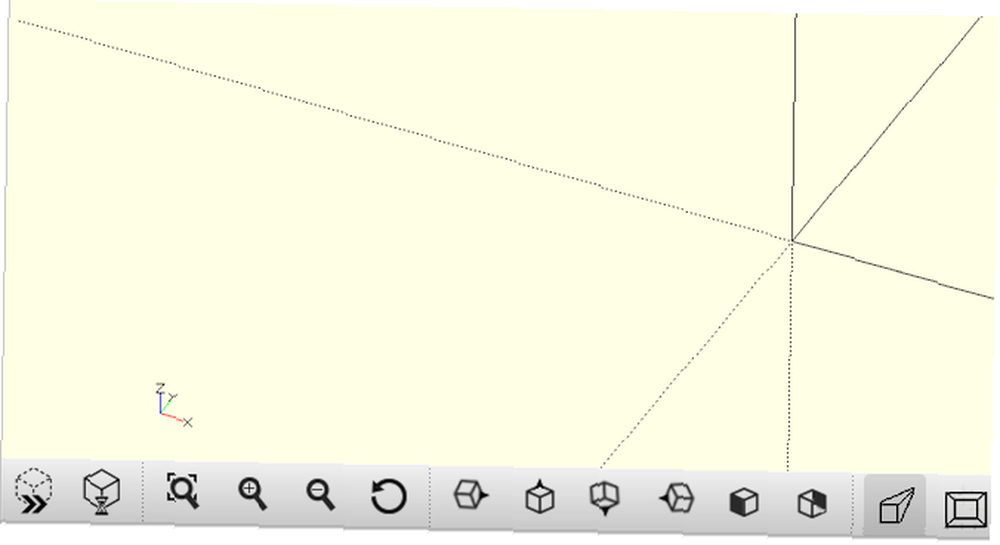
Ve spodní části tohoto hlavního rozhraní je několik tlačítek. Ty především umožňují zobrazit svůj design různými způsoby.
Pokračujte a uložte nový soubor stisknutím tlačítko uložit v nabídka editoru nebo tím, že půjdete Soubor > Uložit.
Základy
Způsob, jakým OpenSCAD pracuje většinu času, je sčítáním a odčítáním jednoduchých tvarů. Tímto způsobem můžete stavět velmi složité modely, takže pojďme přímo dovnitř.
Zde je první tvar, jednoduchá krabice:
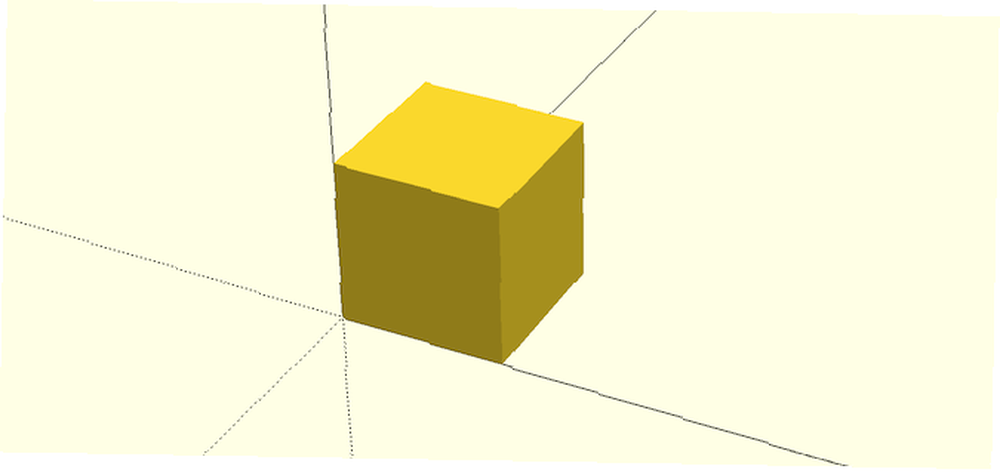
A tady je kód, který to vytvoří:
krychle(); // vytvořit kostkuChcete-li, aby váš kód spustil a vytvořil model, musíte si jej prohlédnout. OpenSCAD to ve výchozím nastavení provede při každém uložení, nebo můžete stisknout F5 vynutit aktualizaci. Experimentujte s pohybem v 3D prostoru podržením levého nebo pravého tlačítka myši.
Nyní se tím vytvoří pěkná krychle, ale není to strašně užitečné bez jakýchkoli rozměrů. OpenSCAD nefunguje v žádném konkrétním měřicím systému, ale jednotky jsou vzájemně relativní. Můžete vytvořit krabici 20 x 10, a je na každém jiném programu (jako je například váš 3D tiskový kráječ), který je interpretuje, ať už metrický nebo imperiální. Ve skutečnosti poskytuje velkou flexibilitu.
Přidejme do vaší krychle nějaké rozměry. Tím předáváte parametry do krychle metoda:
krychle (velikost = [10, 20, 30]); // obdélníkHodnoty 10, 20, a 30 představují velikost krychle v X, Y, a Z osa. Všimněte si, jak to vytvořilo mnohem větší obdélník:
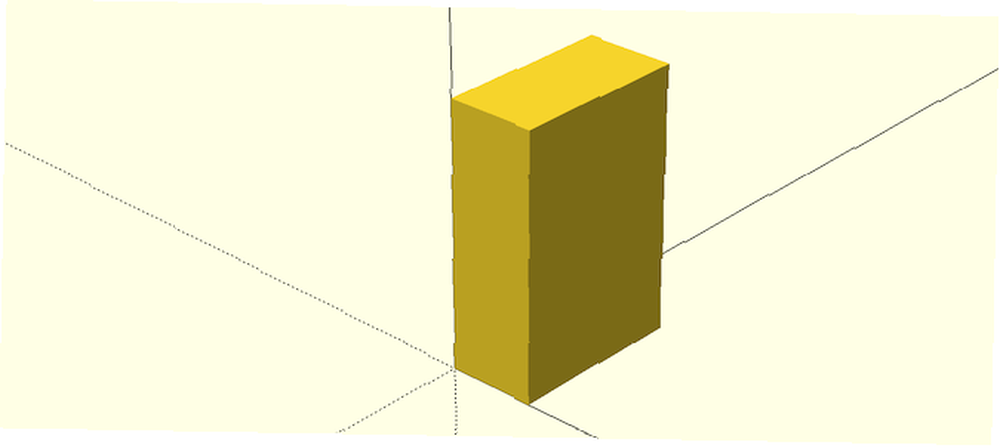
Ve výchozím nastavení OpenSCAD kreslí komponenty zleva dole. Můžete to upravit nastavením centrum parametr na skutečný. Zde je kód, který to udělá s obdélníkem:
krychle (size = [10, 20, 30], center = true); // obdélník na středA vypadá to takto:
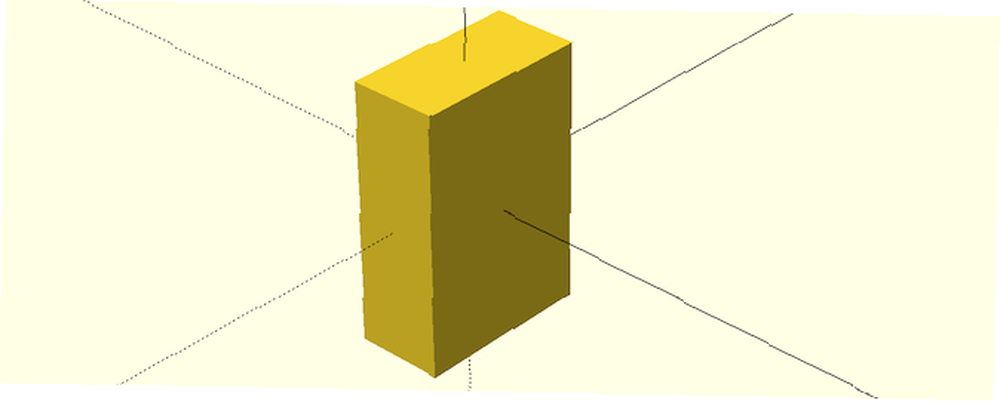
Centrování objektů funguje dobře pro jednoduché tvary, ale komplikuje to věci pro nesymetrické objekty. Budete se muset rozhodnout, která metoda vám vyhovuje nejlépe.
Přechod na složitější tvar, tady je válec:
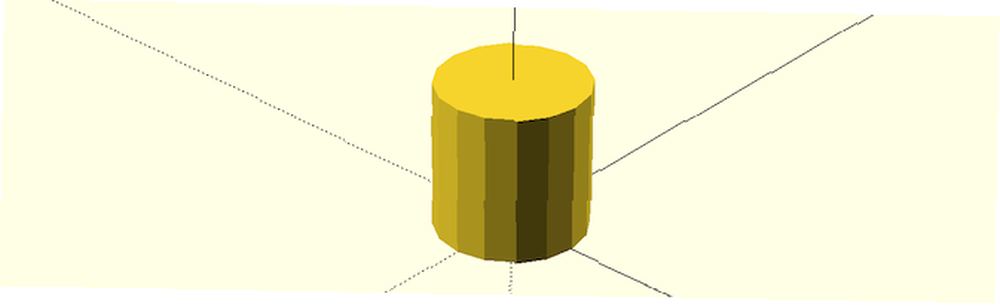
Zde je kód pro jeho vytvoření:
válec (d = 10, h = 10, střed = true); // válecNa rozdíl od kostky, válce jsou automaticky nakresleny ve středu osy X a Y. d parametr znamená průměr (pokud chcete, můžete místo toho zadat poloměr). h parametr je výška. Tady se ale něco děje. Tento válec vypadá docela “blokovaný”. Musíte zvětšit počet ploch nakreslených po obvodu. Je to snadné - do kódu válce přidejte následující parametr.
$ fn = 100Definice válce se tak stává:
válec (d = 10, h = 10, střed = true, $ fn = 100);Vypadá to takto: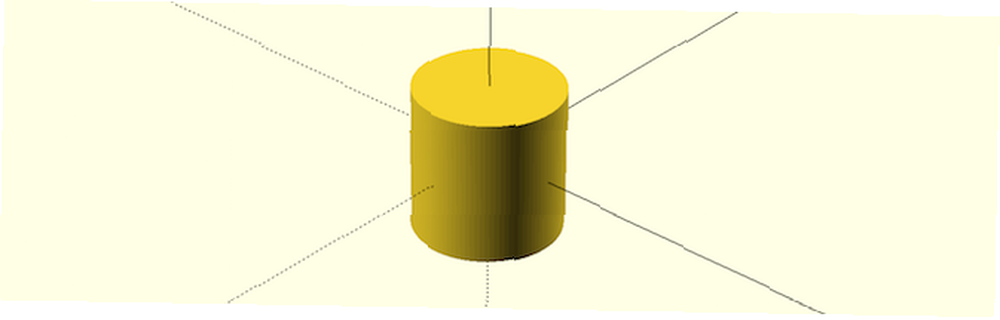
Tím se zvyšuje počet obličejů potřebných k vytvoření kruhů - 100 je dobrým výchozím bodem. Nezapomeňte, že se tím výrazně prodlouží doba vykreslování, a to zejména u složitých modelů, takže je obvykle nejlepší nechat to, dokud nedokončíte navrhování.
Je snadné aplikovat transformace na tvary. Před vytvořením tvarů musíte zavolat speciální metody. Zde je návod, jak otočit válec pomocí točit se metoda:
otáčet (a = [0, 90, 0]) válec (d = 10, h = 10, střed = true); // rotační válecHodnoty předávané do A Parametr představuje úhel natočení osy X, Y a Z. Zde je výsledek:
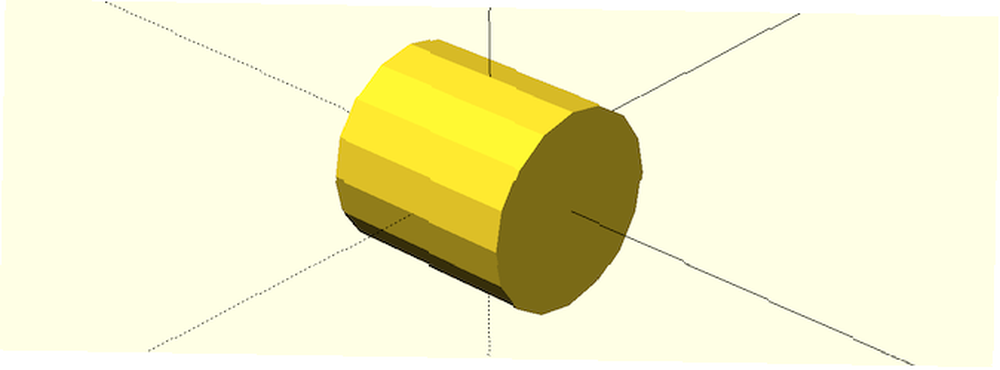
Další velmi užitečnou funkcí je přeložit. To vám umožní pohybovat objekty v 3D prostoru. Znovu budete muset projít objem pohybu pro každou osu. Zde je výsledek:
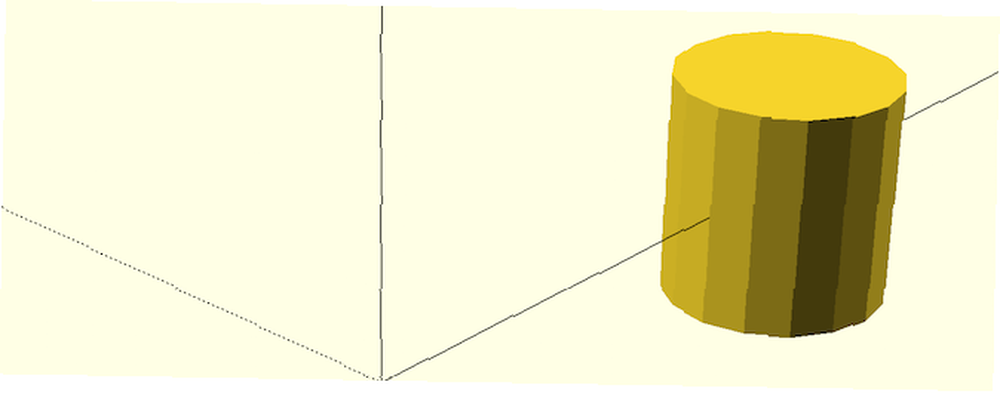
Zde je kód:
přeložit (v = [0, 25, 0]) válec (d = 10, h = 10, střed = true); // přeložený válecPorozumění přeložit metoda je jednou z nejdůležitějších věcí, které můžete udělat. Je vyžadován pro navrhování nejsložitějších návrhů.
Konečně dalším užitečným tvarem je koule:
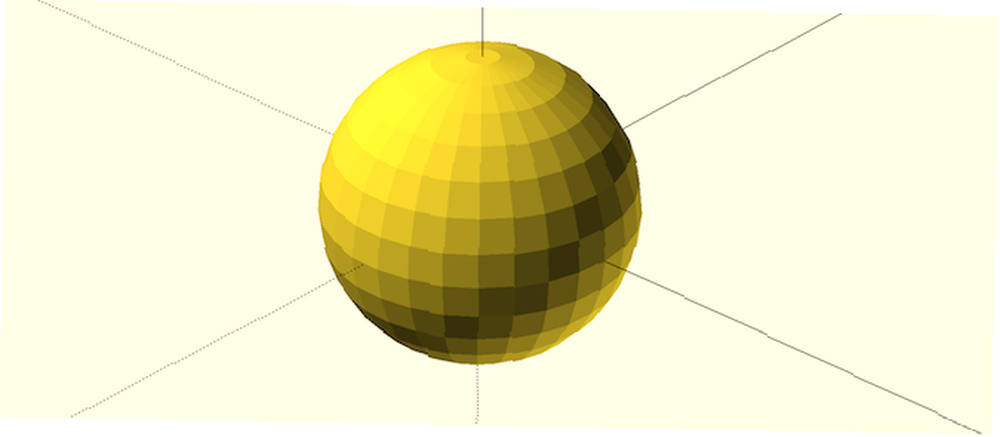
Zde je kód:
koule (d = 100);Stejně jako válec, můžete to vyhladit pomocí $ fn výše uvedený kód.
Pokročilé kódování
Nyní, když znáte základy, pojďme se podívat na některé pokročilejší dovednosti. Při navrhování součásti pomáhá přemýšlet o tom, jak by ji bylo možné vytvořit z menších tvarů a objektů. Nemusíte to dělat a můžete “vymýšlet” as you go, ale to pomůže mít hrubý plán - i když je to jen v hlavě.
Vytvořme pokročilý tvar: kostka s vyhloubeným vnitřkem koule. Vytvořit krychle a koule s centrum nastaveno na true. Odečtěte jeden od druhého pomocí rozdíl metoda:
rozdíl () // odečítací krychle (size = [50, 50, 50], center = true); // koule vnější krychle (d = 65, střed = true); // vnitřní kouleZde je výsledek:
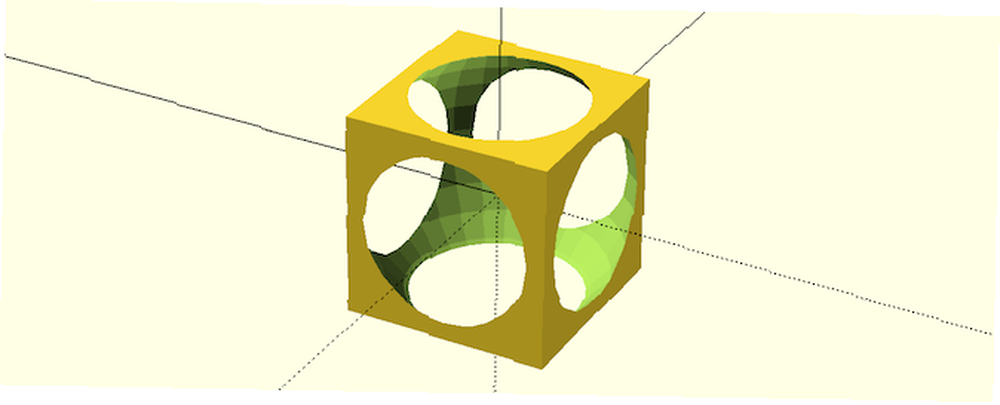
Experimentujte s průměrem (d parametr) koule a uvidíte, co se stane.
V OpenSCADu existuje obvykle mnoho způsobů, jak provést stejný úkol. Pokud jste chtěli drážku v krychli, můžete od ní odečíst další krychli nebo přidat další dvě nad ní. Zpravidla nezáleží na tom, jak se věci dělají, ale v závislosti na složitosti součásti může být snazší nejprve provést určité manipulace.
Zde je návod, jak vytvořit kanál v krychli. Namísto použití jiné krychle vytvoří válec zaoblený kanál. Všimněte si, jak rozdíl metoda se používá znovu a jak přeložit a točit se metody se používají k manipulaci s tvary. Za použití točit se Metoda často dělá transformace složitější, takže si pohrajte s parametry, dokud nedosáhnete požadovaného výsledku. Zde je kód:
rozdíl () // odečtovací krychle (velikost = [50, 150, 50]); // vnější krychle překládat (v = [25, 150, 50]) otáčet (a = [90, 0, 0]) válec (d = 40, h = 150); // válec kanálVypadá to takto:
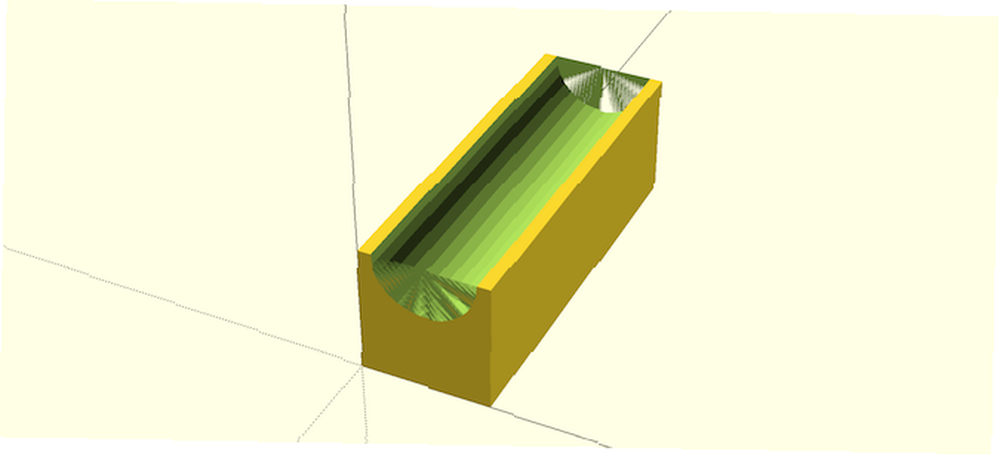
Možná se divíte, co jsou všechny zelené věci. Je to tady, protože 3D model je právě teď pouze náhledem. Chcete-li to vyřešit, stiskněte F6 plně vykreslit model. To může nějakou dobu trvat, v závislosti na složitosti. Náhled (F5) je obvykle dost dobrý při práci. Tady je to, jak vypadá finální render (s $ fn nastaveno na 100):
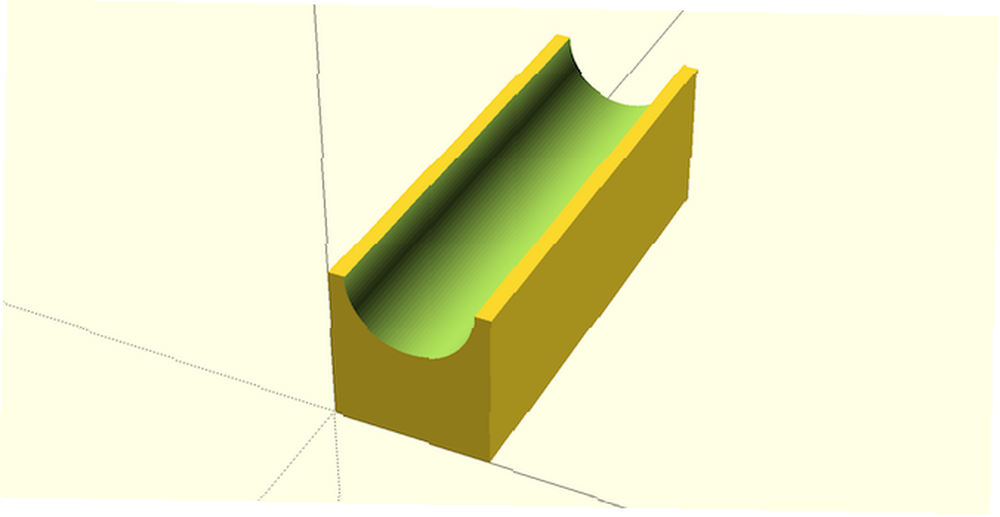
Tady je další pokročilý příklad. Řekněme, že jste chtěli něco namontovat pomocí šroubu. Vytvoření díry je dostatečně jednoduché válec, ale co když chcete, aby hlava šroubu byla zapuštěna pro zapuštěné šrouby? Mohli byste jednoduše vytvořit velký válec pro hlavu šroubu, aby tam seděl, ale to by nevypadalo moc hezky. Řešením je zkosení, které můžete vytvořit pomocí válec metoda. Trik je zde zadat dva průměry - d1 a d2. Vytvořte tyto různé velikosti a OpenSCAD udělá zbytek.
Protože jsem Brit, budu zde používat metrické rozměry pro zápustný šroub M5. Dalo by se to snadno upravit tak, aby vyhovovalo všem fixacím, které chcete použít. Zde je kód:
$ fn = 100; // nastavení šroubu m5_clearance_diameter = 5,5; m5_head_clearance_diameter = 11; m5_head_depth = 5; rozdíl () // odečíst krychli (20, 20, 20); bolt_hole (10, 10, 20); bolt_bevel (10, 10, 15); modul bolt_hole (x, y, výška) / * M5 otvor při 90 °. * / překládat (v = [x, y, 0]) válec (d = m5_clearance_diameter, h = výška); modul bolt_bevel (x, y, z) // M5 zkosený překlad (v = [x, y, z]) válec (d2 = m5_head_clearance_diameter, d1 = m5_clearance_diameter, h = m5_head_depth); Všimněte si, jak jsou rozměry šroubů uloženy v proměnných? Díky tomu je kódování a údržba mnohem snazší. Jednou z metod, kterou jste dosud nenarazili, je modul. To vám umožní definovat blok kódu, který se má spustit, kdykoli budete chtít. Ve skutečnosti je to funkce. Měli byste použít moduly a proměnné pro jakýkoli složitý tvar, protože usnadňuje čtení a rychlejší provádění změn. Jak vypadá zkosení:
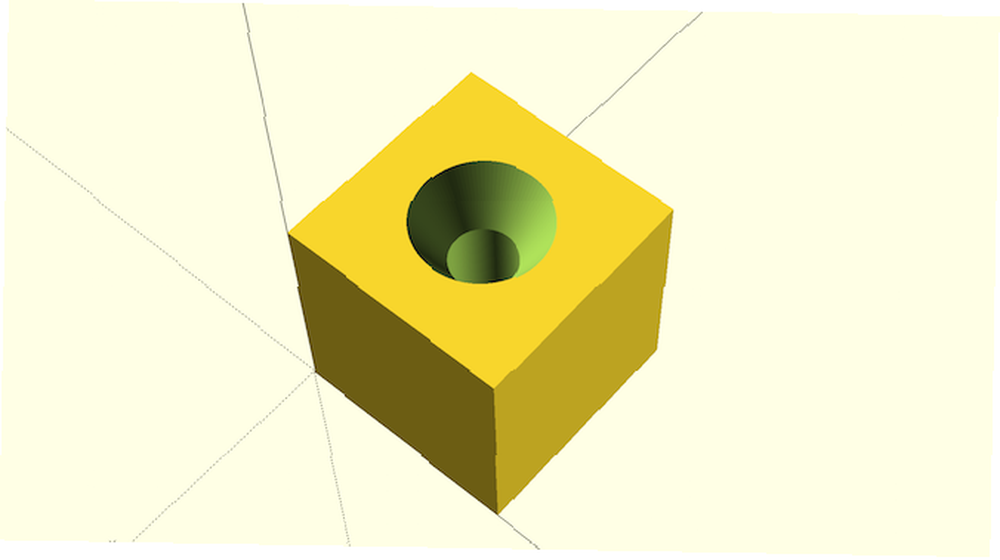
Podívejme se na jeden konečný příklad. Řekněme, že jste chtěli vytvořit kruh kolem díry. Můžete je všechny ručně měřit, překládat a otáčet, ale iu modulů by to bylo únavné. Zde je konečný výsledek, 10 kruhů je dokonce rozloženo kolem kruhu:
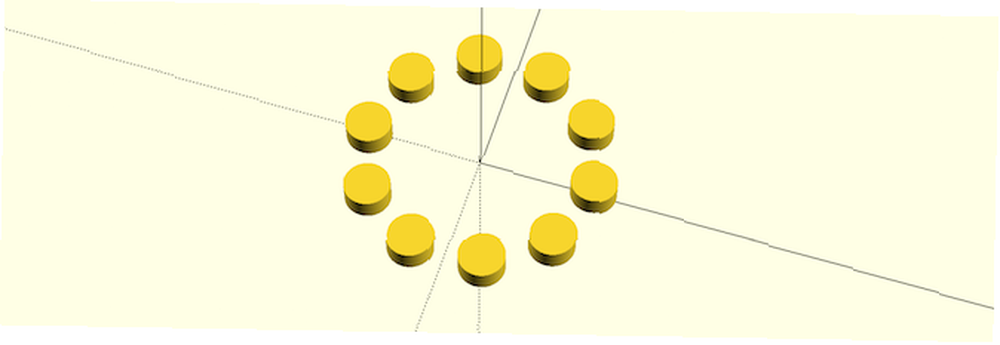
Zde je kód:
$ fn = 100; number_of_holes = 10; pro (i = [1: 360 / number_of_holes: 360]) // number_of_holes definuje, kolikrát tento kód spustí make_cylinder (i); modul make_cylinder (i) // make válec a dokonce distribuovat rotační ([0, 0, i]) translate ([10, 0, 0]) válec (h = 2, r = 2); Tento kód je jednodušší, než byste očekávali. A pro smyčka se používá k volání make_cylinder modul desetkrát. Protože v kruhu je 360 stupňů a 360/10 = 36, je třeba každý válec otáčet v krocích po 36 stupních. Každá iterace této smyčky zvýší i proměnná o 36. Tato smyčka volá make_cylinder modul, který jednoduše nakreslí válec a umístí jej podle stupňů předaných smyčkou. Můžete kreslit více či méně válců úpravou number_of_holes proměnná - i když to budete chtít upravit. Jak vypadá 100 válců, mírně se překrývají:
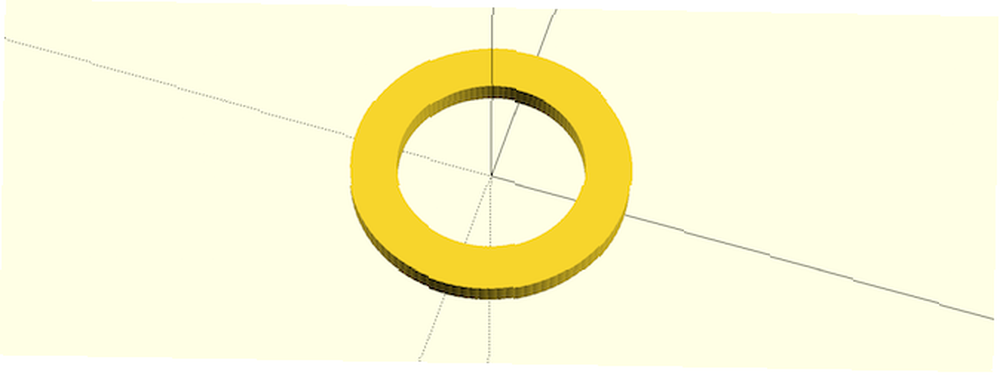
Exportuje se
Nyní, když víte, jak kódovat v OpenScad, je třeba ještě jeden poslední krok, než budete moci své 3D modely vytisknout. Musíte exportovat svůj design z OpenSCAD do standardu STL formát používaný většinou 3D tiskáren. naštěstí existuje export do tlačítka STL: Nabídka editoru > Vpravo nahoře:

To je pro dnešek. Nyní byste měli mít vynikající pracovní znalosti OpenSCAD - všechny složité věci staví na těchto základech a mnoho složitých tvarů je opravdu spousta jednoduchých tvarů.
Pro výzvu proč se podívat na některé z našich 3D tiskových projektů a pokusit se znovu vytvořit součásti v OpenSCAD:
- 3D tisknutelné pro stolní Fantasy RPG Nejlepší 3D tisknutelné pro stolní Fantasy RPG Nejlepší 3D tisknutelné pro stolní Fantasy RPG Pokud dáváte přednost pohlcujícímu zážitku pro hraní rolí, existuje nový způsob, jak to udělat: pomocí 3D tisku vytvořit fyzické terénní kousky a miniatury.
- Tlačítka vlastních klávesových zkratek Vytvořte si vlastní tlačítka klávesových zkratek s Arduino Vytvořte si vlastní tlačítka klávesových zkratek s Arduino Skromný Arduino dokáže udělat spoustu věcí, ale věděli jste, že dokáže napodobit klávesnici USB? S tímto jednoduchým obvodem byste mohli spojit dlouhé klávesové zkratky do jednoho vlastního klávesového zkratky.
- Elektronický D20 Roll ve stylu s tímto DIY Elektronický D20 Die ve stylu s tímto DIY Elektronický D20 Die Chcete něco trochu jedinečného na vašem příštím herním setkání? Podívejte se na tento elektronický D20 pro kutily, který obsahuje vlastní grafiku pro kritické zásahy a chyby.
- Hry, které můžete tisknout 3D 6 Nejlepší hry, které můžete tisknout 3D doma 6 Nejlepší hry, které můžete tisknout 3D doma Každý ví o 3D tiskárnách, ale možná nevíte, jak zábavný je 3D tisk a kolik zábavy pro něj může vytvořit celou vaši rodinu. Mluvíme o 3D stolních stolních hrách.
Naučili jste se dnes nějaké nové triky? Jaká je vaše oblíbená funkce OpenSCAD? Brzy přejdete z jiného nástroje CAD? Dejte nám vědět v komentářích níže!











