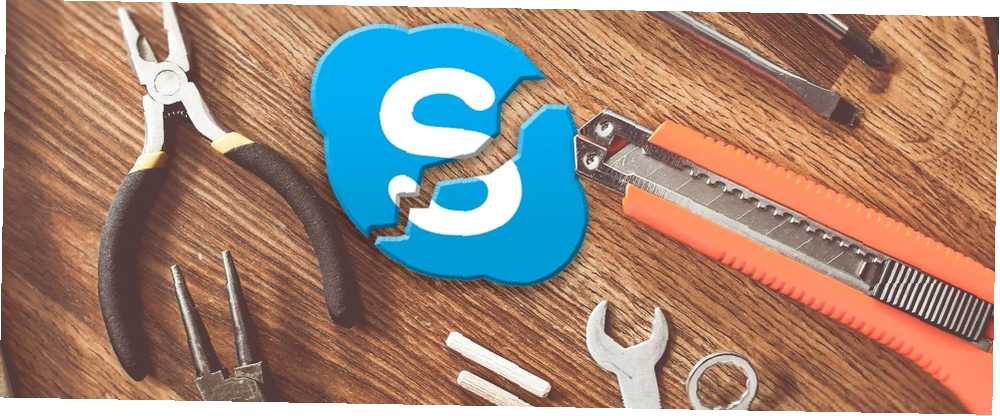
Owen Little
1
1073
37
Nic není rozzlobenější, než když se pokoušíte uskutečnit videohovor, a vaše webová kamera odmítá fungovat. Tento týden Kannon Yamada prozkoumá, jak diagnostikovat problémy s webovou kamerou v systému Windows i Skype a jak je vyřešit..
Čtenář se ptá:
Mám docela standardní počítač se systémem Windows 8. Během několika posledních týdnů jsem s Skype nemohl uskutečňovat videohovory. Moje webová kamera prostě odmítá fungovat. Víte, jak to dokážu opravit?
Kannonova odpověď:
Oprava Skype saje. Vždy doporučuji používat nekonečně lepší Google Hangouts Nejlepší All-in-One aplikace pro zasílání zpráv a volání pro Android: Google Hangouts Nejlepší All-in-One aplikace pro zasílání zpráv a volání pro Android: Google Hangouts Co kdyby existovala jedna aplikace, která by mohla dělat to všechno? Seznamte se s Google Hangouts pro Android. nebo Appear.in - ale pokud jste Skype Die-hard, existuje několik jednoduchých tipů, jak to správně fungovat. Vážně však existuje spousta důvodů, proč služba Hangouts překonává Skype 5. Důvody, proč jsou Google Hangouts chladnější než Skype pro videochaty 5 Důvody, které Google Hangouts jsou chladnější než Skype pro videochaty Stejně jako mnohokrát předtím, Google změnil dobrý nápad na něco neuvěřitelně užitečného, přičemž si zachoval jednoduchost a snadnost použití a učinil ho fantastickým. V tomhle… . Pokud jste to nezkoušeli, měl by jsi.
Skype - jako většina aplikací pro videochat - se točí kolem tří komponent: mikrofonu, reproduktoru a webové kamery. Kdykoli uživatel zaznamená problémy, musí nejprve zajistit, aby všechny tři komponenty správně fungovaly. Například, pokud jste nedávno upgradovali na Windows 10, problémy se zvukem oplývají. Skype může trpět problémy, které pocházejí z operačního systému (OS) nebo ze samotného Skype. Než však začnete odstraňovat problémy, začněte několika jednoduchými opravami.

Řešení problémů Skype v Baby Steps
Dobrým prvním krokem v každém schématu řešení problémů Skype je nejprve zkontrolovat všechny tři komponenty, než se přesuneme na jiné možnosti. Nejdříve tedy začneme základy. Položte si tři otázky:
- Je váš mikrofon, reproduktor nebo webová kamera fyzicky připojena?
- Vidíte světla na jakémkoli zařízení?
- Funguje to na jiných počítačích?
Pokud jste odpověděli “Ano” k výše uvedeným třem otázkám přejděte k ověření, zda Skype funguje, období. Pokud jste na výše uvedené otázky odpověděli ne, máte problém s hardwarem a možná budete muset tento konkrétní hardware vyměnit.
Smartphone a tablet uživatelé se nemusí starat o výše uvedené tři kroky, protože jejich mikrofony, reproduktory a fotoaparáty jsou již připojeny.
Zkontrolujte, zda je Skype správně nakonfigurován
První, otevřít Skype. Pak z rozhraní Skype vyberte Nástroje z karet v horní části obrazovky. Pak zvolte Možnosti.
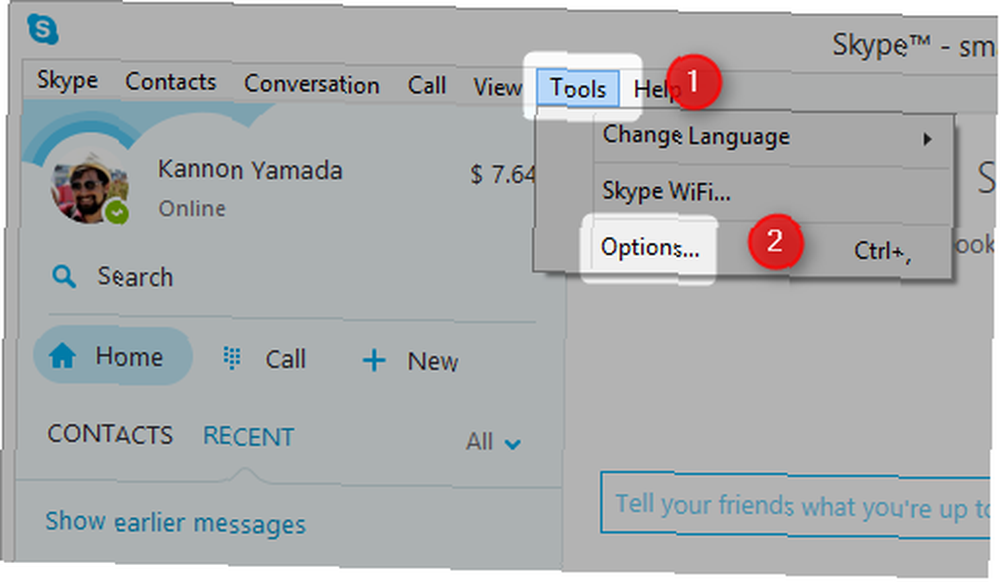
Zkontrolujte webovou kameru z prostředí Skype
V levém podokně uvidíte několik možností. Zvolte Nastavení videa. Pokud na pravém panelu nevidíte sami sebe, znamená to, že váš fotoaparát je nesprávně nakonfigurován nebo není správně nastaveno osvětlení. Pokud vidíte obraz sebe sama, znamená to, že fotoaparát funguje.
Pokud máte k počítači připojeno více než jednu webovou kameru, možná budete muset vybrat tu správnou.
Pokud je váš obraz příliš slabý, možná budete muset upravit nastavení osvětlení. V tomto případě, přejděte do nastavení webové kamery.
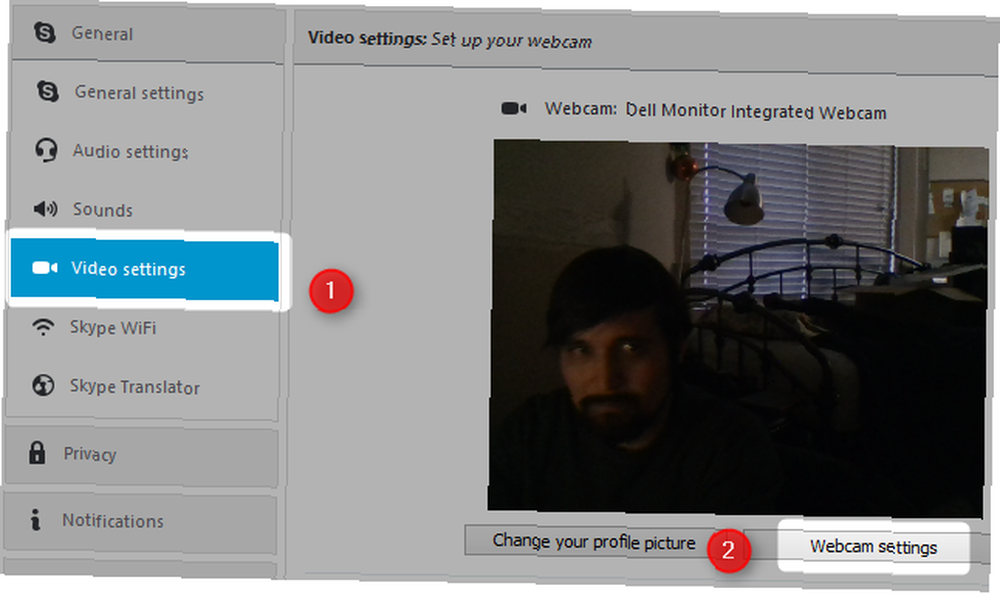
Vyberte Ovládání kamery na kartě v horní části obrazovky. Pak zaškrtněte políčko Kompenzace slabého světla. To by mělo automaticky rozjasnit obrázek vaší webové kamery. Pokud tomu tak není, přejděte do části s názvem “Zkontrolujte webovou kameru ve Windows“.
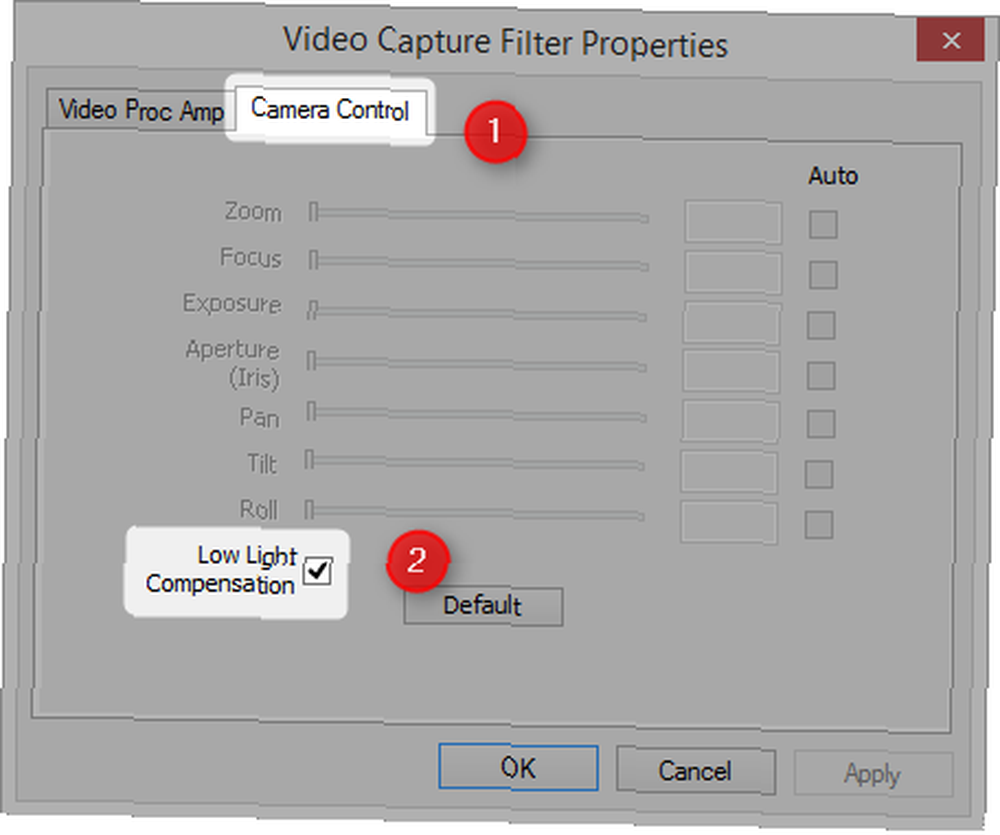
Zkontrolujte mikrofon nebo reproduktory z prostředí Skype
Jen v případě, že máte také problémy s mikrofonem nebo reproduktorem, v podokně vlevo uvidíte možnost Nastavení zvuku. Vyberte Nastavení zvuku.
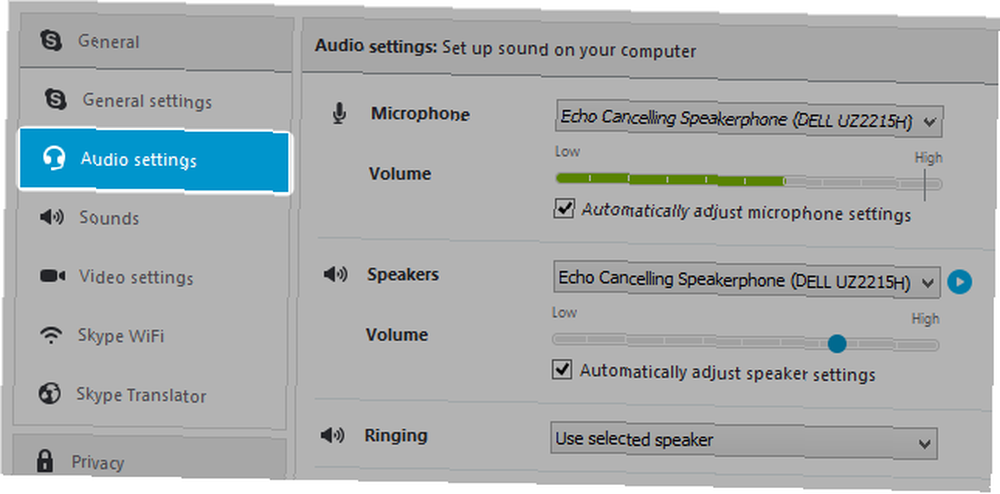
V pravém podokně uvidíte všechny připojené mikrofony a reproduktory. Přidružené zařízení můžete změnit kliknutím levým tlačítkem na šipku dolů. Tím se zobrazí úplný počet zařízení, která jsou Skype k dispozici. Pokud Skype výchozí nefunguje, zkuste různé možnosti, dokud to nebude fungovat. Například se mohu změnit z Hlasitý odposlech mému Realtek digitální výstup.
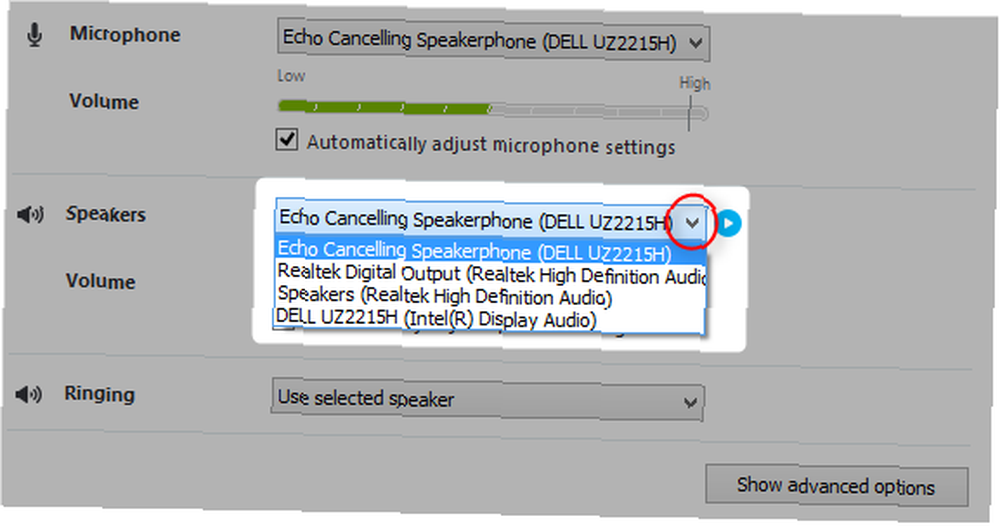
Zkontrolujte webovou kameru, reproduktory a mikrofon ve Windows
Aby všechna zařízení fungovala správně, spoléhají na podporu ovladačů na úrovni operačního systému. Odstraňování potíží s Windows Jak řešit problémy s přehráváním videa a zvuku v počítači se systémem Windows Jak řešit problémy s přehráváním videa a zvuku v počítači s Windows Žádné video, žádný zvuk, jak frustrující! Naštěstí váš problém pravděpodobně bude běžný problém se systémem Windows, který vám můžeme pomoci vyřešit právě zde, právě teď. může vyžadovat hodně úsilí. Ve Windows můžete zkontrolovat stav ovladačů ve Správci zařízení. Prostě přejděte na panel Hledat (který je umístěn z nabídky Start) a zadejte do Správce zařízení. Ke Správci zařízení se také dostanete z ovládacího panelu Windows.
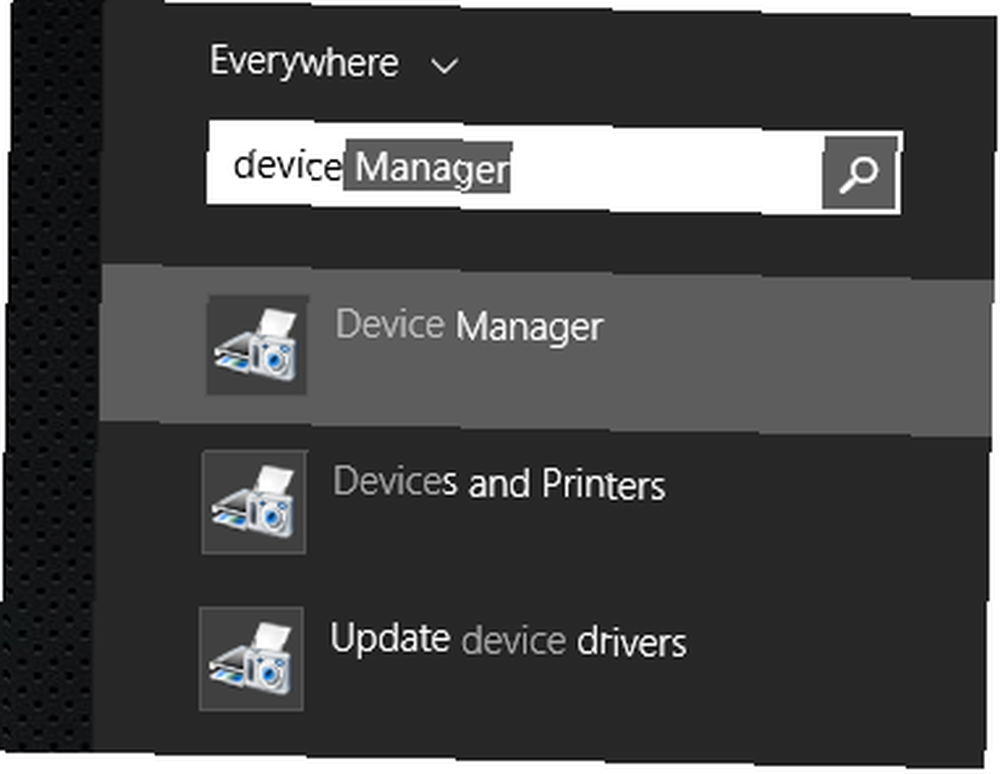
Jednání s řidiči
Ve Správci zařízení Windows uvidíte veškerý hardware připojený k vašemu počítači. Pokud si všimnete červené, žluté nebo šipky dolů, znamená to, že zařízení nefunguje.
Rozbalte položku pro Zobrazovací zařízení podle kliknutím levým tlačítkem myši na šipku směřující doprava vedle položky Zobrazovací zařízení.
Poznámka: Můžete zde také zkontrolovat mikrofon a reproduktory. Kroky pro řešení problémů jsou stejné, i když byste přejděte na položku Zvukové vstupy a výstupy A Ovladače zvuku, videa a her namísto zobrazovacích zařízení, pro mikrofony a reproduktory.
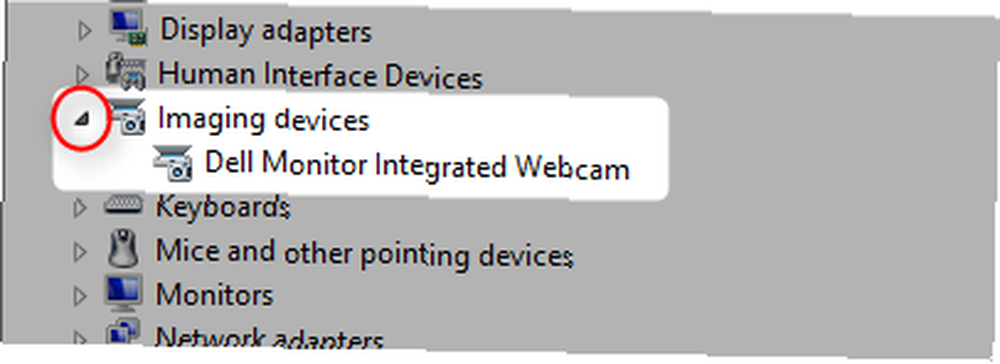
Pak klepněte pravým tlačítkem myši na zařízení, nebo zařízení umístěná pod zobrazovacími zařízeními. Otevře se kontextové menu. V místní nabídce, zvolte Aktualizovat software ovladače. Pak zvolte Vyhledávejte automaticky aktualizovaný software ovladače. Pokud budete mít štěstí, problém se tím vyřeší. Pokud tomu tak není, zvolte Vlastnosti z kontextové nabídky.
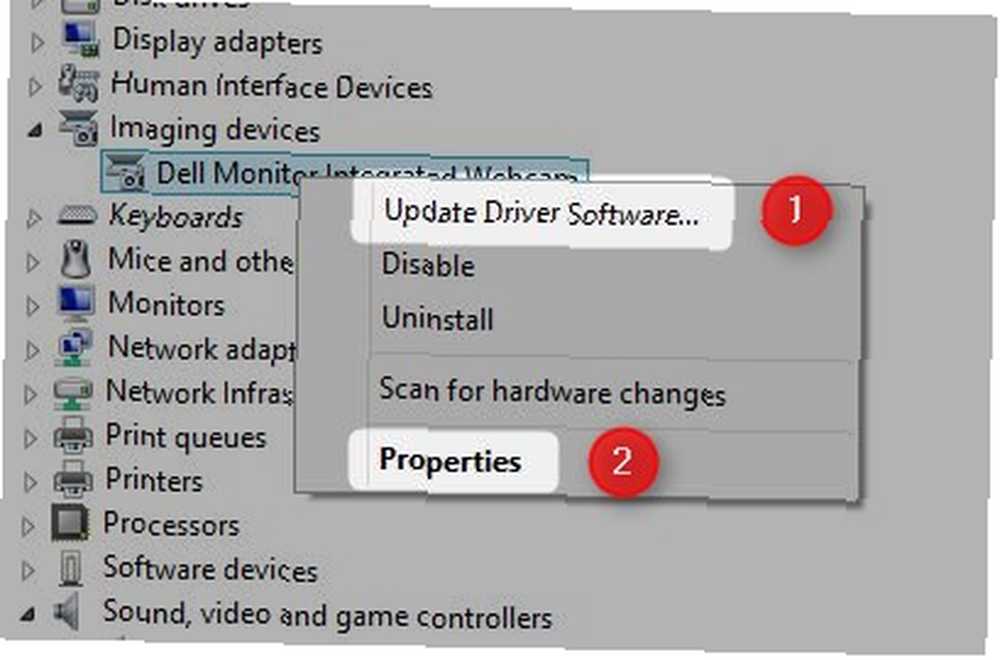
Máte zde dvě možnosti. Můžete zkusit přeinstalovat ovladače. V tomto případě musíte najděte model své webové kamery a přejděte na web výrobce pro podporu ovladačů.
Alternativně můžete odinstalovat zařízení a restartovat počítač. Z nabídky Vlastnosti, zvolte Odinstalovat a pak restartuj svůj počítač.
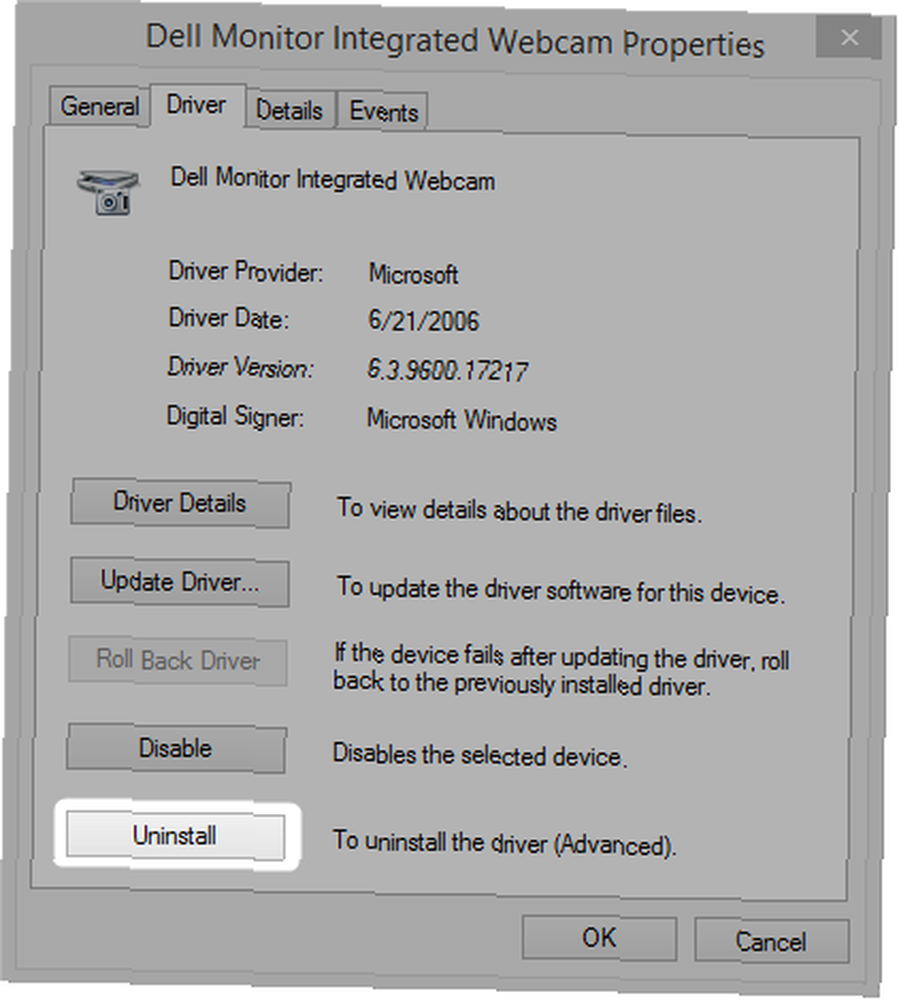
Vyberte výchozí webovou kameru, reproduktory nebo mikrofon
Systém Windows nebude vždy automaticky nastaven na správné zařízení. Chcete-li nastavit výchozí zařízení jako výchozí, musíte přejít do Windows Sound. Otevřete Windows Search a napište Zvuk. Pak klikněte na Zvuk ikona. Toho lze dosáhnout také pomocí ovládacího panelu.
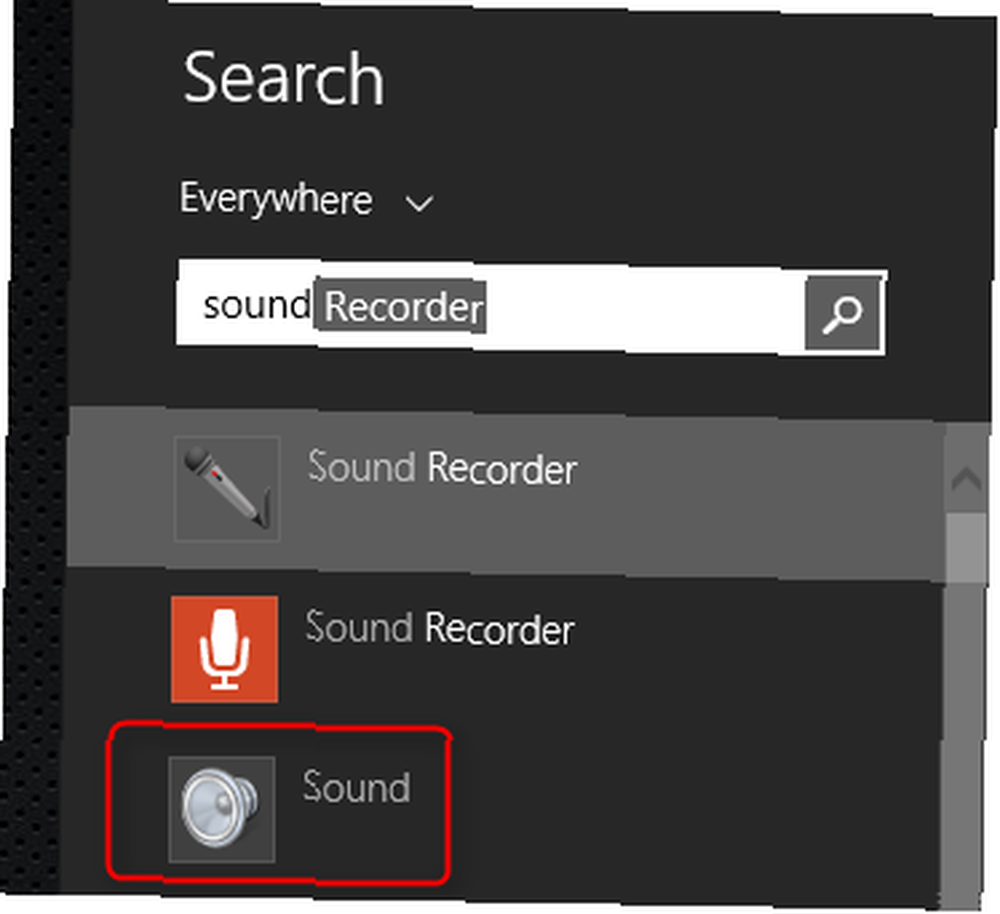
Z Windows Sound, klepněte pravým tlačítkem myši na zařízení trpí obtížemi. Potom z kontextového menu si můžete vybrat Nastavit jako výchozí zařízení nebo Nastavit jako výchozí komunikační zařízení. Pokud jej nastavíte jako výchozí komunikační zařízení, automaticky se stane výchozím při každém spuštění Skype. Pokud zařízení není připojeno, zobrazí se s červenou ikonou v pravé dolní části. Pokud je zakázána, zobrazí se ikona šipky směřující dolů. Pokud funguje správně, zobrazí se zelená ikona.
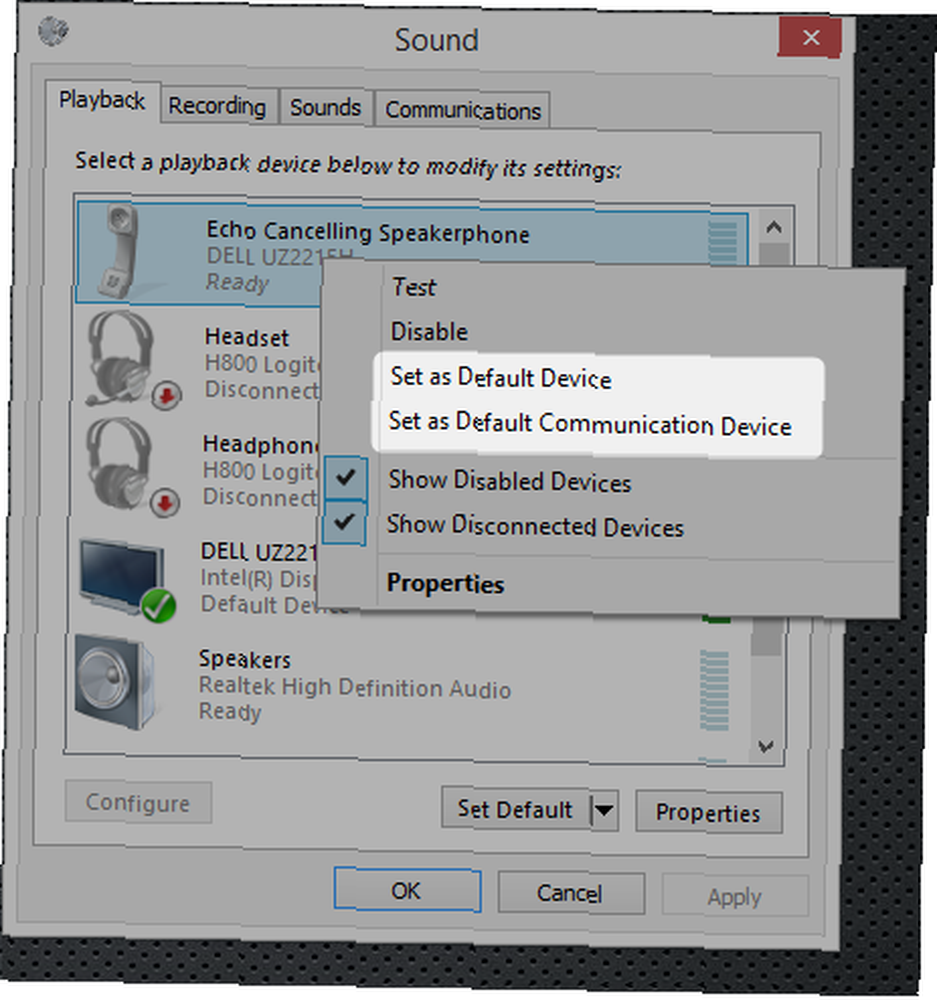
Poté, co jste nastavili zařízení jako výchozí, restartujte počítač. Pak spusťte Skype a uvidíme, jestli to funguje správně. Pokud tomu tak není, můžete mít problém s hardwarem, který vyžaduje technika. Intermitentní zvukové problémy Jak vyřešit intermitentní zvukové problémy v systému Windows Jak opravit intermitentní zvukové problémy v systému Windows Zvukové problémy jsou nepříjemné. Pochybně, když jsou občasné. Zde je návod, jak je můžete diagnostikovat a vyřešit v systému Windows. jsou častým příznakem selhání hardwaru.
Můžeme vám také pomoci!
Pomohli jsme tomuto čtenáři. Také vám můžeme pomoci. Máte hořící otázku nebo technický problém, který potřebujete vyřešit? Stačí kliknout na tlačítko výše! A samozřejmě, prosím, zanechte jakoukoli zpětnou vazbu nebo komentáře v komentářích níže!











