
Brian Curtis
0
2148
79
 Podívej se na mě, jak se Microsoft zbláznil a píše o dvou svých bezplatných aplikacích za méně než měsíc! Co se tam děje?
Podívej se na mě, jak se Microsoft zbláznil a píše o dvou svých bezplatných aplikacích za méně než měsíc! Co se tam děje?
Abych byl upřímný, mají nějaké úžasné nástroje a Rich Copy se stane jedním z nich. Celé roky jsem používal xcopy a nedávno, když jsem měl problémy s kopírováním obrovského množství dat, jsem našel XXCOPY, o kterém jsem psal na AskTheAdmin.
Nyní vyšlo najevo, že inženýři společnosti Microsoft tento program interně používají již roky k rychlému a efektivnímu přenosu velkého množství dat.
Slovo na ulici je, že to bude propuštěno pro veřejnou spotřebu poté, co byl propuštěn na několik populárních webů pro sdílení souborů. Pak jsme si přečetli, že RichCopy byl v neděli vydán!
Aplikaci můžete získat zde.

Podívejme se na drzý štěrk - proč byste chtěli spustit RichCopy?
Existuje několik důvodů, proč byste mohli chtít použít RichCopy pro kopírování souborů v počítači se systémem Windows. Můžete kopírovat více souborů z více umístění a nechat je všechny skončit ve stejné složce. Ale nejlepší část o RichCopy je, že je multi-závitové. Na rozdíl od vestavěných příkazů Windows může RichCopy kopírovat více souborů současně - to urychluje kopírování.
Nyní si dokážete představit, jak užitečné to může být, když kopírujete desítky tisíc souborů v pořádku? To je to, co zkrátí časy mých operací se soubory na stotinu toho, co mělo být, když se tyto soubory kopírovaly po jednom.
Co tak pozastavit a obnovit funkce, které fungují v reálném čase? Pokud něco zašroubujete nebo ztratíte spojení, nemusíte začínat znovu od začátku!
Poté, co je nainstalována, spust'te ji a probereme její funkčnost.
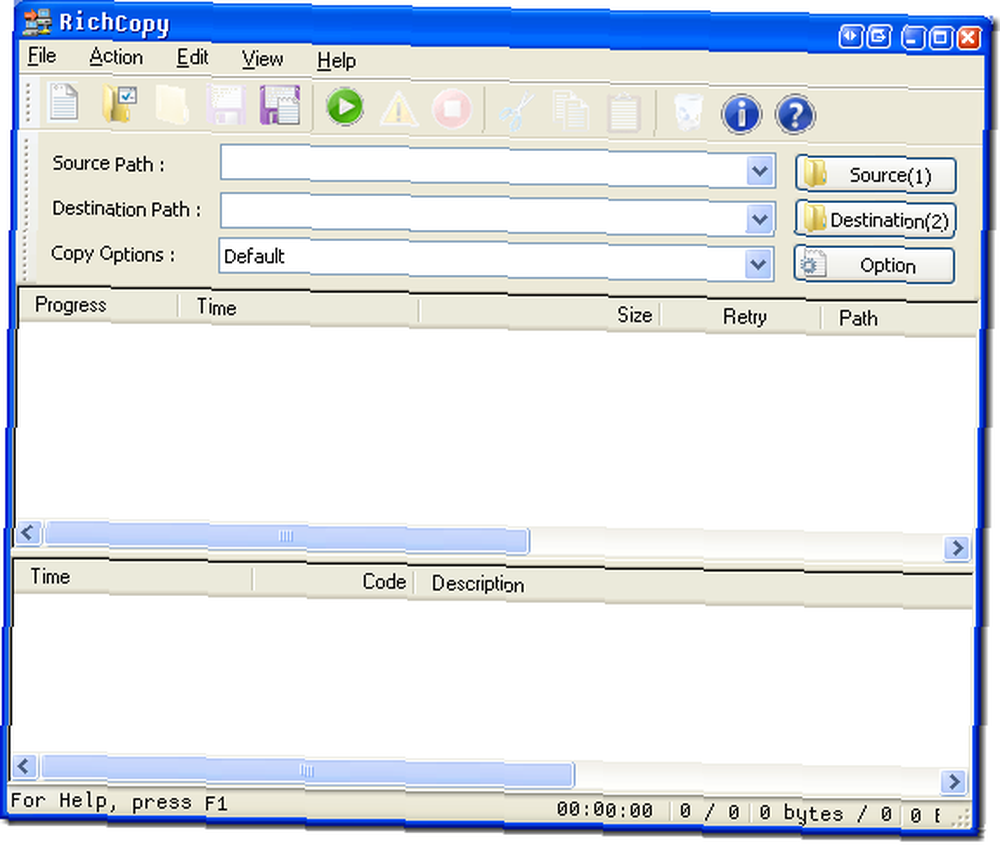
Nejprve klikneme na tlačítko Zdroj a vybereme náš zdroj (zdroje). Ano, můžete vybrat více než jeden zdroj!
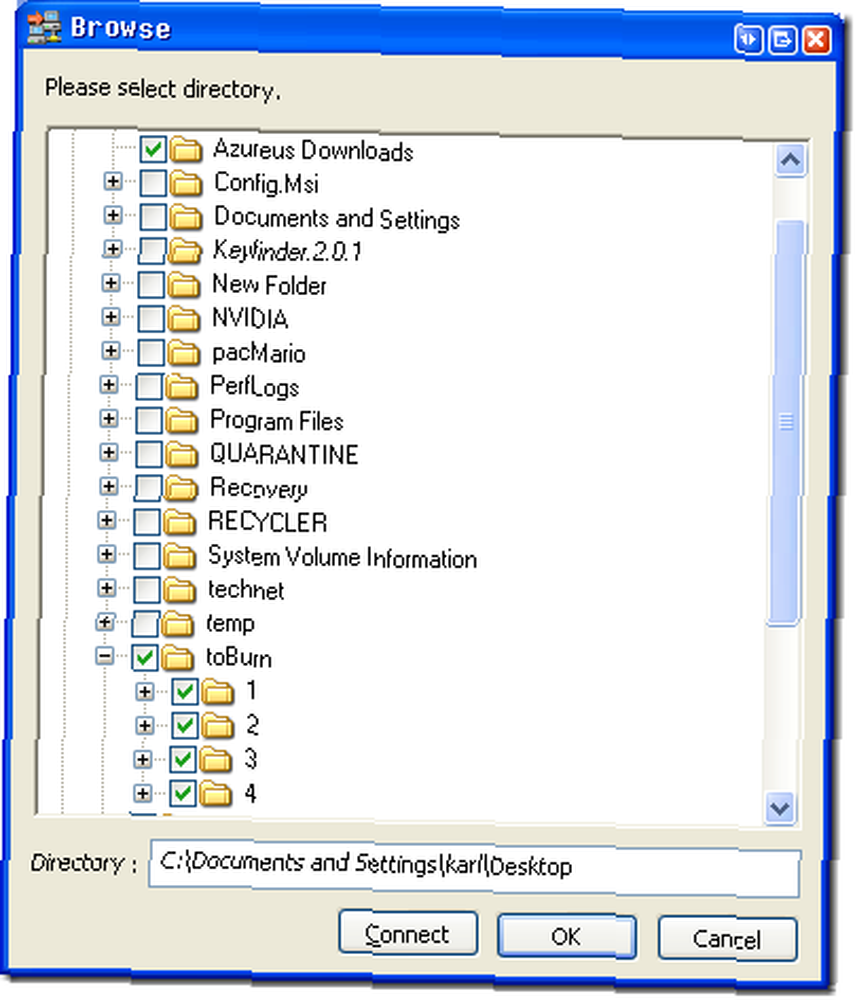
Vybral jsem dva adresáře a poté jsem klikl na OK v dolní části okna procházení. Vybral jsem si cílovou cestu (zde jsem vybral kořen mé D: \ drive)
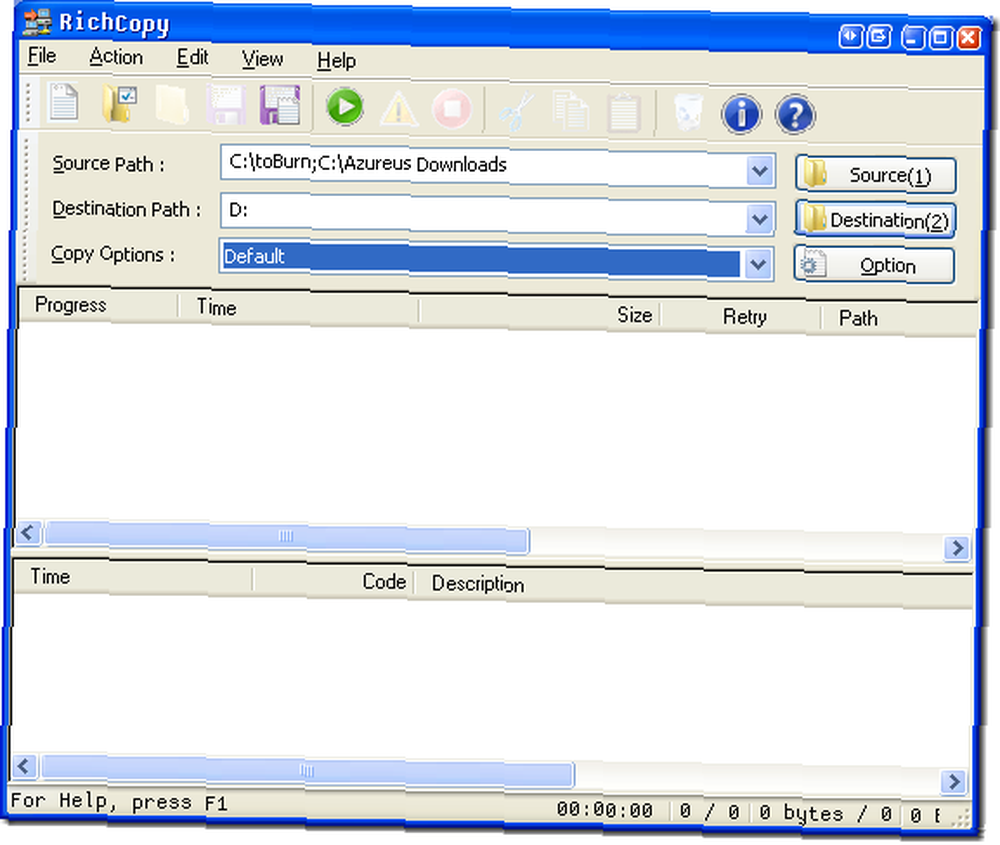
Kliknutím na tlačítko Option můžete zobrazit a upravit své možnosti - nyní právě zde prosvítá aplikace.
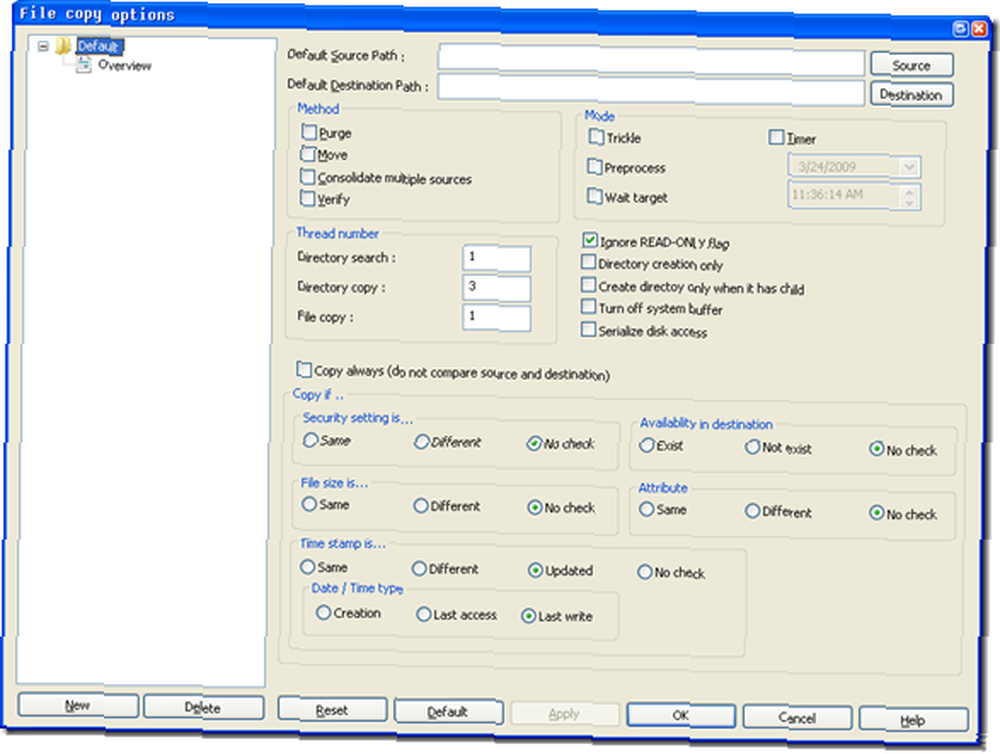
Pro operaci kopírování souborů můžete vybrat nejrůznější možnosti, například kopii, pouze pokud jsou nastavení zabezpečení na obou místech stejná, kopírovat pouze v případě, že soubor existuje nebo neexistuje, porovnání časových razítek, velikost souboru a atributy.
Nechal jsem všechny své možnosti ve výchozím nastavení pro tento příklad a dole jsem klikl na OK. Poté stiskem zeleného tlačítka přehrávání spustím kopírování souborů.
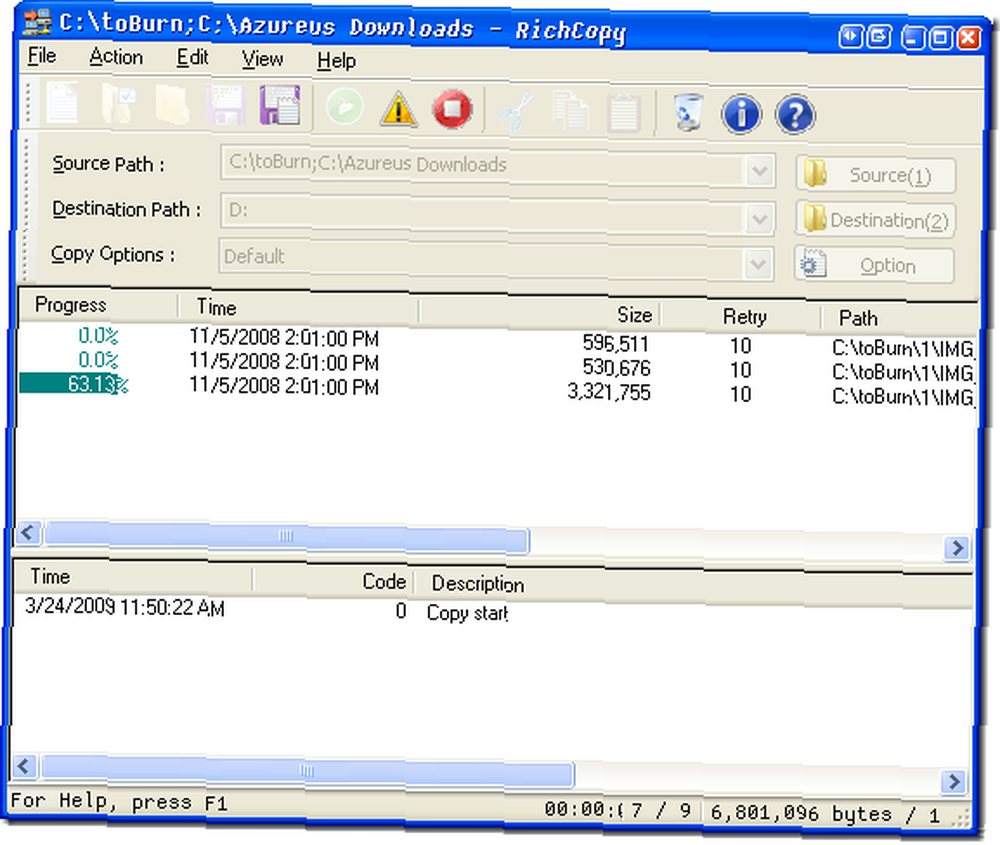
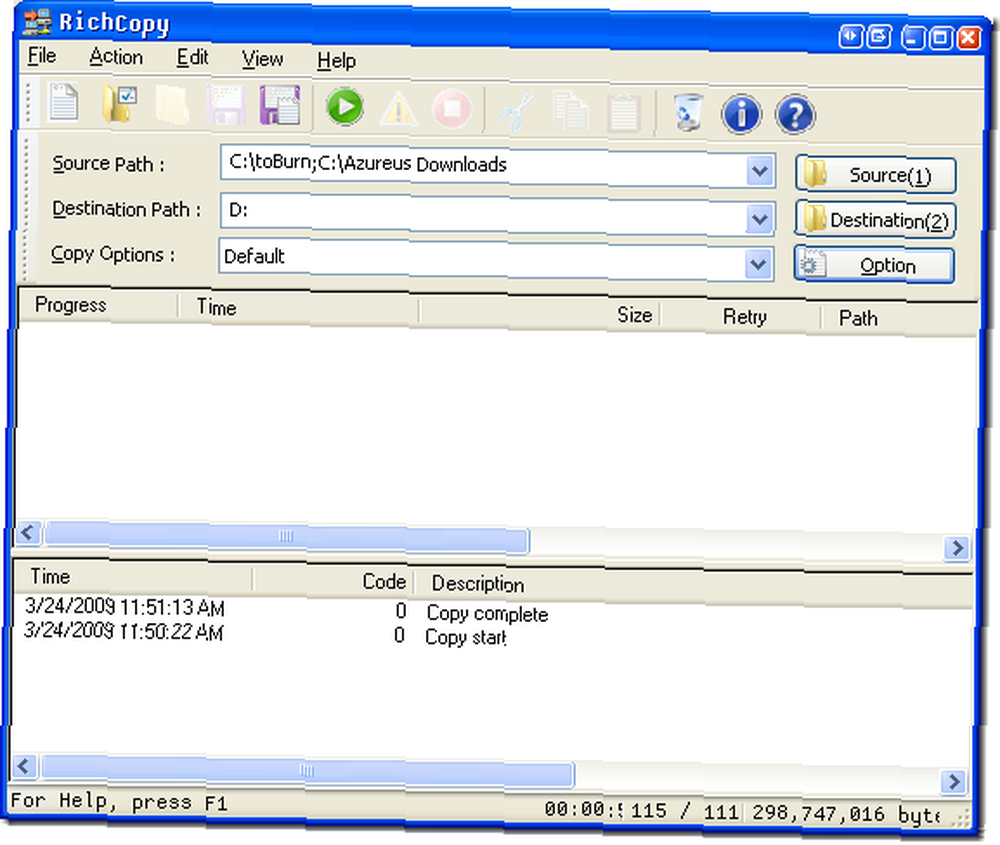
Moje kopie souboru začala v 11:50 ráno a udělalo to, že je to věc, a pak BAM! Bylo to uděláno. Trvalo to méně než 1 minutu. Zajímá vás, kolik dat jsem zkopíroval?
Podívejme se na to!
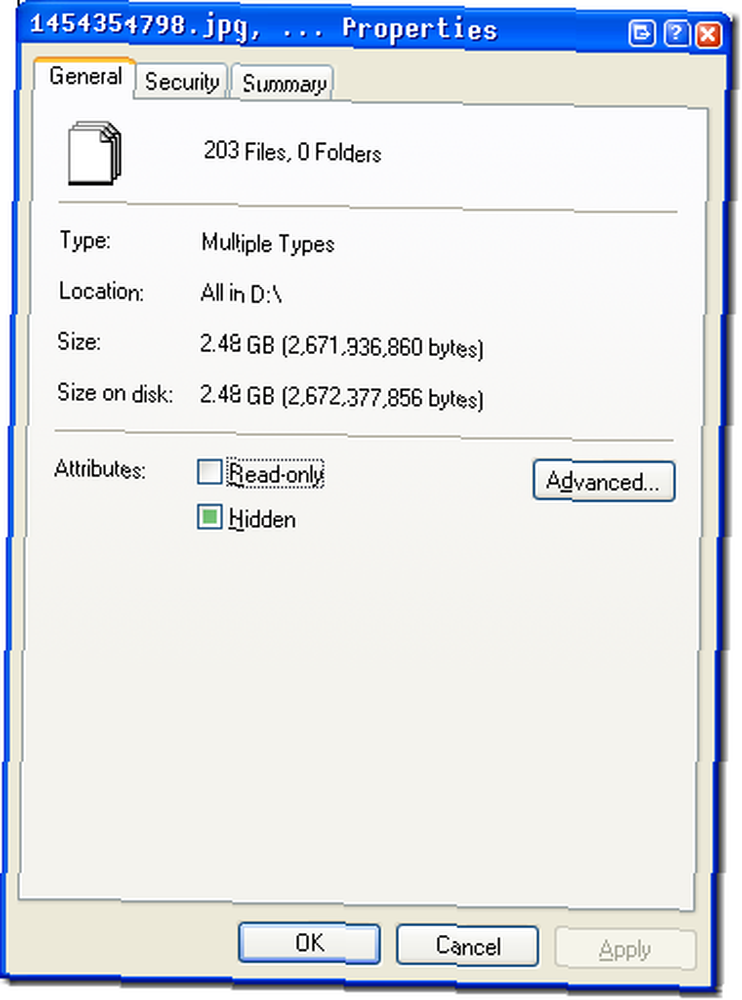
Zkopíroval jsem 203 obrazových souborů za celkem 2,48 GB a za zhruba 50 sekund jsem je mohl zkopírovat na jiný pevný disk v místním počítači..
Stejná data jsem zkopíroval do síťové složky také do 1 minuty! Je pravda, že kopírování na místní jednotku trvalo téměř stejně, jako na síťovou jednotku připojenou přes 10/100 Ethernet NIC..
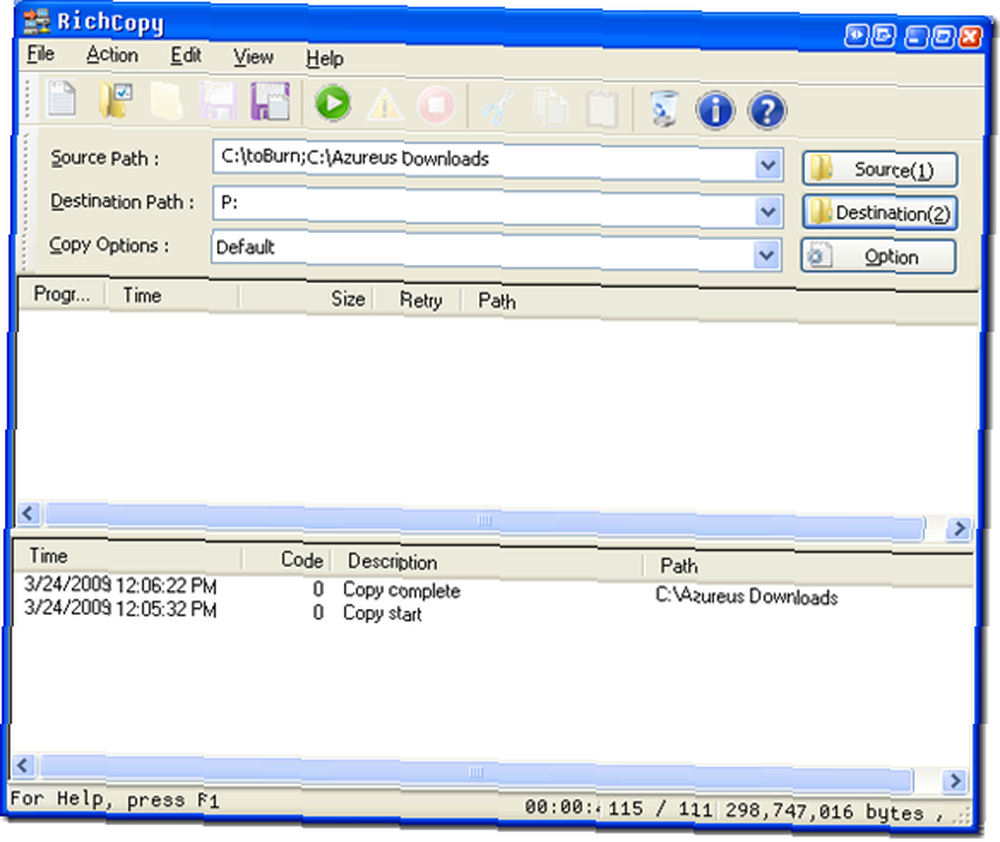
Operace, jako je tato, zabíraly při normální operaci kopírování nejméně 6 minut a u některých dalších nástrojů 3-6 minut. To je úžasné!
Co používáte pro přenos velkých souborů? Podělte se o to s ostatními čtenáři v komentářích!.











