
Peter Holmes
0
4899
1105
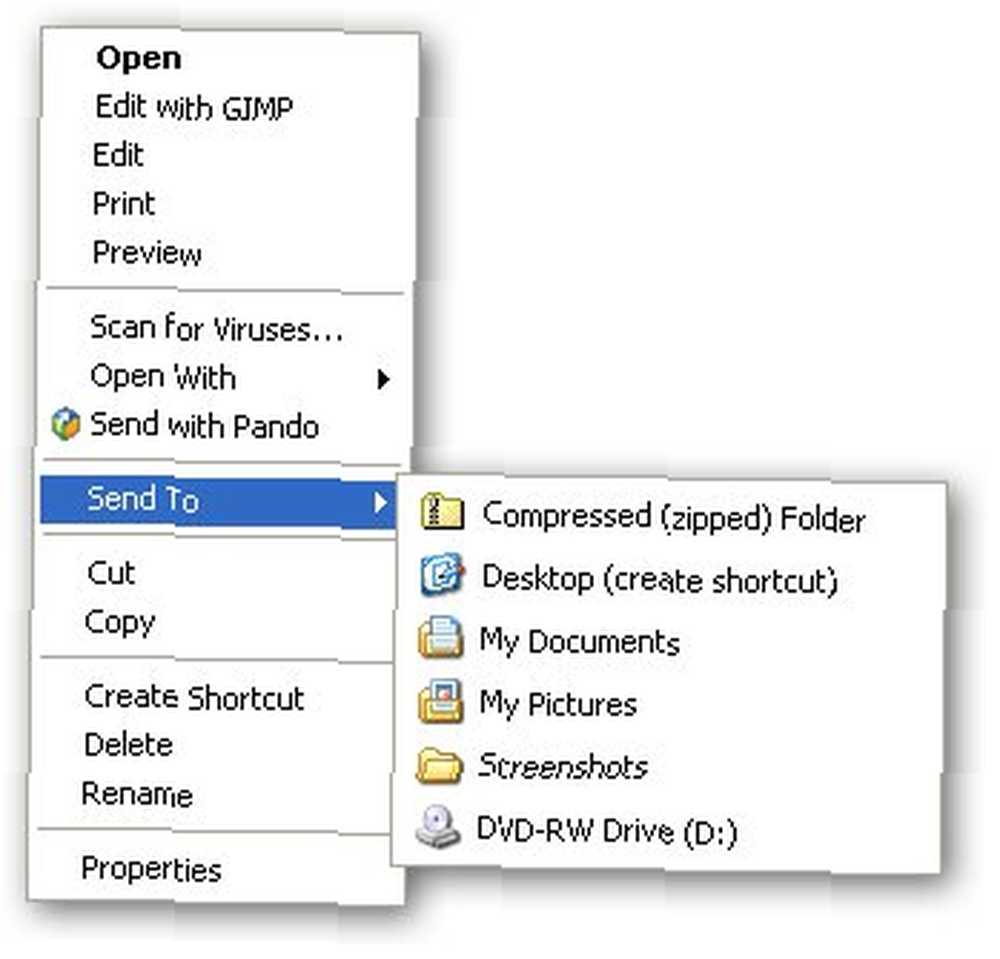 Pokud jste jako já, musíte opakovaně přesouvat stejné typy souborů na stejná místa. I když na ploše můžete mít zkratku směřující na toto místo, existuje ještě jednodušší (a flexibilnější) způsob, jak rychle přesouvat soubory na oblíbené místo. Tajemství spočívá v “Poslat komu” příkaz nalezen v kontextové nabídce klepnutím pravým tlačítkem.
Pokud jste jako já, musíte opakovaně přesouvat stejné typy souborů na stejná místa. I když na ploše můžete mít zkratku směřující na toto místo, existuje ještě jednodušší (a flexibilnější) způsob, jak rychle přesouvat soubory na oblíbené místo. Tajemství spočívá v “Poslat komu” příkaz nalezen v kontextové nabídce klepnutím pravým tlačítkem.
V tuto chvíli pravděpodobně přemýšlíte, “jaký příkaz kde?” nebo “který má funkci?” Doufejme, že za vás odpovíme oběma v tomto pořadí. Nejprve klepněte pravým tlačítkem myši na libovolný soubor nebo složku. Všimněte si, že “kontextové” menu, to znamená, že nabídka, která klesne z kurzoru, obsahuje několik možností. Zajímá nás to “Poslat komu.” Jakmile přejedete myší na příkaz „Odeslat do“, klesne se seznamem umístění.
Když jste tento nástroj poprvé viděli, pokud jste si to vůbec všimli, pravděpodobně jste si mysleli, že je to docela hrozné. Většina míst na seznamu je ve výchozím nastavení celkem k ničemu. Jediným způsobem, jak jsem v minulosti používal funkci „Odeslat do“, bylo vytvořit zástupce a umístit je na plochu. To, co vidíte výše, je moje nově vyčištěná a přizpůsobená nabídka „Odeslat do“.
Jednou z neaktivovaných funkcí funkce Odeslat do je to, že můžete přímo změnit položky, které se zobrazí v seznamu. To se provádí přechodem do konkrétní složky a změnou jejího obsahu. Tato složka se nachází v “Dokumenty a nastavení / vaše uživatelské jméno.” Poznámka: nahradit “vaše uživatelské jméno” s jakýmkoli názvem vašeho uživatelského účtu v počítači. Tady vypadá moje.
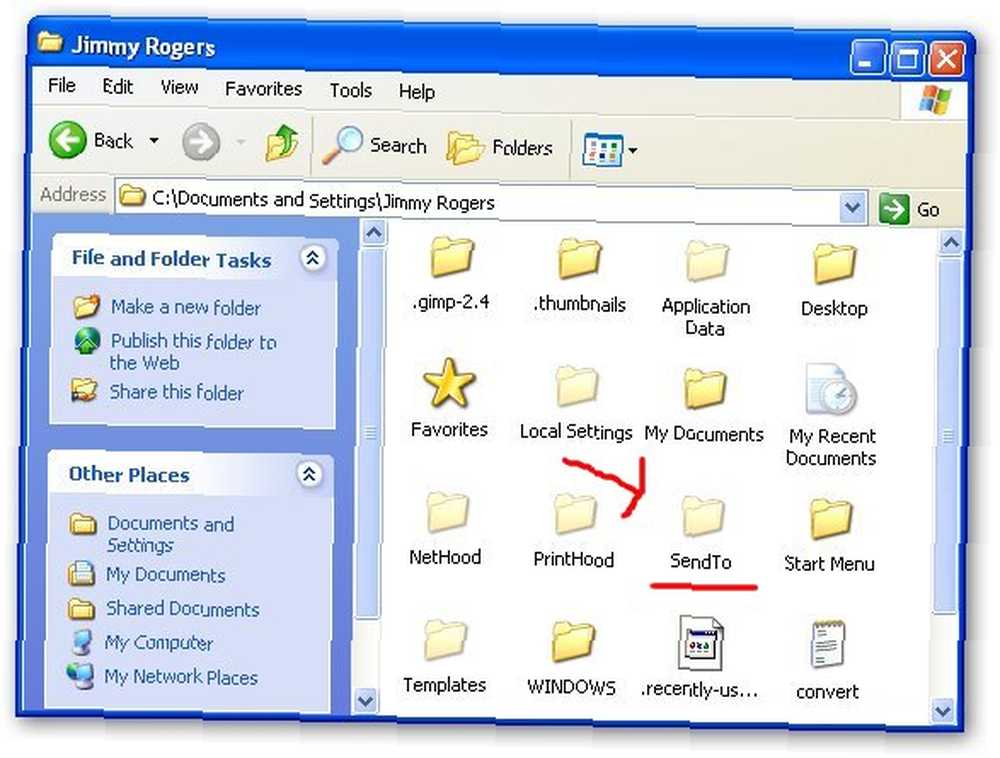
Všimněte si, že složka Odeslat do je poněkud průhledná, což znamená, že se jedná o skrytou složku. Pokud nejsou skryté složky viditelné, přejděte do “Nástroje-> Možnosti složky-> Zobrazit (karta) -> Zobrazit skryté složky.” Jakmile to provedete, jste připraveni přejít do složky Odeslat do.
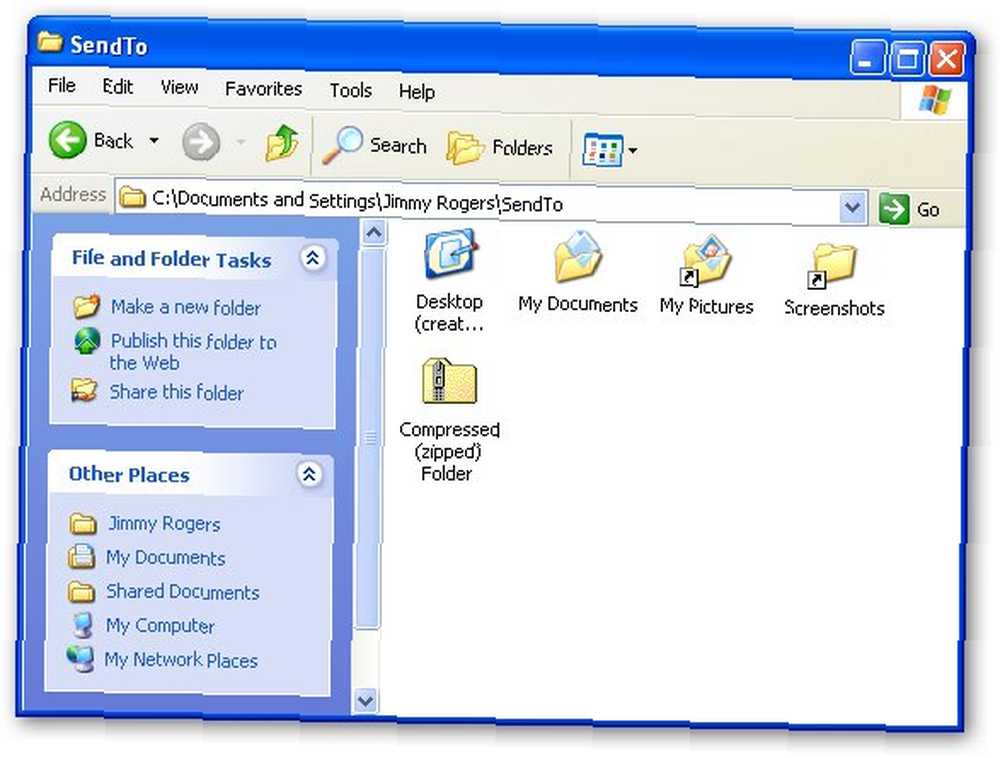
Ve složce uvidíte všechny položky, které se zobrazí v rozbalovací nabídce. Většina z nich jsou ve skutečnosti zástupci těchto míst, i když některé jsou jednotky, příkazy pro zip nebo speciální systémové zkratky na místa, jako je Desktop nebo „My Documents“. Protože se jedná o zkratky, zobrazí se v rozbalovací nabídce Odeslat také všechny další zkratky, které umístíte do této složky.
Jak vidíte výše, vyčistil jsem složku, takže obsahuje pouze několik položek. Nyní mám možnost vytvářet zástupce na ploše, soubory ZIP a odesílat soubory do složky Moje dokumenty, Moje obrázky a Screenshoty. Tuto poslední složku „Screenshots“ jsem přidal přidržením klávesy Alt a přetažením Screenshotů do složky „Send To“. To vytvořilo zkratka vybrané složky namísto přesunutí. Pokud se s klávesovou zkratkou necítíte dobře, jednoduše klikněte na požadovanou položku a klikněte na “Nový-> Zástupce” a přetáhněte novou zkratku do složky „Odeslat do“.
Po pohrávání s mým seznamem „Odeslat do“ je to mnohem užitečnější. Pošleme několik obrázků, které jsem použil pro tento článek, do složky Screenshots:
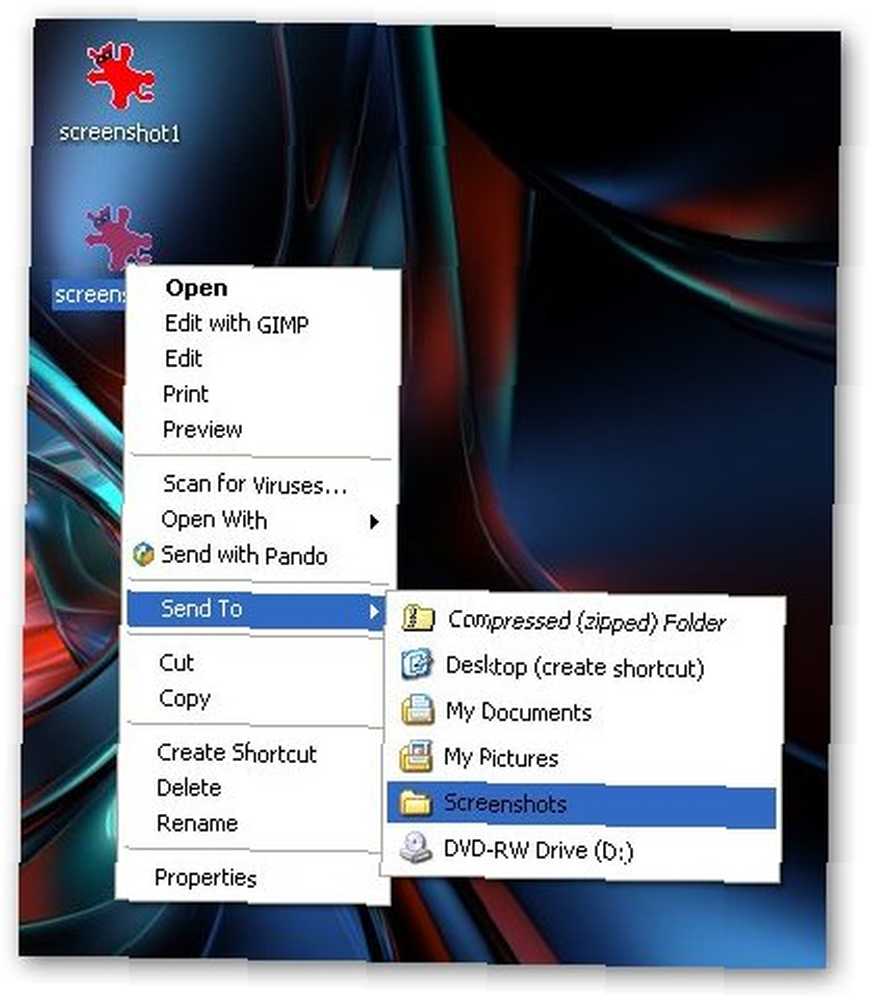
Voila! To je pro mě opravdu užitečný nástroj, protože často musím hrát s několika různými typy souborů a najít nejlepší místo, kde to udělat, je na ploše. Když tyto soubory dokončím, buď je smažu, nebo je odložím do příslušných složek pro bezpečné uložení. Funkce „Odeslat do“ nyní umožňuje odeslat všechny snímky obrazovky v dávce do složky Screenshots. To je také užitečné, pokud máte nějaké složky, které při přidávání položek provádějí konkrétní akce.
Jsem si jistý, že pro tento tip existuje řada úhledných použití, proto nám prosím v komentářích sdělte, s čím jste přišli!
[Zjistil jsem o Send To “zaseknout” od Tekzilly Daily.]











