
Brian Curtis
0
4242
181
YouTube má úžasných 1,3 miliardy uživatelů a každý den bylo sledováno 5 miliard klipů. To by nemělo být žádným překvapením - každý z nás má možnost nahrávat videa. Ať už se jedná o vlogy, výukové programy, hudební videa, videozáznamy, nezávislé filmy nebo pouhé zvýraznění pěkných dnů, všechny je lze nahrát během několika minut..
Zde je to, co potřebujete vědět.
Tři způsoby nahrávání: Prohlížeč, aplikace nebo konzole
V současné době po vytvoření videa na YouTube Jak vytvořit video na YouTube: 5 tipů pro začátečníky Jak udělat video na YouTube: 5 tipů pro začátečníky Pokud chcete zahájit kanál YouTube, musíte znát základy. Zde jsou naše nejlepší tipy, jak vytvořit video na YouTube. , existují tři způsoby, jak nahrávat videa na YouTube.
- Tradiční způsob nahrávání upraveného nebo webového videa z vašeho prohlížeče.
- Můžete také použít flexibilnější a mobilní možnost nahrávání předem nahraného, upraveného nebo přímého videa na webovou kameru prostřednictvím mobilní aplikace YouTube..
- A konečně, pokud používáte PlayStation 4 Sony PlayStation 4 Pro Recenze Sony PlayStation 4 Pro Recenze Je PS4 Pro tak velké vylepšení, že stojí za to upgradovat, nebo jen neúspěšný experiment? Pojďme to zjistit. nebo konzole Xbox One Recenze a prozkoumání Microsoft Xbox One Recenze a prozkoumání Microsoft Xbox One Recenze Války konzoly jsou oficiálně zuřící a oba jsme měli dost času. To vyvolává otázku: jak porovnává Xbox One? (a některé hry na Wii U vlastní a Wii U ještě? Tyto hry vás přimějí, abyste si jeden vlastnili Wii U ještě? Tyto hry vám umožní, aby si jeden Wii U není tak populární jako Xbox One a PS4. . 2015 může být rokem, kdy se to všechno otočí. Proč?), Můžete nahrát herní záběry přímo na YouTube.
Díky třem způsobům, jak sdílet videa na YouTube, by nemělo být žádným překvapením, že se každou sekundu nahraje 300 hodin videa. V průběhu let se proces nahrávání vašich videí vyvíjel, zaváděl nové funkce a zefektivňoval proces s postupem času.
Začněme!
1. Nahrajte video z počítače do počítače
Seděli jste před počítačem? Nejjednodušší možností je navštívit www.youtube.com a kliknout na ikonu nahrát tlačítko, které najdete v pravém horním rohu.
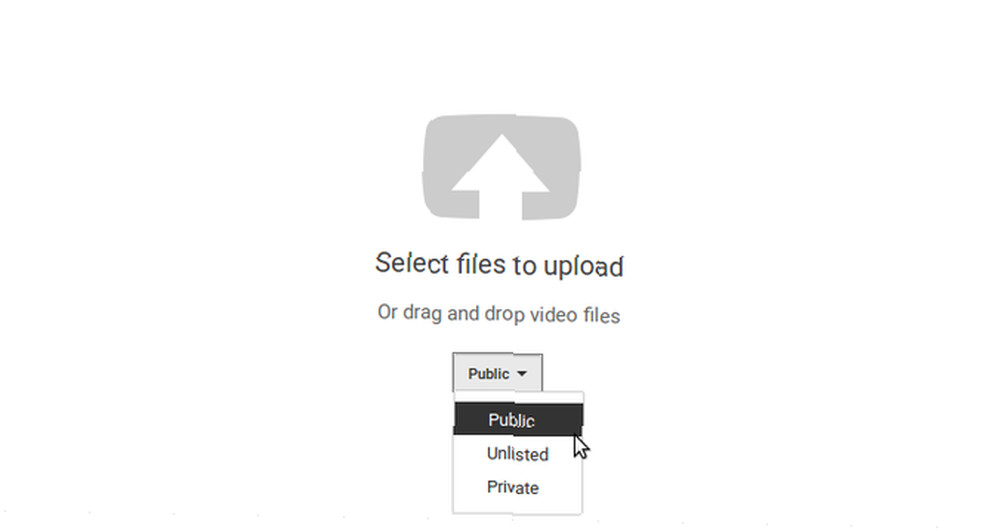
Na následující obrazovce kliknutím na šipku nahrajte soubor videa z počítače; můžete také přetáhnout video do okna prohlížeče. V této fázi byste také měli nastavit počáteční soukromí videa: Veřejnost, Neuvedeno, nebo Soukromé.
Je to tak jednoduché.
(Na této obrazovce se také zobrazí možnost v pravém horním sloupci Importujte videa. Pokud používáte Fotky Google, lze zde snadno importovat všechny videoklipy synchronizované s úložištěm na Disku Google, což může ušetřit čas.)
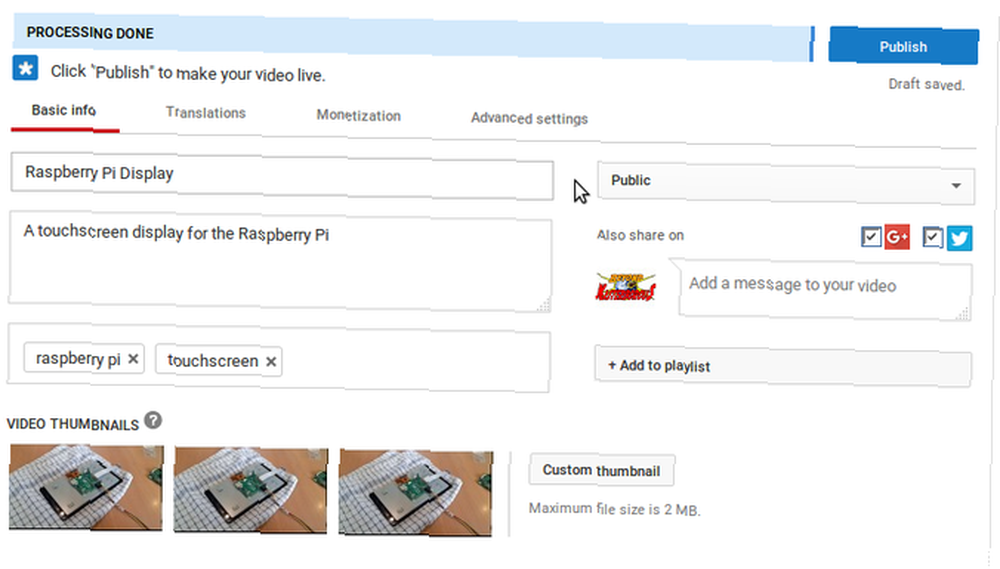
Při nahrávání videa se dostanete na stránku Základní informace obrazovka. Zde přidejte název videa, popis a všechny relevantní značky. Značky jsou užitečné pro pomoc lidem najít vaše video na YouTube a Google, proto se ujistěte, že jsou relevantní. Podobně zajistěte, aby váš titul obsahoval výrazy, které by lidé mohli hledat.
Například, pokud jde o časosběrné video, 10 neuvěřitelných časosběrných videí (a jak si vytvořit svůj vlastní) 10 neuvěřitelných časosběrných videí (a jak si vytvořit svůj vlastní) Časosběrná videa jsou skvělý způsob, jak zachytit svět kolem vás v akci. Zde je návod, jak je vytvořit spolu s několika úžasnými příklady z webu. , zahrnout “časová prodleva” v názvu.
Zaškrtnete také zaškrtávací políčka pro Google+ a Twitter. Použijte je k přiřazení oprávnění YouTube aktualizovat tyto zdroje vždy, když nahrajete video. To pomůže s hledáním diváků! Nakonec na této obrazovce zkontrolujte možnosti miniatur. Nahraný obrázek můžete později nahradit. Prozatím si jednoduše vyberte tu nejlepší.
Zkontrolujte Pokročilá nastavení a Publikovat
Dalším krokem je přechod na obrazovku Překlady. Zde klikněte Zvolte jazyk vyberte si vhodný jazyk a pokud chcete nabízet překlady, přidejte některé jazyky, do kterých chcete přeložit napravo. Výsledky nebudou dokonalé, ale budou dostatečně dobré; chcete-li profesionální překlad, můžete si jej zakoupit prostřednictvím odkazu dole.
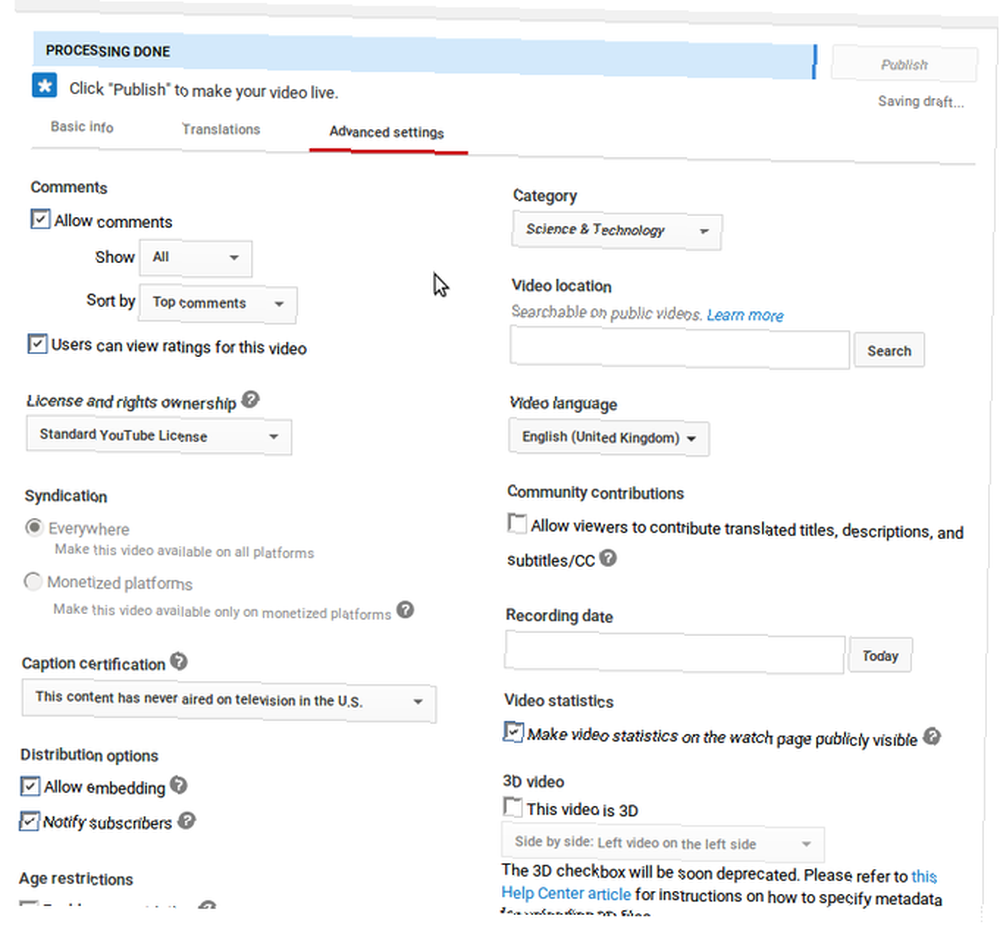
Poté směřujte na Pokročilý nastavení a nastavit předvolby pro video, například Komentáře, video Kategorie, a Věková omezení, a tak dále. Až budete hotovi, klikněte Publikovat pro zveřejnění videa na YouTube!
Zobrazí se možnosti Podíl, Vložit nebo E-mailem video. Použijte je, jak uznáte za vhodné, pak se posaďte a relaxujte. Vaše video bylo nahráno!
V této fázi můžete buď jít a dívat se na video, udělat nějaké vylepšení přes Návrat k úpravám nebo přejděte na Video manažer získat přehled videí na vašem účtu (viz níže). Můžete také kliknout +Přidejte další videa pokud máte co dělat.
A pokud chcete zjistit, které weby vložily vaše videa na YouTube Jak zjistit, které stránky vložily vaše videa na YouTube (a další) Jak zjistit, které stránky vložily vaše videa na YouTube (a další) Chcete vidět, jaké weby vložily vaše videa na YouTube? Ukážeme vám, jak získat přístup k těmto a dalším údajům YouTube Analytics. , podívejte se na tohoto průvodce:
2. Vytvořte a nahrajte video YouTube pomocí smartphonu
Pomocí smartphonu Android nebo iPhone můžete snadno nahrávat videa na YouTube přímo z aplikace.
Vše, co musíte udělat, je začít klepnutím na ikonu videokamery. Okamžitě budete přesměrováni na zobrazení všech videí v zařízení, takže klepněte na video, které chcete nahrát. Na další obrazovce si všimnete dvou klíčových funkcí.
- Nástroje pro úpravy nahoře. Vrátíme se k nim.
- Pole názvu a popisu, která si všimnete posouváním dolů. Soukromí nastavení najdete také zde.
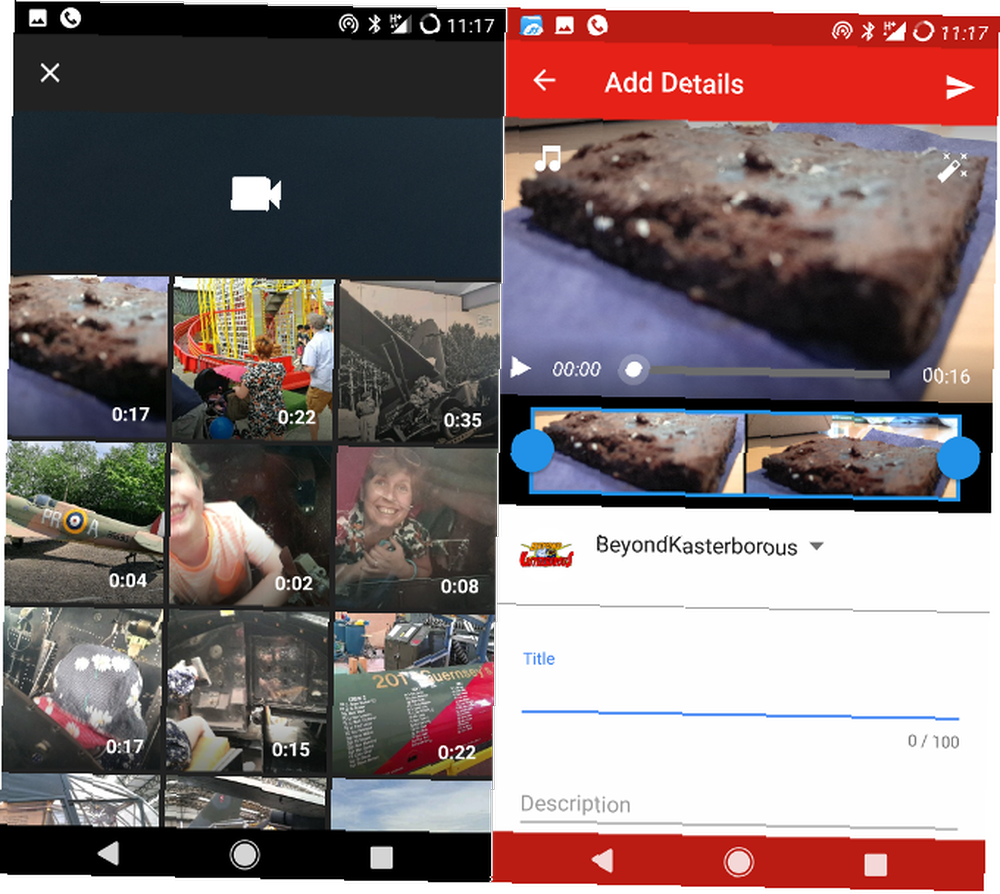
Nyní tyto editační nástroje. Všimli jste si časové osy videa, zvýrazněné modrou barvou? Můžete použít k oříznutí videa na konkrétní klip, který chcete sdílet. Jednoduše přetáhněte zástupné symboly do počátečního a koncového bodu.
Vlevo nahoře uvidíte možnost přidat hudbu. Máte na výběr mezi zvukem poskytovaným společností Google nebo melodiemi uloženými v zařízení. Před klepnutím na tlačítko lze zobrazit melodie pomocí tlačítka přehrávání + přidat svůj výběr.
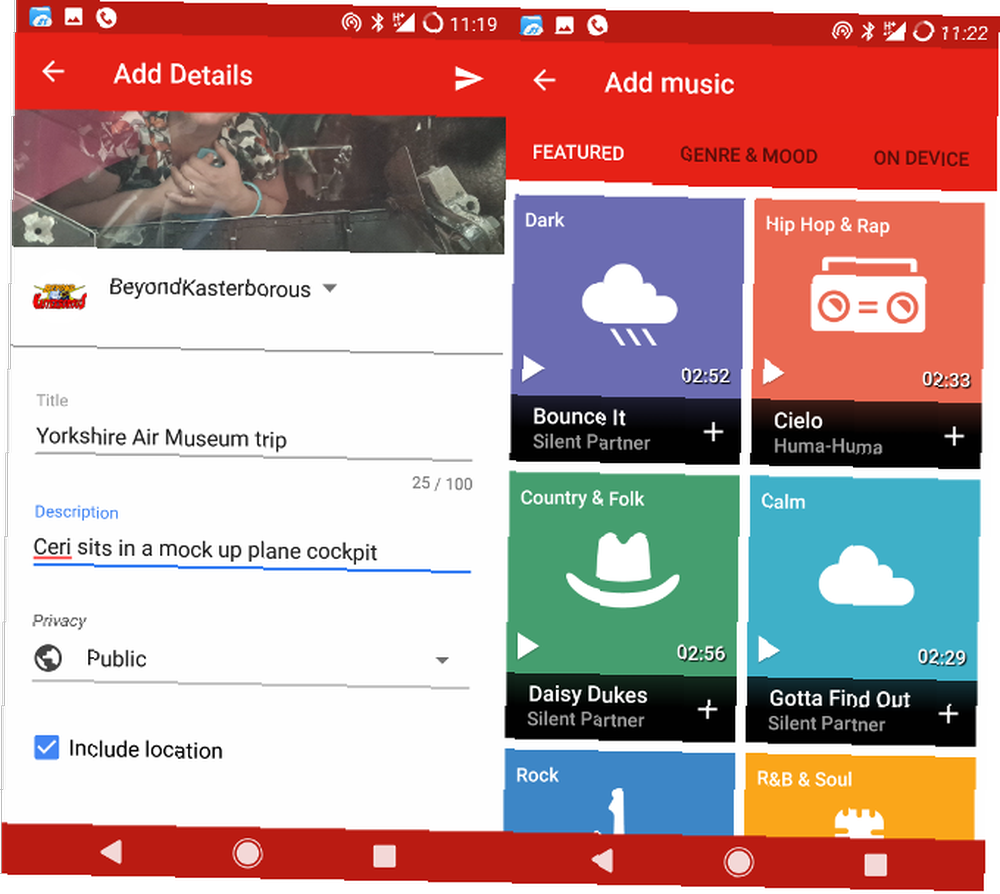
Mezitím v pravém horním rohu najdete tlačítko filtry. V nabídce je několik neobvyklých možností. Vyberte požadované a poté kliknutím na Přehrát zobrazte náhled svého pohledu s použitým filtrem.
Až budete s těmito možnostmi spokojeni, klikněte na šipku v krajním pravém horním rohu okna aplikace. Video se nahraje. Je to tak jednoduché.
Tablet můžete použít také!
Za zmínku stojí, že iPad nebo tablet Android lze také použít k nahrávání videí na YouTube. Pokud máte v zařízení nástroje pro úpravu videa, které se hodí k vytvoření videa, budou se vám hodit, stejně jako vestavěná kamera zařízení.
Nahrávání prostřednictvím aplikace je téměř stejné jako u smartphonu, takže by se mělo vztahovat vše, co jste právě přečetli.
Provádění změn pomocí Správce videa
Po nahrání je vaše video připraveno k zobrazení. Ve skutečnosti je vhodné se dobře podívat, co se s tím děje. Po nahrání se mohou videa s YouTube občas vyskytnout problémy. Spíše než nechat své diváky na co se dívat, udělejte si čas na jejich kontrolu.
Potřebujete provést změny? Použijte Správce videí, který je k dispozici v zobrazení prohlížeče YouTube na počítači. Zde je k dispozici šest sekcí.
- Informace a nastavení - toto je hlavní obrazovka, do které přidáte název a popis. Zde by měly být provedeny jakékoli změny stávajících údajů
- Vylepšení - vizuální problémy a úpravy vyvážení tónů. Změny provedené zde lze zkontrolovat v reálném čase, což umožňuje kontrolu rychlých oprav, filtrů a efektů rozmazání před aktualizací videa.
- Zvuk - potřebujete do svého videa přidat hudbu? Prostřednictvím této obrazovky máte přístup k 150 000+ knihovnám stop společnosti Google, což lze smíchat se stávajícím zvukem nebo jej úplně nahradit. Změnu můžete uložit do svého stávajícího videa nebo Uložit jako nové video.
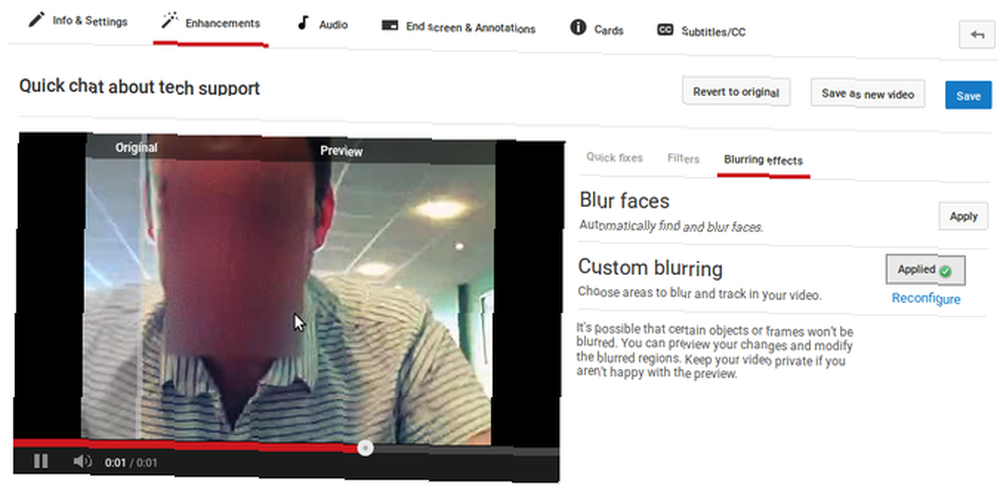
- Koncová obrazovka - na této kartě můžete vytvářet zprávy, které se zobrazí na obrazovce, a přidat nové video pro odkazy na konec videa.
- Karty - podobně jako na konci obrazovky můžete použít k propojení s jinými videi. Karta se zobrazí jako odkaz přes horní část obrazovky a může být umístěna kdekoli ve vašem videu.
- Titulky / CC - Pokud si přejete, aby se vaše video líbilo těm, kteří jsou neslyšící nebo kteří mají vypnutý zvuk, jednoduše vyberte jazyk na této obrazovce. Technologie Google umožní vytváření titulků.
Je to opravdu nástroj pro správu videí! Chcete-li otevřít Správce videí, klikněte na svůj profilový obrázek v pravém horním rohu okna prohlížeče YouTube a klikněte na Studio pro tvůrce. Najdeš Video manažer uvedeny vlevo.
3. Nahrajte videozáznam ze své konzole
Chcete předvést svůj pokrok ve vašich oblíbených videohrách? Nahrávání na YouTube je možné pro hráče PlayStation 4 a Xbox One! PC hráči mohou také nahrávat přímo na YouTube, ale obvykle to záleží na hře, proto zkontrolujte, zda je tato možnost podporována.
Pokud vlastníte Sony PlayStation 4 a chcete na YouTube nahrát nejlepší herní momenty, mělo by toto video pomoci:
Mezitím by uživatelé Xbox One měli postupovat podle těchto pokynů.
Stručně řečeno, tyto konzole zaznamenají herní záběry bez použití karet pro zachycení. Dokud bude vaše konzole připojena k internetu (a kdo ne?), Budete moci nahrávat na YouTube.
Nahrajte prezentace, hudbu nebo dokonce podcasty
YouTube nepodporuje pouze videa. Můžete také nahrávat prezentace, hudbu nebo podcasty. Vytvoření prezentace na YouTube vám poskytne několik užitečných nástrojů k dosažení vyleštěného výsledku.
Pokud chcete vytvořit prezentaci, klikněte na stejné tlačítko Odeslat jako při vytváření videa. Tentokrát se podívejte do pravého sloupce. Zde najdete dvě možnosti vytváření videí - první s a Prezentace fotografií. Klikněte na Vytvořit začít.
Budete mít na výběr z již nahraných fotografií, procházejte Fotoalba, nebo nahrajte nové obrázky z počítače. Znovu můžete obrázky přetáhnout do okna prohlížeče a nahrát je.
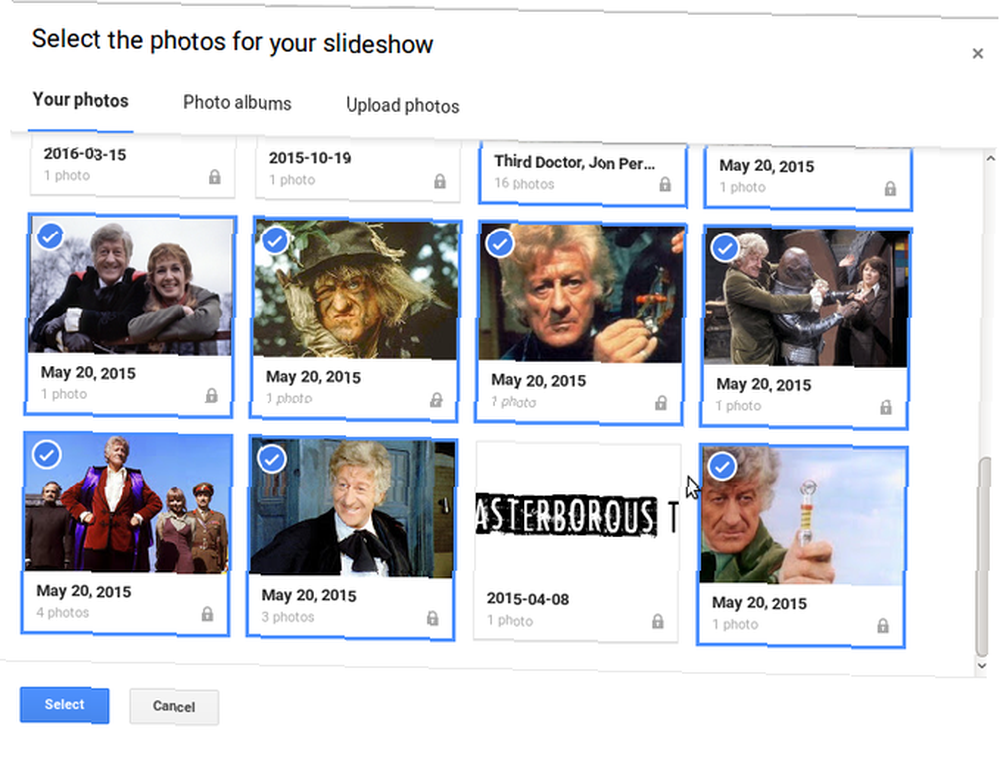
Klikněte na Vybrat pokračovat a poté zkontrolovat výběr. Zde můžete obrázky odstranit, nebo kliknutím levým tlačítkem myši a přetažením je uspořádat. Můžete také kliknout na tlačítko vpravo nahoře Přidejte další fotografie. Až budete šťastní, trefte další zobrazit náhled prezentace. V dolní části okna videa uvidíte možnosti, jak změnit Trvání snímku (cokoli od 1 na 10 sekund, nebo Přizpůsobit hudbě), Slide efekt (Žádný nebo Pan & Zoom) a Přechod. V současné době je k dispozici 14 přechodů z Hvězdné války-stylové ubrousky na jednoduché (ale efektivní) křížení.
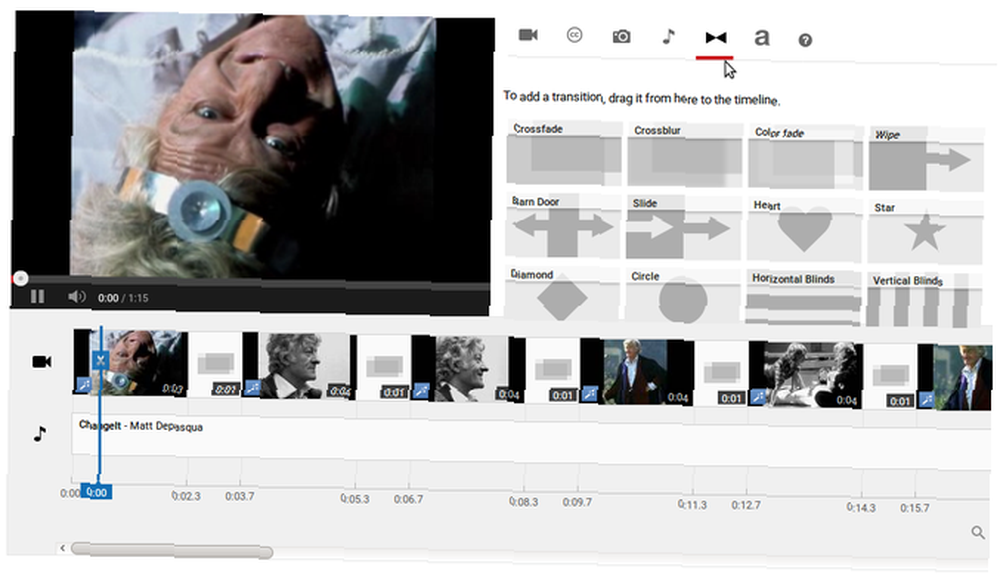
Vpravo vyberte požadovaný zvuk. Můžete také vybrat Žádný zvuk. A pokud chcete mít větší kontrolu nad tvorbou, můžete kliknout na ikonu Pokročilý tlačítko. Zobrazí se celý editor videa, který vás podrobně vysvětlíme níže. Všimněte si, že váš vlastní zvuk lze nahrát přes tuto obrazovku, jednoduše přetažením na časovou osu.
Další možnosti nahrávání prezentace
Pokud chcete nahrát originální hudbu, aniž byste se museli potýkat s vytvořením videa, máte tři možnosti. Jedním z nich je použití nástroje prezentace, jak je uvedeno výše. Dalším je použití online služby, například clipconverter.cc. Třetí možností, kterou máte k dispozici, je využít video editor třetí strany k přidání zvuku k některým fotografiím a pak exportovaný soubor nahrát na YouTube.
Je to podobná situace pro podcasty - předtím jsme se podívali na to, jak nahrávat podcasty na YouTube 3 způsoby, jak přidat své zvukové pouze Podcast na YouTube 3 způsoby, jak přidat své zvukové pouze podcasty na YouTube Třetí největší web na světě vám nedovolí nahrávat zvuk bez doprovodného videa. Maximalizujte profil svého podcastu tím, že jej uvedete na YouTube pomocí těchto tří řešení. .
Upravte své video online na YouTube
I když byste raději měli používat svůj vlastní editační software, YouTube má velmi dobrý online editor vhodný pro přidávání videí, fotografií, přechodů a dokonce i hudby a titulů.
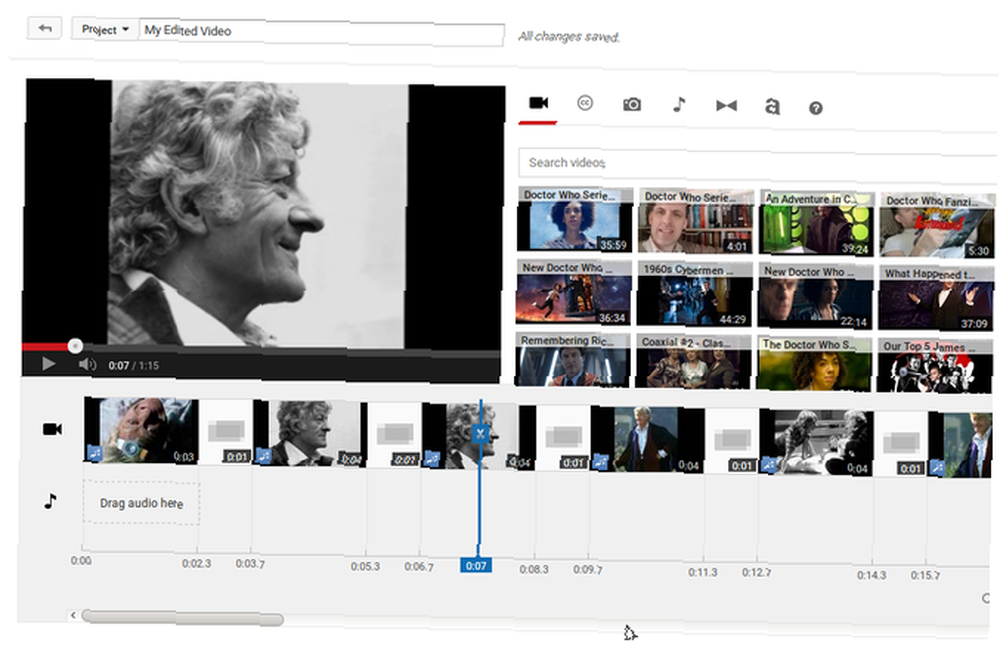
Chcete-li to získat, klikněte na tlačítko Nahrát v hlavním okně YouTube a vyhledejte Upravit v pravém dolním sloupci v části Editor videa.
Videoklipy, které musely být dříve nahrány nebo importovány, lze přetáhnout na časovou osu a podle potřeby je lze oříznout a oříznout. Přechody lze mezi klipy přidávat, přetahovat a přetahovat. Video lze také opravit, se stabilizačními a pomalými nástroji mezi užitečnými řešeními. Filtry a titulky lze také snadno přidat.
Až budete hotovi, jednoduše klikněte Vytvořte video zahájit proces přidání obvyklého názvu a popisu.
Budoucnost televize - ve vašich rukou!
Každý má nástroje a schopnost nahrávat na YouTube. Jakýkoli program, který si dokážete představit, může být vytvořen a nahrán na váš kanál. A vše, co potřebujete, je chytrý telefon, počítač nebo herní konzole.
Je dokonce možné žít s YouTube naživo (i když Facebook je zde dobrá alternativa), pomocí smartphonu nebo počítače s možností Live Streaming na YouTube. To je vhodné pro události, nebo prostě dlouhé chaty. Možná budete také chtít streamovat skupinový chat přes Google Hangouts přes YouTube.
Hledáte nějaké skvělé kanály k sledování? Podívejte se na tyto kanály YouTube pro tech geeks 5 Podivínské kanály YouTube pro Tech Geeks 5 Podivínské kanály YouTube pro Tech Geeks Pokud jste technický geek, musíte se přihlásit k odběru těchto kanálů YouTube. Jsou to nej geekikálnější kanály YouTube, které jsme našli. .
Obrázek Kredit: Rawpixel.com přes Shutterstock.com











