
Joseph Goodman
0
1388
168
Pokud chcete na počítači Mac otáčet nebo komentovat fotografii, nemusíte otevírat náhled ani žádnou jinou aplikaci pro úpravu obrázků. Finder Rychlé akce funkce vám poskytuje efektivní způsob, jak spravovat takové jednoduché úkoly v okamžiku.
Podívejme se, co můžete dělat s přednastavenými Rychlými akcemi Finderu a jak přijít s vlastními.
Co jsou rychlé akce a jak je používat
Rychlé akce jsou jednou z nejlepších nových funkcí systému MacOS Mojave. Jedná se o jednoduchá tlačítka na jedno kliknutí, která vám pomohou postarat se o některé běžné úkoly při výběru souboru nebo složky ve Finderu.
Tlačítka rychlé akce se zobrazí pouze v případě, že jste povolili Náhled postranní panel v aplikaci Finder. Boční panel se automaticky objeví v okně Galerie zobrazení, ale možná budete muset povolit ručně v jiných zobrazeních. To je snadné udělat - jednoduše kliknout Zobrazit> Zobrazit náhled.
Nyní vyberte některý ze svých souborů v aplikaci Finder a zobrazte na bočním panelu Rychlé akce. Pokud jste vybrali obrazový soubor, uvidíte Točit se a Markup pod náhledem souboru.
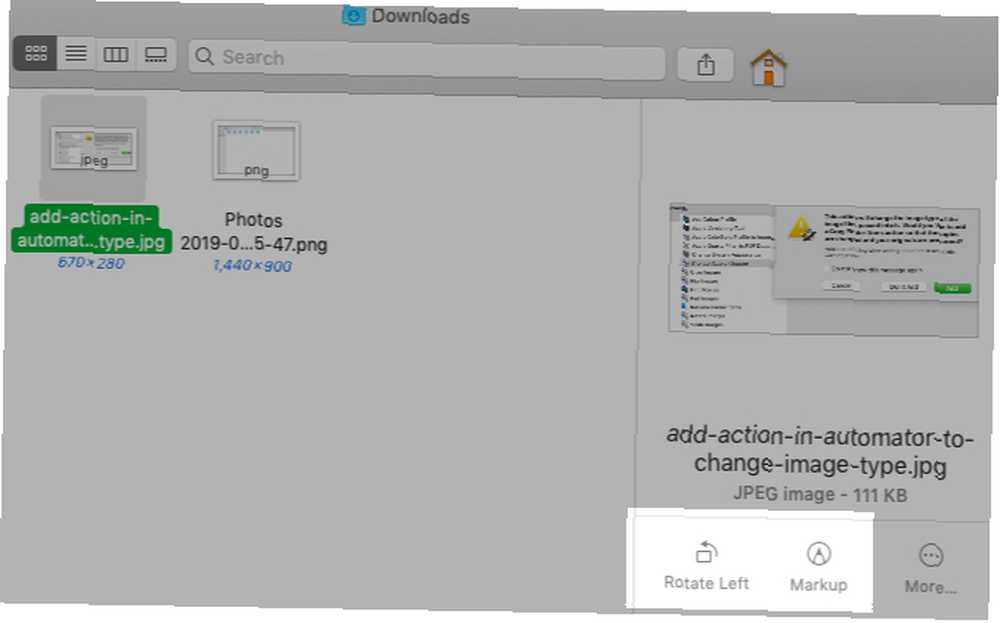
Klikněte na první rychlou akci (Točit se) pro otočení vybraného obrázku doleva, přímo v aplikaci Finder.
Pokud kliknete na Markup, uvidíte vyskakovací náhled obrázku pomocí Panel nástrojů pro značkování z aplikace Náhled nahoře. V tomto okně můžete provádět úpravy obrázku a kliknout na ikonu Hotovo tlačítko na panelu nástrojů pro uložení změn.
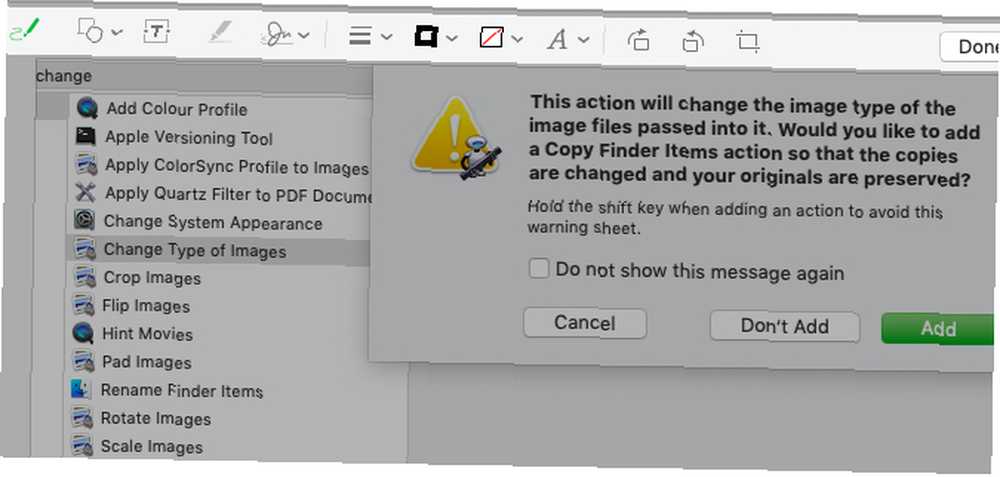
Zobrazí se nové tlačítko-Otevřít pomocí náhledu-objeví se na stejném místě. Kliknutím na tuto ikonu otevřete obrázek v aplikaci Preview, pokud chcete na obrázku provést další úpravy. V opačném případě stiskněte Esc klávesa vynutit vyskakovací okno, aby ustoupilo na pozadí, stejně jako náhled Quick Look.
Rychlé akce, které se zobrazují na postranním panelu, se liší v závislosti na typu vybraného souboru. Například uvidíte a Oříznout možnost pro určité video soubory. U obrázků uvidíte také Vytvořit PDF možnost - pokud to není vidět, klikněte na Více tlačítko vedle Točit se a Markup.
Mimochodem, rychlé akce jsou k dispozici také prostřednictvím místní nabídky nebo nabídky klepnutí pravým tlačítkem myši pro položku Finder, kterou jste vybrali.
Jak vytvořit vlastní rychlé akce
Ve výchozím nastavení má Finder pouze několik rychlých akcí, což není tak působivé. Skvělé však je, že můžete vytvořit mnohem více. Vše, co potřebujete, je malé know-how Automatoru, automatizační aplikace zabudované do makra.
Seznámení se základy automatu je snadné díky těmto ukázkovým pracovním postupům automatu 9 aplikací automatů, které můžete vytvořit za méně než 5 minut 9 aplikací automatů, které můžete vytvořit za méně než 5 minut Pomocí automatu na počítači Mac můžete rychle provádět nudné úkoly. Zde je několik jednoduchých pracovních postupů, které můžete vytvořit během několika minut. . Pomůže také základní rychlá akce, kterou chceme vytvořit příště.
Vlastní rychlá akce: Převést na JPG
Pokud často převádíte obrázky do formátu JPG, aby byla velikost souboru nízká, a “převést na JPG” Rychlá akce vám může ušetřit čas. Vytvořme to pomocí automatu.
Chcete-li začít, otevřete aplikaci Automator a vyberte Rychlá akce jako typ dokumentu nebo pracovního postupu a klikněte na ikonu Vybrat tlačítko. (Protože rychlé akce nejsou k dispozici v systémech před Mojave, tento konkrétní typ dokumentu se také neobjeví.)
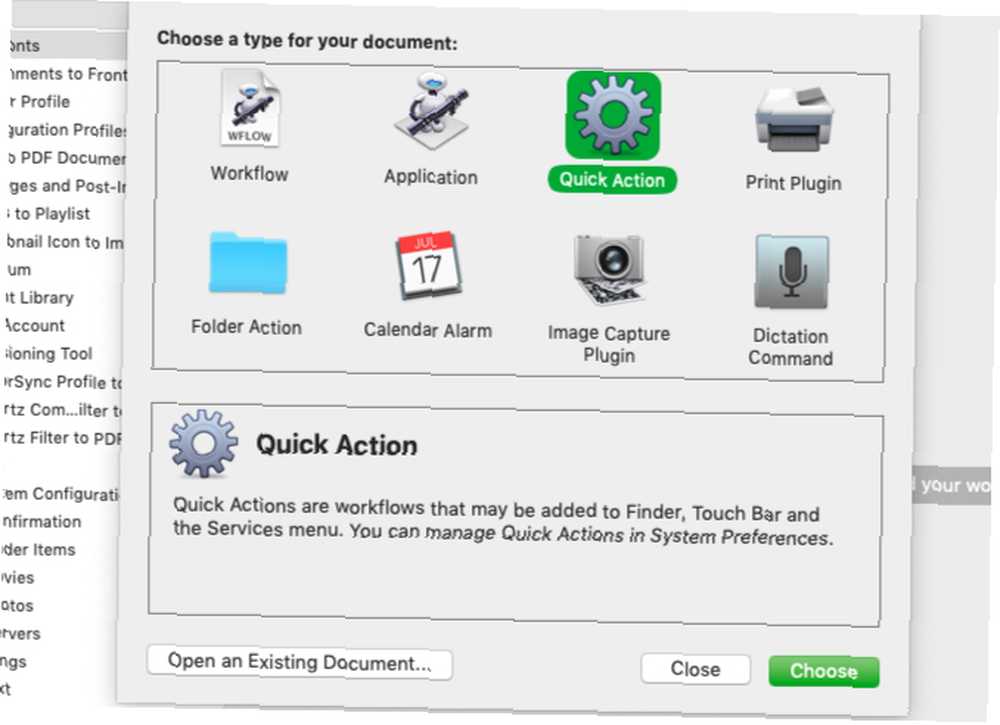
Nyní uvidíte standardní zobrazení sloupce Automatoru. Ve třetím sloupci si vytvoříte vlastní pracovní postup, který spouští několik akcí několika kliknutími.
Mezitím vám druhý sloupec poskytne knihovnu akcí, z nichž si můžete vybrat, a první rozdělí tyto akce do logických kategorií. (Vyhledejte malý panel pod prvním a druhým sloupcem, kde najdete popis vybrané akce.)
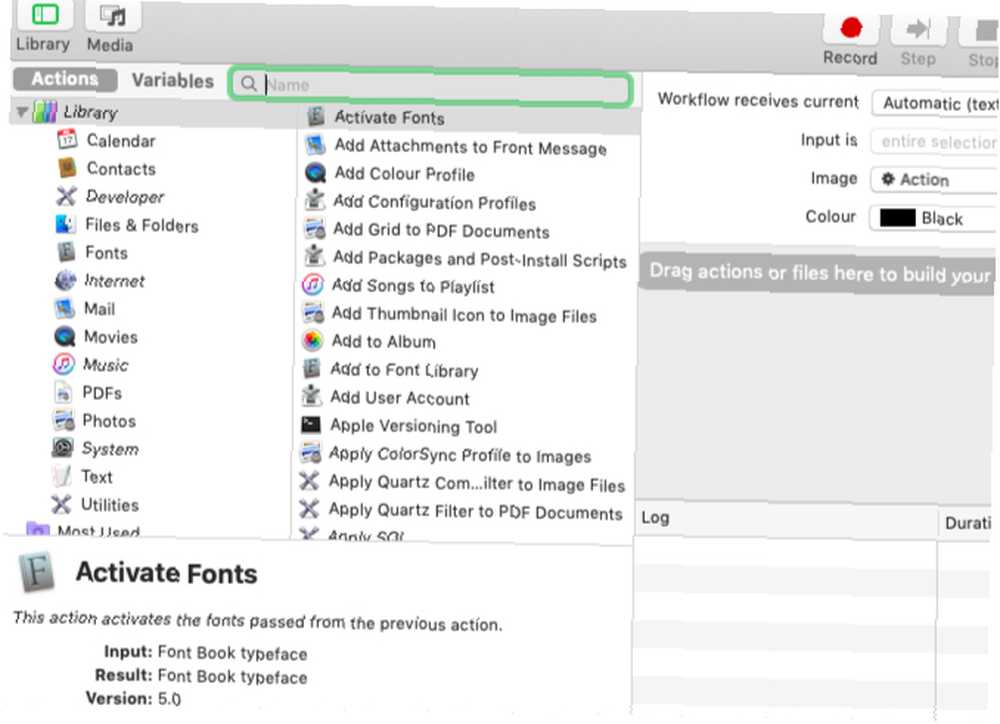
Abychom to vyjasnili, v našem příkladu vytvoříme pracovní postup Rychlá akce jedním kliknutím a převedeme vybraný obrázek Finderu v libovolném formátu na obrázek JPG..
Kroky k vytvoření pracovního postupu
Začněme třetím sloupcem - z Pracovní postup přijímá aktuální rozbalovací nabídka, vyberte obrazové soubory. Nyní použijte vyhledávací pole nad druhým sloupcem a vyhledejte tuto akci: Změnit typ obrázků. Přetáhněte tuto akci do třetího sloupce.
Automator se vás zeptá, zda chcete také přidat Kopírovat položky vyhledávače akce k zachování kopie původního obrázku. Klikněte na Přidat tlačítko souhlasit s tím a pokračovat.
Dále vyberte JPEG možnost z Psát rozbalovací nabídka pro vybranou akci ve třetím sloupci. S tímto vyladěním určujete, že chcete změnit typ obrázku pro vstupní obrázek na JPG.
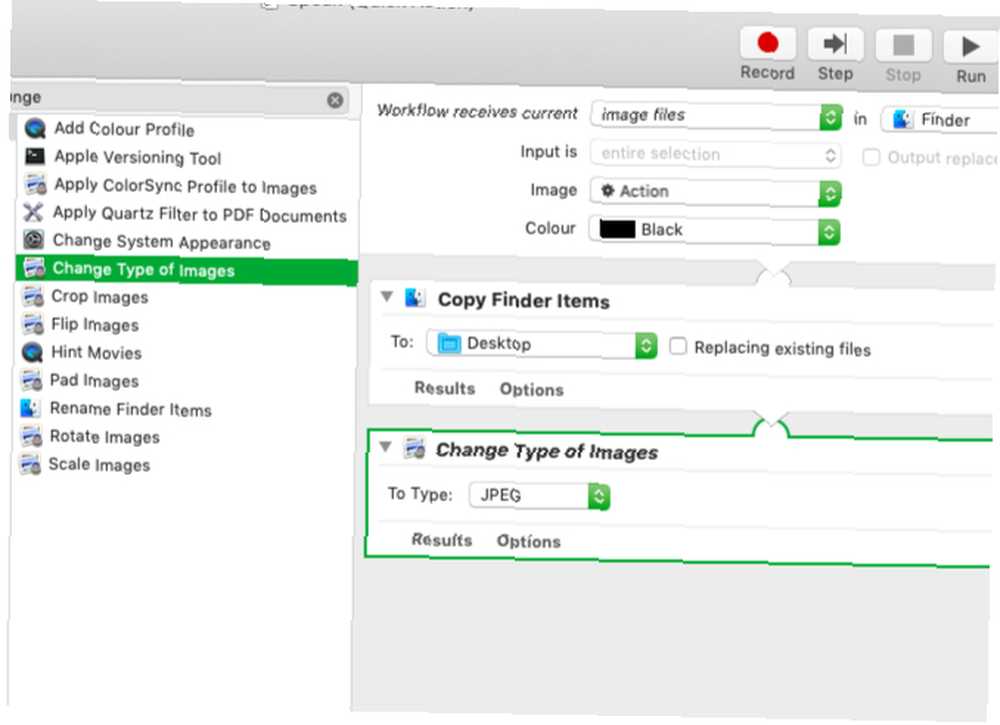
Nyní je čas uložit tento pracovní postup - klikněte na Soubor> Uložit, přidejte vhodný název pro Rychlou akci a stiskněte Uložit tlačítko. Nyní byste měli vidět rychlou akci uvedenou pod Více nabídka pro rychlé akce ve Finderu.
Chcete-li zjistit, zda to funguje, vyberte obrázek PNG ve Finderu a klikněte na Převést na JPG Rychlá akce. Soubor obrázku by se měl okamžitě změnit na soubor JPG a na ploše by se měla objevit kopie původního souboru PNG.
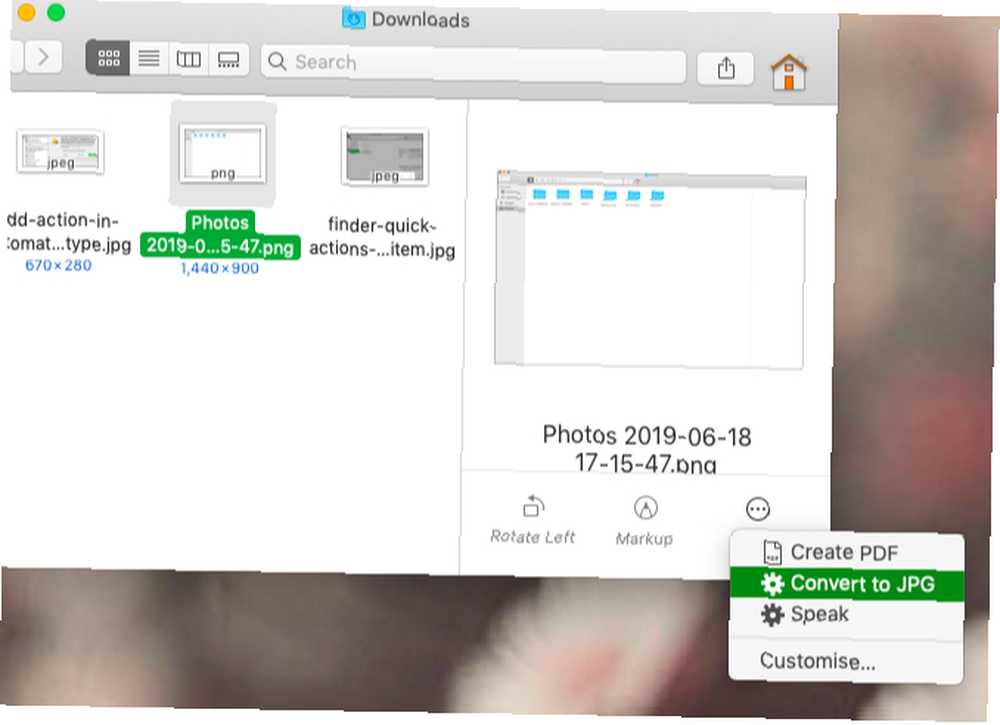
K čemu můžete vytvořit rychlé akce?
Nyní, když víte, jak vytvořit vlastní rychlé akce, které z nich se vám hodí? Máme pro vás několik nápadů. Rychlé akce můžete vytvořit pro:
- Změna velikosti obrázků na standardní velikosti.
- Vytvářejte archivy.
- Vodoznakové dokumenty.
- Přepněte do přizpůsobených zobrazení složek.
- Rozdělit PDF.
- Přidejte fotografie do konkrétních alb.
- Seřadit soubory jinak.
Aplikace třetích stran také do mixu přinášejí vlastní sadu rychlých akcí, takže je na ně dávejte pozor. Viditelnost rychlých akcí můžete přepnout z Předvolby systému> Rozšíření> Finder.
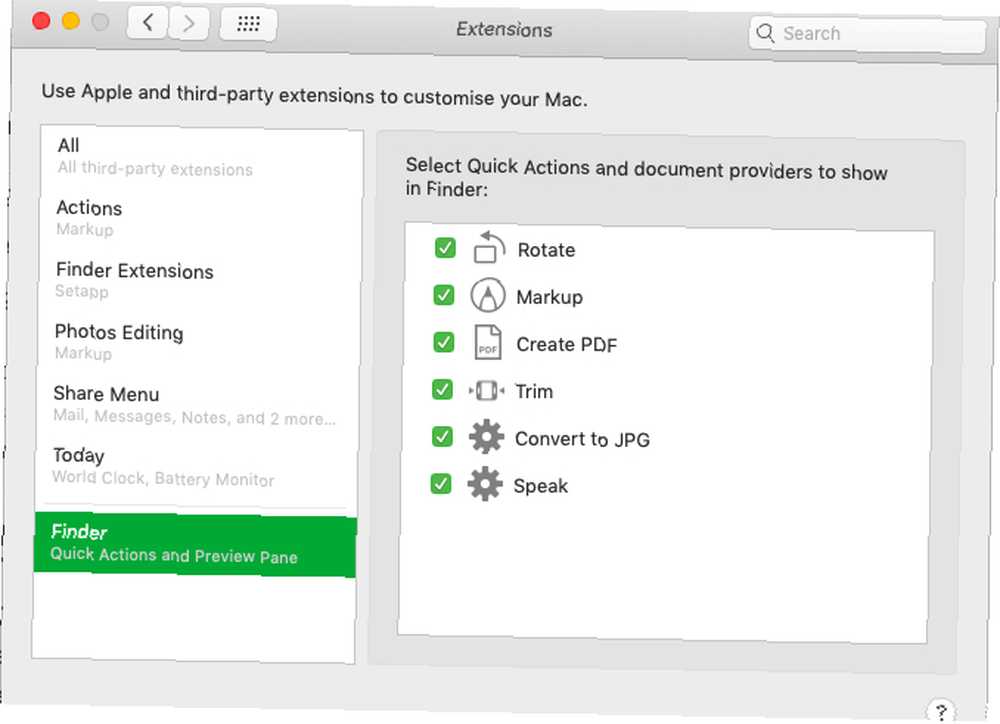
Ve Finderu je mnohem více k prozkoumání
Od rychlých akcí a rychlého pohledu, přes štítky a inteligentní složky má Finder v každém rohu zastrčené mnoho užitečných bitů a kousků. Několik z nich najdete v tipech pro Finder, které jsme předtím sdíleli.
Proč se o zkratkách Finderu dozvědět více? Nebo co třeba vyzvednout několik vyhledávacích triků k vyhledání nedávno použitých souborů v počítači Mac?
Pamatujte, že MakeUseOf vám může také pomoci s řešením problémů. Zde je například návod, jak obnovit položky, které zmizely z počítače Mac Něco zmizelo z počítače Mac? Jak obnovit 7 běžných položek Něco zmizelo z vašeho Mac? Jak obnovit 7 běžných položek Nemůžete najít Dock nebo zjistit chybějící nabídku v počítači Mac? Zde je návod, jak obnovit skryté prvky v systému MacOS. .











