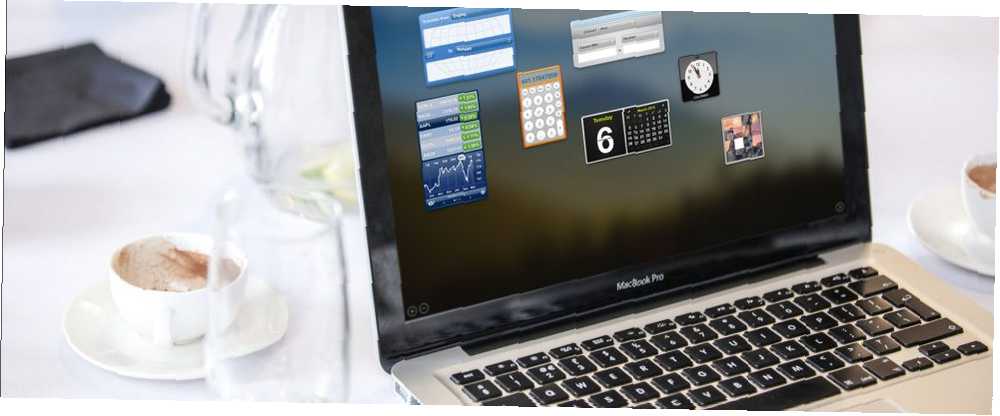
Michael Cain
0
4098
846
Při každém zapnutí počítače Mac se na pozadí automaticky spustí různé aplikace a služby. Běžně označované jako přihlašovací položky, mohou být skutečně užitečné a pohodlné.
Ale s mnoha přihlašovacími položkami můžete zvýšit dobu spuštění počítače Mac a snížit jeho výkon. Proto je nutné porozumět tomu, jak upravit předvolby spouštění, aby se optimalizoval výkon vašeho počítače Mac.
Dnes se podíváme na to, jak přidávat, odebírat a zpožďovat spouštění aplikací na vašem počítači Mac.
Jak zabránit spuštění Mac Apps při spuštění
Pokud se váš počítač Mac bootuje pomalu Jak udělat váš Mac rychlejším startem Jak udělat váš Mac rychlejším startem Trvá váš Mac navždy na zavedení? Zde je návod, jak to urychlit. , je to možný ukazatel, který potřebujete k optimalizaci svých přihlašovacích položek. Naštěstí poskytuje systém MacOS nativní a praktický způsob, jak zastavit spouštění aplikací při spuštění počítače Mac. Zde je návod, jak to udělat.
otevřeno Systémové preference a klikněte Uživatelé a skupiny> Přihlašovací položky. Zobrazené položky jsou nastaveny tak, aby se automaticky spouštěly při spuštění počítače Mac. Chcete-li aplikaci odebrat, jednoduše vyberte aplikaci a klikněte na ikonu “-” minus ikona.
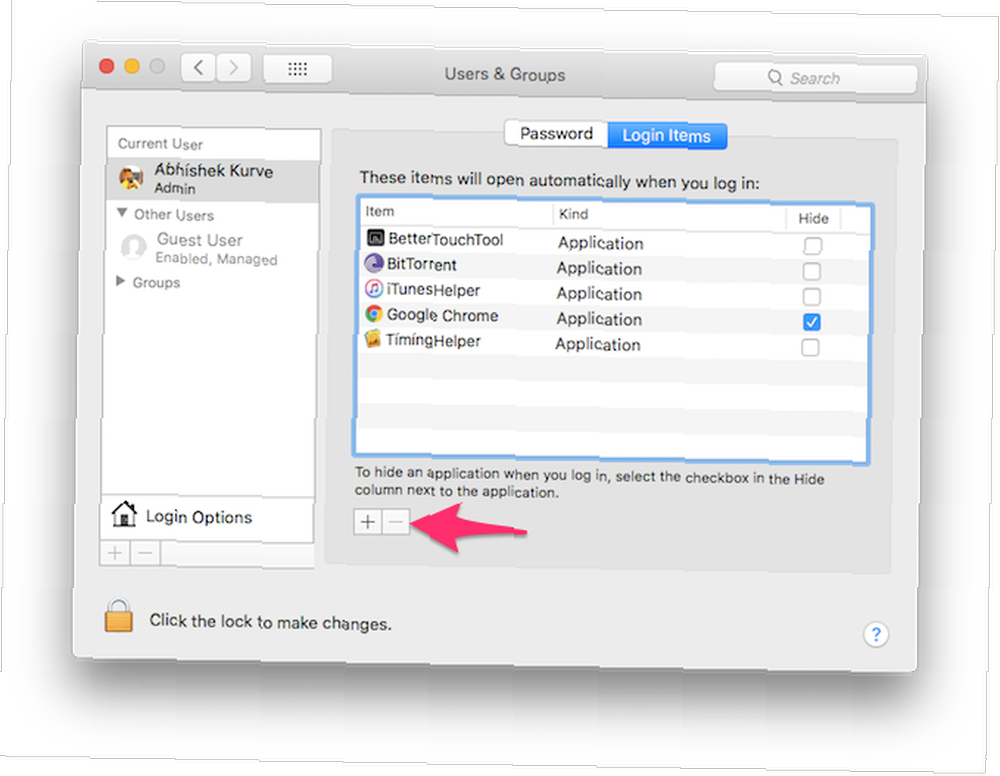
Pokud chcete, aby se aplikace spouštěla automaticky, ale chtěli byste ji na pozadí bezobslužně spustit, zkontrolujte ikonu Skrýt box. Můžete například chtít autostartovat svého oblíbeného torrent klienta, aby mohl dokončit jeho očkování, ale nemusíte nutně chtít, aby se jeho okno po spuštění Mac aktivně zobrazovalo.
Je vhodné udržovat spouštěcí položky na minimu pro optimální výkon vašeho Macu Zrychlete starý Mac pomocí těchto triků [Mac OS X] Zrychlete Starý Mac pomocí těchto triků [Mac OS X] Vzhledem k času, výkon jakýkoli počítač bude mít tendenci degradovat - dokonce i Mac (lapal po dechu!). Roky nesprávně odinstalačních aplikací mohou váš disk posypat soubory preferencí a prostředky, které již nepotřebujete ... .
Jak dočasně zakázat položky přihlášení v počítači Mac
Je možné zabránit automatickému spuštění přihlašovacích položek na základě dočasného přihlášení. To může být užitečné zejména v případě, že se potřebujete opravdu rychle přihlásit, nebo pokud odstraňujete problémy se spuštěním počítače Mac, abyste vyřešili problémy se spuštěním. Odstraňování problémů s Mac pomocí těchto 9 kombinací spouštěcích kláves možnosti spuštění při odstraňování problémů. Těchto 9 kláves spouštěcích kláves Mac vám může ušetřit spoustu bolesti hlavy. .
Když uvidíte přihlašovací okno, zadejte své přihlašovací údaje a poté podržte klávesu Posun a klikněte na Přihlásit se tlačítko. Jakmile se objeví Dock, uvolněte klíč. Pokud nevidíte přihlašovací okno, restartujte Mac a přidržte Posun , když uvidíte ukazatel průběhu.
Váš počítač Mac se nyní spustí bez spuštění jakýchkoli přihlašovacích položek.
Jak oddálit spuštění položek přihlášení na vašem počítači Mac
Pokud máte spoustu aplikací, které se automaticky spouští s vaším Macem, výkon vašeho systému pravděpodobně zasáhne. Můžete je zakázat, ale pak by bylo únavné spustit každou aplikaci ručně. Zadejte odložený start.
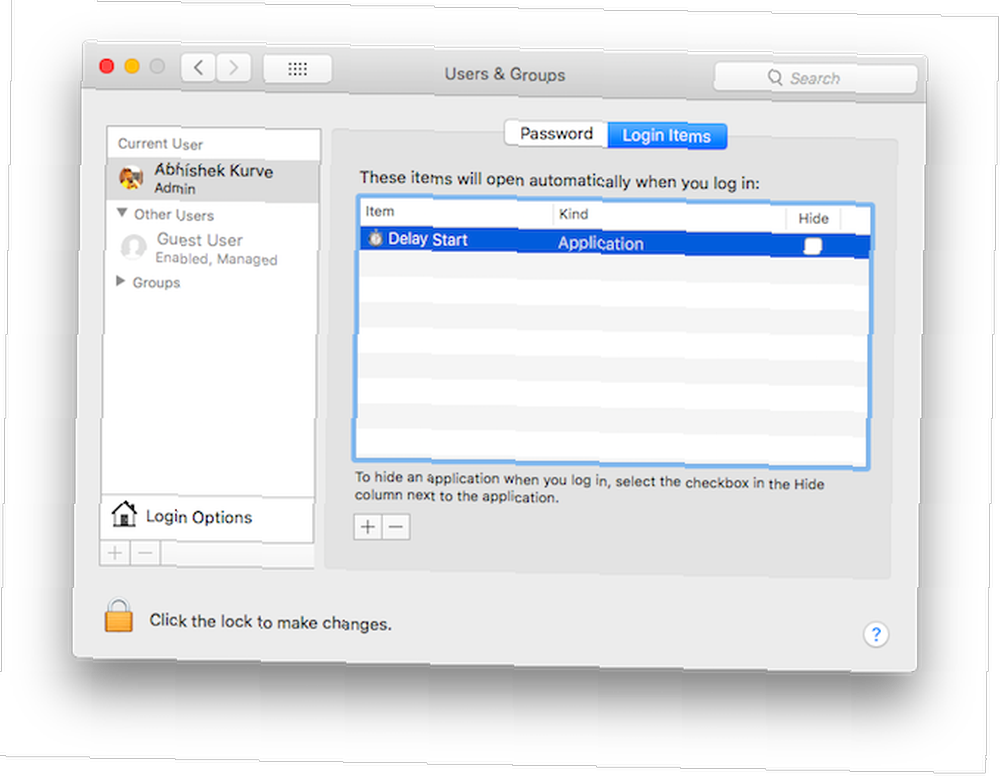
Tato jednoduchá aplikace pro Mac umožňuje řídit, jaké aplikace se otevírají a kdy. To vám umožní rozložit načasování spouštěcích položek, aby se snížilo zatížení počítače Mac. Zde je návod, jak začít.
- Odebrat existující položky spuštění z Předvolby systému> Uživatelé a skupiny> Přihlašovací položky. Vyberte všechny aplikace a klikněte na ikonu “-” minus ikona.
- Klikněte na “+” Plus ikonu a přidat Odložený start do seznamu.
- Nyní spusťte Odložený start. Klikněte na “+” Plus ikonu, chcete-li přidat aplikace, které chcete automaticky spustit na počítači Mac.
- Zadejte čas v sekundách do Nastavení času box. Váš počítač Mac odloží spuštění dané aplikace o čas stanovený výše.
Opakujte poslední dva kroky a nakonfigurujte dobu zpoždění pro tolik aplikací, které se vám líbí.
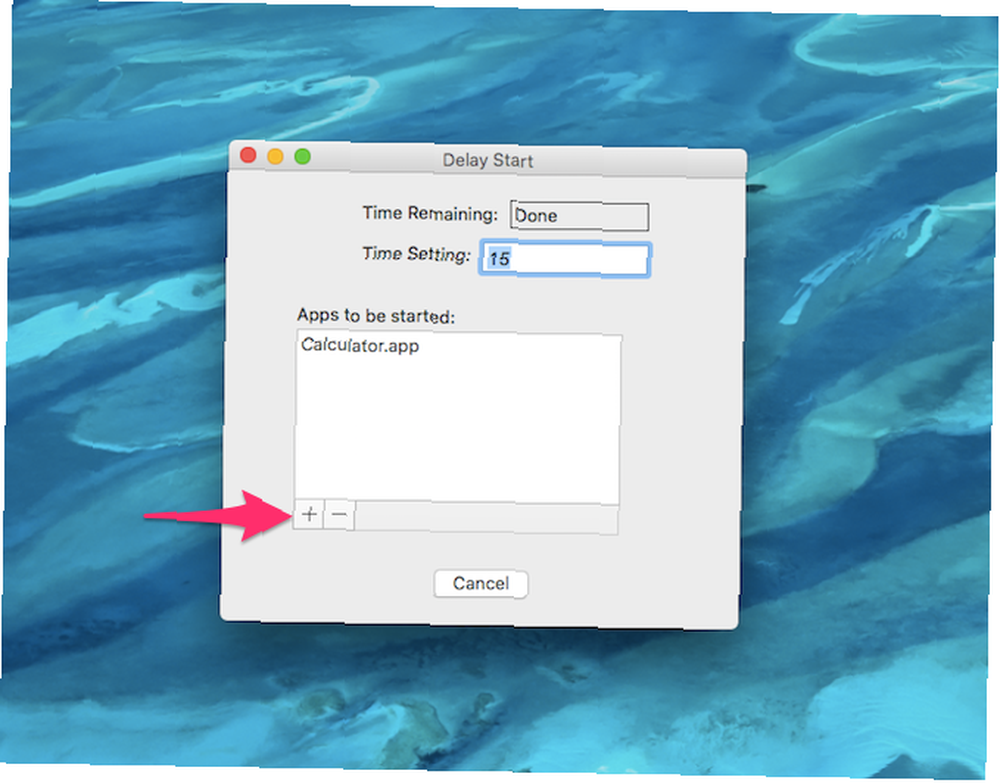
Jak automaticky spustit aplikace při spuštění počítače Mac
Pokud se zabýváte konkrétními aplikacemi každý den, nastavení takových aplikací, aby se spouštělo automaticky, vám může ušetřit čas. Zde je návod, jak to udělat.
- otevřeno Systémové preference a klikněte Uživatelé a skupiny> Přihlašovací položky.
- Chcete-li přidat aplikaci, klikněte na ikonu “+” a vyberte aplikaci, kterou chcete spustit automaticky.
- Opakujte podle potřeby pro všechny další aplikace. Můžete je skrýt pomocí Skrýt Zaškrtávací políčko.
Pokud se vám podaří udržet počet spouštěcích položek pod kontrolou, může tento trik pomoci zvýšit produktivitu vašeho počítače Mac.
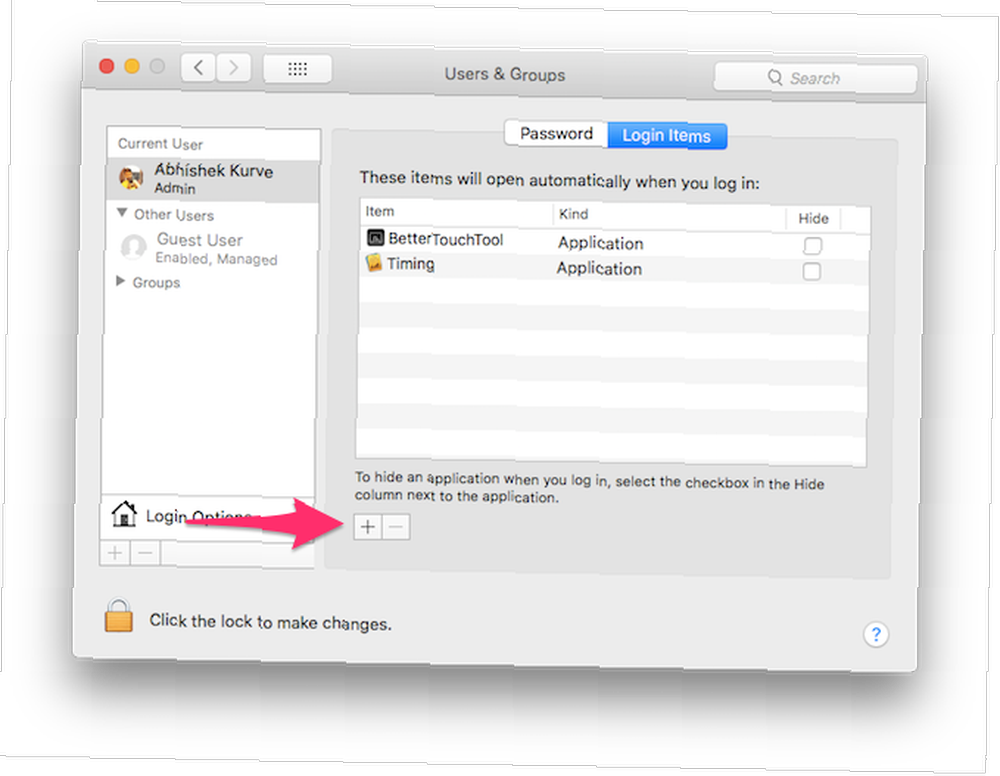
Jak detekovat škodlivé položky přihlášení v počítači Mac
Na rozdíl od všeobecného přesvědčení se mohou Mac nakazit také malwarem. Zde je pět způsobů, jak váš počítač znečistit. .
KnockKnock je bezplatná aplikace pro Mac, která vám poskytuje přehled o všem, co se spouští na vašem Macu, a také je vyhledává na potenciální malware. Kompletní průvodce odstraňováním malwaru Kompletní průvodce odstraňováním malwaru Malware je všude v těchto dnech a odstranění škodlivého softwaru z vašeho systému je zdlouhavé proces, který vyžaduje vedení. Pokud si myslíte, že je váš počítač napaden, je to průvodce, který potřebujete. pomocí VirusTotal.
Zahájení Ťuk ťuk a klikněte na Začni skenovat. Skenování by mělo být dokončeno za minutu nebo dvě. Po dokončení skenování se zobrazí výsledky roztříděné do různých sekcí.
Například Spusťte položky kategorie zobrazí všechny aplikace, které se automaticky spouští s vaším počítačem Mac. Rozšíření jádra kategorie zobrazí nainstalované moduly, které jsou pravděpodobně jádro loaaded atd.
Jakmile vyberete kategorii, na pravé straně se zobrazí informace z VirusTotal. Pokud se zjistí, že Launch Item je infikována, můžete kliknout na Show vyhledejte soubor ve Finderu a smažte jej.
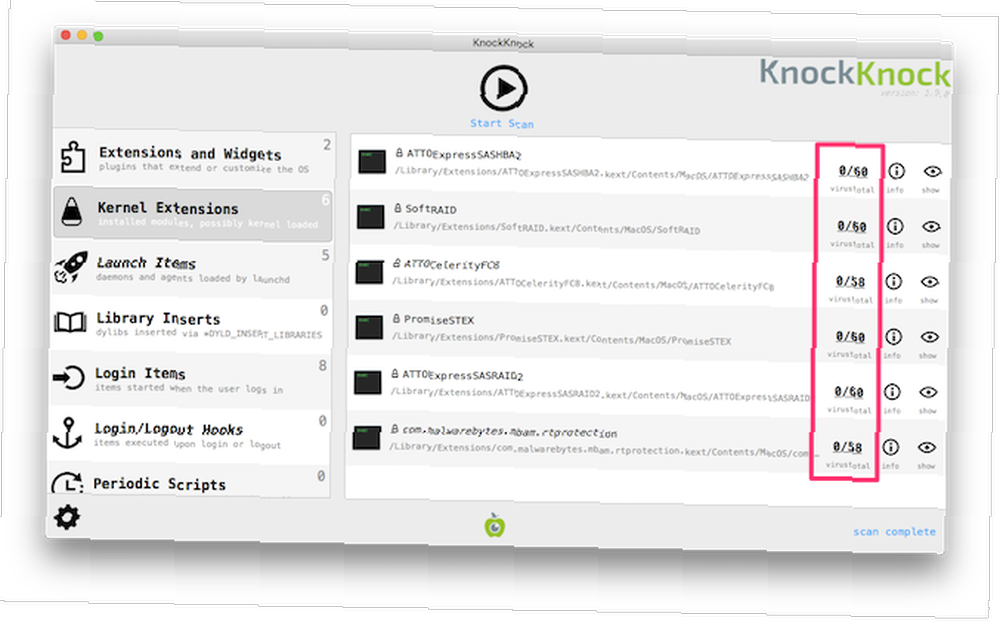
KnockKock vám také může pomoci určit, zda konkrétní spouštěcí položka patří společnosti Apple nebo zda patří dodavateli softwaru třetích stran..
Měli byste vidět malé ikona visacího zámku vedle názvu položky. Zelený zámek označuje, že je položka podepsána společností Apple. Položky podepsané třetí stranou jsou označeny uzavřeným černým zámkem. Nepřihlášené položky jsou označeny otevřeným oranžovým zámkem. Otevřený zámek nemusí nutně znamenat, že je položka nebezpečná, ale měli byste ji mít stále na pozoru.
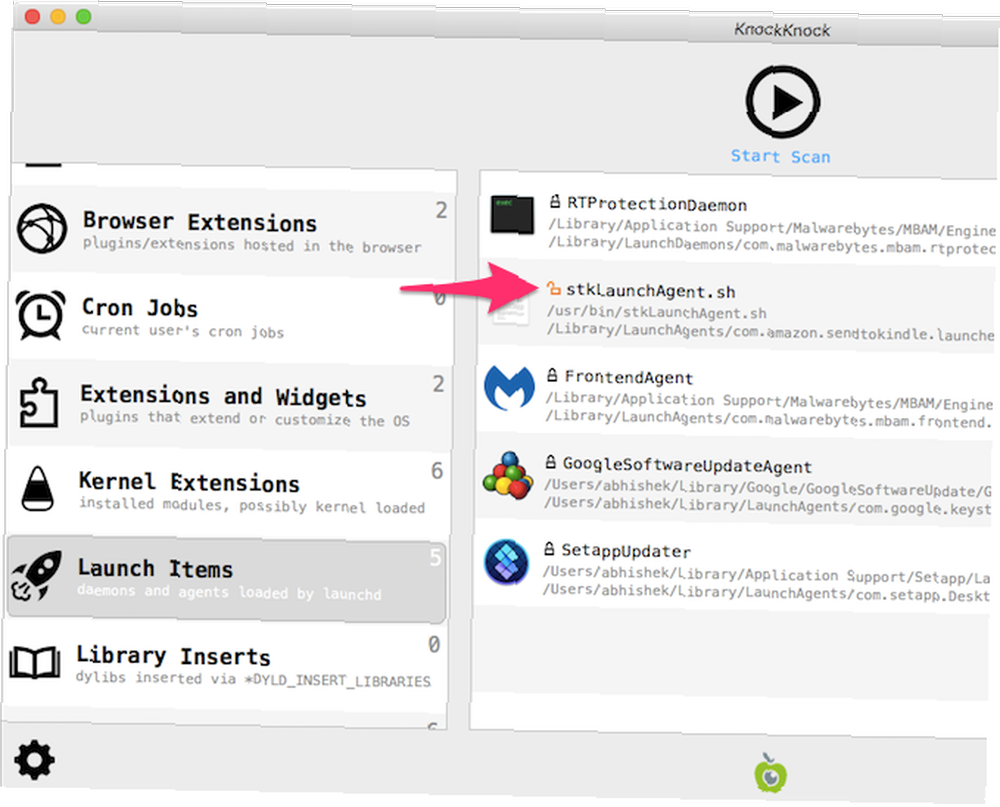
Vezměte si úplné zúčtování přihlašovacích položek vašeho počítače Mac
Použijte KnockKnock ke zjištění škodlivých spouštěcích položek, které váš Mac může mít. Okamžitě smažte všechny infikované aplikace. Poté můžete nastavit užitečné aplikace tak, aby se automaticky spouštěly a odstraňovaly nepříjemné programy, které se přidávají automaticky. A co je ještě lepší, můžete zpozdit spouštění aplikací a snížit tak zatížení zdrojů Mac.
Výše uvedené tipy v tandemu můžete použít k optimalizaci spouštěcích programů v počítači Mac. S trochou šťourat se s tímto nastavením a trochu trpělivosti, váš Mac by měl nastartovat rychleji a cítit se ostudnější než kdy předtím.
Chcete-li získat další pomoc s počítačem Mac, podívejte se na tyto metody, abyste zabránili spaní počítače Mac Jak zabránit tomu, aby váš počítač Mac spal: 5 metod, které fungují Jak zabránit tomu, aby váš počítač Mac spal: 5 metod, které fungují spící? Zde je několik skvělých způsobů, jak blokovat režim spánku a udržet počítač Mac vzhůru. .











