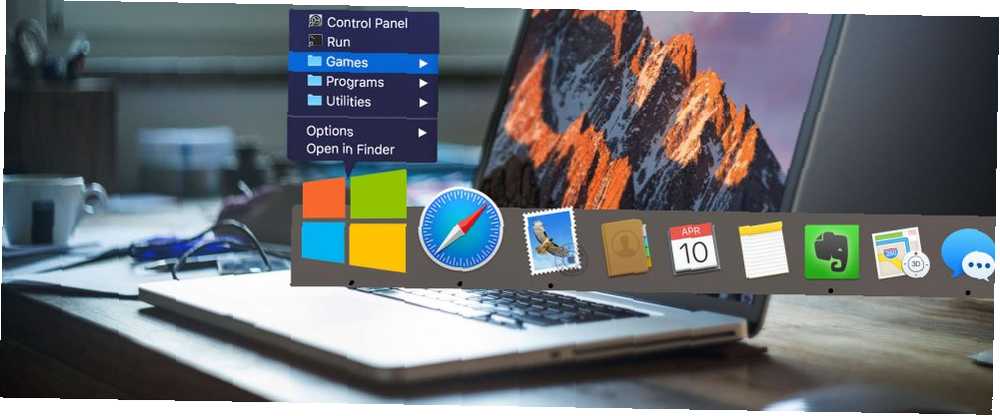
Brian Curtis
0
3715
481
macOS opravdu nepotřebuje nabídku Start, ale někteří lidé přesto preferují jednu. Mít seznam aplikací, na které se můžete odkazovat a prohlížet, je užitečné, zejména pokud přicházíte ze systému Windows. Složka Aplikace je navíc žhavou zprávou o všem nainstalovaném na vašem počítači.
Dnes se podíváme na přidání dvou užitečných položek do doku. Udělejte si svůj Mac Dock skvělý znovu s těmito 5 zkratkami Udělejte svůj Mac Dock skvělý znovu s těmito 5 zkratkami Proč držet se nespočet ikon, které přišly s dokem vašeho Mac, když můžete vyměnit je pro spoustu super užitečných zkratek? : Mac Start Menu pro položky, které jste si vybrali úplně vy, a poslední zásobník dokumentů pro rychlé nalezení toho, na čem jste naposledy pracovali.
1. Přidejte do nabídky Mac Dock nabídku Start
Nabídka Start, kterou vytvoříme dnes, je o něco více než běžná složka, kterou připevníte do doku jako zástupce. Prvním rozhodnutím je vybrat, kam chcete uložit nabídku Start počítače Mac. Pro zjednodušení budeme používat složku Dokumenty.
V novém okně Finder vyhledejte Dokumenty a vytvořte novou složku pomocí Soubor> Nová složka. Pro účely tohoto článku pojmenujeme náš Start-Nezapomeňte to odstranit!
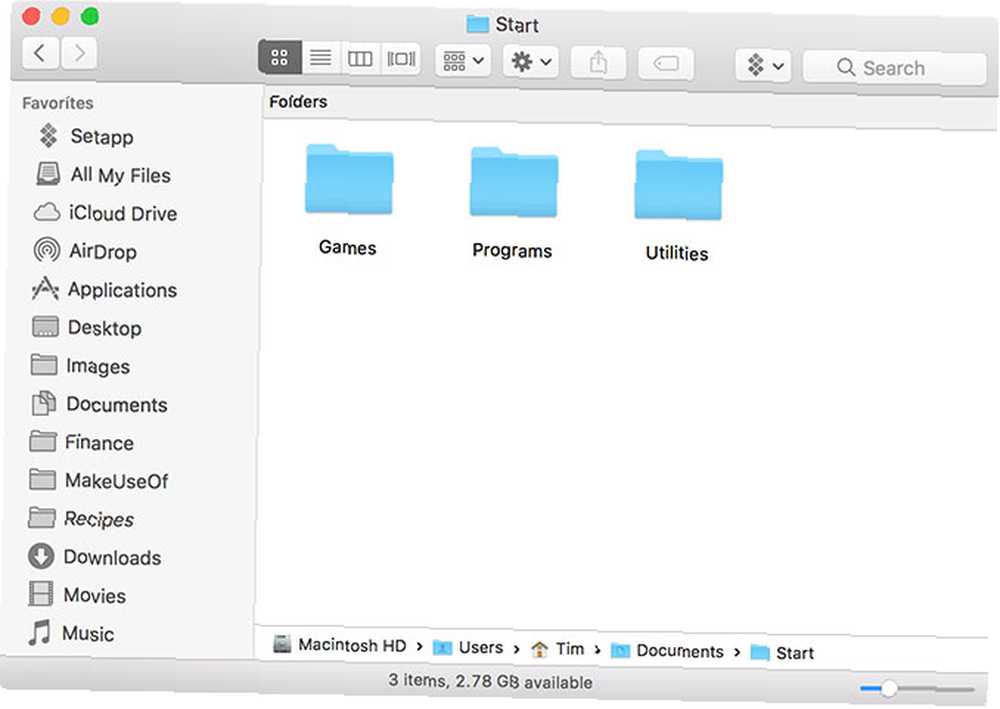
V této složce můžete začít vytvářet nové složky podle toho, jak chcete uspořádat nabídku Start v počítači Mac. Pravděpodobně je dobré zahrnout pouze aplikace, které nejčastěji používáte, protože složka Aplikace pro MacOS již obtížně hledá to, co hledáte.
Vytvořil jsem tři složky: Hry, Utility, a Programy. Možná budete chtít vytvořit složky pro jiné účely, například Práce, Steam Apps, Systémové nástroje, a tak dále. Klikněte a přetáhněte nově vytvořené Start složka na opačný konec doku, poblíž Odpadky umět. Klikněte na něj pravým tlačítkem a zadejte následující možnosti:
- Seřazeno podle: Druh
- Zobrazit jako: Složka
- Zobrazit obsah jako: Seznam
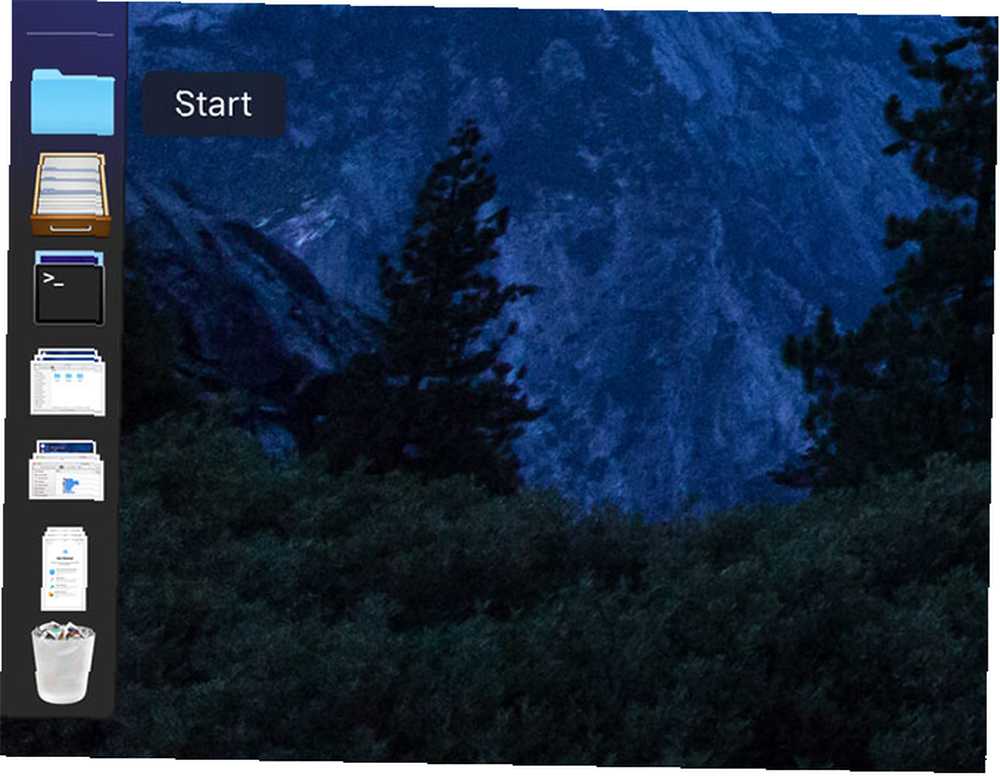
Jakmile dokončíte základní strukturu, je čas začít přidávat do aplikací zkratky.
2. Vytvořte aliasy a uspořádejte své menu
K vytvoření seznamu aplikací použijeme aliasy. Aliasy jsou malé soubory, které představují jiné soubory, například zkratka ve Windows. Na rozdíl od zástupce systému Windows však aliasy budou stále odkazovat na cílový objekt, i když je přesunut.
V systému MacOS existuje celá řada kreativních použití pro aliasy, v neposlední řadě naplnění seznamu oblíbených aplikací. V makru lze vytvořit alias dvěma způsoby:
- Zvýrazněte položku, klepněte pravým tlačítkem a vyberte Make Alias; nebo použijte klávesovou zkratku Cmd + L.
- Klikněte a přetáhněte položku, přidržte Cmd + Option klávesami a poté uvolněním vytvoříte alias v cílovém umístění.
Tato technika je zde užitečnější, protože můžete zvýraznit více položek, kliknout a přetáhnout všechny a poté podržet Cmd + Option a uvolněte pro vytvoření více aliasů. To je nejlépe provést pomocí dvou oken Finder vedle sebe.
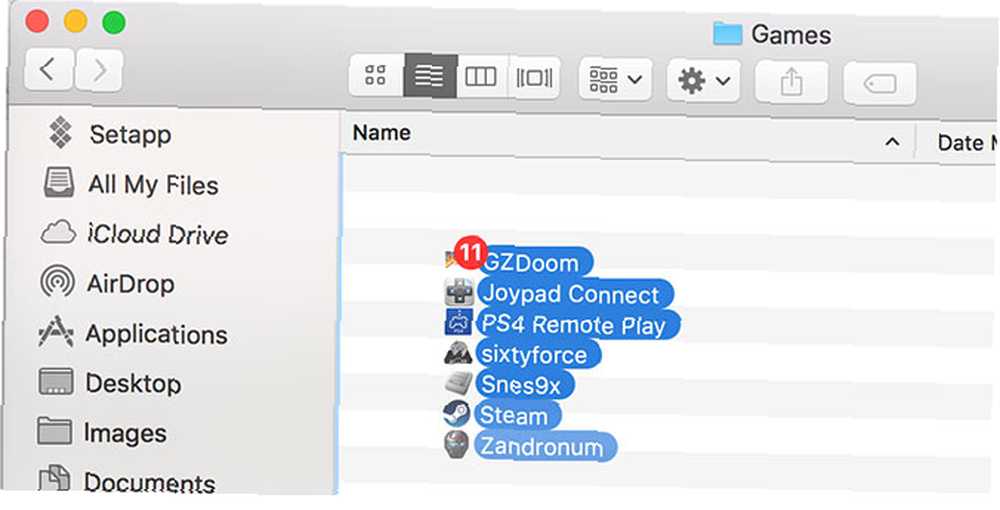
Zvýrazněte a vytvořte aliasy pro všechny relevantní složky. Vaše aliasy budou používat stejné ikony a názvy jako cílové objekty, s výjimkou malých “zkratka” šipka v levém dolním rohu ikony. Názvy a ikony svých aliasů můžete změnit a budou fungovat i nadále.
Pro zábavu jsem do Terminálu přidal přezdívku Běh a nazvaný alias System Preferences Kontrolní panel v kořenovém adresáři Start složku.
Poznámka: Alternativně byste mohli přetáhnout alias celého svého Aplikace nebo Utility složku, pokud chcete seznam všechno nainstalován.
3. Změňte ikonu na ikonu vyhovující
Chcete-li odlišit složku nabídky Mac v nabídce Start od ostatních připojených k doku, budete potřebovat výraznou ikonu. Vyhledávání obrázků Google vám pomůže najít variace na téma Start společnosti Microsoft, nebo si můžete vybrat logo Apple, pokud si budete chtít trochu promyslet. Vybral jsem tuto Vista Orb na DeviantArt.
Přejděte do adresáře obsahujícího Start složku. Klepněte pravým tlačítkem myši na složku a vyberte Získat informace. Přetáhněte obrazový soubor přes ikonu výchozí složky v pravém horním rohu a sledujte, jak se mění. Chcete-li odebrat vlastní ikonu, klikněte na ni a stiskněte Odstranit klíč.
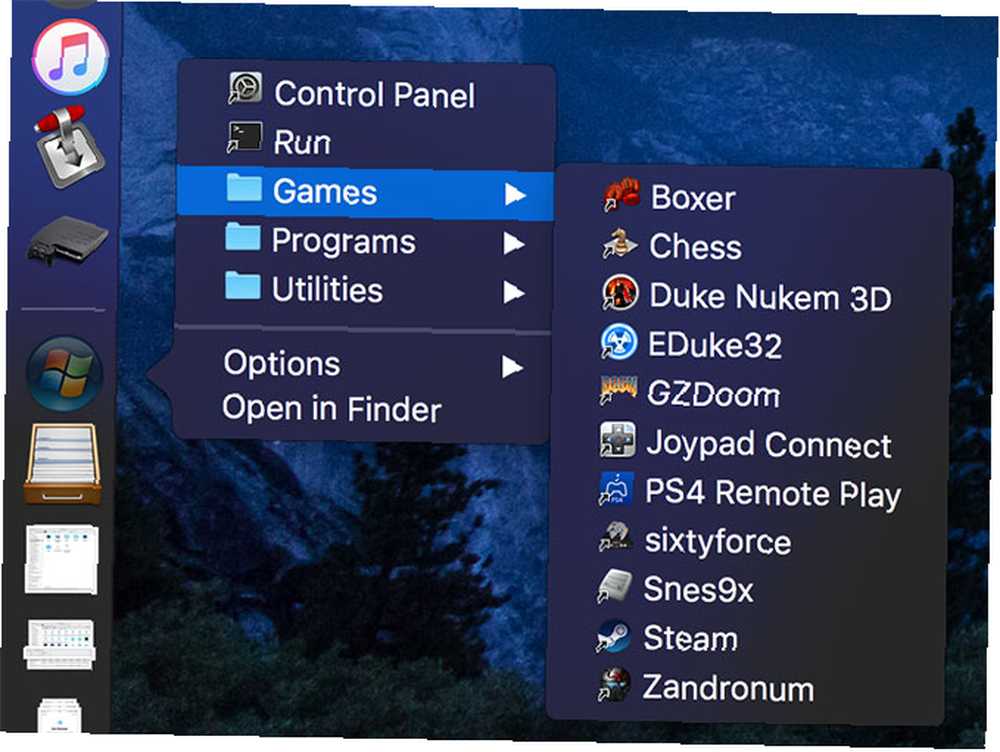
Pokud se vaše ikona v doku nezobrazí, klepněte na ni pravým tlačítkem a vyberte Zobrazit jako> Složka místo toho.
4. Přidejte složku Nedávné dokumenty
Uložená vyhledávání se bohužel v rozložených složkách automaticky nerozbalí. To znamená, že nemůžete vnořit poslední položky “složku” ve vaší nové nabídce Start. Do doku však můžete přidat složku Nedávné, kde bude sedět vedle nabídky Start a provádět v podstatě stejný úkol.
Můžete si jej přizpůsobit tak, aby se zobrazovaly pouze relevantní dokumenty, nastavoval si vlastní rozsah, vylučoval soubory a aplikace a vynucoval veškerá další možná kritéria pomocí macOS Smart Folders 8 Smart Folders, které potřebujete v počítači Mac (a jak je nastavit) 8 Smart Složky, které potřebujete v počítači Mac (a jak je nastavit) Inteligentní složka Mac umožňuje seskupovat podobné soubory z celého počítače. Zde je návod, jak je používat a několik skvělých příkladů, jak začít. .
Možnost 1: Zásobník posledních dokumentů pomocí terminálu
Je to jednoduché, ale nebudete mít takovou kontrolu nad tím, co se zobrazí pomocí této metody. Můžete jej použít k zobrazení posledních aplikací, dokumentů, serverů a oblíbených svazků a položek.
- Zahájení Terminál a vložte následující příkaz následovaný Vstoupit:
výchozí nastavení psát com.apple.dock persistent-others -array-add '"tile-data" = "list-type" = 1;; "dlaždice-typ" = "nedávné dlaždice"; '; killall Dock - Počkejte, až dok zmizí a znovu načtěte, poté najděte nové Poslední aplikace zásobník vedle koše.
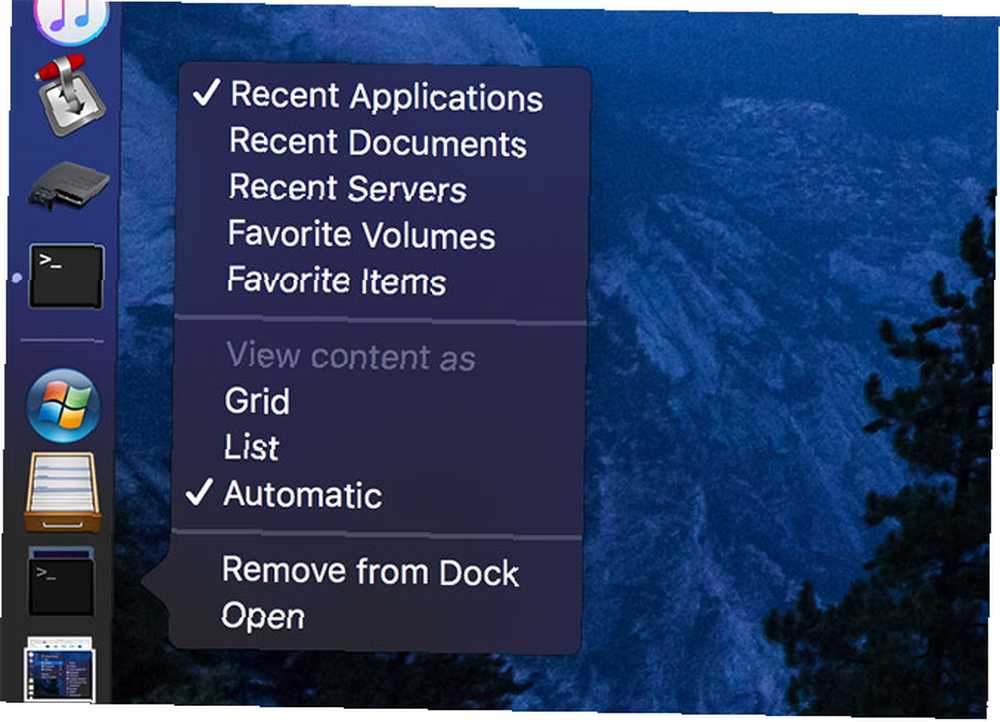
Můžete kliknout pravým tlačítkem na tento zásobník a vybrat, jaký obsah se má zobrazit a jak se má zobrazit. Tento příkaz můžete také spustit vícekrát a přidat stejný zásobník do doku.
Možnost 2: složka Nedávné dokumenty s inteligentním vyhledáváním
Spusťte Finder a vyberte Soubor> Nová inteligentní složka. V horní části okna Finder se zobrazí malý pruh. Zanechat, opustit Tento Mac a poté klikněte na Plus (+).
Z rozbalovací nabídky vyberte Poslední otevřené datum, potom zadejte rozsah ve dnech. Šel jsem na 30, ale mohl byste to nechat za týden nebo méně, pokud na svém počítači Mac projdete spoustou dokumentů. V tomto okamžiku uvidíte výsledky vašeho vyhledávání níže:
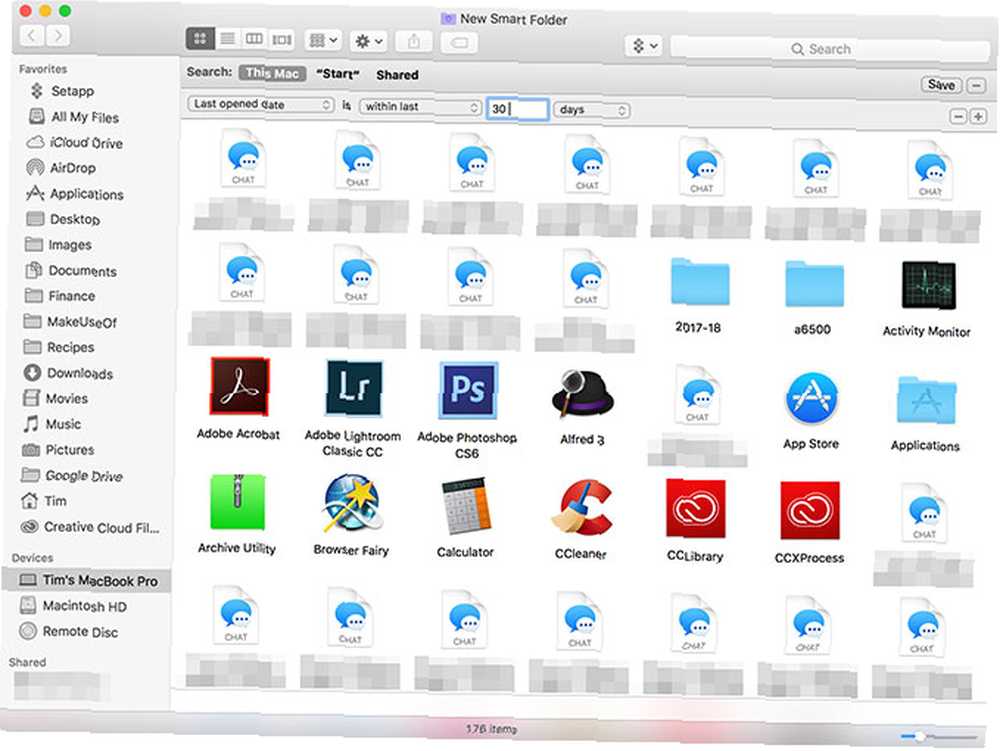
V tomto případě existují tři položky, které chci z mého vyhledávání odstranit: aplikace, složky a protokoly chatu. Žádný z nich není zvláště užitečným doplňkem seznamu posledních dokumentů, takže můžeme stanovit pravidla, která je vyloučí.
Podrž Volba na klávesnici, podívejte se na Plus (+) ikona se změní na elipsa (…), Pak na něj klikněte. V dalším řádku dolů zvolte Nic z následujícího není pravda, což nám umožní určit vyloučení z pravidla.

V dalším řádku vyberte Druh v prvním rozevíracím seznamu a aplikace ve druhém. Klikněte na Plus (+), chcete-li přidat další vyloučení, a určit Druh v prvním poli a Složka ve druhém. Soubory aplikací i složky nyní z vašich výsledků zmizí.
Chcete-li vyloučit protokoly chatu, klikněte na první rozevírací nabídku a vyberte možnost jiný. Zde můžete přidat všechny typy vlastních kritérií. Hledáme Typ dodávky v tomto případě; zkontrolovat a zasáhnout OK. Nyní zadejte Typ dodávky do vyhledávání a zadejte iMessage ve vlastním poli. Přidej další Typ dodávky pravidlo a typ SMS do vlastního pole.
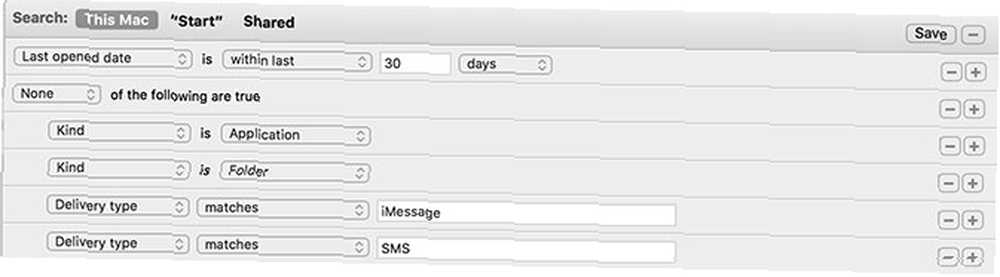
Můžete pokračovat ve zdokonalování svých výsledků, dokud nebudete spokojeni. Až budete hotovi, klikněte Uložit a umístěte svou inteligentní složku někam, kde ji najdete. Nakonec přetáhněte chytrou složku do dokovací oblasti poblíž koše. Můžete na něj kliknout pravým tlačítkem a seřadit podle Naposledy otevřeno, plus vybrat mezi Složka a Zásobník, a Seznam a Mřížka zobrazení.
Master Spotlight pro Mac Proficiency
Vytvoření Mac Start Menu vám dává možnost užšího výběru vašich oblíbených aplikací a umístění. Můžete přidat vzdálené servery, často používané dokumenty nebo vlastní automatizace AppleScript. Poslední nabídka dokumentů je také užitečná, zejména pokud si nepamatujete, na čem jste naposledy pracovali.
Ale pro většinu úkolů je vestavěný vyhledávací nástroj vašeho počítače Mac Spotlight rychlejším způsobem, jak pracovat Hledat efektivněji v Mac OS X s našimi nejlepšími tipy pro Spotlight Hledat efektivněji v Mac OS X s našimi nejlepšími tipy pro Spotlight Spotlight byl zabijákem pro Mac celá léta, s Cupertino pravidelně vzdělávat Redmonda v umění prohledávání plochy. Zde je několik tipů, které vám pomohou najít více na vašem počítači Mac. . Můžete vyvolat Spotlight kdykoli zasažením Cmd + Space. Začněte psát název aplikace a stisknutím klávesy Enter jej spusťte. Můžete dokonce použít přirozený jazyk pro vyhledávací dotazy 5 způsobů, jak používat přirozený jazyk v počítači Mac, abyste dosáhli hotových věcí 5 způsobů, jak používat přirozený jazyk v počítači Mac, abyste dosáhli hotových věcí Věděli jste, že váš Mac dokáže porozumět tomu, co říkáte, i když používáte přirozený jazyk? , stejně jako ta fantastická inteligentní složka, kterou jsme vytvořili dříve.











