
Owen Little
0
2891
271
Počítače a notebooky se stále častěji dodávají s vestavěným rozhraním Bluetooth. Ale co když tvoje ne? Smyslným řešením je použití Bluetooth dongle, ale jakmile si ji koupíte, jak ji nastavíte? Zde je vše, co potřebujete vědět o nastavení Bluetooth v systému Windows 10.
Proč potřebujete Bluetooth Dongle?
Potřebujete-li k počítači připojit zařízení Bluetooth (například herní ovladač nebo sluchátka s mikrofonem pro sluchátka / mikrofony), existuje šance, že k připojení budete potřebovat USB Bluetooth dongle.
Je však vhodné nejprve zkontrolovat, zda má váš počítač vestavěný Bluetooth. Pokud nemůžete najít dokumentaci ke kontrole, máte několik možností:
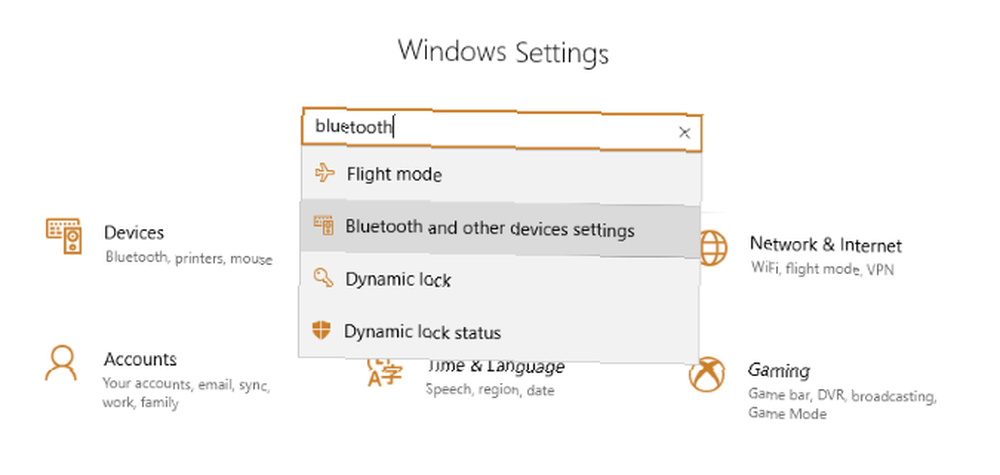
- Přetáhněte myš na systémovou lištu a vyhledejte položku označenou “Bluetooth rádio”.
- Klikněte na Start> Nastavení (nebo Klávesa Windows + I) a zadejte vyhledávací pole “Bluetooth”. Vyberte nastavení Bluetooth a dalších zařízení. Pokud máte Bluetooth, zobrazí se tato obrazovka a vy budete moci povolit Bluetooth rádiu vyhledávat zařízení.
- Rychlejší možností je otevřít Centrum akcí (které můžete často použít namísto Nastavení Proč používat Centrum akcí systému Windows 10 namísto aplikace Nastavení? Proč používat Centrum akcí systému Windows 10 Místo Nastavení aplikace? Pokud máte zvyk používat Centrum akcí namísto Nastavení aplikace, můžete si ušetřit spoustu kliknutí, času a frustrace.)pak Rozšířit; Pokud je v počítači přítomen hardware Bluetooth, bude zde uveden.
Toto jsou hlavní způsoby, jak zjistit a povolit Bluetooth, ale existují i další možnosti:
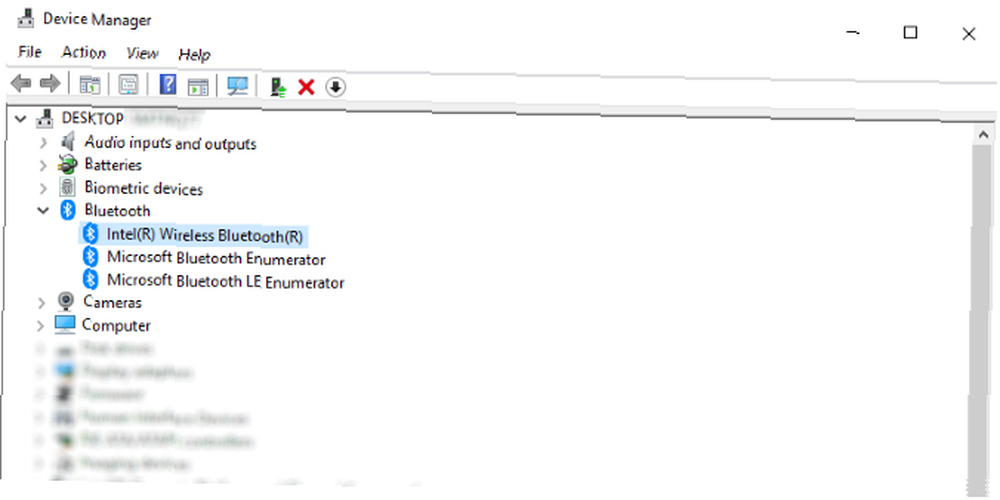
- Správce zařízení: stiskněte Klávesa Windows + R a zadejte msc otevřete Správce zařízení. Pokud má váš počítač vestavěné rádio Bluetooth, najdete jej zde uvedené pod položkou Bluetooth.
- Váš počítač nebo tělo notebooku: Některá zařízení mají fyzický přepínač pro přepínání připojení, včetně Bluetooth a Wi-Fi. Může to být malý vypínač nebo to může být klávesová zkratka, obvykle přístupná prostřednictvím funkčních kláves.
Pokud máte počítač se systémem Windows 7, podívejte se do této příručky o tom, jak nastavit Bluetooth v notebooku se systémem Windows 7 Jak nastavit Bluetooth pro počítač se systémem Windows 7 Jak nastavit Bluetooth pro počítač se systémem Windows 7 Je třeba používat Bluetooth se systémem Windows 7 ? Zde je návod, jak nastavit Bluetooth, učinit zařízení zjistitelnými a spárovat je s počítačem. .
Po aktivaci Bluetooth budete připraveni zahájit kompatibilní hardware.
Jak přidat Bluetooth do počítače nebo notebooku
Co když vaše zařízení nemá hardware Bluetooth?
Jediným řešením je přidat, což je naštěstí velmi snadné. Vše, co potřebujete, je Bluetooth adaptér, adaptér, který se připojuje přes USB. Po instalaci a aktivaci vám dongle umožní připojit k počítači jakékoli zařízení Bluetooth.
Dokud bude hardwarový klíč Bluetooth dodáván s ovladači nebo jsou k dispozici prostřednictvím služby Windows Update, brzy budete moci zařízení synchronizovat prostřednictvím rozhraní Bluetooth. Možná bude třeba restartovat počítač.
Po přidání hardwaru Bluetooth budete moci pomocí zkratek výše přepínat viditelnost svého zařízení.
Hledáte USB Bluetooth adaptér? Zkuste tyto!
Pokud hledáte USB Bluetooth adaptér, potěší vás, že jsou oba levné a kompaktní. Dlouho pryč jsou dny dvoupalcových dlouhých USB Bluetooth rádií s malými vyskakovacími adaptéry. V dnešní době mají stejnou velikost jako ty nejmenší USB flash disky. Pokud je budete udržovat ve většině případů připojeni, je nepravděpodobné, že ztratíte svůj USB Bluetooth dongle.
Ale který z nich byste si měli vybrat?
1. USB adaptér Zexmte USB
Tato nízkorozpočtová varianta od Amazonu je skvělá jako úvod do Bluetooth. Podle nejnovější specifikace Bluetooth 4.0 LE je kompatibilní se systémem Windows XP a novějším.
ZEXMTE USB Bluetooth adaptér pro PC, Bluetooth 4.0 USB adaptér bezdrátový Dongle adaptér kompatibilní s PC stolní počítač a počítač s Windows 10 8.1 8 7 Vista XP ZEXMTE USB Bluetooth adaptér pro PC, Bluetooth 4.0 USB adaptér bezdrátový Dongle adaptér kompatibilní s PC Desktop a počítač se Windows 10 8,1 8 7 Vista XP Koupit nyní na Amazonu 8,47 $
2. Adaptér USB ASUS
O něco dražší varianta od společnosti ASUS je USB adaptér ASUS kompatibilní se systémem Windows XP a novějším a znovu používá specifikaci Bluetooth 4.0 LE. Má dosah 10 metrů (nepřerušovaný prostor) a dokáže přenášet data až 3 Mbps, a najdete je také na Amazonu.
ASUS USB-BT400 USB adaptér w / Bluetooth Dongle Receiver, podpora notebooků a PC, Windows 10 Plug and Play / 8/7 / XP, Tiskárny, Telefony, Headsety, Reproduktory, Klávesnice, Ovladače ASUS USB-BT400 USB Adaptér w / Bluetooth Dongle Přijímač, podpora notebooku a PC, Windows 10 Plug and Play / 8/7 / XP, Tiskárny, Telefony, Headsety, Reproduktory, Klávesnice, Ovládače Koupit nyní na Amazonu 14,55 $
3. Avantree USB Bluetooth Dongle s dlouhým dosahem
Pokud hledáte něco s delším dosahem (například pro hraní her), Amazon také skladuje toto zařízení Avantree kompatibilní s Windows, MacOS, Linux, PlayStation 4 a Nintendo Switch - obsahuje technologii s nízkou latencí a může být použit na dálku 20 metrů.
Avantree Leaf Třída 1 Dlouhý dosah USB Bluetooth Audio vysílačový adaptér pro PC Notebook Mac PS4 Nintendo Switch, Wireless Audio Dongle pouze pro sluchátka Reproduktory, Plug and Play, aptX Nízká latence Avantree Leaf Třída 1 Dlouhý dosah USB Bluetooth Audio Transmitter adaptér pro PC Notebook Mac PS4 Nintendo Switch, bezdrátový audio dongle pouze pro sluchátka, pouze Plug and Play, aptX Nízká latence Koupit nyní na Amazonu 29,99 $
Výběr, který si vyberete, závisí na vašem rozpočtu a na tom, zda máte předplatné Amazon Prime. Všechna tato zařízení přidají Bluetooth do vašeho počítače, takže je opravdu na vás, abyste si vybrali to, které vám nejvíce důvěřuje na základě ceny a recenzí.
A nezapomeň: Některá zařízení Bluetooth se dodávají s vlastním adaptérem USB Bluetooth, takže je dokonce nemusíte kupovat. Jako vždy zkontrolujte podrobnosti balení.
Jak připojit sluchátka Bluetooth k počítači
Když je Bluetooth připraveno k použití, je čas přidat zařízení. K dispozici je mnoho různých typů hardwaru Bluetooth, například:
- Sluchátka
- Mikrofony
- Klávesnice a myš
- Reproduktory
- Herní ovladače
V některých případech je také možné synchronizovat mobilní zařízení přes Bluetooth. V každém případě však budete muset zařízení připojit k počítači, abyste jej mohli začít používat, abyste jej mohli začít používat.
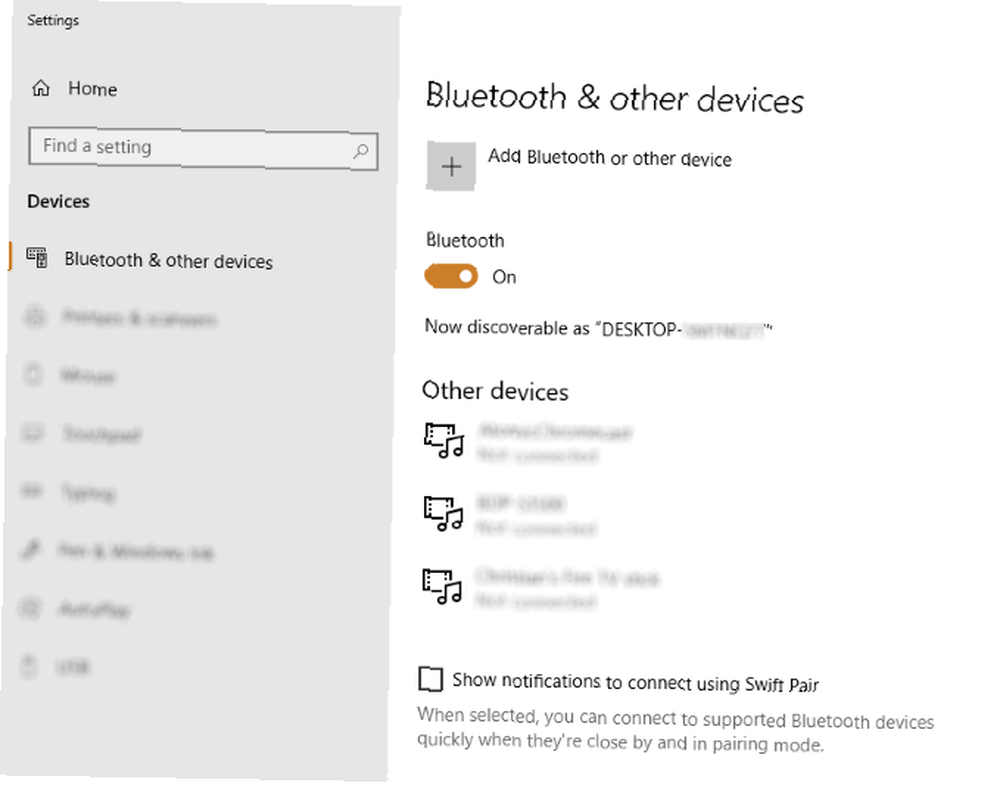
Proces je obecně stejný bez ohledu na to, co připojujete, ale podíváme se, jak připojit typickou náhlavní soupravu Bluetooth (vyberte jednu z těchto úžasných náhlavních souprav Bluetooth. 7 nejlepších náhlavních souprav Bluetooth s dobrou výdrží baterie 7 Nejlepší náhlavní soupravy Bluetooth s dobrou životností baterie Hledáte náhlavní soupravu Bluetooth s dobrou výdrží baterie? Zde jsou některé z nejdelších Bluetooth náhlavních souprav na trhu.).
Začněte vyhledáním tlačítka Bluetooth v náhlavní soupravě. Může to být na jednom ze sluchátek nebo na drátu. Jakmile to zjistíte, neaktivujte zařízení zatím; místo toho se ujistěte, že je v systému Windows povoleno rozhraní Bluetooth, jak je popsáno v části výše.
Pokud je Bluetooth nastaveno na Na, váš počítač je zjistitelný. Měli byste použít Přidejte Bluetooth nebo jiné zařízení tlačítko pokračovat a podržte tlačítko Bluetooth na náhlavní soupravě (aktivace podle pokynů daného zařízení).
O několik okamžiků později, headset by měl byly detekovány, takže vyberte a počkejte, až se připojí. Brzy budete moci poslouchat zvuk v počítači. Nejjednodušší způsob, jak to zkontrolovat, je přehrát MP3, nebo zamířit k Spotify nebo dokonce YouTube k přehrávání médií. Pokud to uslyšíte přes headset, bylo navázáno spojení Bluetooth.
Všimněte si, že na obrazovce nastavení Bluetooth je zaškrtnuto políčko Zobrazit upozornění pro připojení pomocí Swift Pair. Pokud to vaše zařízení Bluetooth podporují, měli byste se k nim rychle připojit, pokud jsou poblíž. Jednoduše zaškrtněte políčko a pomocí oznámení (když se objeví) povolte připojení.
Úspěšně jste do počítače přidali Bluetooth!
Pokud má váš počítač zabudovaný nebo připojený potřebný hardware Bluetooth, měl by být jeho aktivace a synchronizace Bluetooth zařízení jednoduché.
Koneckonců vše, co musíte udělat, bylo zjistit, zda bylo Bluetooth k dispozici, přidat jej, pokud ne, a poté jej povolit v nastavení. Zapojení náhlavní soupravy by mělo být jednoduché a další zařízení se budou stejně snadno připojit.
Doporučujeme také si přečíst tyto Bluetooth mýty, které můžete bezpečně ignorovat 5 běžných mýtů Bluetooth, které můžete bezpečně ignorovat 5 běžných Bluetooth mýtů, které můžete bezpečně ignorovat Nyní Bluetooth se za posledních 20 let vyvinul a to, co jste si mysleli, že jste o něm věděli, je špatné . Pojďme rozptýlit ty Bluetooth mýty. . Například moderní verze Bluetooth již nezabíjejí baterii!











