
Brian Curtis
0
2589
700
 Představte si, že máte k dispozici USB disk se všemi vašimi oblíbenými aplikacemi. Možná soubor nástrojů pro řešení problémů s PC, pokud jste IT technik, nebo možná sortiment nástrojů pro zpracování tabulek a textů, pokud jste výkonný silniční válečník. Nebylo by hezké, kdybyste jen mohli jít do jakéhokoli počítače, vložit paměťovou kartu USB do portu USB a nechat své oblíbené přenosné aplikace automaticky spustit bez jakéhokoli úsilí z vaší strany?
Představte si, že máte k dispozici USB disk se všemi vašimi oblíbenými aplikacemi. Možná soubor nástrojů pro řešení problémů s PC, pokud jste IT technik, nebo možná sortiment nástrojů pro zpracování tabulek a textů, pokud jste výkonný silniční válečník. Nebylo by hezké, kdybyste jen mohli jít do jakéhokoli počítače, vložit paměťovou kartu USB do portu USB a nechat své oblíbené přenosné aplikace automaticky spustit bez jakéhokoli úsilí z vaší strany?
V průběhu let přišli správci systému s různými triky, aby tento úkol splnili. Tim psal o několika užitečných způsobech, jak lidé používají Plánovač úloh systému Windows Automaticky pomocí programu Plánovač úloh systému Windows Spouštění programů automaticky pomocí Plánovače úloh systému Windows pro spouštění různých úloh, a společnost Varun pokryla řadu užitečných aplikací USB 3 Úžasné nástroje pro přidání dalších funkcí do svého Jednotky USB [Windows] 3 Úžasné nástroje pro přidání dalších funkcí do jednotek USB [Windows], které mohou být užitečné. V tomto článku se věnuji několika technikám automatického spouštění USB, které správci použili. Možná vám bylo řečeno, že není možné automaticky spouštět aplikace na kartě USB v počítači se systémem Windows 7. Jsem tu, abych vám ukázal, že to není pravda.
Jak jste zvyklí na automatické spouštění aplikací USB
Po celá léta, přinejmenším od Windows 2000, ale pravděpodobně ještě dříve, používají správci systému techniku autorun.inf k automatickému spouštění aplikací na paměťové kartě USB, stejně jako funkce autorun, která pracovala na počítačových CD.
Soubor autorun.inf může být stejně komplikovaný nebo jednoduchý, jak se vám líbilo. Nejjednodušší forma byla následující:
[autorun] icon = mypic.ico open = start-zim.bat action = Klikněte “OK” spusťte své aplikace!
Vše, co byste potřebovali, je obrázek ikony a dávková úloha, která je k dispozici, a ve chvíli, kdy jste vložili jednotku USB do počítače se systémem OS, jako je Windows XP, se automaticky zobrazí následující možnosti.
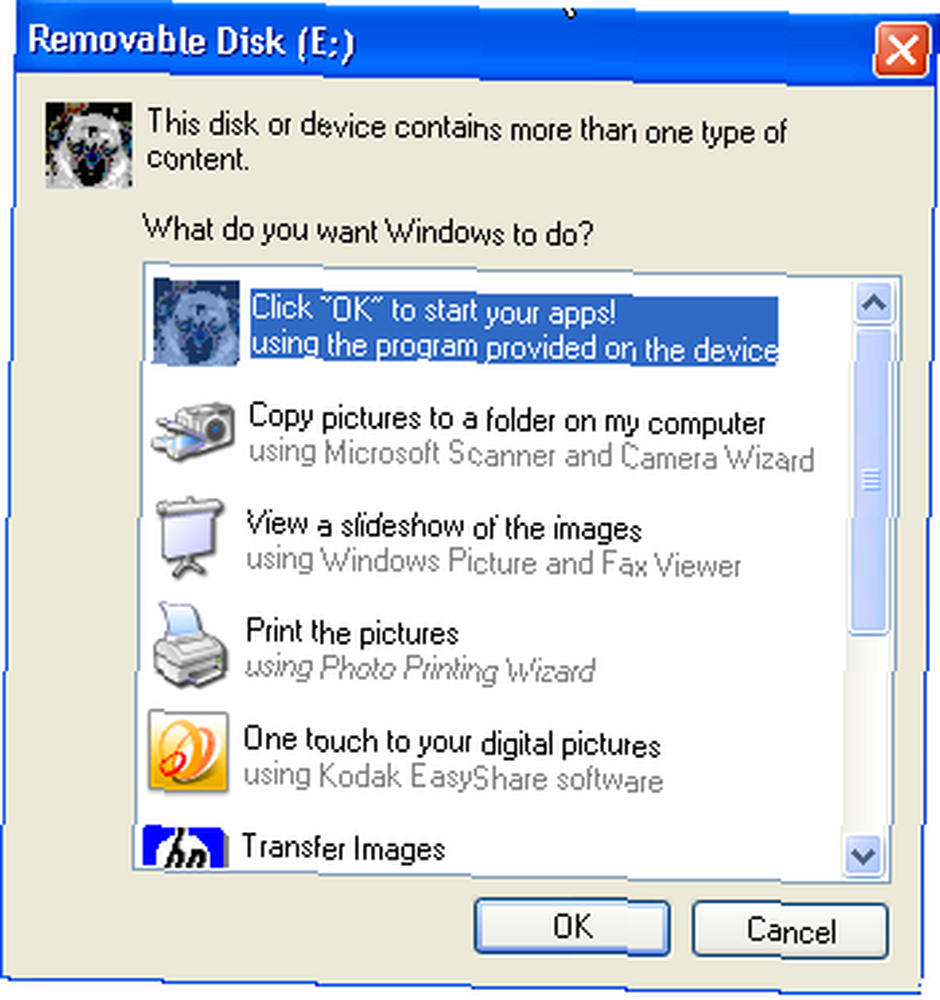
Stačí kliknout na OK a můžete jít. Můžete spustit dávkovou úlohu, která spustí všechny aplikace, které chcete, a v podstatě máte přizpůsobený způsob, jak otevřít všechny aplikace automatizovaným způsobem, což šetří spoustu času.
To bylo poněkud omezující, protože jste měli tuto vyskakovací výzvu. Slyšel jsem, že existují způsoby, jak obejít vyskakovací okno, které vyžadovalo trochu vyladění / hackování, ale přitom tím představíte schopnost zaseknout jakýkoli počítač nějakým virem jednoduše vložením USB disku. Microsoft na to v systému Windows 7 přistoupil a v tomto operačním systému úplně zakázal funkčnost autorun.inf USB. Tuto funkci také deaktivovaly budoucí aktualizace systému Windows XP. Co tedy musí udělat systémový administrátor?
Automatické spouštění aplikací z vaší USB paměti
No, tam, kde existuje vůle, existuje způsob. A ano, tam je způsob, jak spustit program pouhým vložením disku USB do počítače se systémem Windows 7.
První věcí, kterou budete chtít udělat, je nainstalovat AutoIT Jak automatizovat světské úkoly pomocí AutoItu Jak automatizovat světské úkoly pomocí AutoItu, které Guy chvíli zakryl. AutoIT je velmi skvělý skriptovací jazyk, který vám umožňuje kompilovat tyto skripty do programů, které můžete distribuovat do jakéhokoli počítače. Stahování zahrnuje editor i software převaděče.
Skvělá věc u skriptů AutoIT je, že existuje spousta skvělých lidí, kteří vytvářejí skripty pro dlouhý seznam úkolů. Následující skript slouží k detekci, zda byl do portu vložen disk USB.
$ DBT_DEVICEARRIVAL = "0x00008000"
$ WM_DEVICECHANGE = 0x0219
GUICreate ("")GUIRegisterMsg ($ WM_DEVICECHANGE, „MyFunc“)
Func MyFunc ($ hWndGUI, $ MsgID, $ WParam, $ LParam)
Pokud $ WParam == $ DBT_DEVICEARRIVAL Pak
MsgBox (4096, „Info“, „Můj disk byl vložen, zálohujte mé soubory!“)
EndIf
EndFunc
Zatímco 1
$ GuiMsg = GUIGetMsg ()
Zamířit
Tento skript rozpozná a “změna zařízení”, a pro USB flash disk se otevře okno se zprávou, jak je ukázáno zde.
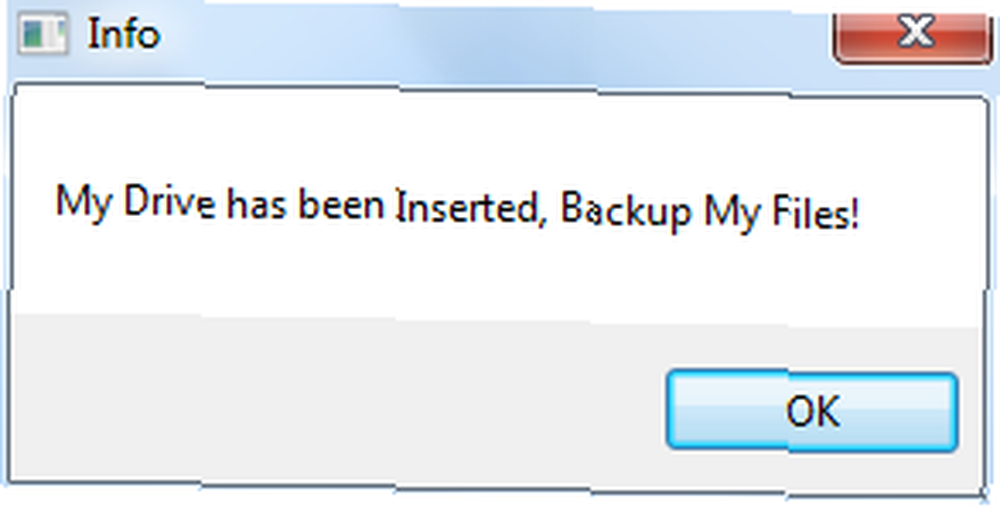
Teď o tom přemýšlej. Pokud tento skript rozpozná USB klíčenky, aby se spustila zpráva, může být místo toho mírně upraven pro spuštění programu. Abych to mohl udělat, vzal jsem skript výše a příkaz MsgBox jsem nahradil následujícím řádkem:
Spustit ("F: \ System \ Apps \ ZimWiki \ Zim Desktop Wiki \ start-zim.cmd")Co to dělá, je smysly, když jsem připojil USB disk, a poté automaticky spouští aplikaci Zim Wiki, kterou mám na USB flash disku, kterou používám k organizování a sledování mé psaní.
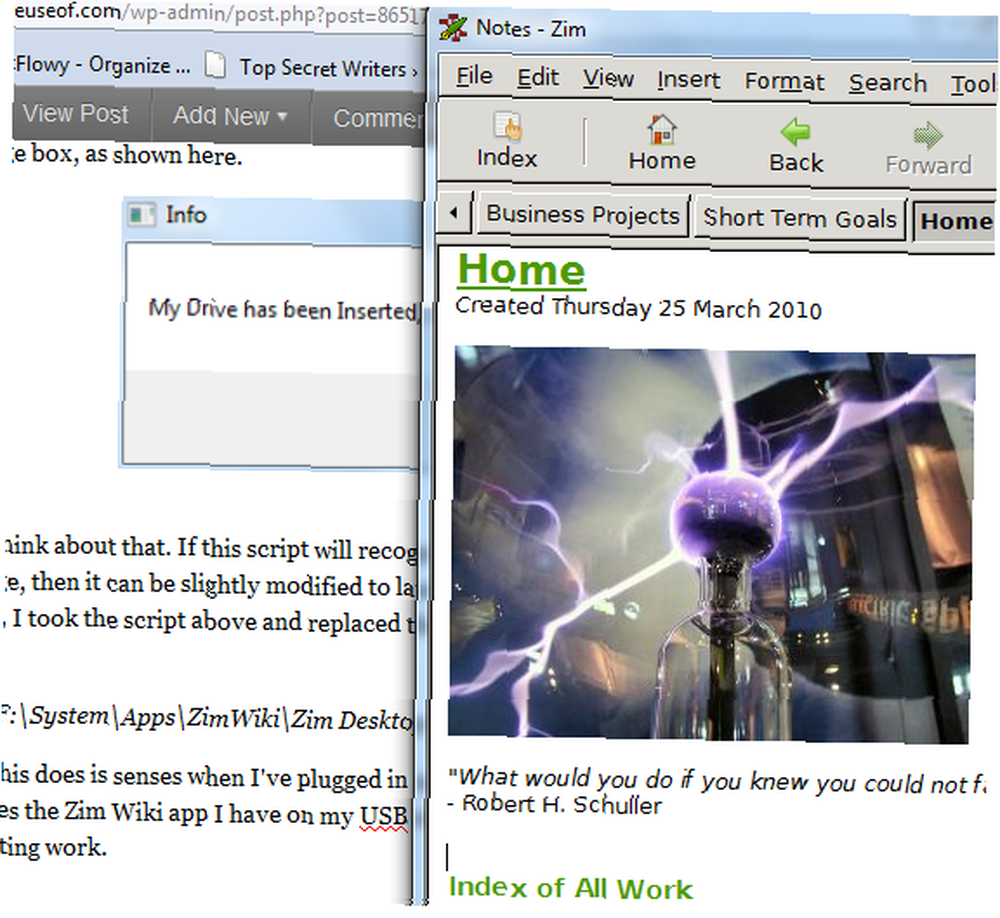
Nyní máme způsob, jak automaticky spustit program vložením USB disku. Pojďme to však ještě o krok dále a spusťte celou sbírku aplikací spuštěním dávkové úlohy s názvem USB karta startapps.bat který spouští všechny programy, které chcete pro danou hůl.
START - F: \ System \ Apps \ ZimWiki \ Zim_Desktop_Wiki \ start-zim.cmd
START - C: \ Users \ Owner \ MUO_STORY_IDEAS \ MUO_STORY_IDEAS.txt
START - FIREFOX.EXE //www.makeuseof.com/wp-admin
Co to má smysl? Jde o to, že nyní můžete mít jedinečný “startapps.bat” skript pro různé USB disky. Jeden by mohl být pro vaši školní práci, v tom případě byste otevřeli svou třídu webovou stránku, textový procesor a možná tabulku pro třídu. Další by mohla být vaše práce jako technická podpora, kde by se automaticky spustily obslužné programy pro PC a váš oblíbený technologický web (samozřejmě MUO).
Jediný úlovek je tento - soubor EXE, který vytvoříte pomocí skriptu AutoIT, musí být spuštěn na každém počítači, na kterém má dojít k automatickému spuštění. To splňuje požadavky na zabezpečení systému Windows 7. Stačí otevřít výše uvedený skript AutoIT a zkompilovat a vytvořit skript pro vytvoření souboru EXE. Vložte EXE do spouštěcí složky počítačů, které používáte nejčastěji.
Pokud je skript spuštěn, zobrazí se na hlavním panelu následující ikona.
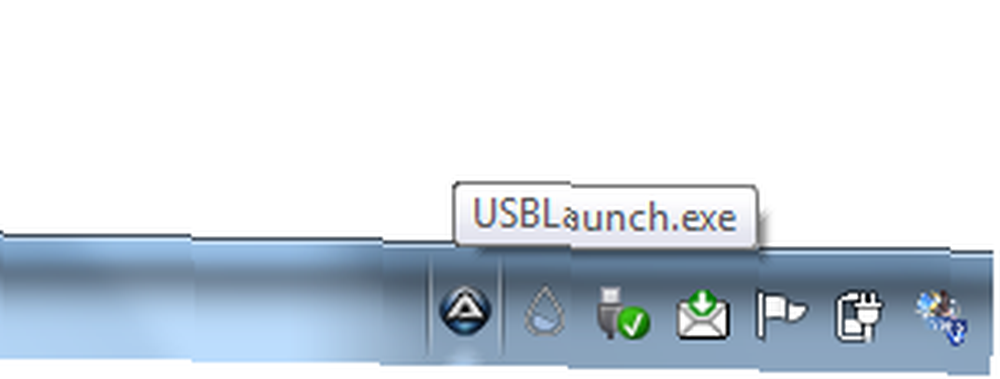
Toto nastavení je skvělé, protože neexistuje žádná výzva - stačí vložit USB disk a všechny požadované aplikace se spustí automaticky.
Vyzkoušejte skript a vyzkoušejte, zda toto nastavení může fungovat s vaší vlastní USB pamětí. Líbí se vám tento přístup? Nějaké tipy, jak to vylepšit? Sdílejte svůj přehled v sekci komentářů níže.
ramasamy chidambaram











