
Michael Fisher
0
4299
1079
Už vás nebaví moderní rozhraní? Systém Windows 8.1 umožňuje spuštění na plochu. Pokud by pouze obnovené tlačítko Start spustilo správnou nabídku Start Nabídka Start, Jak mi chybí: 4 způsoby, jak vytvořit nabídku Start v nabídce Start systému Windows 8, Jak mi chybí: 4 způsoby, jak vytvořit nabídku Start v systému Windows 8 Windows 8 přinesl sekeru v nabídce Start. To je rys, kterému nikdo roky nevěnoval zvláštní pozornost, ale jeho předčasný zánik způsobil nejrůznější zoufalství. Nejen… ! No, je to druh plechovky.
Krok 1: Zavedení na plochu
Toto je věc, kterou Microsoft dostal přímo ve Windows 8.1: můžete konečně natáhnout na plochu nativně.
Chcete-li tuto funkci povolit, přejděte na plochu, klepněte pravým tlačítkem myši na hlavní panel a vyberte možnost Vlastnosti. V Vlastnosti hlavního panelu a navigace okno, přepněte na Navigace kartu a pod Startovací obrazovka, vyberte možnost “Když se přihlásím nebo ukončím všechny aplikace na obrazovce, přejděte na plochu místo Start“. A než zasáhnete OK, také dokončete další krok ...
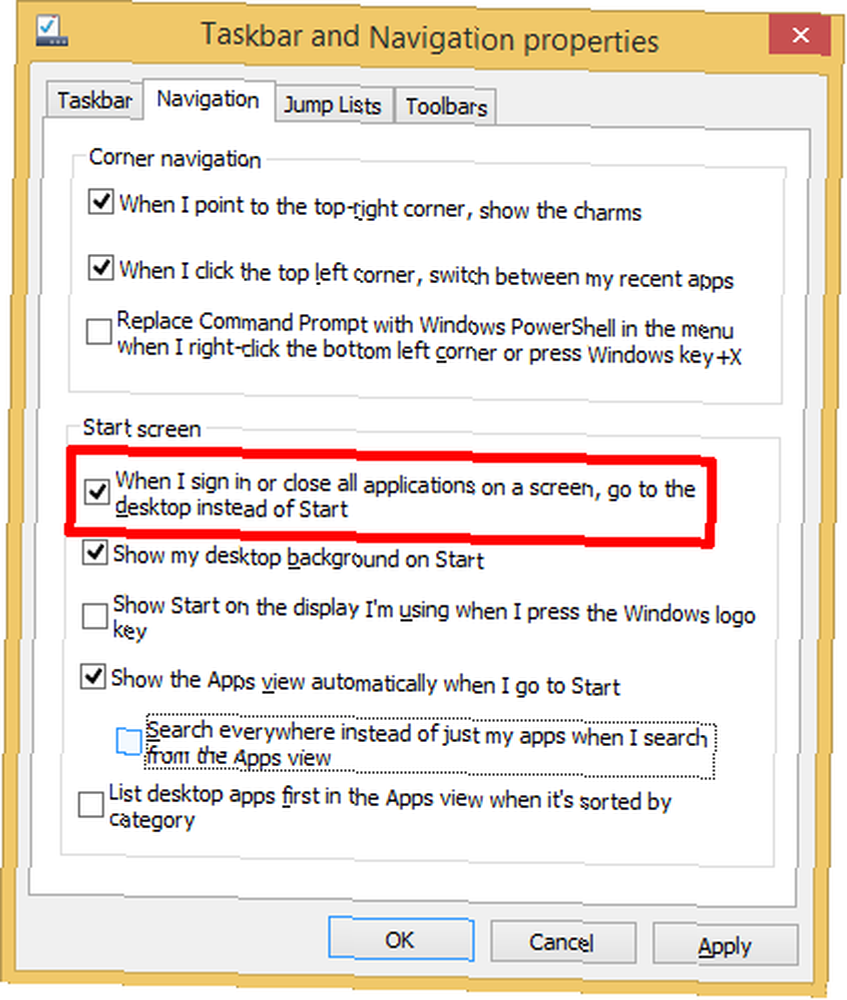
Krok 2: Vytvoření tlačítka Start Otevření zobrazení aplikací
Když jste u toho, zkontrolujte také možnost “Když přejdu na Start, zobrazí se aplikace automaticky“. Tímto způsobem tlačítko Start na ploše neotevře úvodní obrazovku, ale zobrazení aplikací. Opět nezasahujte OK zatím, ale přejděte ke třetímu kroku ...
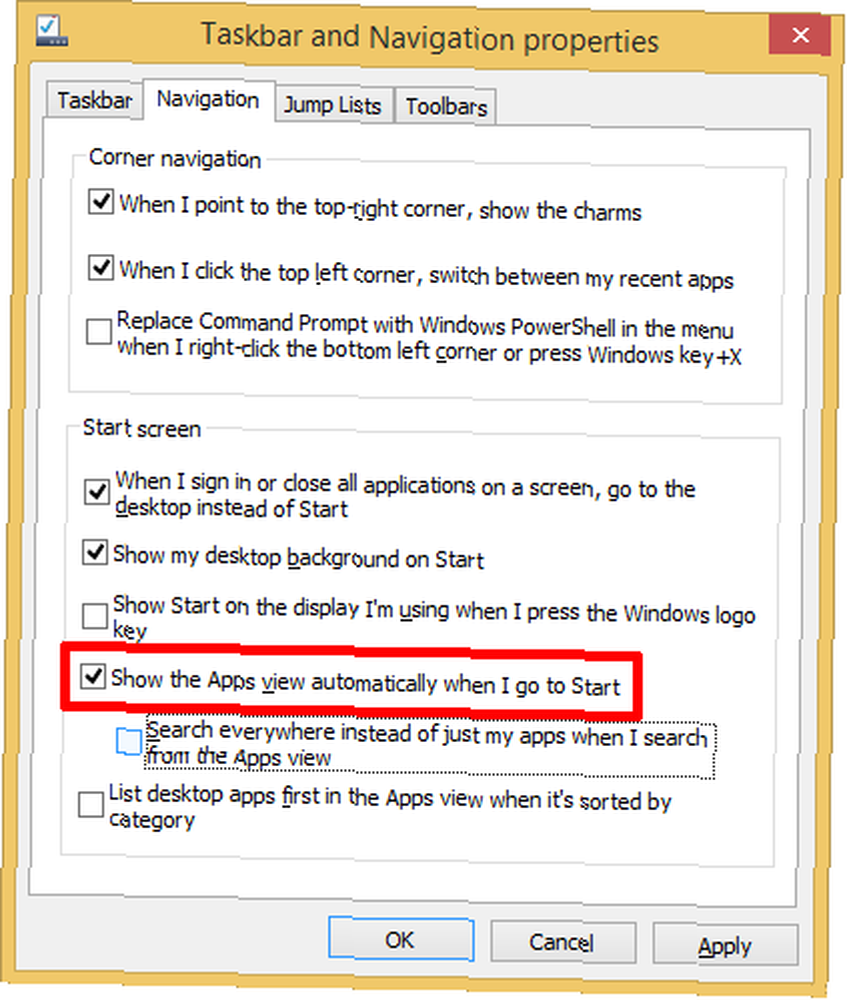
Krok 3: Proměňte zobrazení aplikací do nahrazení nabídky Start
Předpokládejme, že vaším cílem je vyhnout se modernímu UI (dříve známé jako Metro) a úvodní obrazovce, možná byste se také měli chtít vyhnout moderním aplikacím. V takovém případě zaškrtněte také možnost “Seznam aplikací pro stolní počítače nejprve zobrazte v zobrazení Aplikace, pokud je seřazen podle kategorie“.
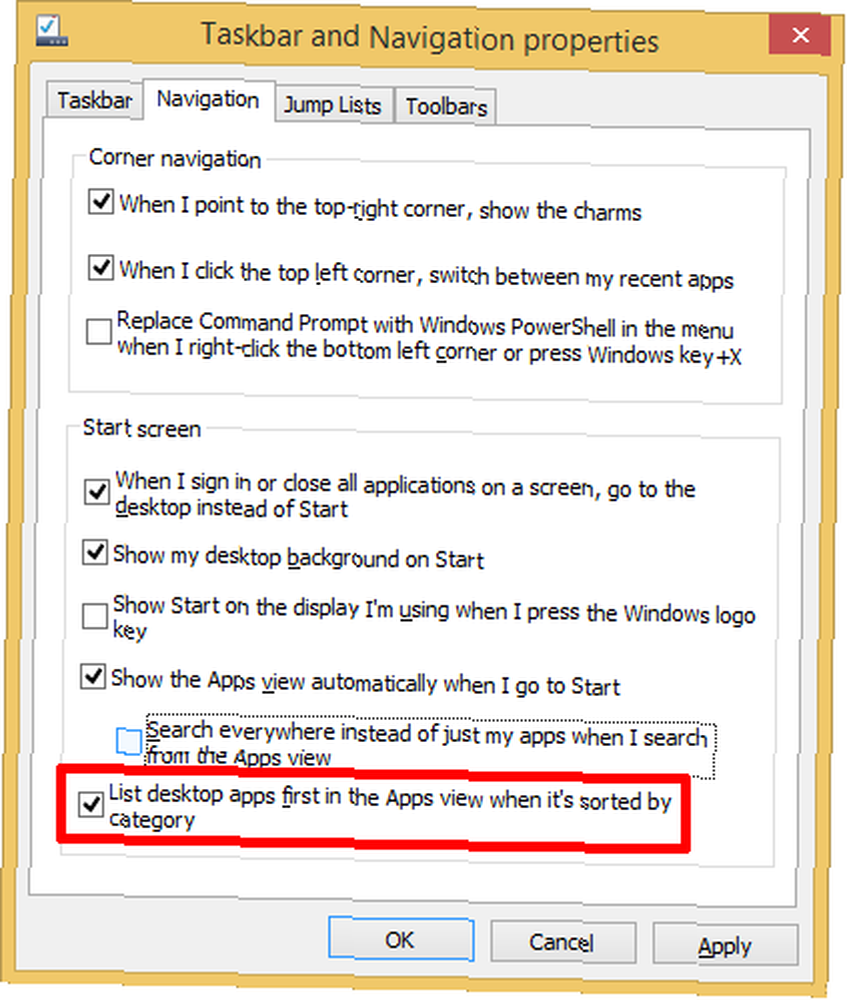
Nyní můžete zasáhnout OK a při příštím přihlášení do systému Windows byste měli přistát na ploše.
Mezitím zde může vypadat vaše náhrada nabídky Start.
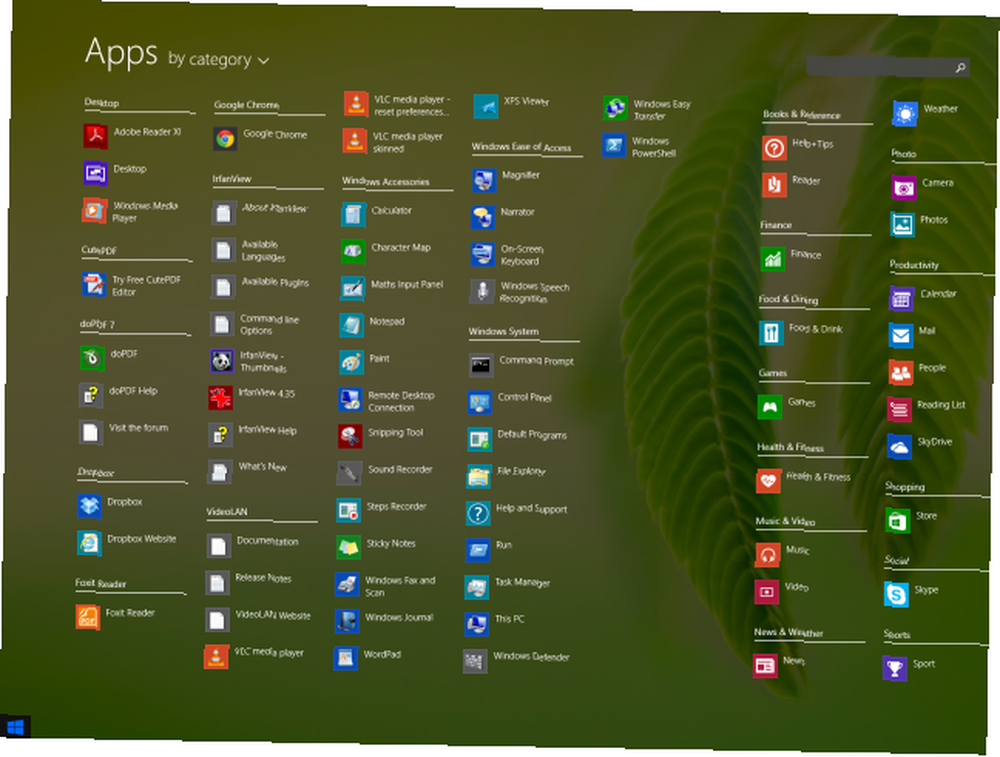
Ještě ne dokonalý. První věc, kterou si všimnete, je, jak nepřehledná.
Bonus: Opravte nabídku aplikací
Kdykoli nainstalujete nový program, Windows vypíše zástupce všech přidaných souborů na obrazovku Aplikace, včetně souborů nápovědy a dalších nesmyslů. V předchozích verzích systému Windows to bylo v podstatě stejné, pouze to, že Všechny programy zobrazit obsah složek, které byly ve výchozím nastavení sbaleny. V zobrazení Aplikace je vše udržováno v přímém dohledu, bez možnosti jak jej skrýt.
Chcete-li vyčistit tento nepřehledný nepořádek a vytvořit užitečnou náhradu nabídky Start, budete muset vynaložit trochu úsilí. Klepněte pravým tlačítkem myši na položku, kterou chcete odebrat, a vyberte ji “Otevřete umístění souboru z nabídky dole“.
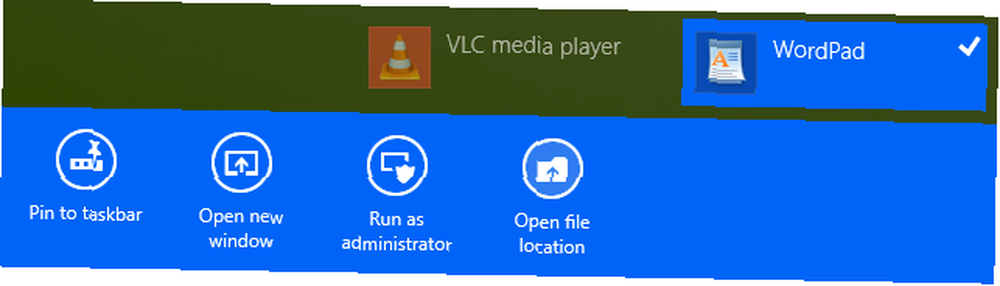
To vás odešle zpět na plochu a otevře příslušnou zkratku ve své složce (Příslušenství Windows ve výše uvedeném příkladu). Průzkumník Windows odhaluje umístění, kde jsou uloženy všechny tyto zkratky:
Všichni uživatelé: C: \ ProgramData \ Microsoft \ Windows \ Start Menu \ Programy
Současný uživatel: C: \ Users \ USERNAME \ AppData \ Roaming \ Microsoft \ Windows \ Start Menu \ Programs
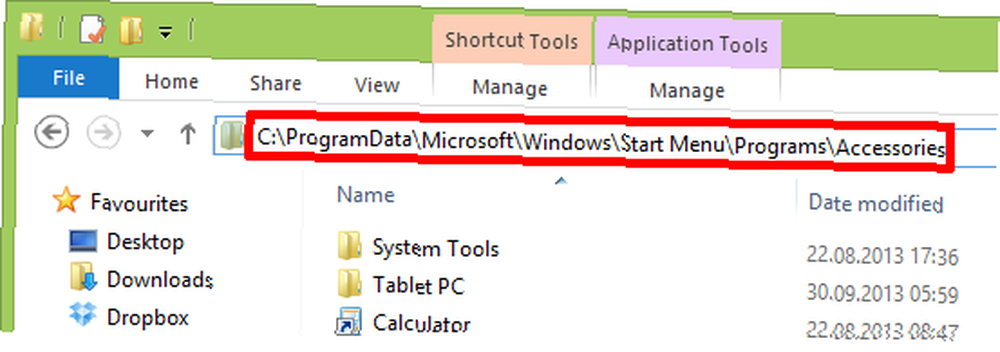
Nyní můžete tyto složky přepadnout a odstranit všechny položky, které si nepřejete vidět ve své nové nabídce Start, jinak známé jako zobrazení aplikací. Ještě lepší je, že můžete vytvářet nové složky, přidávat vlastní zkratky a přizpůsobovat nabídku Start systému Windows 8.1 podle vašich představ.
Můžete dokonce umístit zkratku pro vypnutí nebo restartování Jak vypnout Windows 8 Jak vypnout Windows 8 Windows 8 přináší největší změny ve známém rozhraní Windows od Windows 95. Možnost Vypnout není tam, kde byste očekávali, že najdete ve skutečnosti celá klasická nabídka Start a Start ... na obrazovku Aplikace vytvořením nové zkratky a přidáním jednoho z níže uvedených řádků (za dvojtečku). Úplný seznam možností můžete vidět spuštěním shutdown.exe /? příkaz v okně příkazového řádku Příručka pro začátečníky k příkazové řádce Windows Příručka pro začátečníky k příkazové řádce Windows Příkazová řádka umožňuje přímou komunikaci s počítačem a pokyn k provádění různých úkolů.. .
Vypnout: shutdown.exe / s / t 0
Restart: shutdown.exe / r / t 0
Přezimovat: shutdown.exe / h
Rychlé spuštění: shutdown.exe / hybridní
Toto řešení vypnutí není tak dobré jako příslušné možnosti ve staré nabídce Start systému Windows, ale je to začátek. Nebo je to prostředek k dosažení cíle?
Uvědomte si, že mnoho změn se nezobrazí okamžitě a někdy se vám mohou zobrazit pouze částečné změny. Obzvláště nové složky se nezobrazí, dokud nepřevedete zkratku uvnitř složky nebo restartujete systém. A Vyčištění disku mezipaměti miniatur údajně pomáhá, i když to pro mě nebylo. Restartování Průzkumníka Windows někdy pomohlo. Restartování Windows vždy pomohlo.
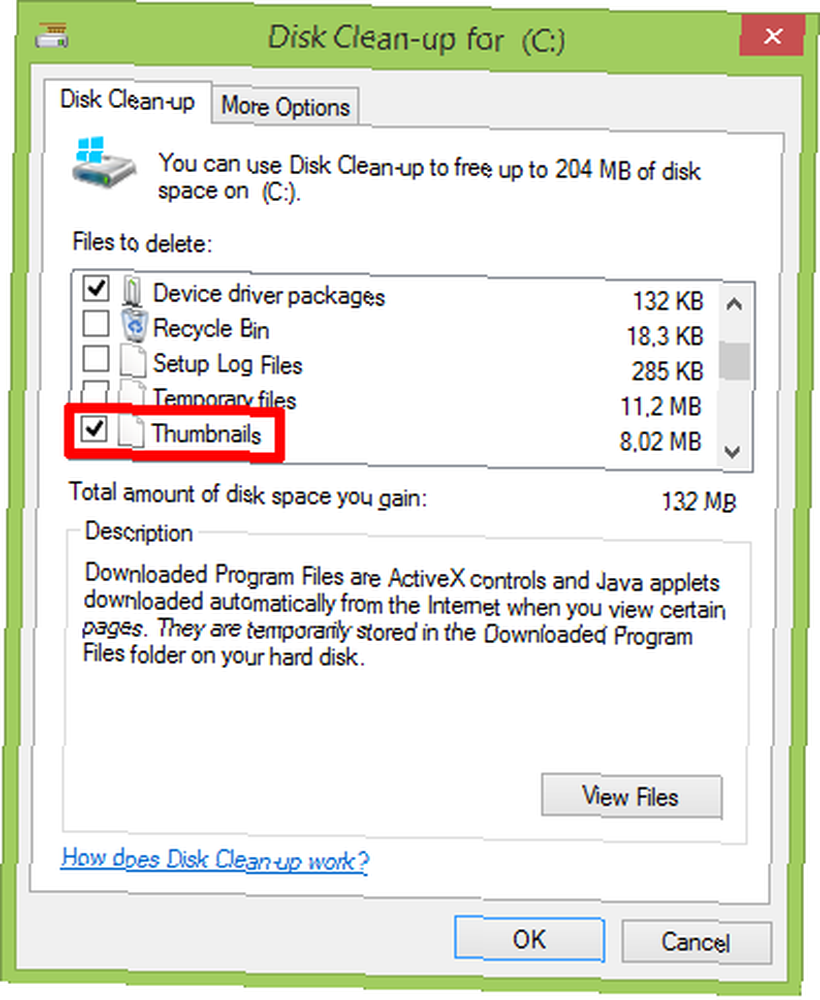
Je na vás, zda výsledek stojí za námahu. Zde je moje vlastní nabídka Start systému Windows 8.1.
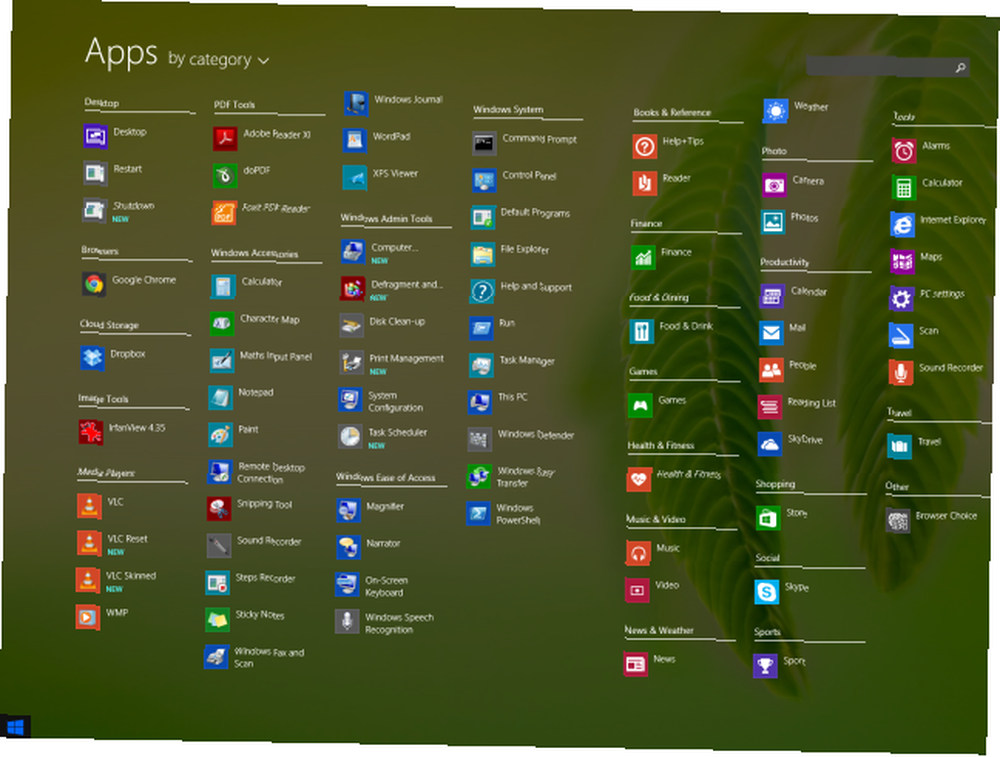
Jeden poslední trik: Klepněte pravým tlačítkem myši na tlačítko Start
Je pravda, že tato náhrada nabídky Start není dokonalá, zejména na menších obrazovkách. Kromě toho budou ostříleným uživatelům Windows chybět možnost vypnutí pomocí tlačítka Start. Ačkoli to není nejintuitivnější místo, je to to, na co jsme byli poučeni. A stále můžete použít tlačítko Start k vypnutí počítače.
Trik spočívá v tom, že klepnete pravým tlačítkem myši na tlačítko Start. V systému Windows 8.1 se spustí velmi užitečná nabídka pro uživatele, která obsahuje zkratky k pokročilým systémovým nástrojům. Mnoho z těchto systémových zkratek lze nalézt v tradiční nabídce Start nebo v ní, včetně “Vypněte nebo se odhlaste“. Chris již dříve vysvětlil, jak můžete upravovat nabídku rychlého přístupu ve Windows 8 8 způsobů, jak vylepšit Windows 8 pomocí Win + X Editor nabídek 8 způsobů, jak vylepšit Windows 8 pomocí Win + X Editor nabídek Windows 8 obsahuje téměř skrytou funkci, kterou potřebujete vědět o! Stisknutím kláves Windows + X nebo klepnutím pravým tlačítkem v levém dolním rohu obrazovky otevřete nabídku, kterou můžete nyní přizpůsobit. .
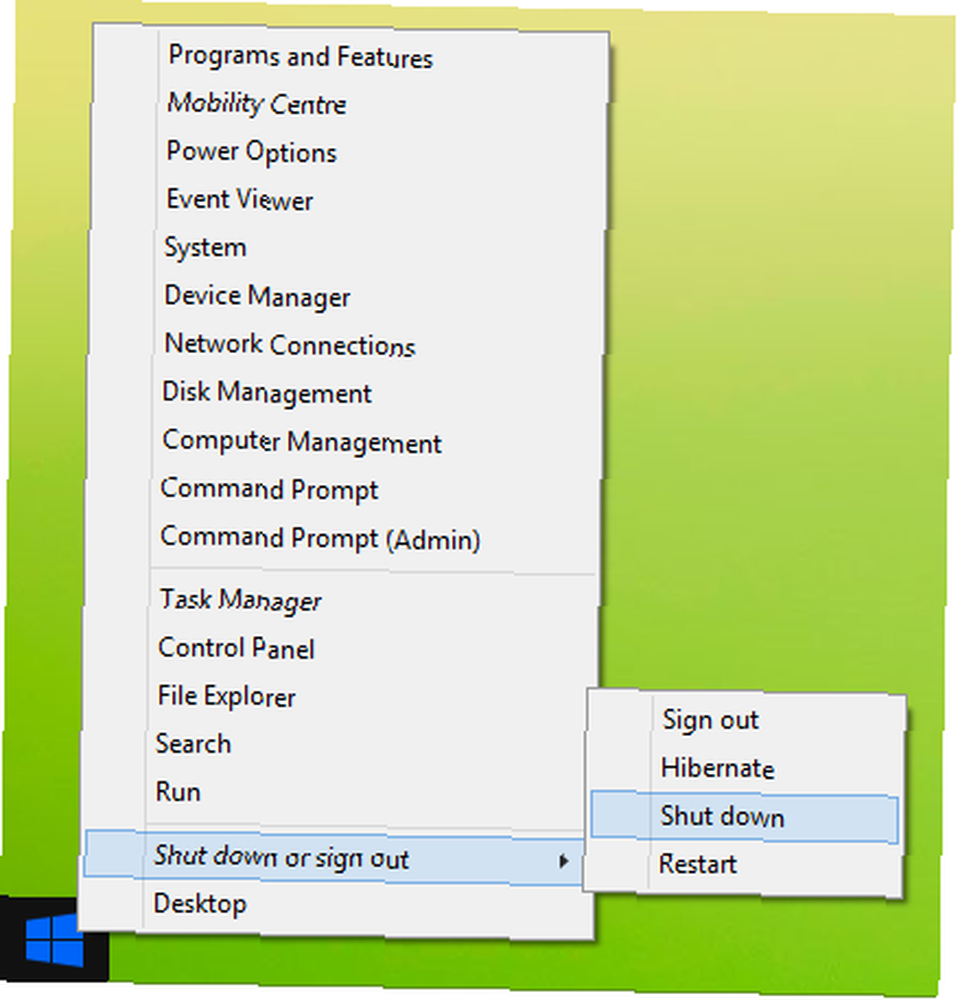
Windows 8.1 se stal užitečnějším
I když vám tato alternativní nabídka Start hodně vyhovuje, doufám, že vám některé z těchto tipů pomohou efektivněji pracovat se systémem Windows 8.1.
Jak jste si přizpůsobili obrazovku aplikace?











