
Owen Little
0
2460
695
To, že používáte Mac, neznamená, že musíte používat iPhone. Použití zařízení Android v počítači Mac je dostatečně snadné, ať už potřebujete přenášet soubory, synchronizovat oznámení Android nebo dokonce přistupovat k systému Android pomocí Android Debug Bridge (ADB).
Je pro vás trapné zachytit nebo zaznamenat obrazovku na vašem zařízení Android? Dnes vám ukážeme bezplatný a snadný způsob, jak snímat snímky obrazovky nebo nahrávat video z obrazovky Android pomocí AndroidTool na vašem počítači Mac.
Stáhněte a nainstalujte AndroidTool
Stáhněte si AndroidTool do svého Mac. Aplikaci rozbalíte poklepáním na soubor ZIP. Potom přetáhněte soubor APP na Aplikace složku nainstalovat.
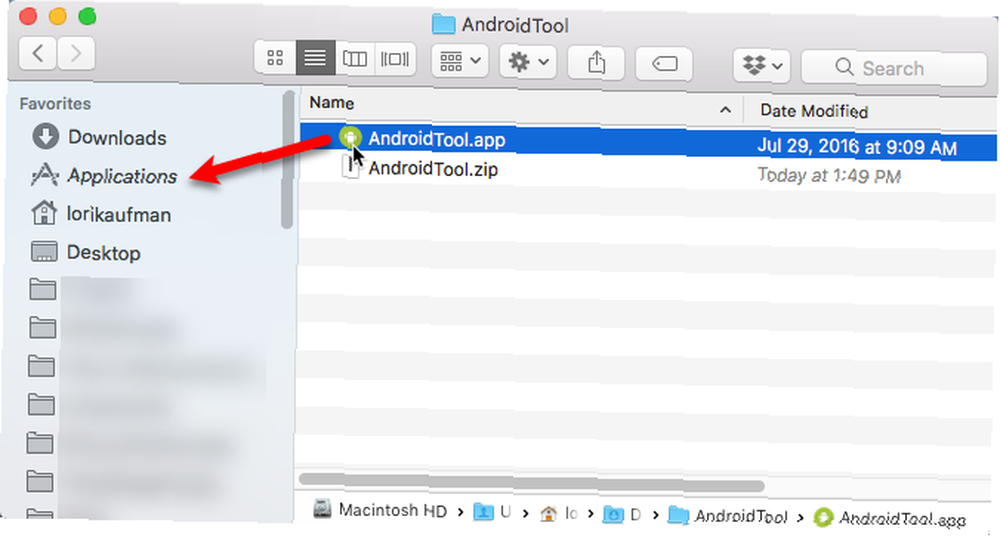
Povolte ladění USB v zařízení Android
Chcete-li umožnit zařízení Android komunikovat s počítačem Mac, musíte povolit ladění USB.
V systému Android Oreo přejděte na Nastavení> Systém> O telefonu (nebo O tabletu). Pokud používáte starší verzi systému Android, O telefonu nebo O tabletu bude přímo na obrazovce Nastavení.
Klepněte na Číslo sestavení sedmkrát. Toto se zapne Vývojářské možnosti, které uvidíte v dolní části obrazovky poblíž O telefonu nebo O tabletu.
Klepněte na Vývojářské možnosti a ujistěte se, že je NA v horní části obrazovky. Poté klepněte na ikonu Ladění USB posuvné tlačítko pro zapnutí (posuvné tlačítko se změní na modré).
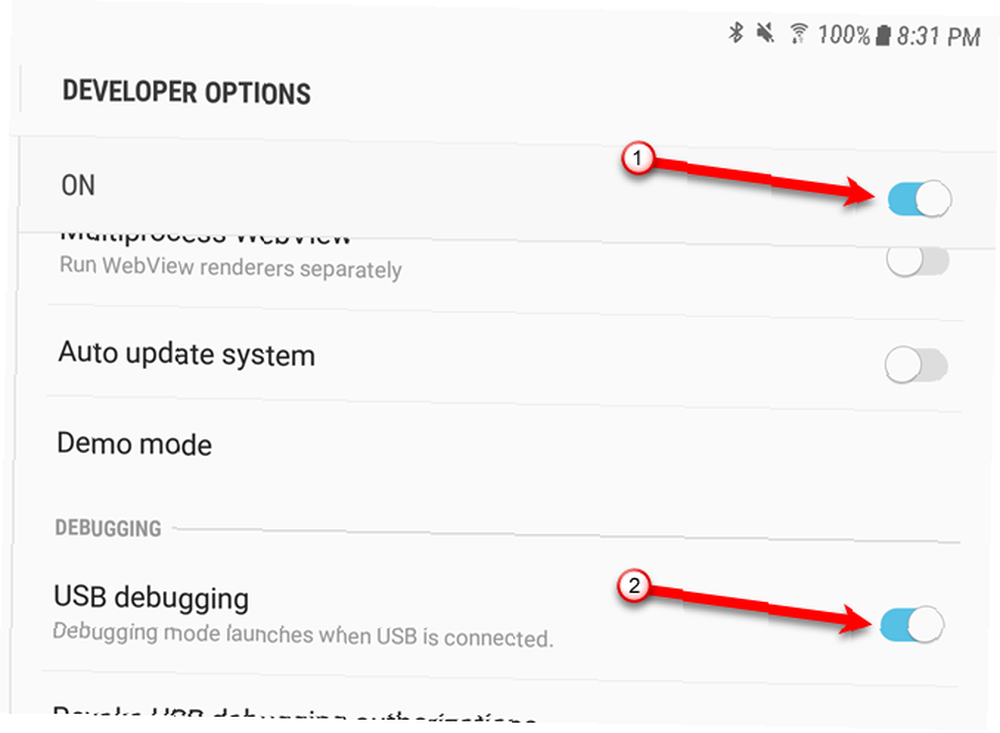
Spusťte AndroidTool
Spusťte aplikaci AndroidTool. Zobrazí se následující dialogové okno s upozorněním. Klikněte na otevřeno.
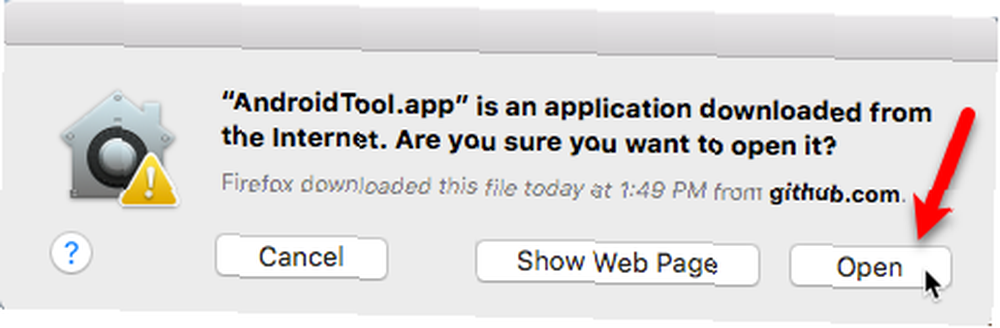
AndroidTool vám řekne, abyste zapnuli ladění USB a připojili zařízení Android. Ladění USB jste již povolili, takže jděte do toho a připojte se pomocí kabelu USB, pokud jste tak již neučinili.
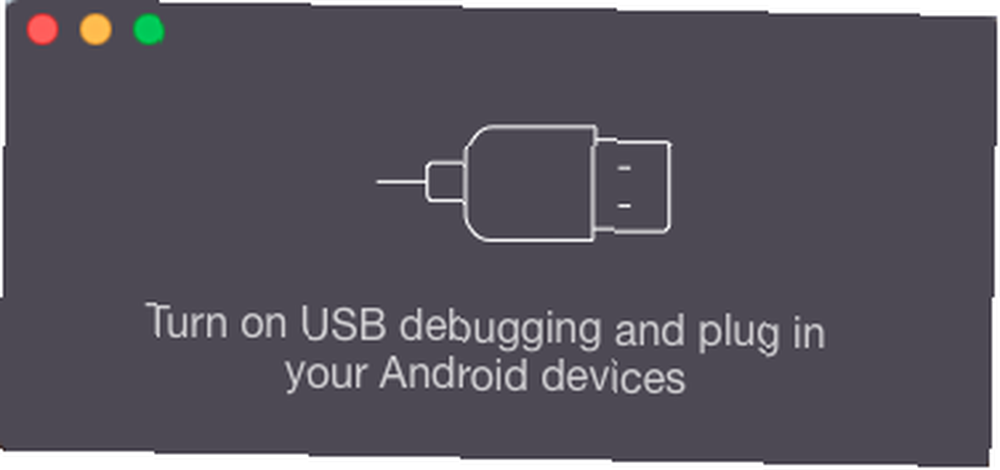
Připojte zařízení Android k počítači Mac
Na zařízení Android se zobrazí ikona Povolit ladění USB dialogové okno.
Pokud plánujete připojení zařízení Android k tomuto počítači Mac často, můžete zabránit zobrazování tohoto dialogového okna. Chcete-li to provést, klepněte na ikonu Vždy povolit z tohoto počítače volba.
Klikněte na OK povolit ladění USB a připojit se k AndroidTool v počítači Mac.
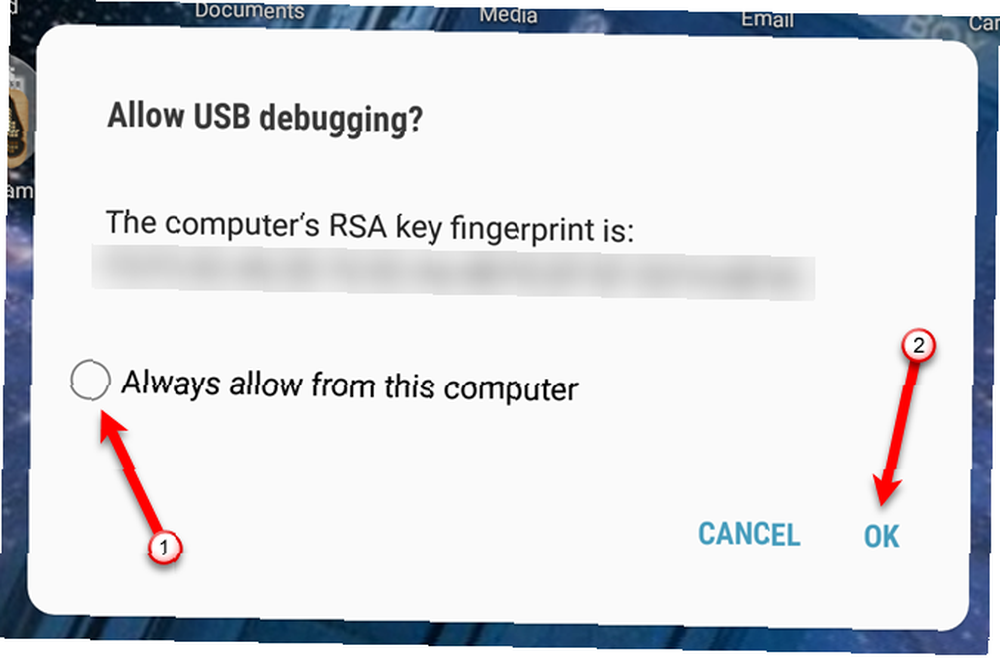
Udělejte snímek svého zařízení Android
Jakmile zařízení AndroidTool zjistí vaše zařízení, zobrazí se hlavní obrazovka aplikace, která zobrazuje značku a číslo modelu vašeho zařízení. Zobrazí se také tlačítka pro pořízení snímku obrazovky a nahrávání videa z vašeho zařízení.
Chcete-li ze svého zařízení pořídit snímek obrazovky, nastavte, co chcete v zařízení zachytit. Poté klikněte na zelené tlačítko fotoaparátu v AndroidTool.
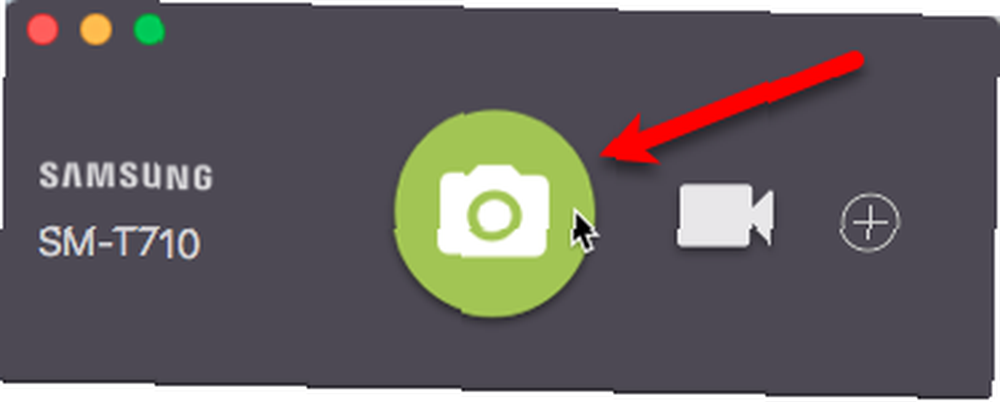
Až bude váš snímek obrazovky připraven, zobrazí se na pravé straně počítače Mac upozornění. Snímek obrazovky se otevře v náhledu nebo v kterékoli aplikaci pro prohlížení obrázků, kterou jste nastavili jako výchozí.

Ve výchozím nastavení vytváří systém AndroidTool složku AndroidTool na ploše a ukládá všechny snímky obrazovky a videa do této složky. Díky tomu je snadné najít obrazové a video soubory.
Pokud chcete, můžete změnit, kde AndroidTool ukládá snímky obrazovky. Viz “Nastavte předvolby systému AndroidTool” další informace naleznete v části níže.
Zaznamenejte obrazovku na zařízení Android
Chcete-li na zařízení nahrát video, připravte zařízení k provedení určité akce. Poté v AndroidTool klikněte na ikonu videokamery.
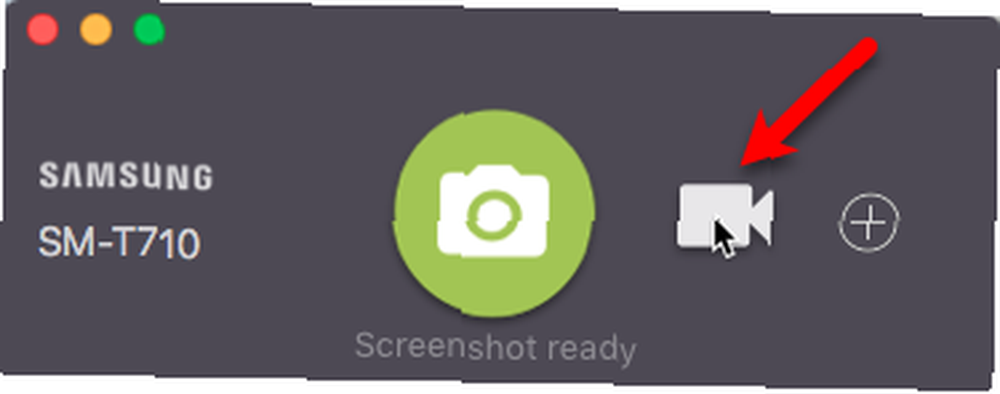
AndroidTool začne nahrávat vše, co na svém zařízení děláte. Proveďte akce, které chcete zaznamenat. Až budete hotovi, klikněte na červené tlačítko Stop v AndroidTool.
Jakmile je záznam připraven, na pravé straně počítače Mac se zobrazí upozornění. Video se otevře a přehraje v programu Quicktime Player nebo v kterékoli aplikaci pro přehrávání médií, kterou jste nastavili jako výchozí. Například jsme změnili náš výchozí přehrávač médií na VLC.
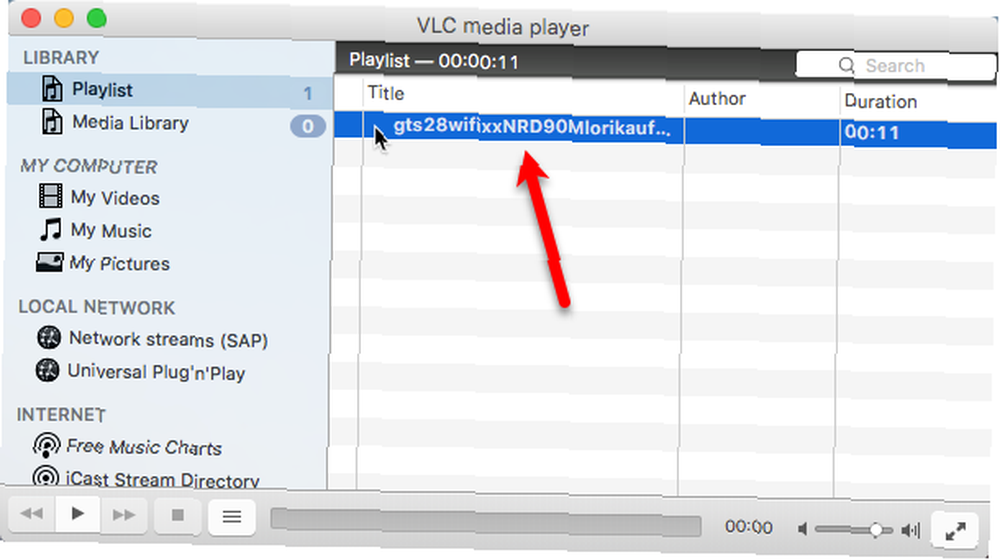
Video se uloží do složky AndroidTool jako soubor MP4. Můžete také automaticky vytvořit soubor GIF videa a změnit, kde AndroidTool ukládá video soubory. Viz “Nastavte předvolby systému AndroidTool” níže naleznete další informace.
Svůj videozáznam můžete později upravit v libovolné aplikaci pro editor videa. 8 nejlepších bezplatných editorů videa pro Mac 8 nejlepších bezplatných editorů videa pro Mac Je třeba upravit video na rozpočet? Tyto bezplatné editory videa v Macu vám umožní provádět základní úkoly pro úpravy videa bez nákladů. .
Nastavte předvolby systému AndroidTool
V systému AndroidTool můžete podle potřeby měnit různá nastavení.
Jít do AndroidTool> Předvolby. Na Všeobecné obrazovky, můžete Vybrat kde AndroidTool ukládá Screenshoty a Záznamy na obrazovce. Pokud chcete, aby název každého snímku obrazovky obsahoval popis toho, co bylo zachyceno, zkontrolujte Použít aktuální aktivitu Androidu v názvu souboru box.
Chcete-li vytvořit soubor GIF pro každý záznam obrazovky, kromě souboru MP4 zkontrolujte také Také vytvořte GIF box.
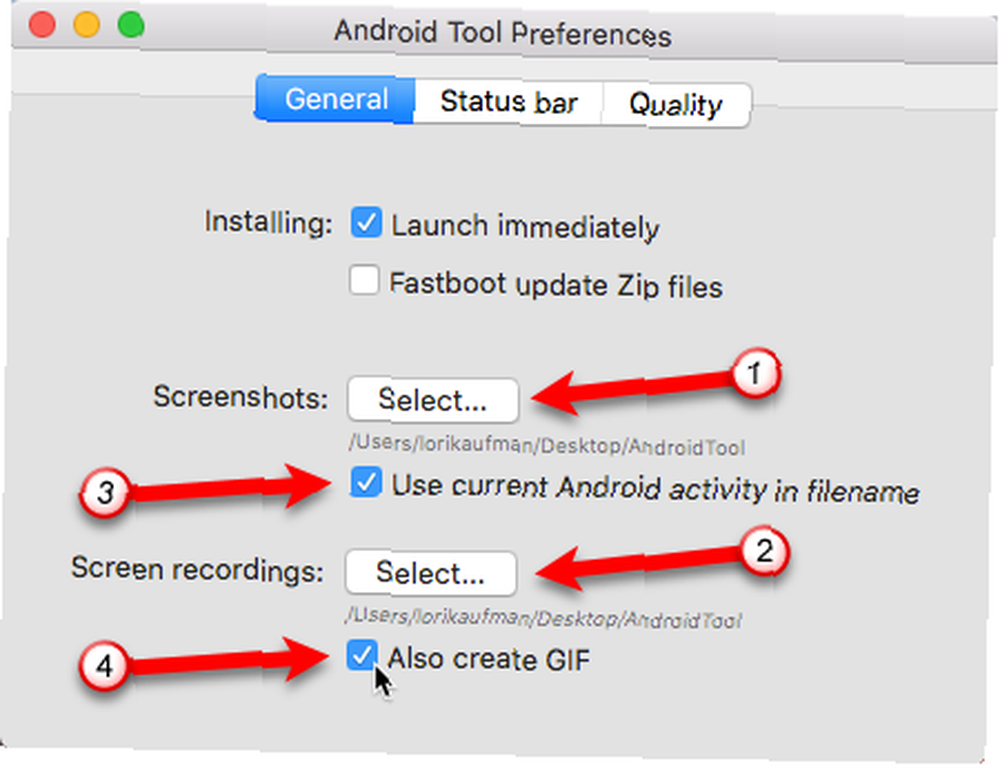
Když snímáte screenshoty na zařízeních se systémem Android se systémem Android 6 Marshmallow a výše, můžete upravit to, co se zobrazuje na stavovém řádku v každém snímku obrazovky.
Klikněte na Stavový řádek v horní části dialogového okna. Zkontrolovat Na stavech obrazovky změňte stavový řádek Android 6.0+ box. Poté zaškrtněte políčka u položek, které chcete zobrazit nebo změnit. Například můžete změnit čas na konkrétní čas pomocí Nastavte čas na box. A můžete nastavit baterie úroveň a zvolte, zda chcete, aby se zobrazoval jako Nabíjení nebo ne.
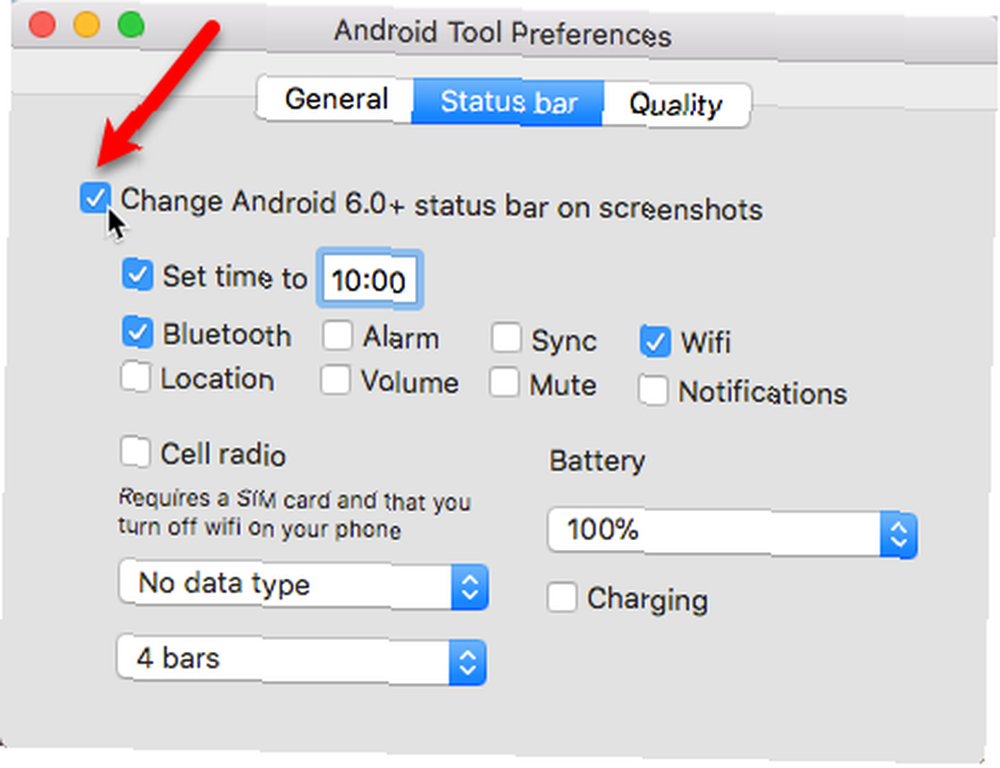
Chcete-li změnit kvalitu vašich videozáznamů, klikněte na Kvalitní. Změň Bitová rychlost a Stupnice přetažením každého jezdce doprava nebo doleva.
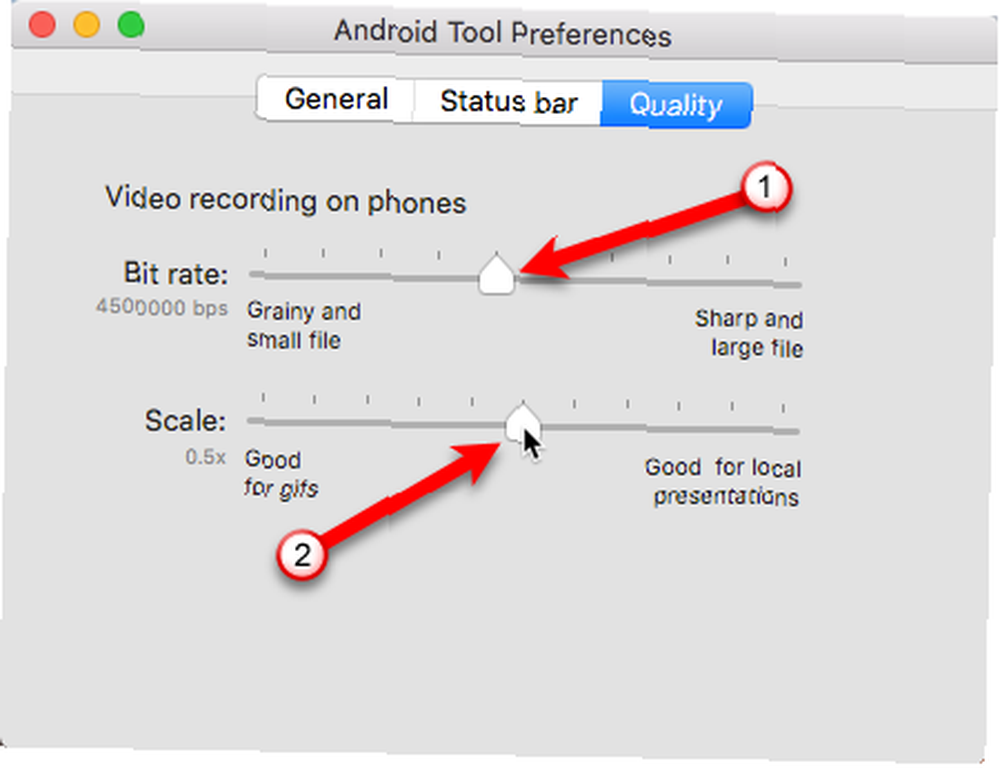
Nahrávání obrazovky Android na Mac je snadné
Nahrávání obrazovky na zařízení Android je nyní stejně snadné jako nahrávání obrazovky na iPhone nebo iPad, i když to přímo na zařízení neděláte. To přispívá k čistšímu videu s menším výřezem.
Pokud jste přemýšleli o přechodu z iPhone na Android Přechod z iPhone na Android? Zde je návod, jak přesunout všechny vaše věci Přechod z iPhone na Android? Zde je návod, jak přesunout všechny vaše věci, které jste připraveni přepnout z iPhone na telefon s Androidem? Zde je jediný průvodce, který potřebujete. , ale nechcete se vzdát svého Macu, jděte do toho a přepněte. Správa zařízení Android z počítače Mac není tak náročná, jak si myslíte.











