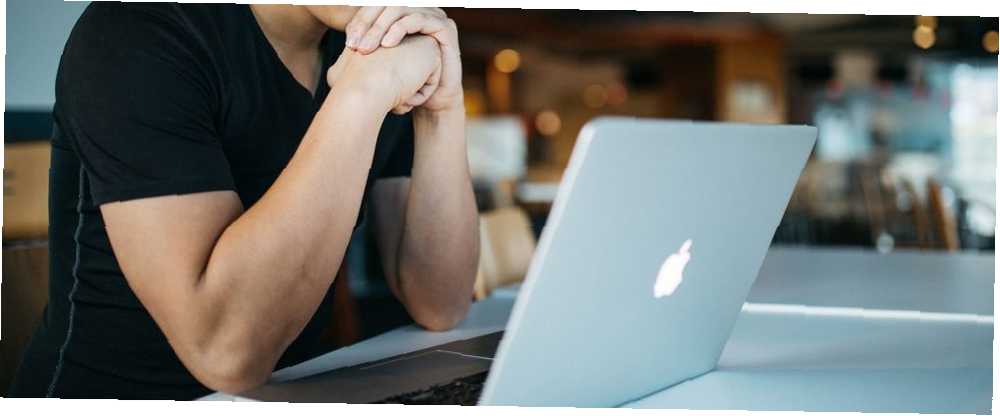
Harry James
0
3735
4
Už jste někdy zažili tyto frustrace na vašem Macu?
- Na panelu nabídek se zobrazí aplikace, ale ne ve vašich přihlašovacích položkách.
- Safari přesměruje na adware weby nebo změní svou domovskou stránku bez vašeho svolení.
- Neznámé procesy spotřebovávají CPU na pozadí.
Bohužel u těchto typů neočekávaných událostí není odstranění aplikace z položek přihlášení k vyřešení problému dostačující. Existuje mnoho skrytých skrytých komponent a Apple je nevystavuje v typickém rozhraní MacOS.
Ukážeme vám, jak můžete sledovat a podniknout kroky proti těmto skrytým položkám přihlašování k řešení jedinečných problémů se systémy Mac.
Pochopení rutiny spuštění systému MacOS
Po stisknutí tlačítka napájení se váš počítač zavede do řady známých událostí:
- Uslyšíte zvukový zvuk při spuštění (novější Mac to nedělají).
- Logo Apple se zobrazí spolu s ukazatelem průběhu.
- Po dokončení se zobrazí obrazovka přihlášení (nebo na ploše, pokud máte povoleno automatické přihlášení).
V zákulisí MacOS spustí zahájeno proces. Toto je zodpovědné za spuštění, zastavení a správu všech ostatních procesů, včetně systému a individuálních uživatelských účtů. Tento proces je vysoce optimalizovaný a trvá jen několik okamžiků.
Chcete-li si to prohlédnout sami, otevřete Monitor aktivity aplikaci a zvolte Zobrazit> Všechny procesy. Nahoře uvidíte dva hlavní procesy: kernel_task a zahájeno, s jejich ID procesu (PID) jako 0 a 1.
To ukazuje, že zahájeno je primární rodičovský proces při spuštění systému. Je to také poslední proces, který se ukončí, když se systém vypne.
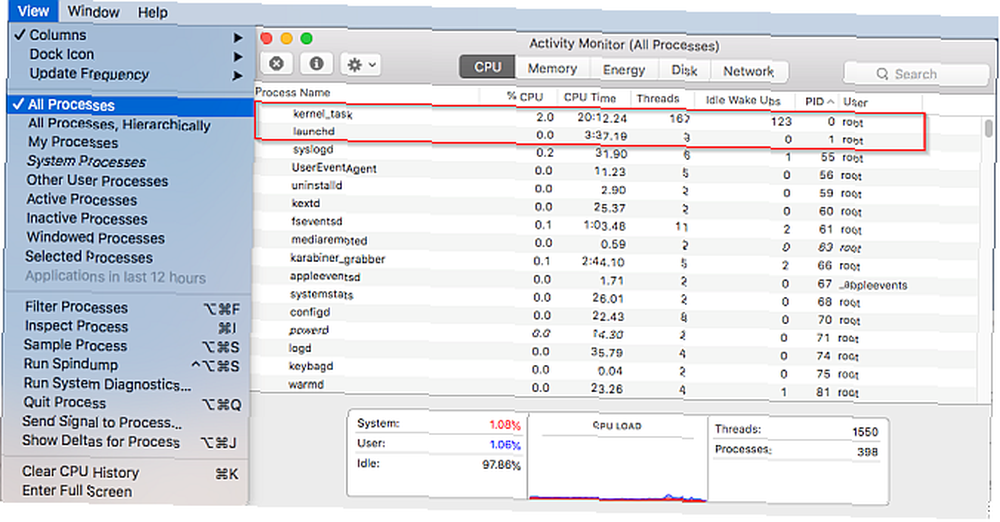
Hlavní odpovědnost zahájeno znamená spouštět další procesy nebo úlohy podle plánu nebo na vyžádání. Ty se dodávají ve dvou typech: SpustitDémony a LaunchAgents.
Co jsou LaunchDaemons a LaunchAgents?
LaunchDaemons obvykle běží jako root, bez ohledu na to, zda je uživatel přihlášen nebo ne. Nemohou zobrazit informace pomocí grafického uživatelského rozhraní a ovlivnit celý systém.
Například locationd proces detekuje geografické umístění Mac, zatímco bluetoothd proces řídí Bluetooth. Seznam démonů žije na následujících místech:
/ Systém / Knihovna / LaunchDaemonspro nativní procesy MacOS/ Library / LaunchDaemonspro nainstalované aplikace třetích stran
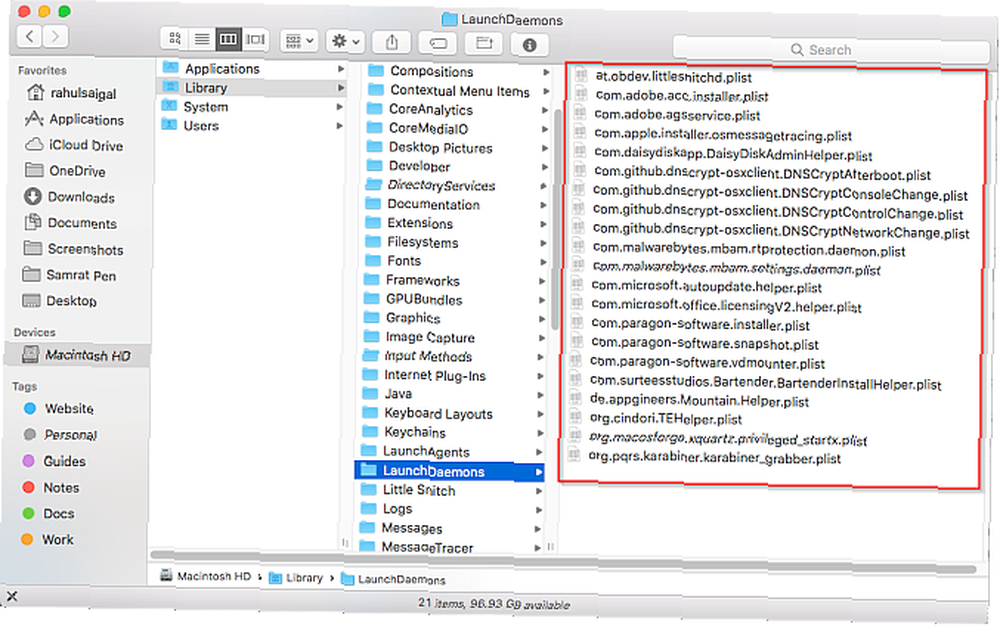
LaunchAgents se spustí, když se uživatel přihlásí. Na rozdíl od démonů mají přístup k uživatelskému rozhraní a zobrazují informace. Například aplikace kalendáře může monitorovat události kalendáře uživatele a upozornit vás, když k události dojde. Seznam agentů žije na následujících místech:
/ Library / LaunchAgentspro všechny uživatelské účty~ / Library / LaunchAgentspro konkrétní uživatelský účet/ Systém / Knihovna / LaunchAgentspouze pro MacOS
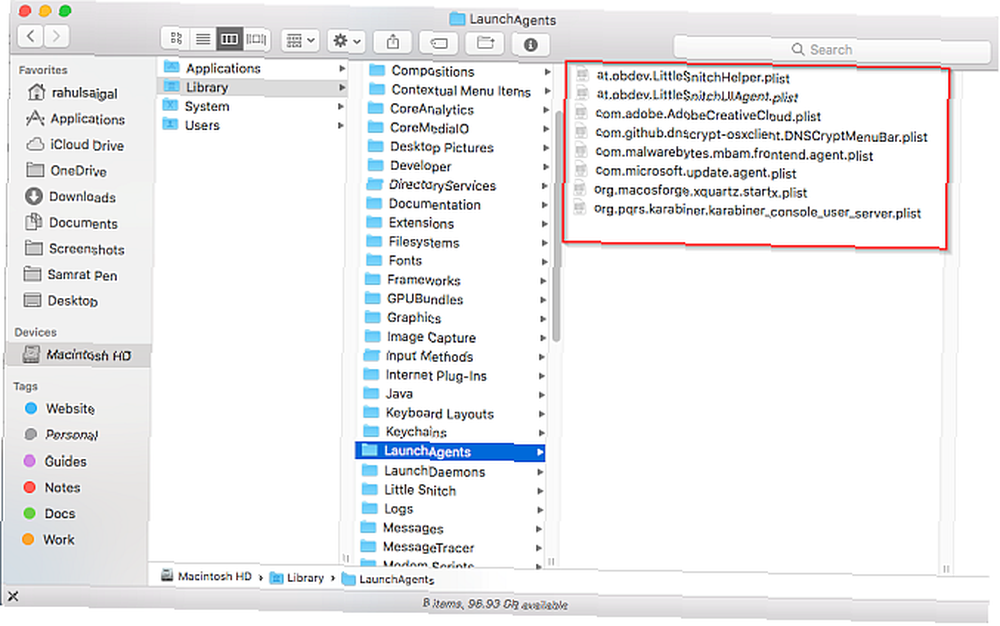
Než se přihlásíte, zahájeno spouští služby a další komponenty uvedené v souborech PLIST ze složky LaunchDaemons. Jakmile se přihlásíte, zahájeno bude spouštět služby a komponenty definované v souborech PLIST ze složek LaunchAgents. Ti v / Systém / Knihovna jsou součástí makra a jsou chráněny ochranou integrity systému Co je to SIP? MacOS System Integrity Protection vysvětlil Co je SIP? MacOS System Integrity Protection Explained Co je ochrana systému Integrity na vašem počítači Mac? Vysvětlíme, co SIP dělá a jak to ovlivňuje software MacOS. .
Soubory předvoleb se řídí standardním systémem pojmenování reverzní domény. Začíná názvem společnosti, následuje identifikátor aplikace a končí příponou souboru seznamu vlastností (.PLIST). Například, at.obdev.LittleSnitchHelper.plist je pomocný soubor pro aplikaci LittleSnitch.
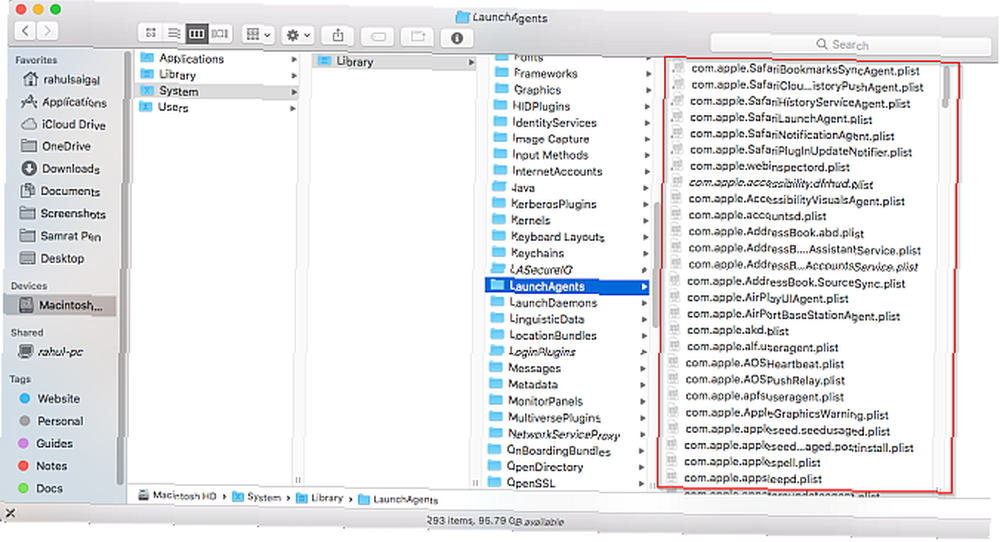
Jak chytit LaunchDaemons a LaunchAgents
Na rozdíl od těch v Systém složka, veřejnost LaunchDaemon a LaunchAgent složky jsou otevřeny jak legitimním, tak nelegitimním aplikacím. Tyto složky můžete automaticky monitorovat pomocí akce Složky.
Otevři Editor AppleScript app hledáním v Spotlight. Klikněte na Preference a vybrat Obecné> Zobrazit nabídku skriptu v panelu nabídek.
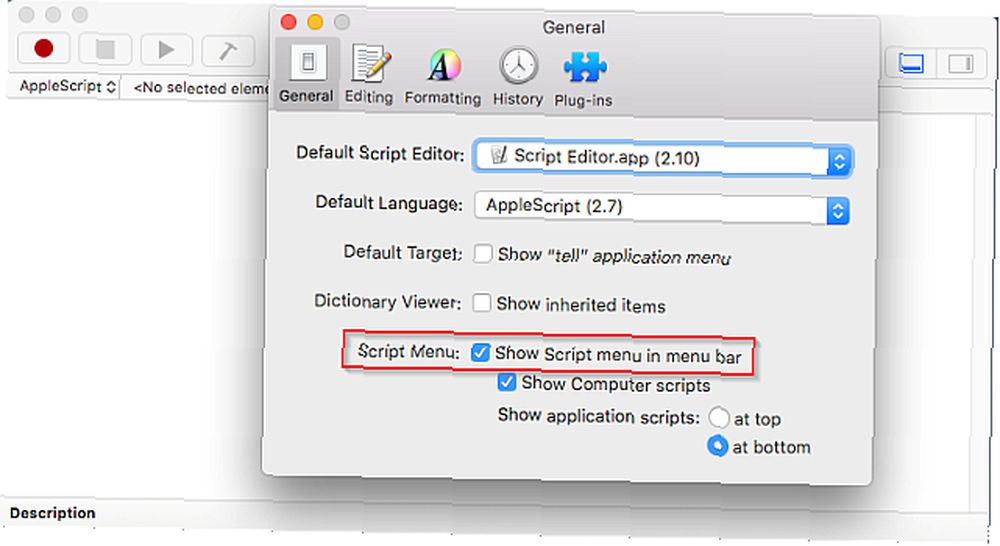
Klikněte na ikonu Nabídka skriptů ikonu a zvolte Akce složky> Povolit akce složky. Poté vyberte Připojit skript ke složce ve stejné nabídce.

Zobrazí se dialogové okno. Odtud vyberte přidat - upozornění na novou položku.
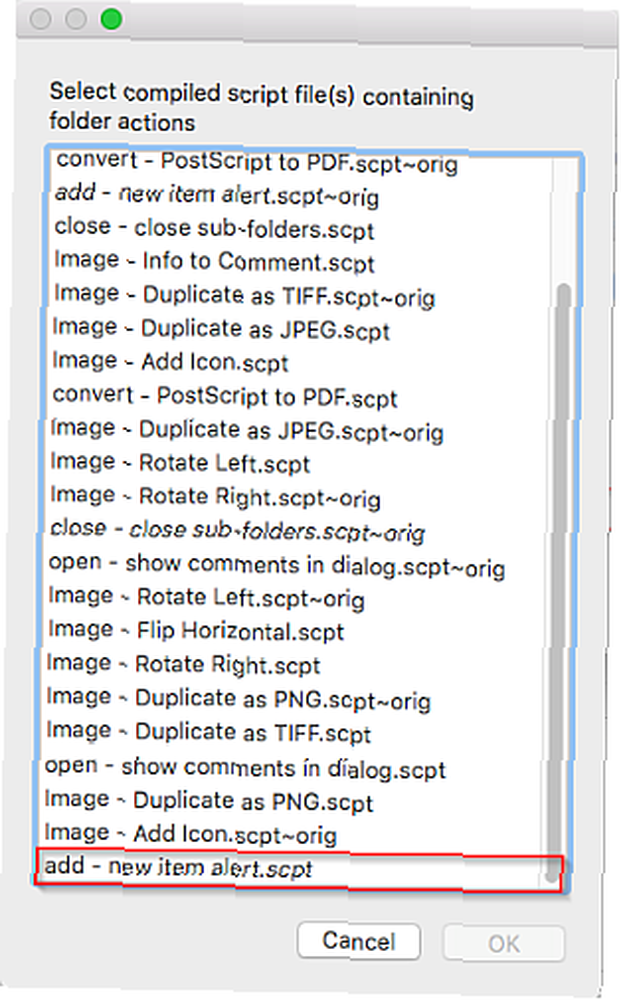
Klikněte na OK otevřete okno Finder. Nyní vyberte složku uživatele LaunchDaemon (viz výše) a klikněte na Vybrat.
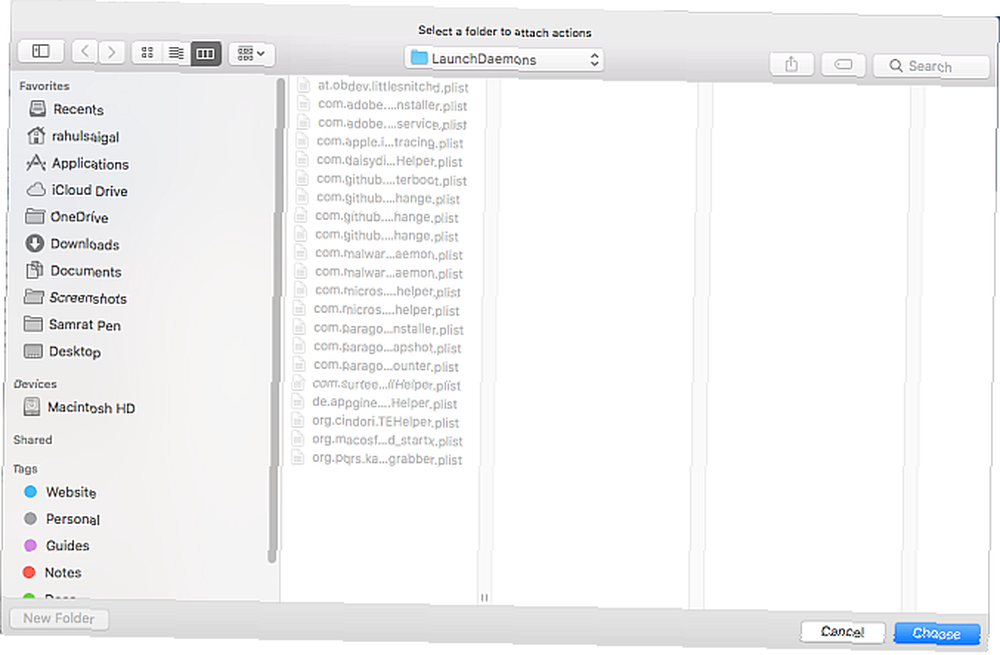
Opakujte výše uvedený postup pro každou složku LaunchAgents.
Po dokončení otevřete Finder a klikněte na Přejít> Přejít do složky nebo stiskněte Shift + Cmd + G otevřete navigační dialogové okno. Typ ~ / Library / LaunchAgents a klikněte Jít.
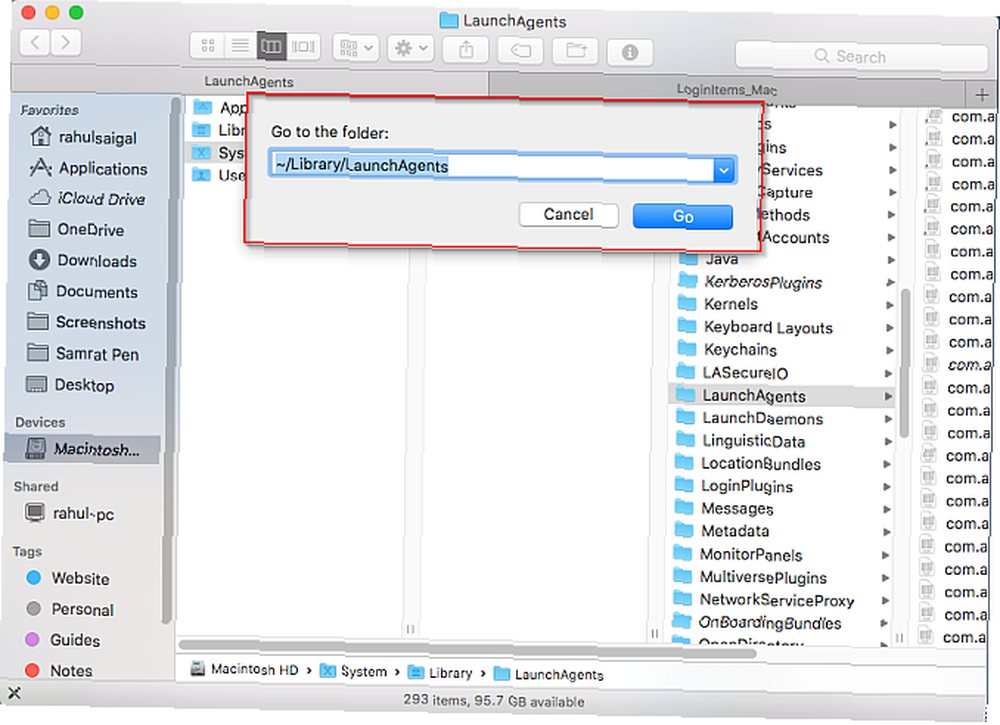
Klepněte pravým tlačítkem myši na ikonu LaunchAgents složku a zvolte Služby> Nastavení složek svázat nový varovný skript položky ke každé složce.
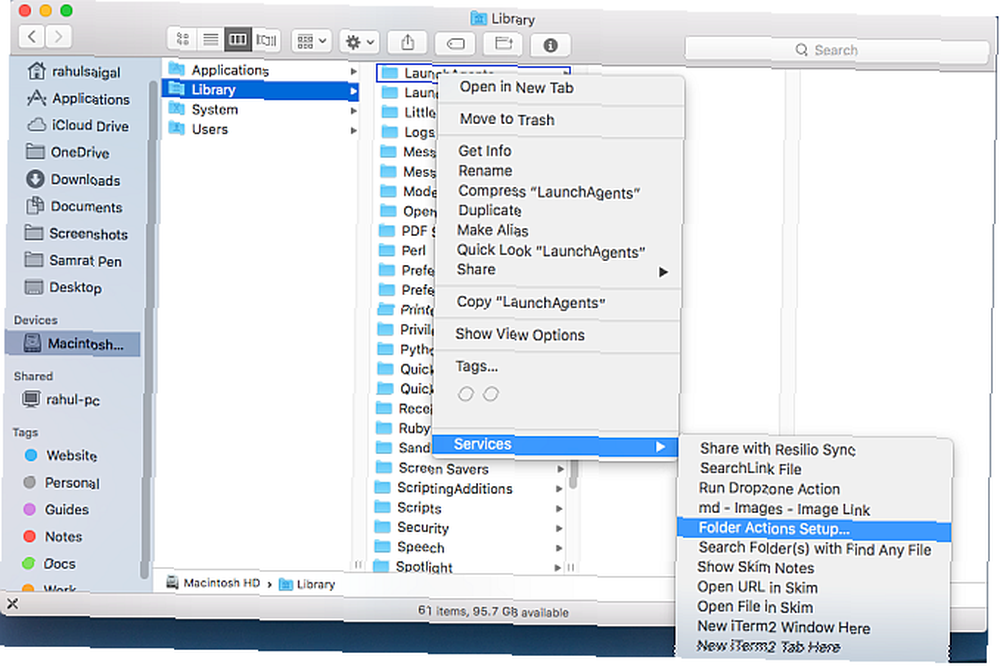
V zobrazeném dialogovém okně uvidíte seznam složek v levém sloupci a skript v pravém sloupci. Pokud nevidíte žádné skripty, klikněte na ikonu Plus tlačítko a přidat nová položka alert.scpt.
Zvažte monitorování těchto složek pomocí aplikací
Pokud byste chtěli získat další možnosti pro upozornění na tyto složky, můžete vyzkoušet několik nástrojů třetích stran.
EtreCheck je diagnostický nástroj pro MacOS, který mimo jiné zobrazuje stav načítání LaunchDaemons a LaunchAgents třetích stran. Když spustíte EtreCheck, shromažďuje různé informace o vašem Mac 9 Essential Details, které musíte znát o svém Mac 9 Essential Details, které musíte znát o svém Mac Jako uživatel Mac, musíte znát určité podrobnosti o svém počítači pro případ, že potřebujete odstraňování problémů. Zde je několik klíčových podrobností o Macu, které byste měli zkontrolovat právě teď. a prezentuje ji ve snadno čitelné zprávě. Má také další možnosti nápovědy při práci s adwarem, podezřelými démony a agenty, nepodepsanými soubory a dalšími.
Otevřete EtreCheck a klikněte na Skenovat. Bude to trvat několik minut a po dokončení se zobrazí úplné shrnutí vašeho počítače. To zahrnuje hlavní a vedlejší problémy, specifikaci hardwaru, problémy s kompatibilitou softwaru, stav LaunchDaemons a LaunchAgents a další.
Tato aplikace je zdarma pro prvních pět přehledů a pro další použití vyžaduje nákup v aplikaci 10 $.
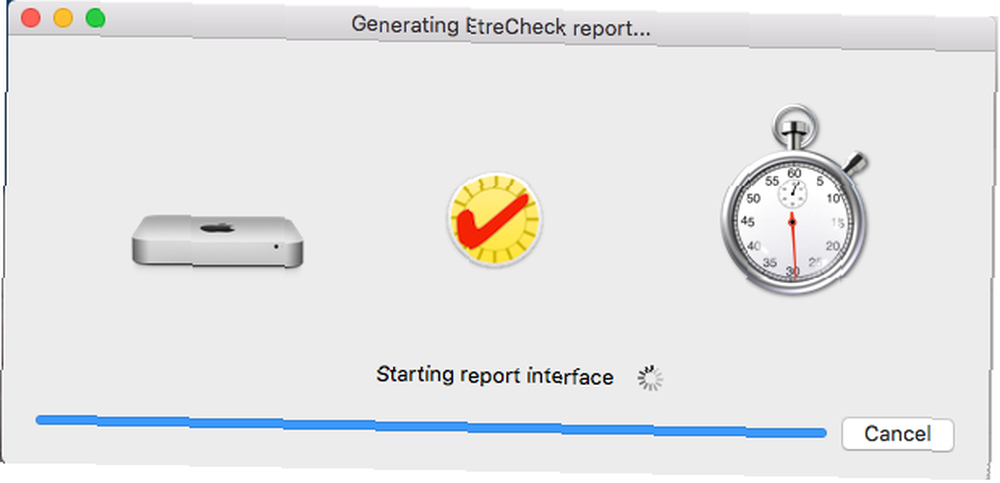
Lingon X je další nástroj, který vám umožní spustit aplikaci, skript nebo spustit příkaz automaticky podle plánu. Může také sledovat všechny složky LaunchDaemons a LauchAgents na pozadí a zobrazovat upozornění, když se něco změní. Můžete zobrazit všechny položky graficky a upravit je podle potřeby.
Tento nástroj si můžete vyzkoušet zdarma a za plnou licenci stojí 15 $.
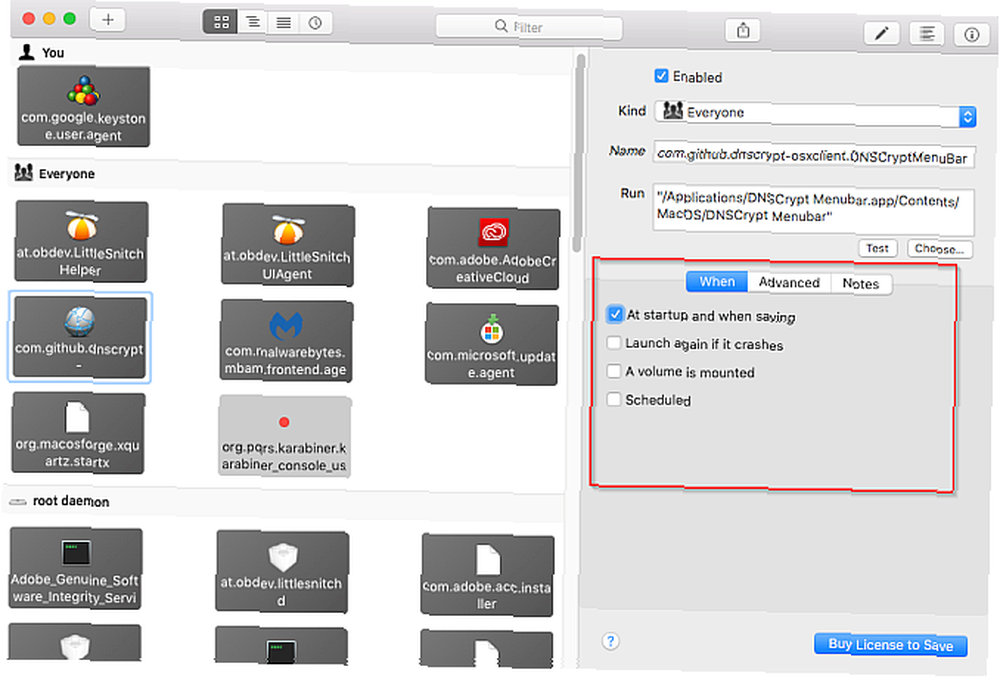
Jak odebrat LaunchDaemons a LaunchAgents
Veřejnost / Library / LaunchAgents a / Library / LaunchDaemons Složky jsou citlivé na legitimní i nelegitimní aplikace. Legitimní aplikace by ji mohla použít pro marketing, zatímco nelegální aplikace je mohou použít k odcizení dat a infikování systému.
Aby byl adware a malware úspěšný, musí v každé relaci uživatele přetrvávat. Za tímto účelem vytvoří autoři malwaru a adwaru škodlivý kód a umístí jej do složky LaunchAgent nebo LaunchDaemon. Při každém spuštění počítače Mac, zahájeno zajistí automatické spuštění škodlivého kódu. Naštěstí mohou bezpečnostní aplikace před tím chránit.
Používejte Mac Security Apps
Zdarma KnockKnock funguje na principu vytrvalosti. Obsahuje přehledně nainstalované aplikace a jejich součásti v elegantním rozhraní. Klikněte na ikonu Skenovat a KnockKnock prohledá všechna známá místa, kde by mohl být malware.
Levý panel obsahuje kategorie přetrvávajících aplikací se jmény a stručným popisem. Kliknutím na libovolnou skupinu zobrazíte položky v pravém podokně. Například klikněte na Spusťte položky v levém podokně pro zobrazení všech LaunchAgents a LaunchDaemons.
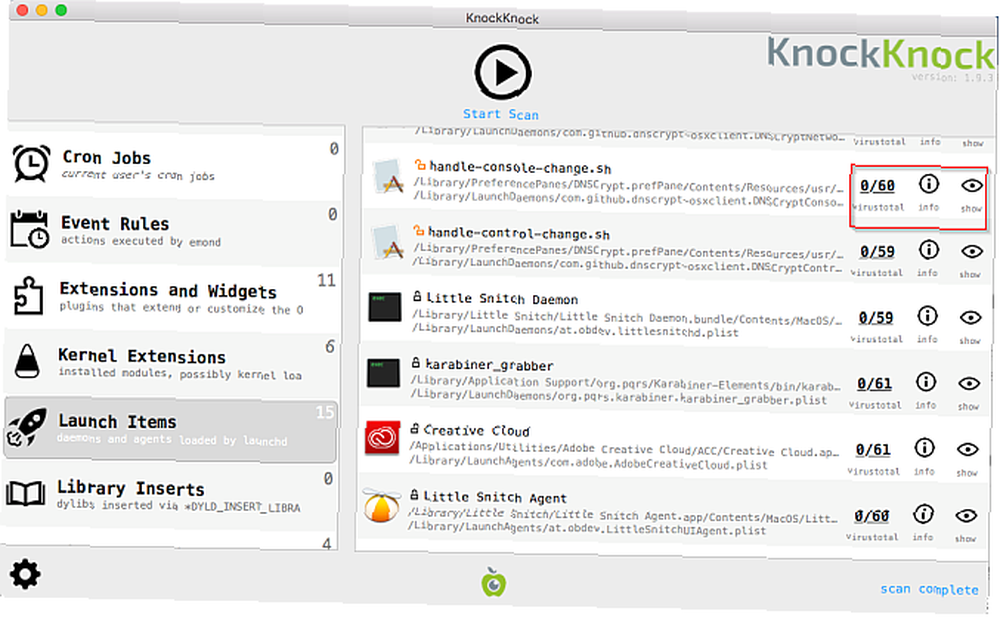
Každý řádek obsahuje podrobné informace o aplikaci. To zahrnovalo podepsaný nebo nepodepsaný stav, cestu k souboru a výsledky antivirové kontroly z VirusTotal.
Další bezplatná bezpečnostní aplikace od Objective-See, BlockBlock nepřetržitě sleduje místa vytrvalosti. Aplikace se spouští na pozadí a zobrazuje upozornění, kdykoli malware přidá do MacOSu perzistentní součást.
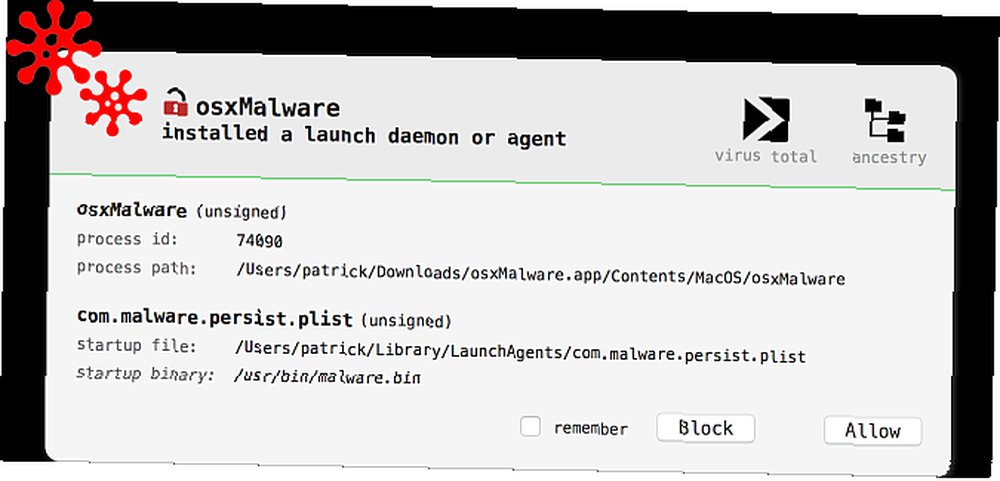
Ne každý PLIST soubor třetí strany je však škodlivý. Mohli přijít odkudkoli, včetně:
- Součásti nainstalovaných aplikací
- Zbytky starých aplikací, které již nepoužíváte
- Zbytky z předchozích upgradů na MacOS
- Zbytky asistenta migrace
- PUPs (potenciálně nežádoucí programy), adware a malware.
Nechcete smazat žádné součásti nainstalovaných aplikací. Je však naprosto bezpečné odstranit zbytky starých aplikací a zbytků z předchozích upgradů na MacOS (pokud tyto aplikace nechcete nadále používat).
Neexistuje žádný jedinečný proces odinstalace pro tento - jednoduše vyhodit soubor PLIST a restartovat. Nebo ji můžete vyjmout a vložit na plochu, abyste měli kopii a byli na bezpečné straně. Neodstraňujte z položky žádné položky Spuštění systémuAgents nebo SpustitDémony složky, protože jsou požadovány pro hladký chod maker.
Adware a PUPs je notoricky náročné řešit. Kdykoli máte pochybnosti, spusťte bezplatnou verzi Malwarebytes a zvažte upgrade na Malwarebytes Premium, pokud potřebujete další ochranu.
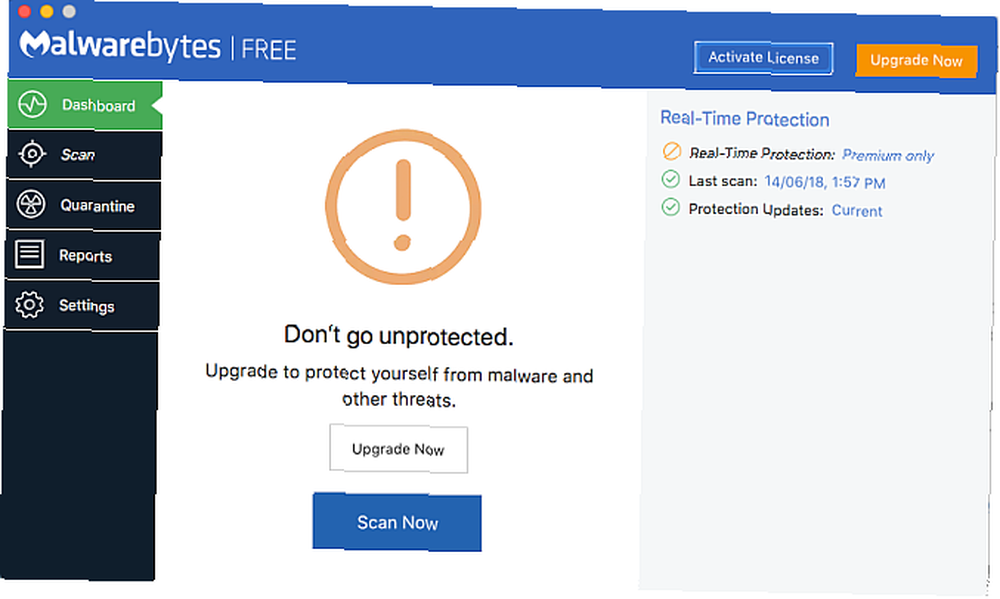
Buďte opatrní při spouštění hrozeb na počítačích Mac
Pokud budete postupovat podle těchto kroků, budete vědět o nových hrozbách předem a můžete vyřešit jakékoli problémy. Adware a PUP rostou v oblibě a stále přicházejí nové varianty malwaru.
Naštěstí má MacOS spoustu způsobů, jak vás udržet v bezpečí.
Trik spočívá v monitorování těchto složek a provádění častých diagnostických kontrol. Pokud máte pochybnosti, vždy Google potenciálně škodlivé názvy procesů. Ale pokud se vyhnete chybám, které infikují váš Mac malwarem 5 jednoduchých způsobů, jak infikovat váš Mac malwarem 5 snadných způsobů, jak infikovat váš Mac malwarem Můžete si myslet, že je docela obtížné infikovat váš Mac malwarem, ale vždy existují výjimky. Zde je pět způsobů, jak váš počítač znečistit. , neměli byste se bát.











