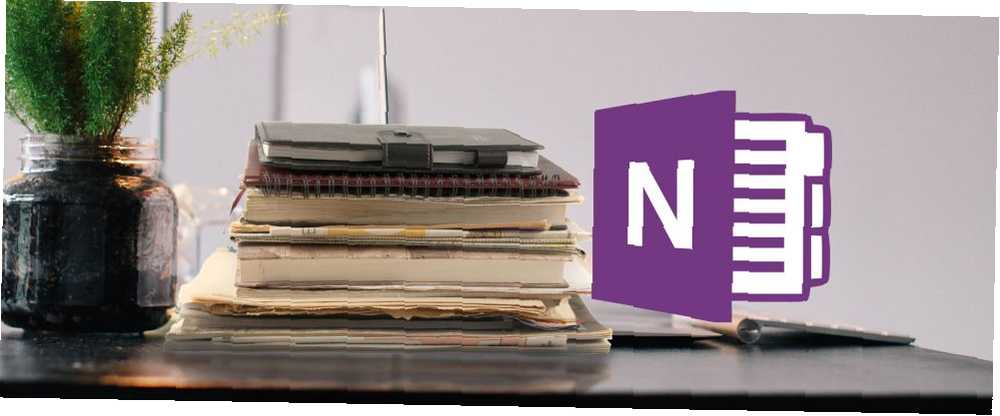
Mark Lucas
0
4227
427
Děláte si poznámky k románu? Zde je důvod, proč to musíte udělat v OneNote a vytvořit si vlastní sbírku poznámek útesu.
Úkoly knih jsou základem učeben po celém světě a čím déle budete studovat literaturu, tím hlouběji budete muset jít. Pokud se opravdu chcete ponořit do autorského díla, může vám OneNote pomoci. Jediný průvodce OneNote, který kdy budete potřebovat Jediný průvodce OneNote, který kdy budete potřebovat OneNote je výkonná aplikace pro psaní poznámek. Je napříč platformami a dobře integrován do sady Microsoft Office. Přečtěte si tuto příručku, abyste se stali profesionálem OneNote! aby vaše myšlenky a postřehy byly dobře organizovány.
Software společnosti Microsoft pro vytváření poznámek je jedním z nejlepších nástrojů, které může mít každý student k dispozici. Nicméně, pokud jde o výrobu vlastní “útes poznámky” na román, pero a papír opravdu nemohou konkurovat více high-tech alternativu.
Zde je průvodce, jak eso vaši další knihu knihu pomocí OneNote.
Používání hierarchie
Když používáte fyzický notebook, je to až příliš snadné na to, aby se věci neusporiadaly. S OneNote si můžete být jisti, že vše je uspořádáno tak, aby bylo snadné najít poznámky, které potřebujete. A co víc, můžete své poznámky kdykoli uspořádat a uspořádat.
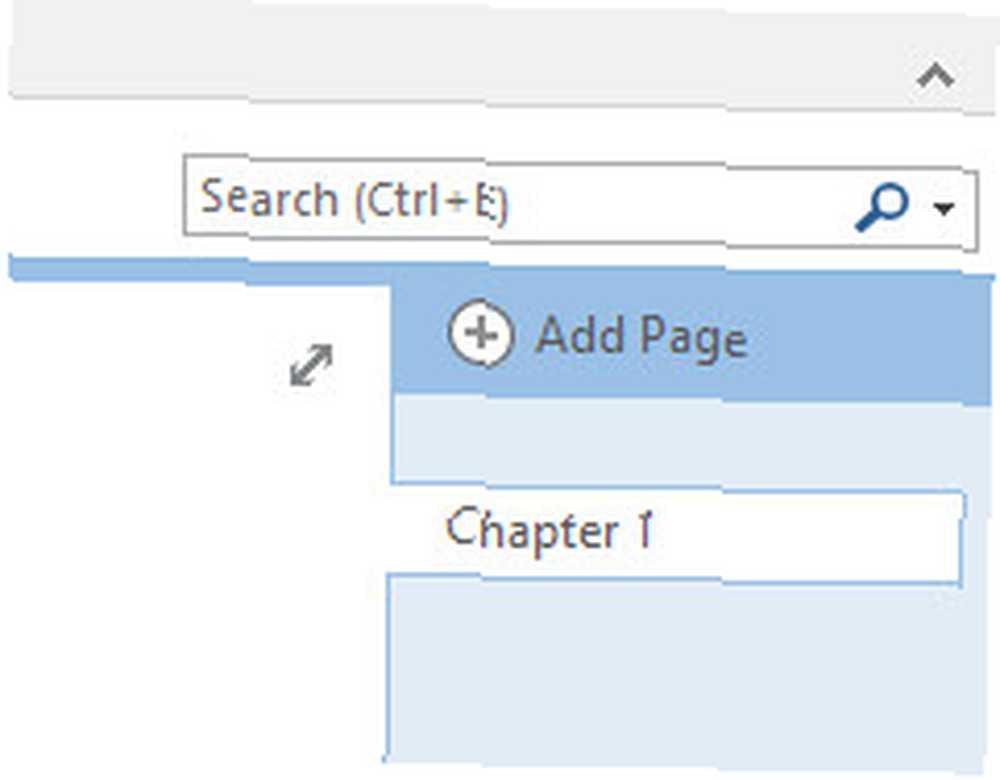
Začal jsem psaní poznámek vytvořením stránky, která se podívá na první kapitolu knihy, kterou čtu, 1984. Tento konkrétní román je však rozdělen na dvě části a kapitoly.
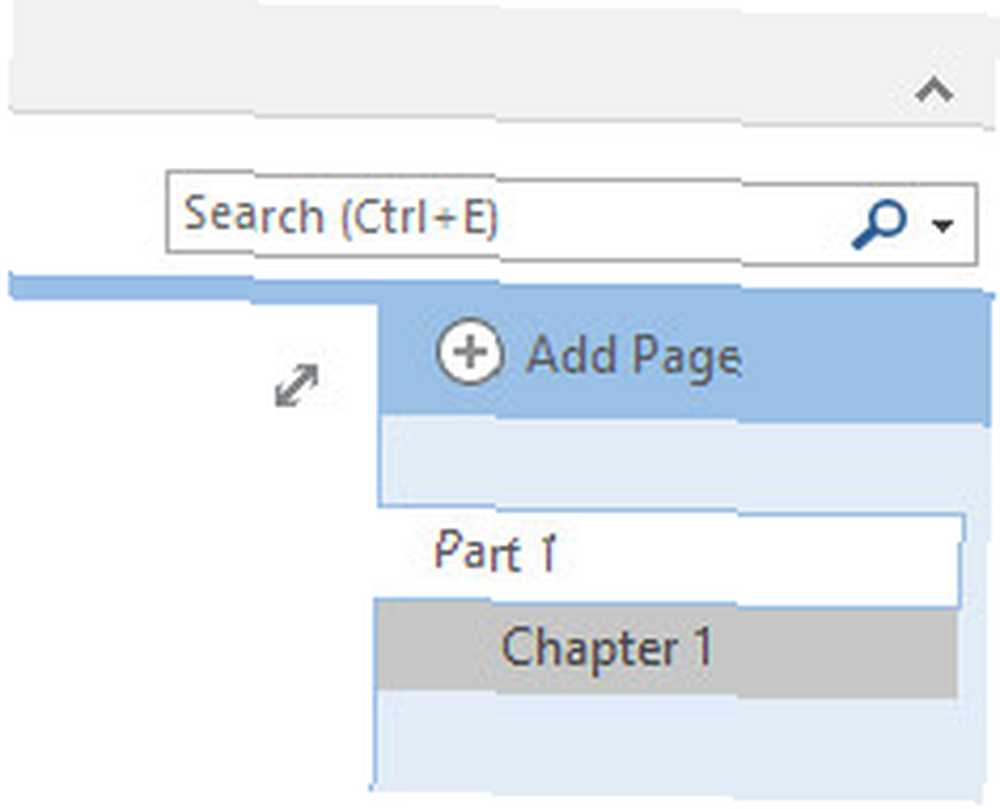
Abych to odrážel, vložím své stránky kapitol pod tuto novou stránku s názvem Část 1. Chcete-li tak učinit, stačí je přetáhnout doprava pod požadovanou stránku.
To také umožňuje minimalizovat seznam kapitol, aby se věci udržovaly čisté a uklizené.
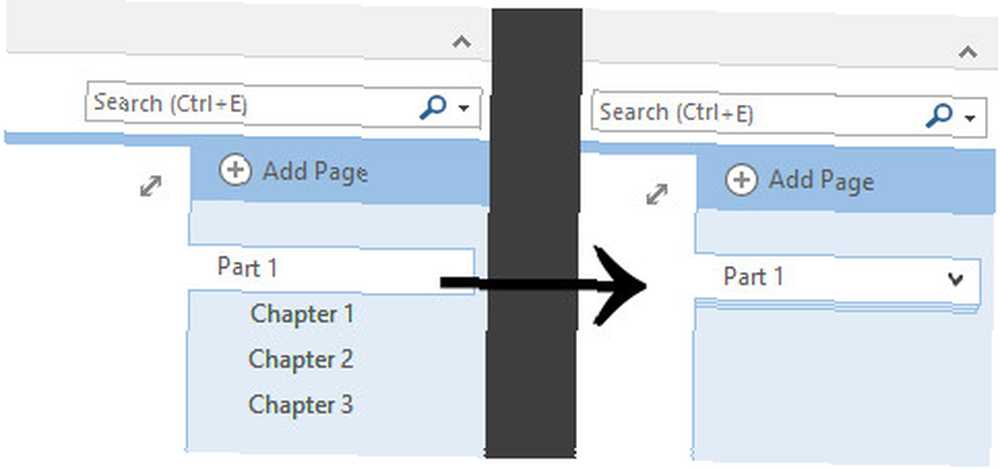
Místo toho, abych použil stránku Část 1 k vytváření poznámek k celé této části knihy, proměním ji v shrnutí kapitoly.
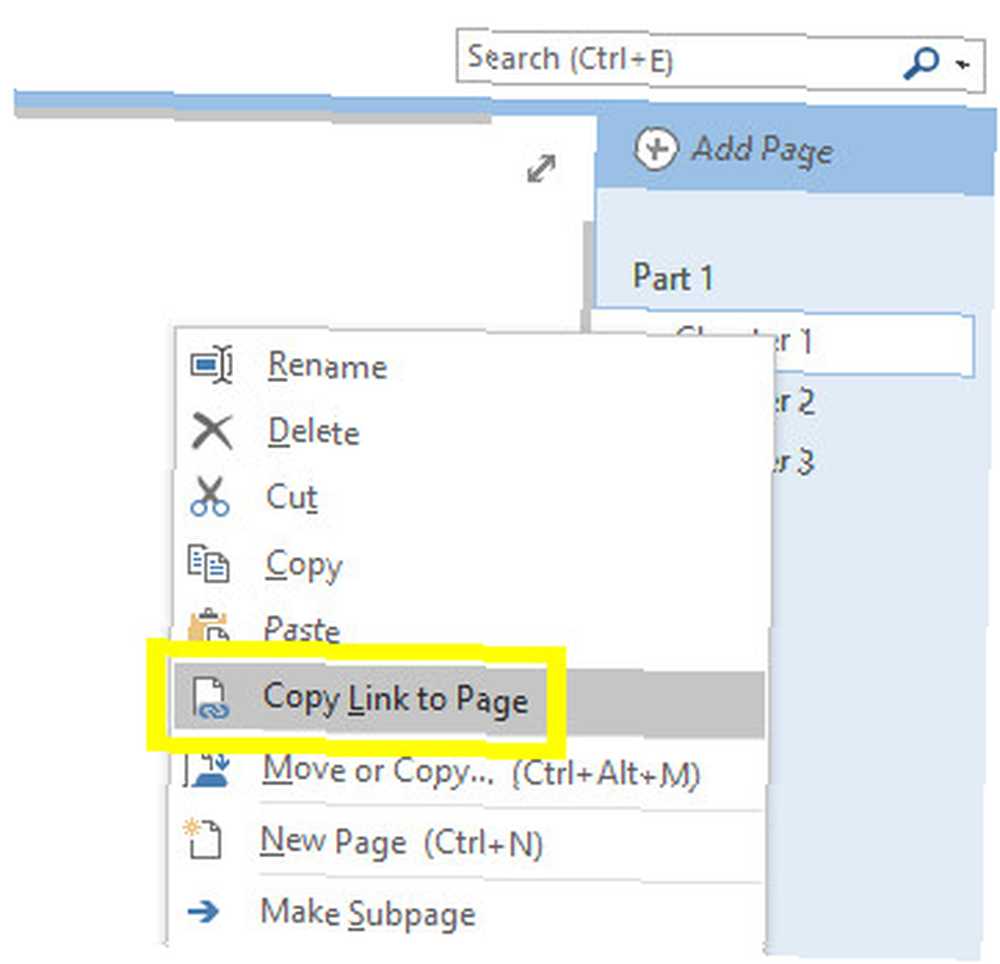
Klepněte pravým tlačítkem myši na stránku kapitoly a vyberte Kopírovat odkaz na stránku. Poté ji vložte na stránku své sekce.
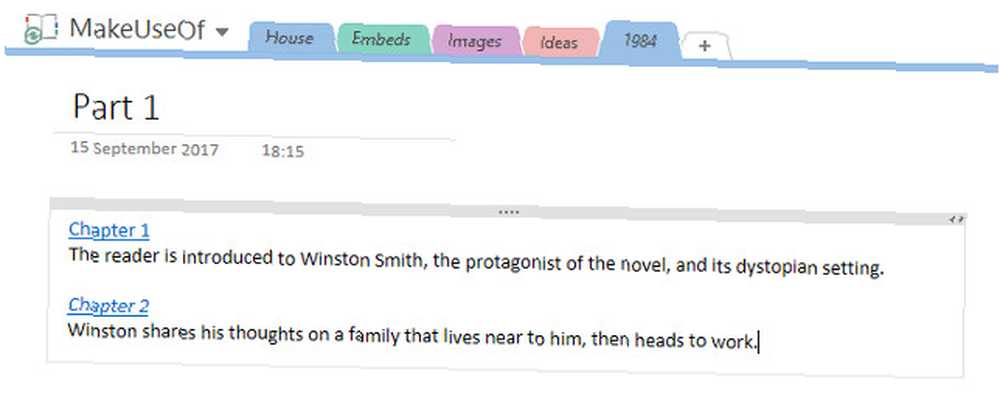
Přidal jsem několik stručných shrnutí a pokud se chci podívat na své podrobnější poznámky k této kapitole, stačí kliknout na odkaz. Zatímco jsem na tom, udělám pár dalších stránek.
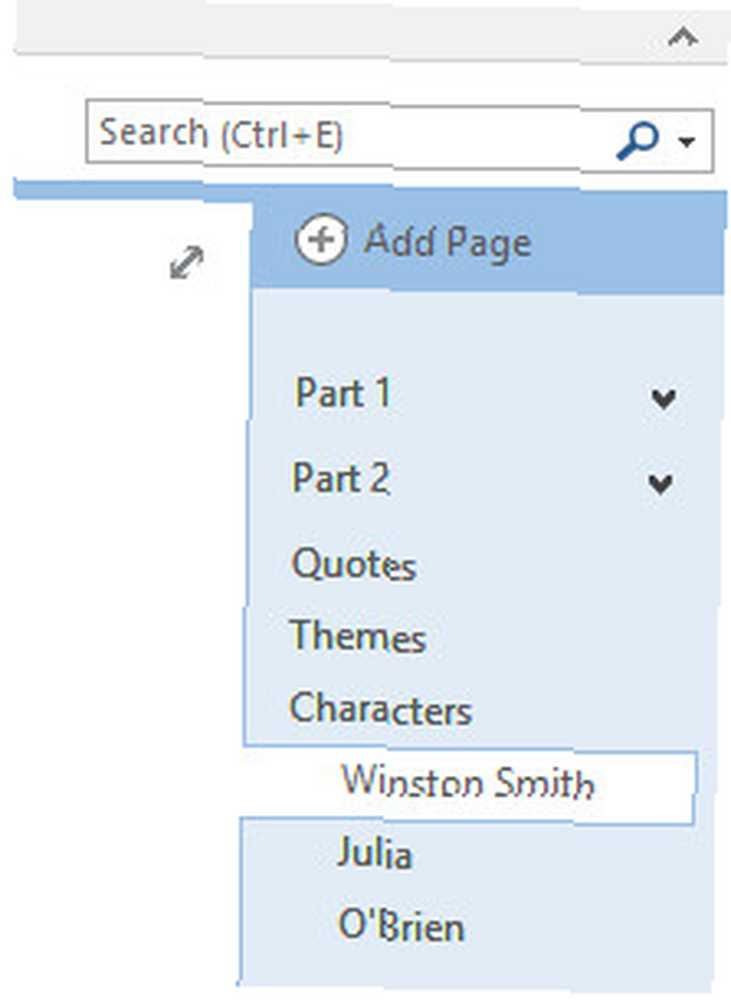
Jedná se o docela standardní jízdné, které by pravděpodobně bylo dobré pro více knih, ale neváhejte přidat něco konkrétnějšího. Pro 1984, Mohl bych přidat stránku, abych si poznamenal glosář “noviny” podmínky. Pokud studujete román pro akademické účely 10 online studijních hacků pro každého vysokoškolského studenta 10 online studijních hacků pro každého vysokoškolského studenta Ze stránek věnovaných pomoci vám s gramatikou, bezplatných videí vysvětlujících jakýkoli předmět, těchto deset webových stránek a studijní nástroje mohou zcela předefinujte, jak studujete. , proč nevytvořit stránku pro esej, kterou jste právě objevili, abyste si mohli všechny své myšlenky uchovat pohromadě, než začnete psát.
Důležitou součástí je sestavování vašich stránek v rozumné hierarchii. Ušetří vám to spoustu času a úsilí později.
Propojte stránky společně
Pokud čtete knihu poprvé, může být obtížné umístit vaše myšlenky na konkrétní sekci do kontextu románu jako celku. Můžeme použít poznámky OneNote Apple Notes vs. Microsoft OneNote: Která aplikace pro vytváření poznámek je pro vás nejlepší? Apple Notes vs. Microsoft OneNote: Která aplikace pro psaní poznámek je pro vás nejlepší? Pokud jste uživatel Mac, možná se ptáte, zda byste měli používat Apple Notes nebo multiplatformový nástroj jako OneNote nebo Evernote. Pomůžeme vám s tímto rozhodnutím. abychom to trochu usnadnili sami sobě.
Budu si ponechat stránku, kde si poznamenám všechny citace, které na mě vyskočí, když jsem četl knihu, kterou jsem rozdělil do sekcí. Začal jsem také dělat poznámky k některým tématům. Chci propojit každé téma s příslušnou skupinou nabídek.
Nejprve se musím vydat na stránku nabídek, poté kliknout pravým tlačítkem na část, kterou chci, a vybrat Kopírovat odkaz na odstavec.
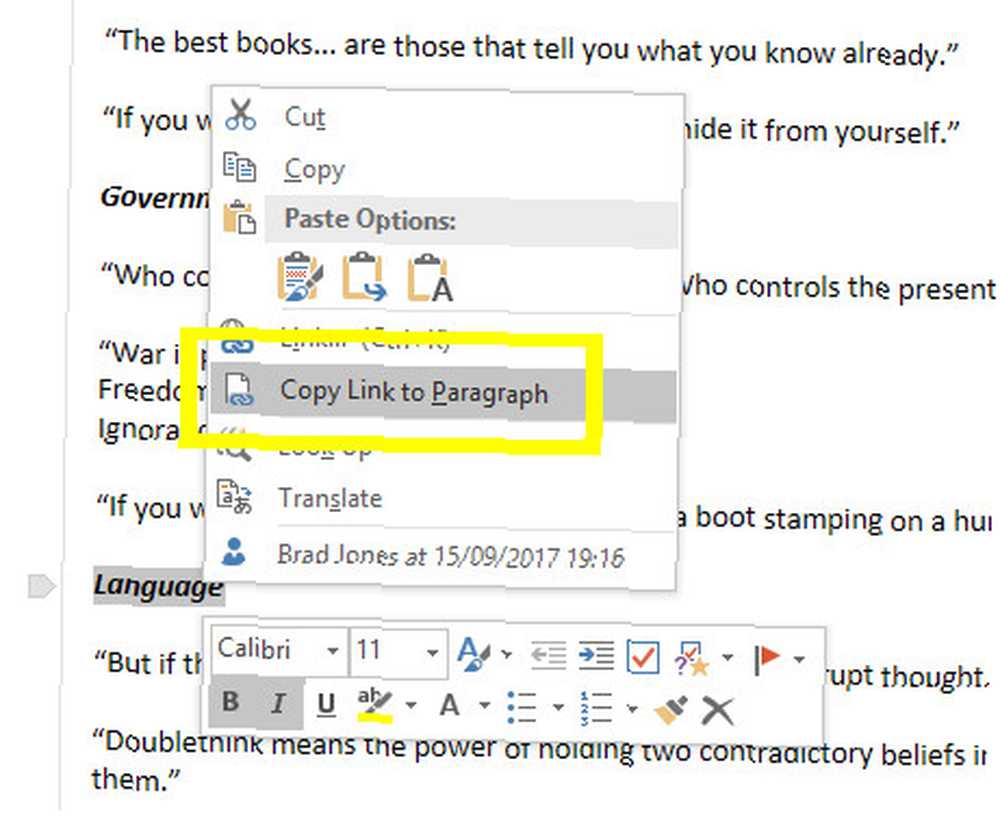
Dále nastavte slovo, které chcete použít jako odkaz na jiné stránce. Zvýrazněte to, použijte Ctrl + K Chcete-li vložit hypertextový odkaz, vložte odkaz do odstavce a klikněte na OK.
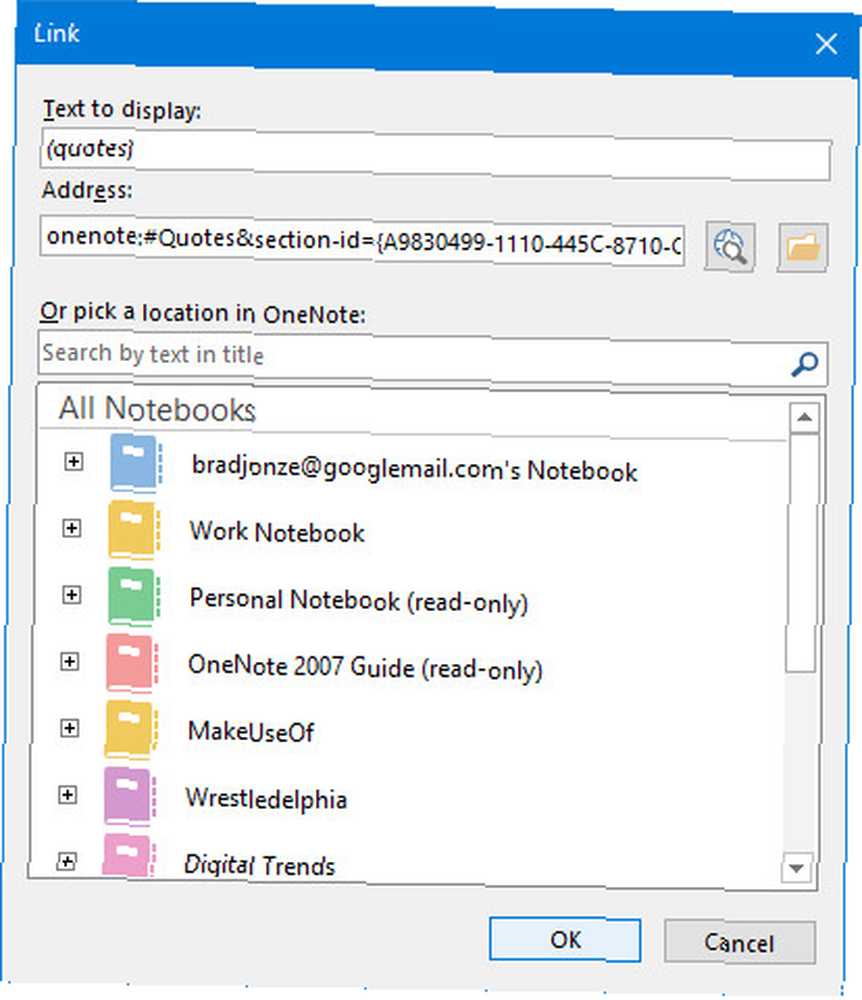
Nyní, když kliknete na odkaz, přejdete přímo k tomuto konkrétnímu bodu na stránce.
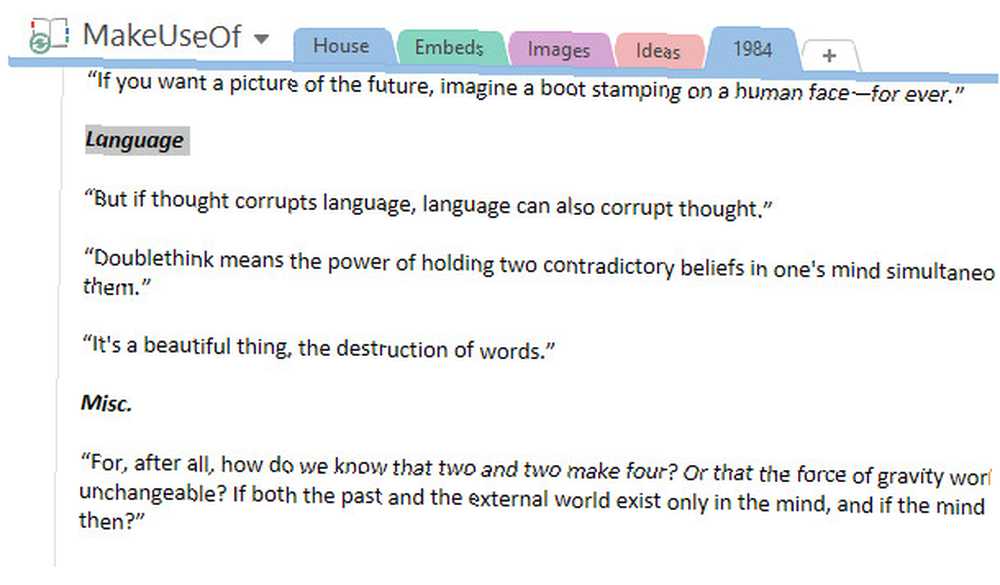
Některé stránky v notebooku OneNote Správný způsob, jak přejmenovat notebooky v OneNote Správný způsob, jak přejmenovat notebooky v OneNote Přejmenování notebooku OneNote prostřednictvím aplikace změní pouze jeho zobrazovaný název. Zde je návod, jak plně přejmenovat notebook, když potřebujete. pravděpodobně rostou poměrně velké a těžkopádné. Pokud nastavíte odkazy jako je tento brzy, můžete se vyhnout zbytečnému posouvání po řádku.
Označit vše
Funkce standardního vyhledávání OneNote je velmi výkonná. Jeho funkce však můžete doplnit tím, že si uděláte čas na označování poznámek. Proč každý uživatel OneNote potřebuje hned začít používat tagy Proč právě každý uživatel OneNote musí začít používat tagy Vlastní značky jsou jemnou funkcí a snadno se přehlédnout, ale když Při správném používání může vaše organizace a produktivita posunout do nových výšin. .
Nejprve musíme přidat nějaké vlastní značky. Budu vytvářet značky pro každou postavu, abych mohl označit jednotlivé kapitoly, ve kterých se vyskytují, a přidělit citace, které řeknou.
Najít Značky v sekci Domov tab. Klikněte na ikonu Více tlačítko pod posuvníkem.
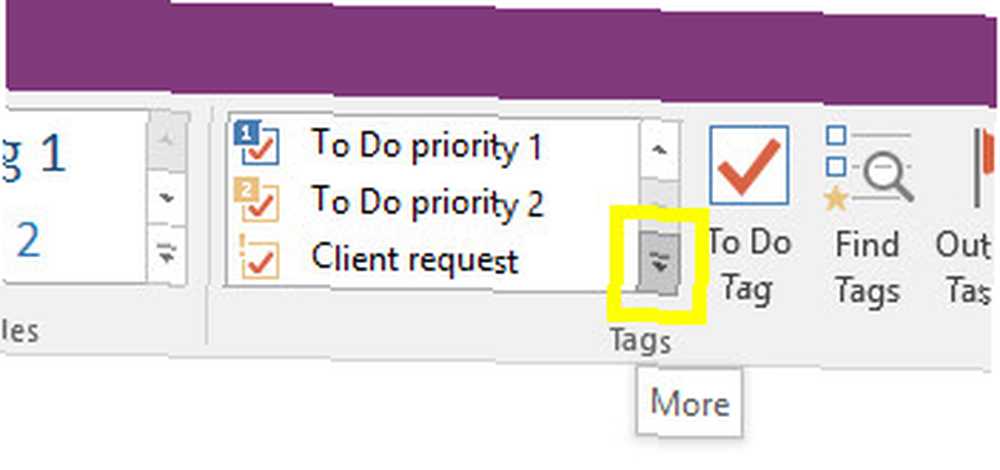
Klikněte na Přizpůsobte značky.
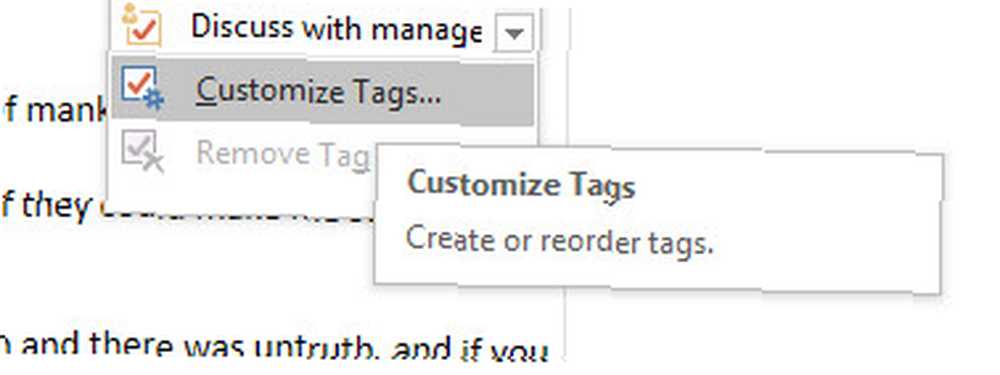
Vybrat Nová značka.

Nastavte značku podle svých požadavků. Nebudu se obtěžovat úpravou písma, přidáním symbolu nebo výběrem barvy zvýraznění.
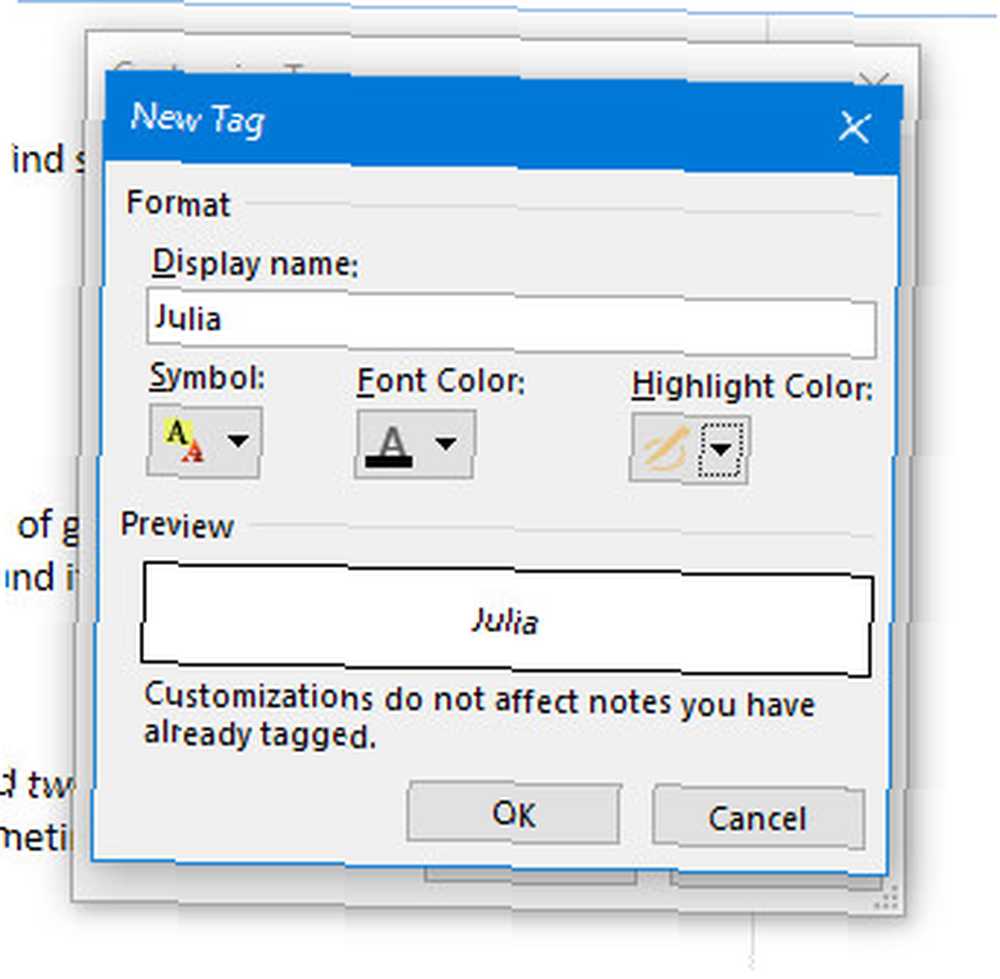
Nyní je čas udělat nějaké značkování.
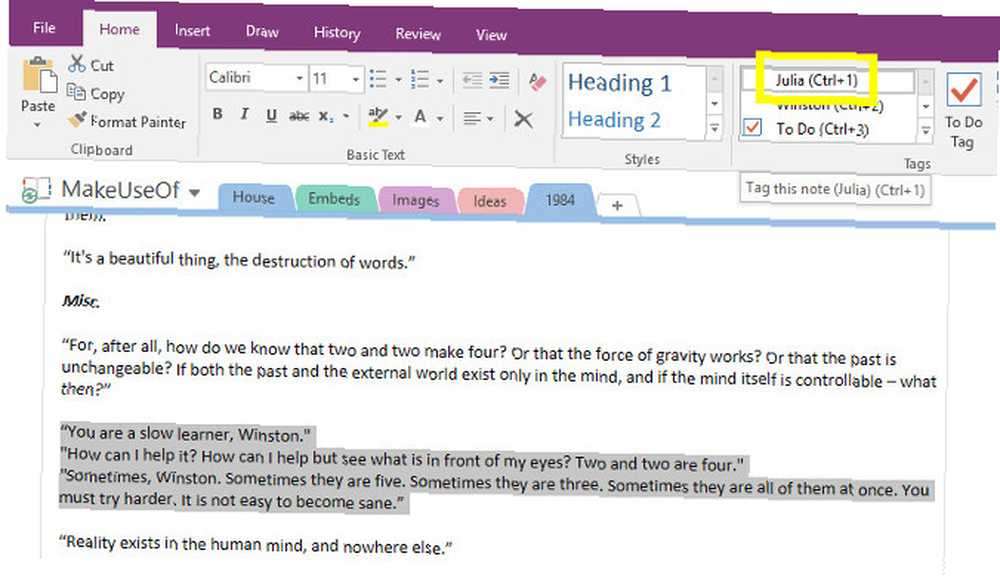
Jak vidíte výše, je to jednoduchá záležitost, jak zvýraznit požadovaný text a poté kliknout na správnou značku v pásu karet. Můžete také použít klávesové zkratky. 11 Užitečné klávesové zkratky OneNote pro začátek používání 11 Užitečné klávesové zkratky pro OneNote pro začátek používání Pokud jste na OneNote nováčci, mohou tyto zkratky zvýšit vaši produktivitu, takže se je naučte dříve, než později! které se nastavují automaticky při přidání nové značky.
Poté klikněte na Najděte značky v Značky část Domov tab.
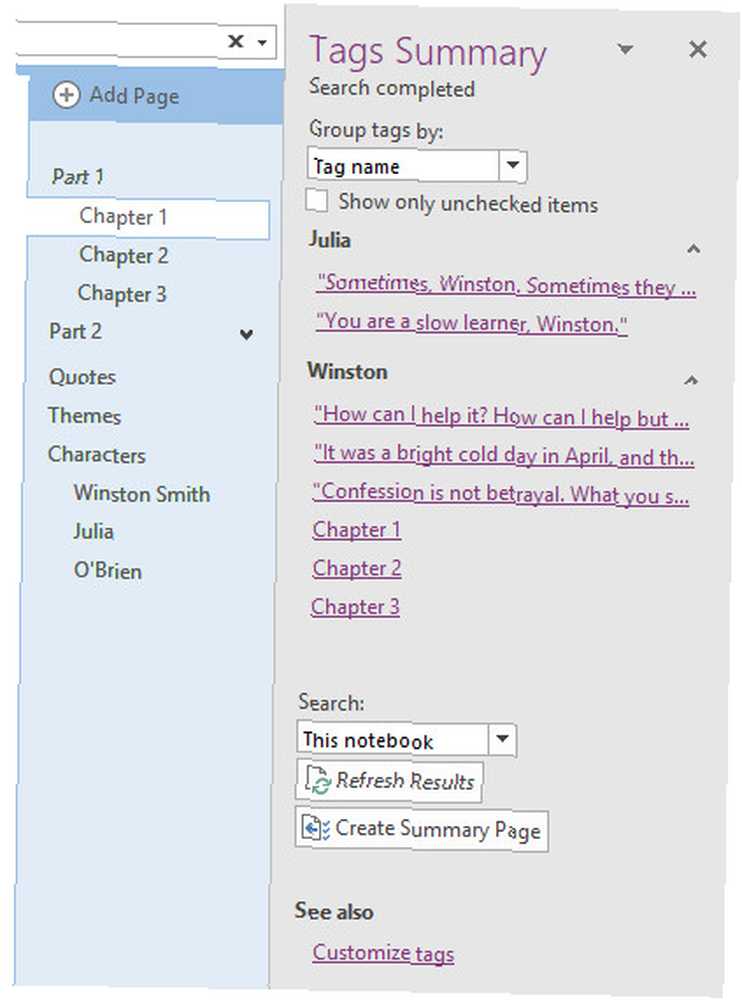
Tím se shromažďuje vše, co jste označili společně na jednom místě. Pokud se při přidávání dalších poznámek věnujete maximální pozornost, může to být opravdu skvělý způsob, jak udržet všechny své myšlenky organizované. Jak organizovat OneNote pro produktivní systém Jak organizovat OneNote pro produktivní systém OneNote má organizační funkce, které vám umožňují udělejte s tím víc, než jen udržujte si poznámky. Ukážeme vám, jak je efektivně využívat. .
Jakmile si uděláte nové poznámky, můžete kliknout Vytvořit souhrnnou stránku z této obrazovky přeneste tyto informace na svou vlastní stránku.
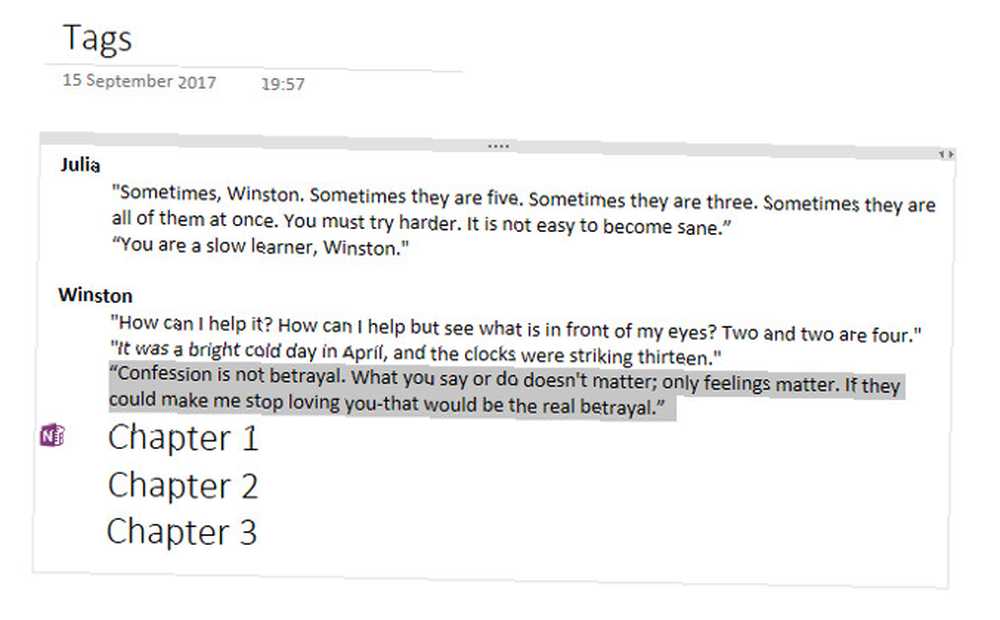
Dobrá věc na tom je, že vše je spojeno zpět do svého původního umístění v notebooku, prostřednictvím fialového loga OneNote, které můžete vidět na obrázku výše.
Vložit jiný obsah
Hlavní výhodou práce s OneNote než s papírovým zápisníkem je to, že můžete uchovávat všechny své digitální dokumenty na jednom místě. Například jsem četl eBook verzi 1984 na mém iPadu, a když jsem šel, dělal si nějaké poznámky.
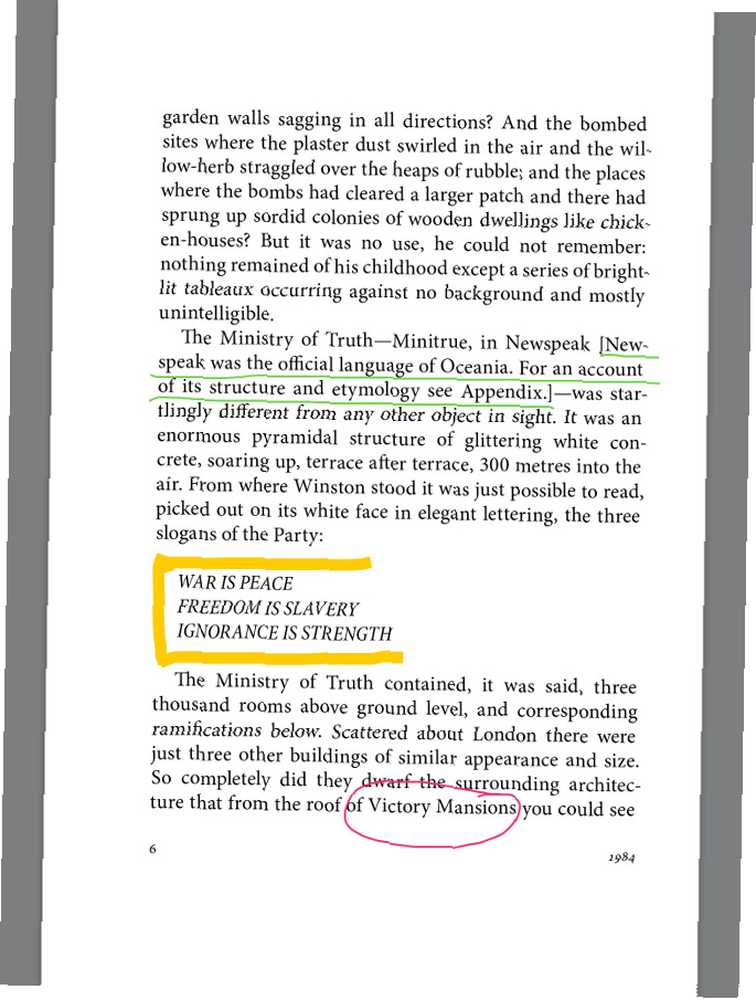
Tuto aplikaci mohu vložit na stránku přímo z mého iPadu pomocí aplikace OneNote. Stačí klepnout Obrázky v Vložit tab.
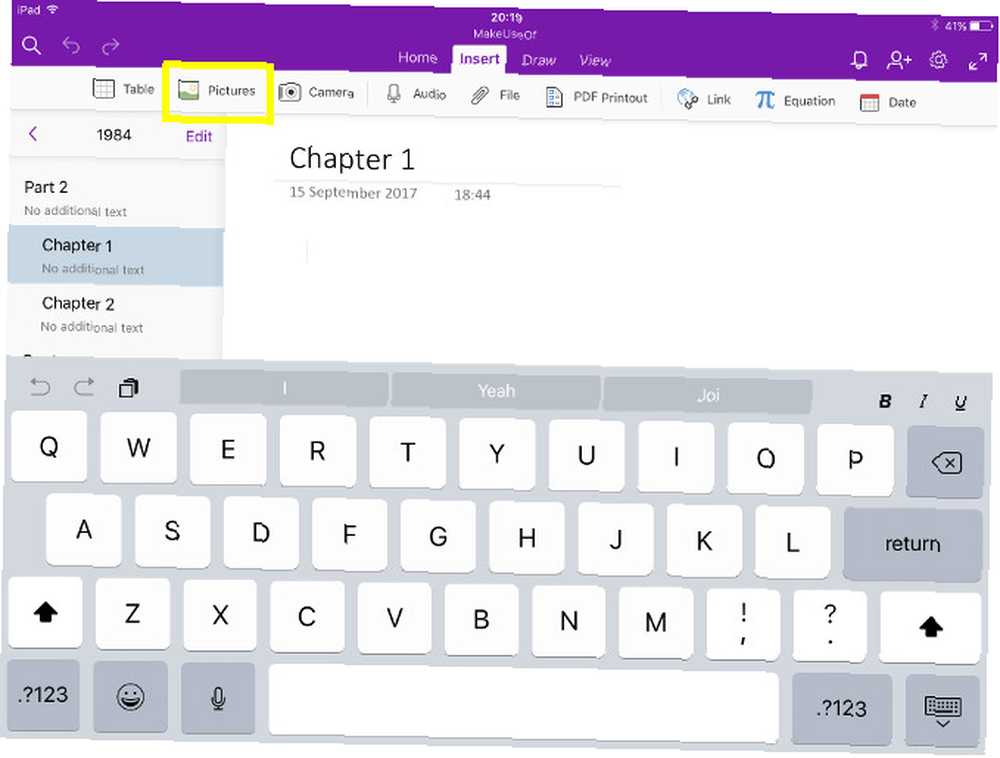
Nyní jsou naše ručně psané poznámky právě tady v našem notebooku.
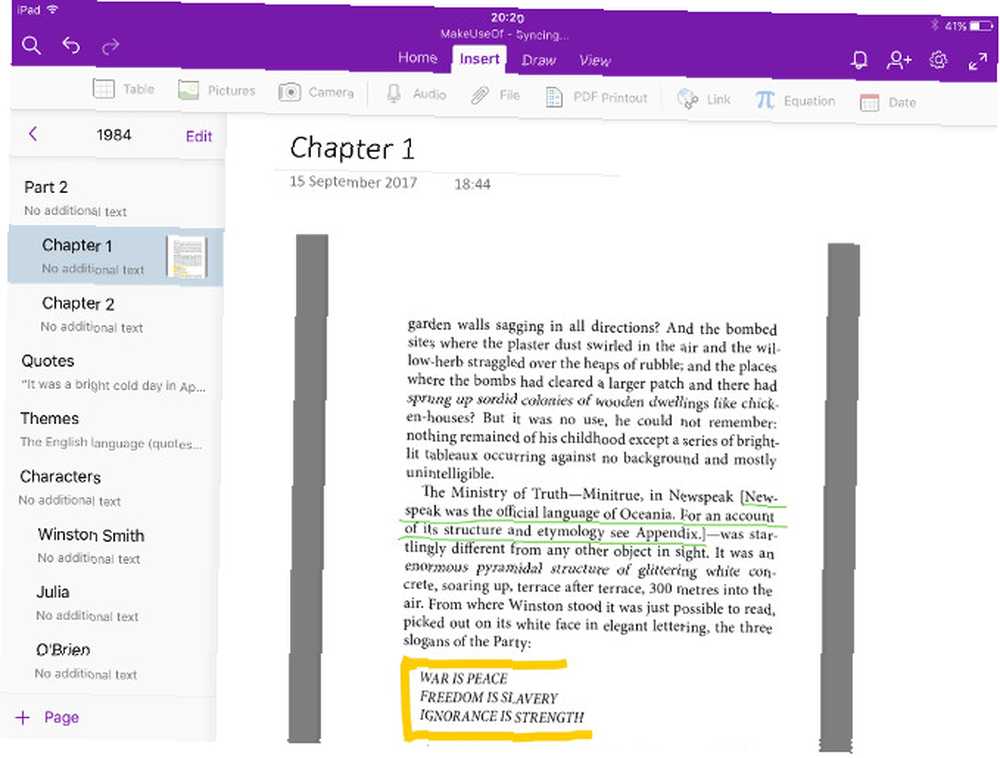
Bude to hned při přechodu na Windows.
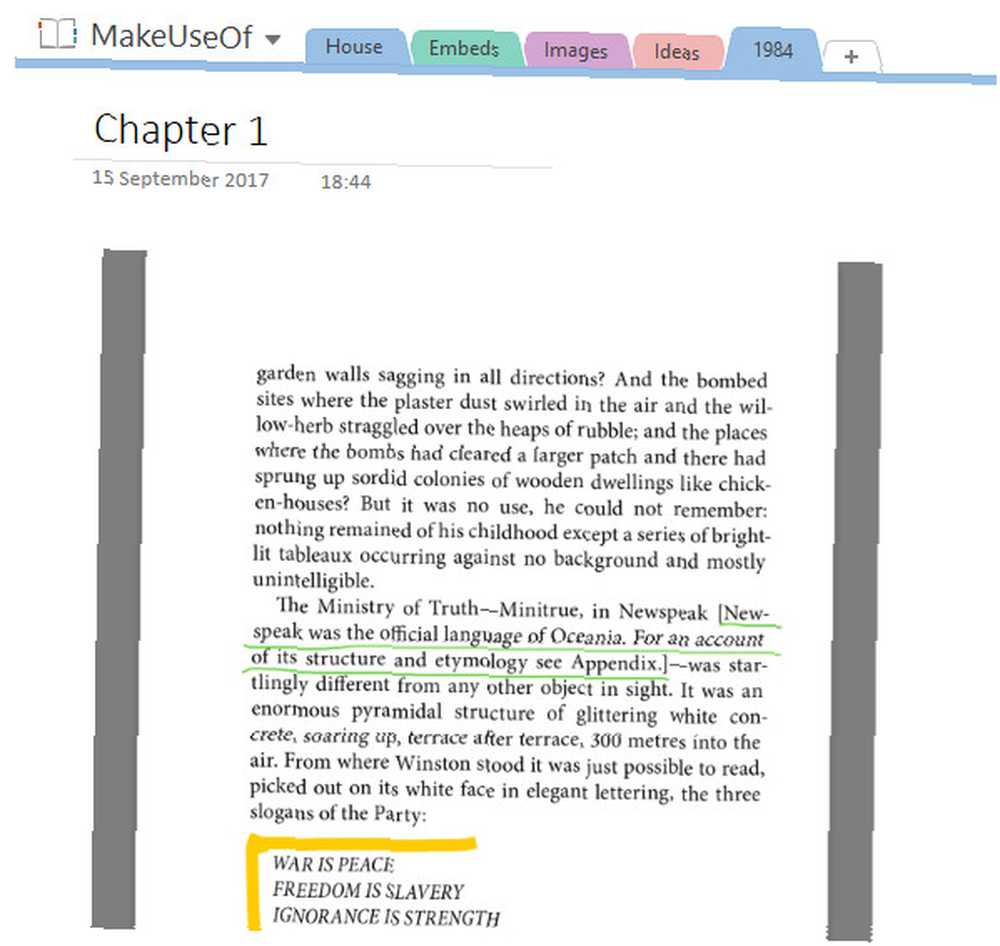
Pokud pracujete na eseji nebo jiném úkolu, je užitečné ukládat vaše dokumenty také v OneNote.
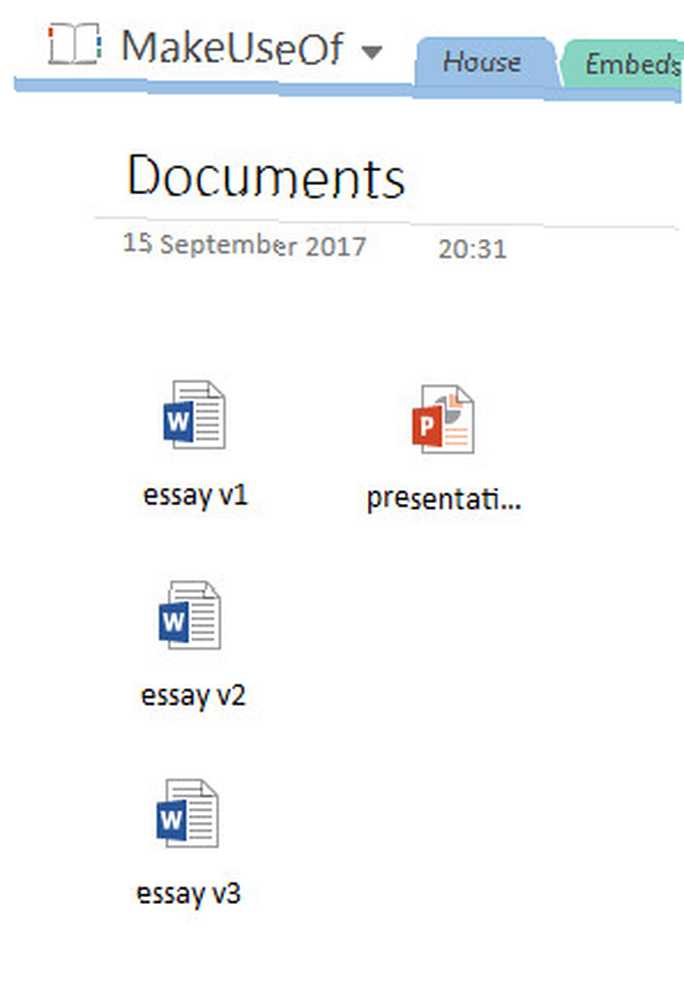
Pokud připravujete esej, je ovládání verze hračkou a také vám umožní přístup k těmto souborům bez ohledu na to, jaké zařízení používáte. Ukládání dokumentů uložených v OneNote je také velmi užitečné, pokud spolupracujete s ostatními. Jak usnadnit spolupráci s funkcí historie aplikace Office 2016 Jak usnadnit spolupráci s funkcí historie aplikace Office 2016 Potřebujete spolupracovat na dokumentu se svými kolegy? Sledování změn bývalo únavné. Díky funkci Historie aplikace Office 2016, která je k dispozici uživatelům OneDrive for Business a SharePoint, se správa verzí dokumentů stane hračkou. .
Vezměte své poznámky na další úroveň
Zapisování poznámek na papír je snadné a pohodlné, ale OneNote vám opravdu dá další úroveň kontroly.
Dokud budete udržovat pořádek během práce, bude mnohem snazší zkontrolovat, co jste udělali, pokud pracujete s OneNote. Zkuste spustit vyhledávání v poznámkovém bloku nebo vložit dokument Word nebo hypertextové odkazy mezi stránkami. To nejlepší, v co můžete doufat, je spousta lepivých štítků a složek prasklých ve švech.
OneNote nabízí spoustu výhod pro odhodlané čtenáře, ať už studujete anglickou literaturu, nebo se jen potápíte do knižního klubu Jak číst knihy 50+ letos Jak číst knihy 50+ letos Pokud jste jako průměrný Američan , nečteš dost. Čtením více knih můžete být chytřejší a úspěšnější. Ukážeme vám, jak číst jednu knihu týdně. . Získejte přehled o všem, co má nabídnout, a určitě skončíte lepším porozuměním textu.
Máte další tip, jak používat OneNote pro psaní poznámek do knihy? Nebo hledáte pomoc s konkrétním aspektem softwaru? Ať tak či onak, dejte nám vědět v sekci komentáře níže.
Obrázek Kredit: DeKiR / Depositphotos











