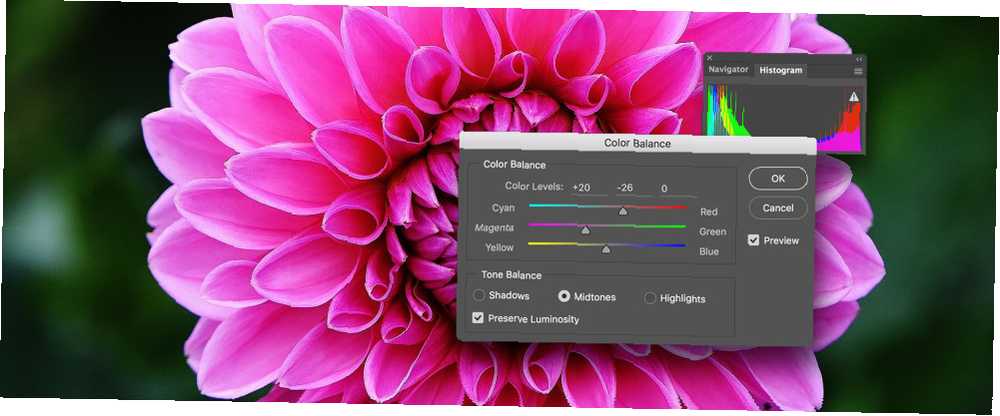
Michael Fisher
0
1337
3
Spolu s úpravou jasu a kontrastu Jak rozjasnit a přidat kontrast k fotografii pomocí Photoshopu Jak rozjasnit a přidat kontrast k fotografii pomocí Photoshopu Kdykoli upravíte obrázek, téměř určitě budete muset upravit celkový jas a kontrast. Naštěstí má Photoshop několik fantastických nástrojů, které vám pomohou. oprava vašich obrázků je jedním z nejčastějších úprav, které musíte udělat v aplikaci Serious About Photography? Měli byste upravovat obrázky vážně o fotografii? Měli byste upravovat obrázky Úpravy digitálních obrázků jsou důležitým krokem v každém dobrém pracovním postupu s fotografiemi. Fotografování nekončí stisknutím tlačítka spouště; končí po vytištění konečného obrázku. . Digitální obrázky prostě nevypadají dobře přímo z fotoaparátu.
Barva je jedním z nejsložitějších témat fotografie. Byly napsány stovky knih o teorii barev, o tom, jak různé barvy ovlivňují emoce, a jak obarvit obrázky a filmy pro maximální dopad. Photoshop je výkonný nástroj GIMP vs Photoshop: Který z nich je pro vás ten pravý? GIMP vs Photoshop: Který z nich je pro vás ten pravý? Photoshop je tam nejoblíbenější aplikace pro úpravu obrázků a GIMP je nejlepší bezplatnou alternativou. Které byste měli použít? a můžete manipulovat s barvami obrázků téměř neomezeným způsobem.
Než se však pustíte do pokročilých konceptů, musíte mít k dispozici základy. Začněme tím, jak vyřešit tři z nejčastějších problémů s barvami, se kterými se setkáte s obrázky.
Barvy vypadají špatně
V mém článku o tom, proč byste měli používat soubory RAW RAW: Proč byste je měli používat pro své fotografie Soubory RAW: Proč byste měli používat je pro své fotografie Téměř každý článek obsahující rady pro lidi, kteří se právě učí fotografování, zdůrazňuje jednu věc: střílet obrázky RAW . Proto je to dobrá rada. Mluvil jsem o vyvážení barev. Stručně řečeno, veškeré světlo má barevný nádech. Naše oči to očekávají a náš mozek to přizpůsobí. Proto bílý list papíru vypadá bílý, ať už je osvětlen sluncem nebo svíčkou. Když však pořídíte fotografii a podíváte se na obrázek z kontextu původního světelného zdroje, náš mozek věci neupravuje a my vidíme kus papíru, jak se skutečně zdá. Ten zapálený svíčkou bude vypadat mnohem žlutěji než ten zapálený sluncem.
Při pořizování digitálního snímku můžete fotoaparátu sdělit, jaké světlo je scéna osvětlena (pokud ji ponecháte v automatickém vyvážení bílé, bude to hádat). Ať se stane cokoli, váš fotoaparát to pravděpodobně trochu pokazí; obrázek bude vypadat příliš žlutě nebo příliš modře. V ideálním případě byste to měli opravit v Lightroomu pomocí souboru RAW, ale někdy je třeba udělat několik vylepšení ve Photoshopu.

Na obrázku výše vidíte, že vše vypadá mírně žlutě. Model, Diane, vypadá trochu rozladěný. Chcete-li to vyřešit, musíte do obrázku přidat modrou barvu.
Chcete-li to provést, vyberte a Vyvážení barev nastavovací vrstva. Z malého rozevíracího seznamu se ujistěte, že cílíte na Midtones. Existují tři posuvníky:
- Azurová-červená
- Purpurově zelená
- Žluto-modrá
Prozatím se zajímáme pouze o Žluto-modrá jezdec. Pomalu ji táhněte směrem k Modrý na stranu, dokud nezačne mizet žlutý obsazení. Jakmile začnou věci jako tón pleti předmětu vypadat normálně, je to hotovo. Nechoď příliš daleko opačně.
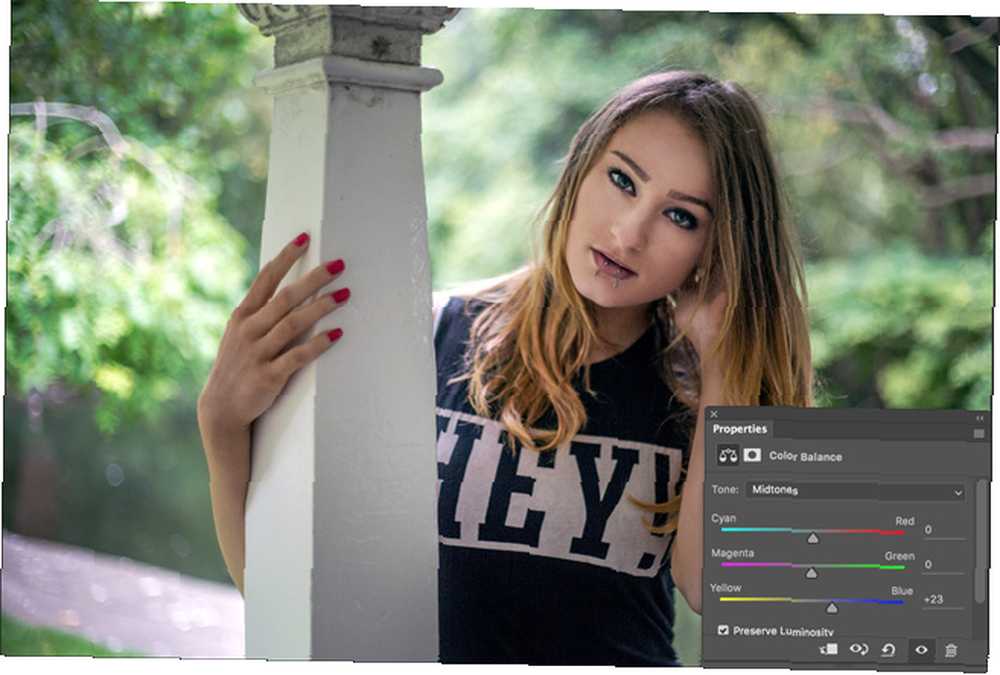
Poznámka: Pokud obrázek vypadá modře, musíte místo toho přidat žlutou. V některých případech budou na obraze i jiné barevné odlitky. V takovém případě přidejte doplňkovou barvu, abyste věci opravili.
Barvy vypadají plochě
Dalším běžným problémem digitálních obrázků je to, že barvy vypadají rovně. Prostě pro ně nemají žádný život. Je to proto, že jim chybí malé množství nasycení, jako na obrázku níže.

Chcete-li to vyřešit, uchopte a Vibrace nastavovací vrstva. K dispozici jsou dva posuvníky: Vibrace a Nasycení. Obě dělají stejné věci, ale poněkud odlišným způsobem.
Vibrace jezdec přidá saturaci selektivně. Nasytí nejméně nasycené oblasti obrazu a ignoruje již nasycené části. Je pro vás obtížnější jít příliš daleko 13 tipů, jak rychle vylepšit své fotografie 13 tipů, jak rychle vylepšit své fotografie Dobré fotografie a špatné fotografie nejsou určeny fotoaparáty, ale fotografy. Zde je 13 tipů, které vaše fotografie rychle zlepší. .
Nasycení jezdec pouze přidá nasycení lineárně. Každá oblast, bez ohledu na to, jak je již nasycena, se přidá stejné množství.
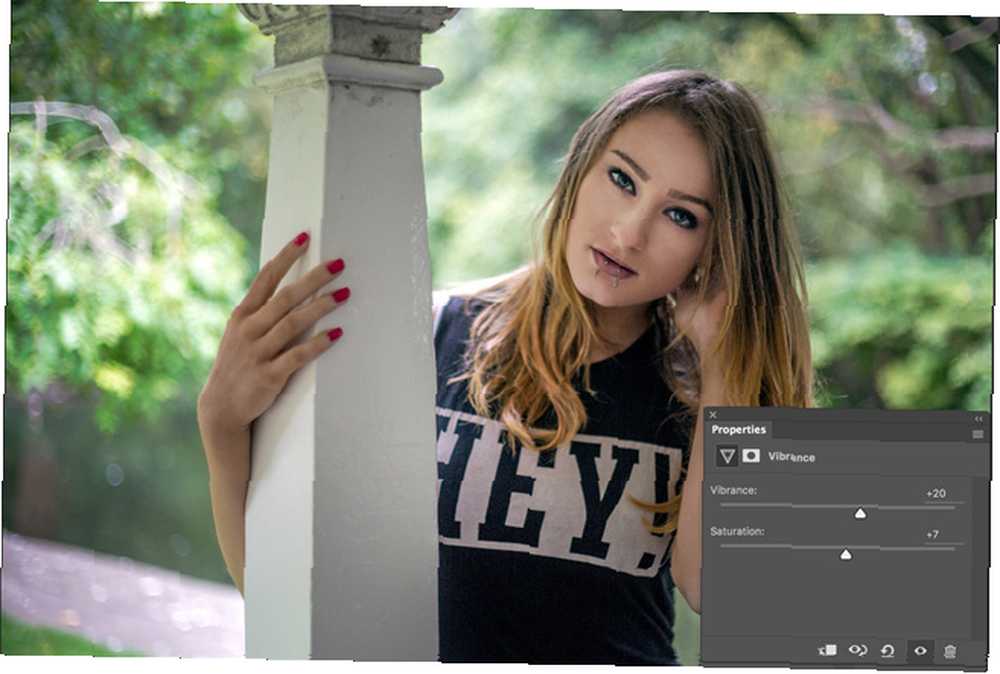
Začněte přidáním Vibrace k obrázku a zjistěte, zda to problém nevyřeší. Přidejte co nejvíce, ale zastavte, pokud začnou věci vypadat divně. Jakmile jste přidali tolik Vibrace jak můžete, pomalu přidávejte Nasycení. Pokud přidáte příliš mnoho, může to vypadat velmi rychle.
Na obrázku výše vidíte, že jsem přidal O 20% více Vibrance ale pouze O 7% více nasycení.
Jedna barva ruší
Když se podíváme na fotografii, naše oči jsou přitahovány k určitým věcem: tváře, oblasti kontrastu, oblasti nasycení, kde se linie sbíhají, a desítky dalších jemných věcí. Dobří fotografové (a editoři fotografií!) Manipulují s těmito faktory tak, aby oči lidí byly přitahovány k nejdůležitějším částem obrazu.

Pokud jako já, střílíte spoustu portrétů mimo jeden nepříjemný problém, kterému budete čelit, je to, že ačkoli váš objekt vypadá skvěle, stojí před opravdu jasně zeleným pozadím. Když se podíváte na obrázek, vaše oči jsou přitahovány k listům za nimi. Tento druh problému se vyskytuje ve všech druzích fotografie. Možná jsou to listy v portrétu nebo možná je to jasně červený kabát, který někdo nosí na pozadí vaší ulice. Ať je to cokoli, často nastane čas, kdy chcete snížit dopad rušivých barev na obrázek.
Chcete-li to provést, přidejte Odstín / sytost vrstva úpravy obrazu. Budeme se zabývat nepříjemnou barvou snížením její Nasycení zatímco všechno ostatní zůstane nedotčeno.
Z rozbalovací nabídky, kde je uvedeno Mistr, vyberte barvu, která nejlépe odpovídá té, na kterou cílíte. V tomto příkladu je to Zelená. Vytáhněte Nasycení jezdec doleva, dokud věci nezačnou vypadat lépe.
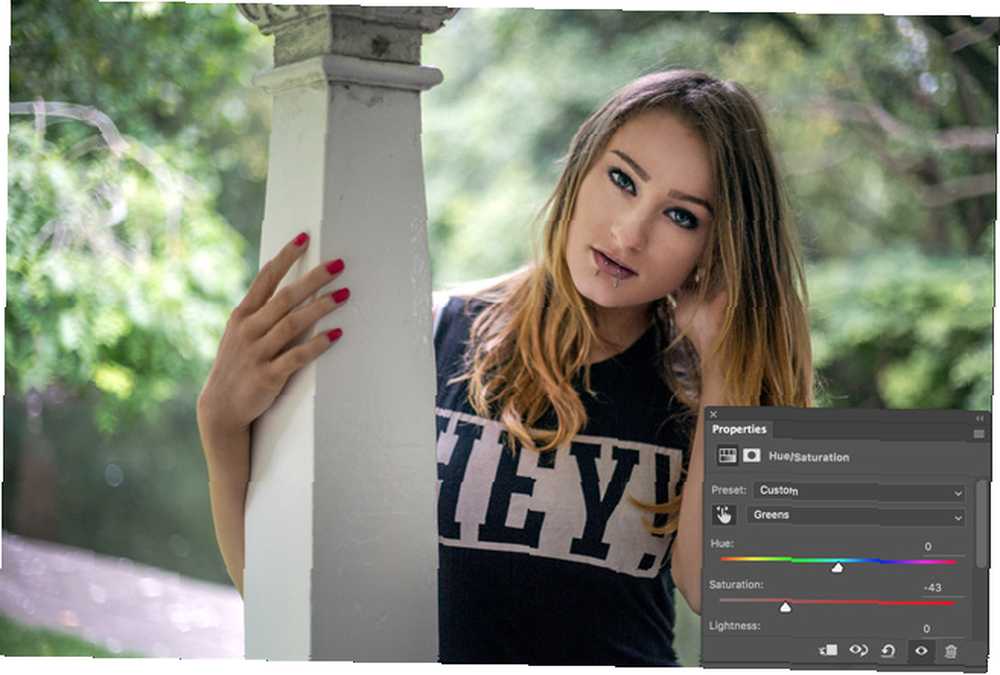
Při použití této metody můžete narazit na dvě situace: rušivá barva může být vytvořena ze dvou různých barev a rušivá barva může být také v prvcích, které nechcete desaturovat. Oba mají jednoduché opravy.
Pokud má rozptýlení více než jednu barvu, vyberte z rozbalovací nabídky jakékoli další barvy a trochu je desaturujte. Můžete také kliknout na nástroj kapátko, vybrat rozptýlení a přetáhnout dolů. Tím dojde k desaturaci všech příslušných barev.
Pokud je barva, kterou desaturujete, také v důležitých funkcích, jako je například předmět, přidejte do obrázku masku vrstvy a zamaskujte všechny oblasti, které nechcete, aby úprava ovlivnila.
Zabalení
Barva je jednou z nejdůležitějších částí obrazu. Špatné barevné ošetření nebo podivné barevné obsazení může zničit jinak skvělý snímek. Je to také jedna z nejtěžších oblastí fotografie, kterou zvládnout.
Až začnete vybarvovat, začněte tím, že napravíte problémy, které najdete v obrázcích. Jakmile budete mít nástroje lépe, můžete začít zkoumat, jak je kreativně používat.
Máte nějaké otázky týkající se řešení barevných problémů ve vašich obrázcích? Zeptejte se v komentářích níže!











