
Peter Holmes
0
3070
556
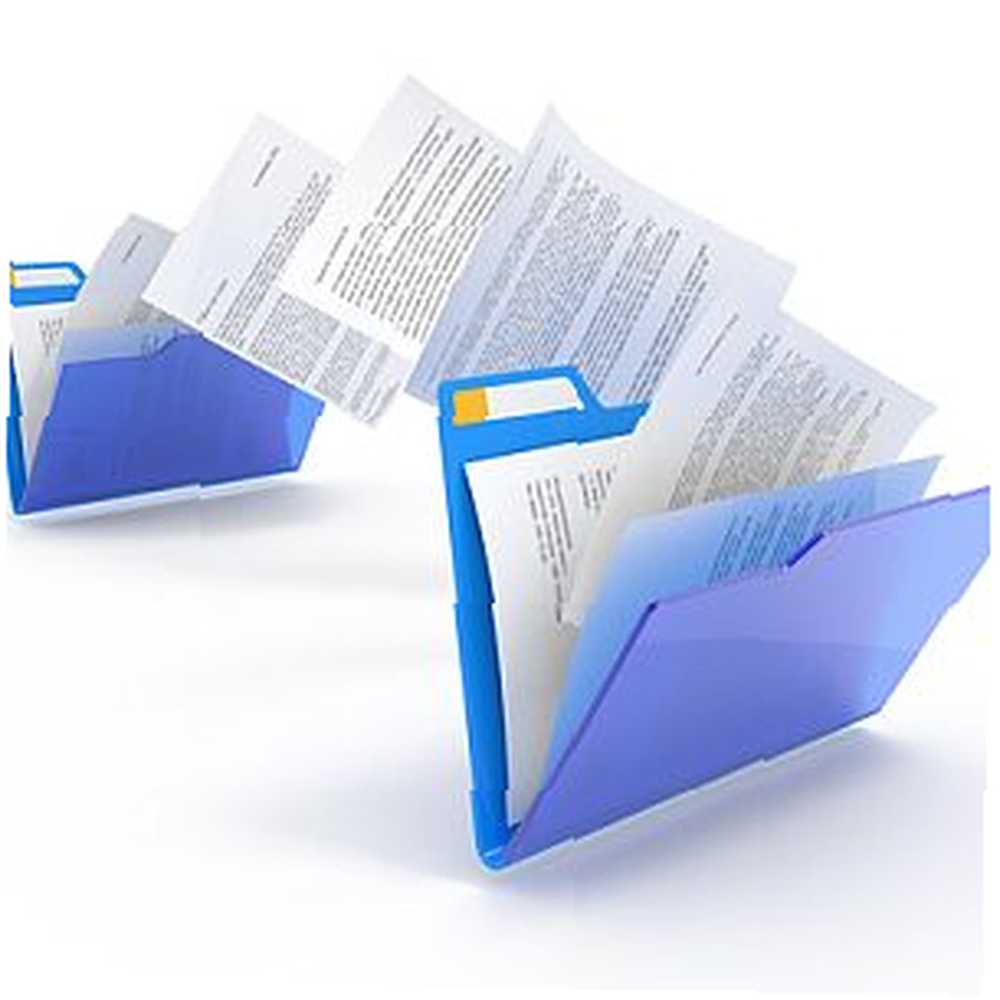 Minulý měsíc jsem napsal článek o různých nástrojích, které můžete použít k vytváření záloh. Jak automatizovat a naplánovat pravidelné zálohování systému Windows 7 Jak automatizovat a naplánovat pravidelné zálohování systému Windows 7 Příliš mnoho uživatelů počítačů nedokáže správně zálohovat své systémy a data. Z tohoto důvodu jsem se často ocitl v pozici, kdy jsem musel říct rodině a přátelům, že všechny… nebo obrázky všech vašich počítačových systémů Windows 7. Při úplném zálohování celého systému je důležité, možná budete chtít častěji zálohovat opravdu důležité adresáře nebo soubory. Toto je často případ v oblasti IT, kde máte klienty shromažďující data do konkrétního adresáře a chtějí si být jisti, že tam jsou pravidelné denní (nebo hodinové) zálohy dat.
Minulý měsíc jsem napsal článek o různých nástrojích, které můžete použít k vytváření záloh. Jak automatizovat a naplánovat pravidelné zálohování systému Windows 7 Jak automatizovat a naplánovat pravidelné zálohování systému Windows 7 Příliš mnoho uživatelů počítačů nedokáže správně zálohovat své systémy a data. Z tohoto důvodu jsem se často ocitl v pozici, kdy jsem musel říct rodině a přátelům, že všechny… nebo obrázky všech vašich počítačových systémů Windows 7. Při úplném zálohování celého systému je důležité, možná budete chtít častěji zálohovat opravdu důležité adresáře nebo soubory. Toto je často případ v oblasti IT, kde máte klienty shromažďující data do konkrétního adresáře a chtějí si být jisti, že tam jsou pravidelné denní (nebo hodinové) zálohy dat.
Na MUO jsme pokryli mnoho řešení pro zálohování dat, jako je například článek Tiny o klonování pevných disků 5 způsobů, jak klonovat a kopírovat pevný disk, 5 způsobů, jak klonovat a kopírovat váš pevný disk, Stefanův článek o nástrojích pro synchronizaci souborů nebo Shankarův článek o synchronizaci souborů Jak synchronizovat soubory mezi PC a USB Thumb Drive? Jak synchronizovat soubory mezi PC a USB Thumb Drive? mezi počítačem a jednotkou USB. Justin dokonce udělal včera jednoho dne na Redo Zálohování celého pevného disku pomocí opakovaného zálohování a obnovy Zálohování celého pevného disku pomocí opakovaného zálohování a obnovy Snadno vytvořte kopii celého pevného disku. Nejen zálohujte data: zálohujte veškerý software, nastavení a vše ostatní klonováním celého pevného disku. Znovu zálohovat…. Všechna tato řešení jsou skvělá, ale pokud pracujete v prostředí, které se obává bezplatných softwarových balíčků třetích stran nebo společností, které se chtějí držet pouze produktů společnosti Microsoft, můžete se ocitnout bez dobrého řešení..
V tomto článku vám ukážu, jak můžete použít kombinaci bezplatného nástroje SyncToy společnosti Microsoft s velmi jednoduchým plánovaným skriptem VB, který automatizuje celý proces zálohování dat..
Nastavení SyncToy pro automatické zálohování souborů
Microsoft SyncToy je bezplatný nástroj, který vám umožní “pár” nahoru složky pro echo klon nebo úplnou synchronizaci. Rozdíl vysvětlím níže. Zde však jde o to, že dříve, než budete moci automatizovat zálohy adresářů a souborů, musíte nastavit všechny oblasti, které chcete zkopírovat a kam chcete archivovanou kopii jít.
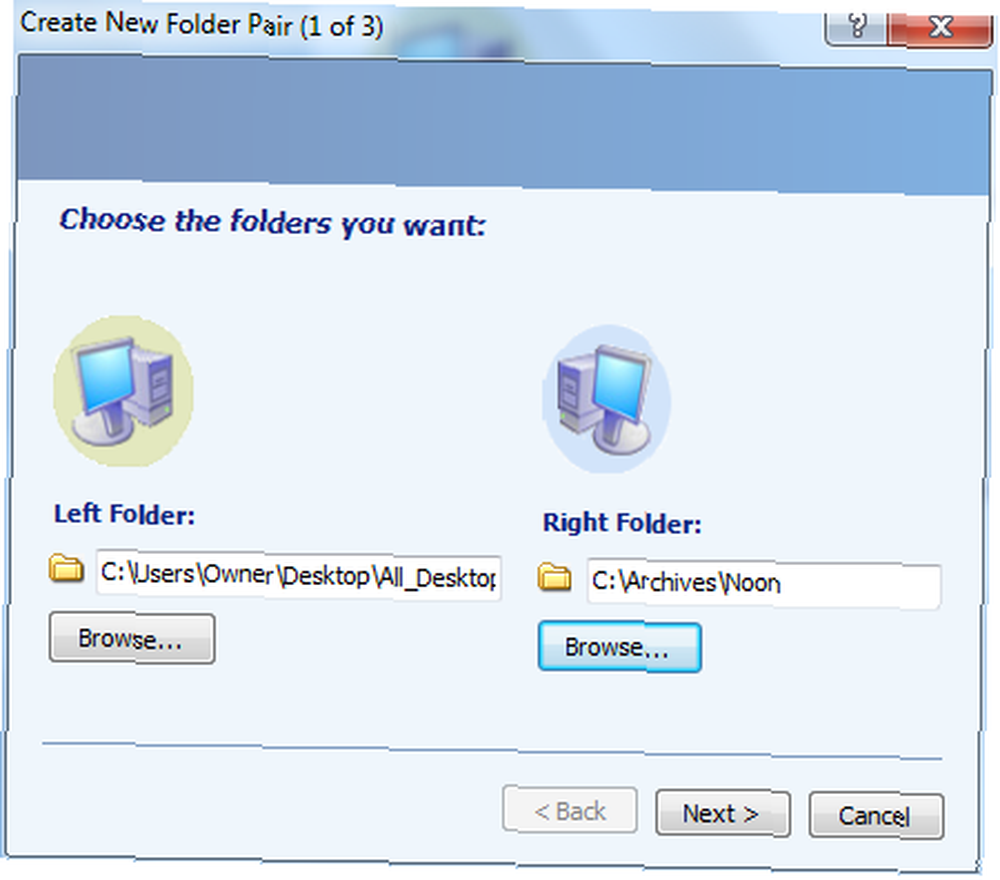
To provedete při prvním spuštění SyncToy kliknutím na “Vytvořit novou složku dvojice” a poté definování levé (z) složky a pravé (do) složky. Druhým krokem procesu nastavení synchronizace je výběr požadovaného typu synchronizace.
“Synchronizovat” je obousměrná záloha dat. To znamená, že pokud se objeví nový soubor nebo je aktualizován vlevo nebo vpravo, budou tyto změny zkopírovány do jiného adresáře. Na druhou stranu, Echo pouze zrcadlí všechny změny z levého adresáře napravo. To je obvykle to, co lidé chtějí dělat, když zálohují konkrétní adresář - chtějí, aby se všechny změny zrcadlily na záloze.
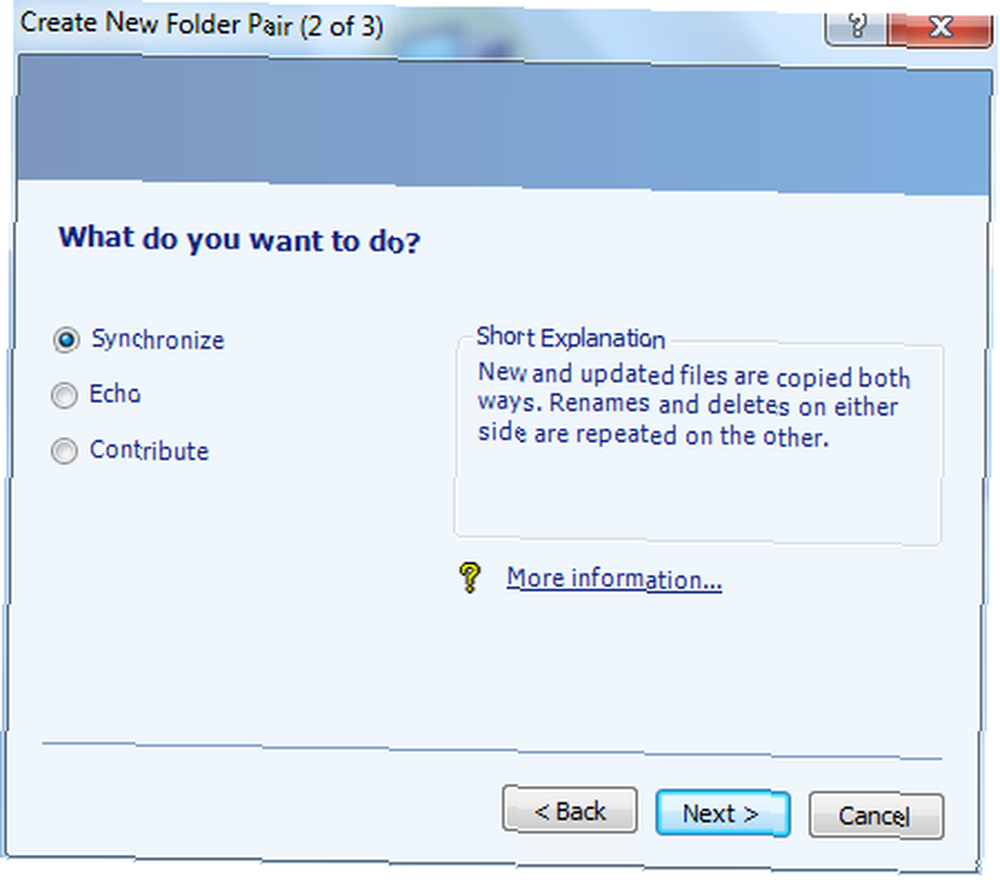
V naplánovaném řešení, které vám ukážu, jak nastavit, nastavím čtyři páry složek. Každá dvojice je záloha, kterou chci zpracovat během jedné konkrétní denní doby. Ráno se chystám zálohovat jednu složku. V poledne zálohuji další a tak dále.
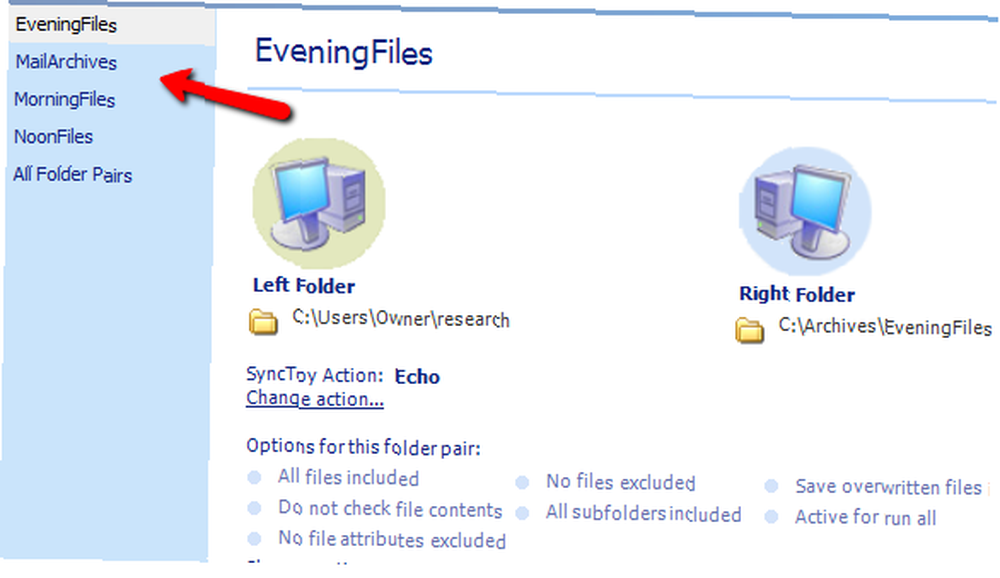
Jakmile máte nastaveny všechny složky, pro které chcete provádět automatické zálohy, je čas nastavit skript, který spustí SyncToy pomocí funkce příkazového řádku, kterou společnost Microsoft nabízí s nástrojem.
Nastavení automatizačního skriptu SyncToy
Skript VB, který vám ukážu, zkontroluje aktuální denní dobu a spustí příslušný příkaz ke spuštění programu Microsoft SyncToy a zálohování správného adresáře.
To se provádí pomocí názvu spárovaného adresáře, který jste nastavili ve výše uvedeném nástroji. Zkopírujte skript do poznámkového bloku a uložte jej jako něco jako “databackup.wsf”.
Možnost Explicitní
On Error Resume Next
Dim HourNow
Dim strHour
Dim WshShell
Dim strProgFiles
HourNow = Hour (Now ())
set WshShell = CreateObject ("WScript.Shell")strProgFiles = WshShell.ExpandEnvironmentStrings ("% PROGRAMFILES%")Vyberte Case HourNow
případ HourNow> = 0 a HourNow < 7
WshShell.exec strProgFiles & "\ SyncToy 2.1 \ SyncToyCmd.exe -R MorningFiles"
případ HourNow> = 7 a HourNow < 13
WshShell.exec strProgFiles & "\ SyncToy 2.1 \ SyncToyCmd.exe -R NoonFiles"
případ HourNow> = 13 a HourNow < 19
WshShell.exec strProgFiles & "\ SyncToy 2.1 \ SyncToyCmd.exe -R MailArchives"
případ jiný
WshShell.exec strProgFiles & "\ SyncToy 2.1 \ SyncToyCmd.exe -R EveningFiles"
End Select
WScript.Quit
Skript výše jednoduše kontroluje hodinu právě teď (na základě PC hodin, kde skript běží), a pokud je mezi půlnocí a 6:59 hodin, synchronizuje “MorningFiles” pár, který jste nastavili. Mezi 7:00 a 12:59, “Poledne” pár, atd.
Vše, co musíte udělat, je nastavit naplánovaný úkol systému Windows, který spustí skript nad čtyřikrát denně během čtyř časových rozpětí. To je také docela snadné, stačí přejít na Ovládací panely, Nástroje pro správu a otevřít Plánovač úloh. Klikněte na “Vytvořit úlohu”.
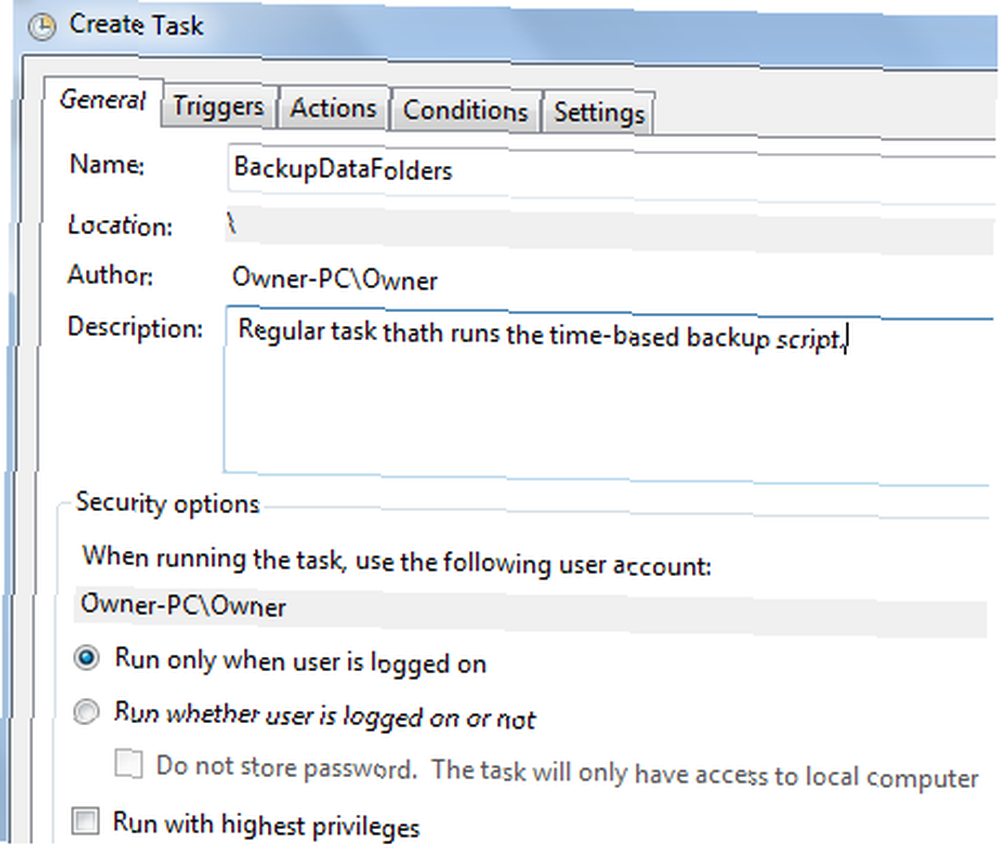
Pojmenujte úlohu a potom klikněte na záložku trigger. Nezapomeňte vybrat “Podle plánu“, Denně, opakujte každý den, začněte ve 3:00., a poté klepnutím na dolní tlačítko opakujte úlohu každých 6 hodin. Tím se úloha spustí za 0300, 0900, 1500 a 2100 hodin.
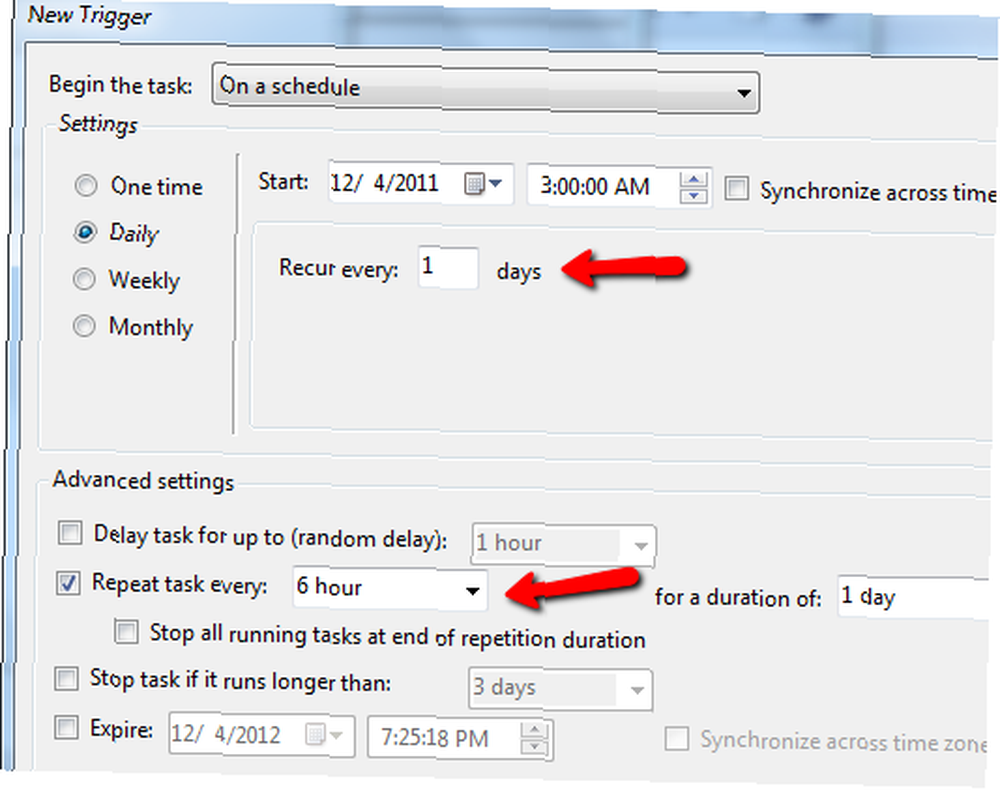
To vše je v jednom ze čtyř časových rozpětí, které jste naplánovali do svého skriptu. Nyní klikněte na Akce kartu a vyberte “Spusťte program” z rozevíracího seznamu a přejděte na místo, kde jste skript uložili.
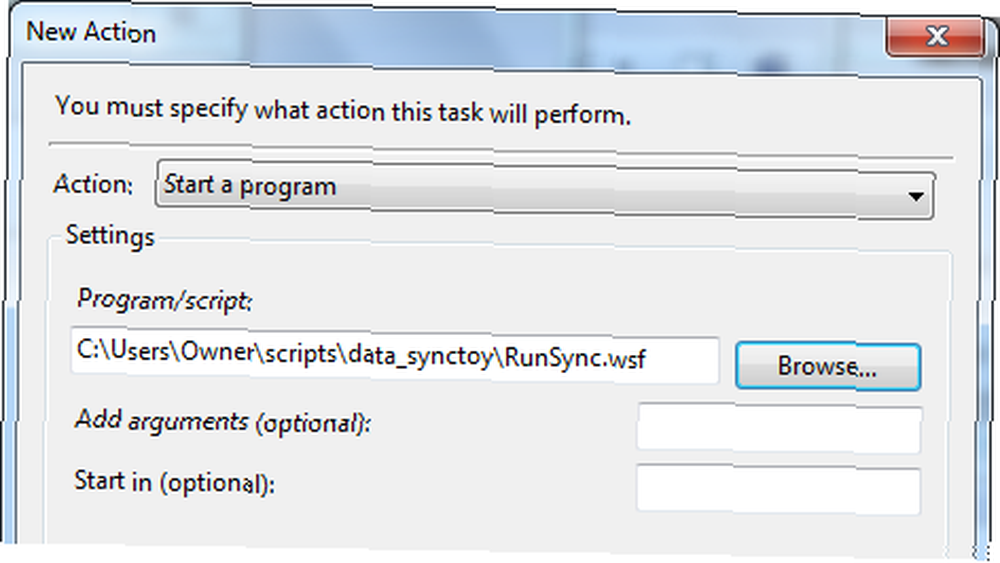
To je všechno k tomu! Nyní plánovač úloh spustí váš jediný skript čtyřikrát denně (není třeba pokazit více úkolů). Skript zajistí spuštění SyncToy v příkazovém režimu spuštěním “SyncToyCmd.exe -R EveningFiles” - s jakýmkoli souborovým párem, který jste pojmenovali “-R”.
Můžete sledovat, zda je váš skript spuštěn kontrolou souboru protokolu SyncToy na adrese “C: \ Users \ Owner \ AppData \ Local \ Microsoft \ SyncToy \ 2.0 \ SyncToyLog.log”
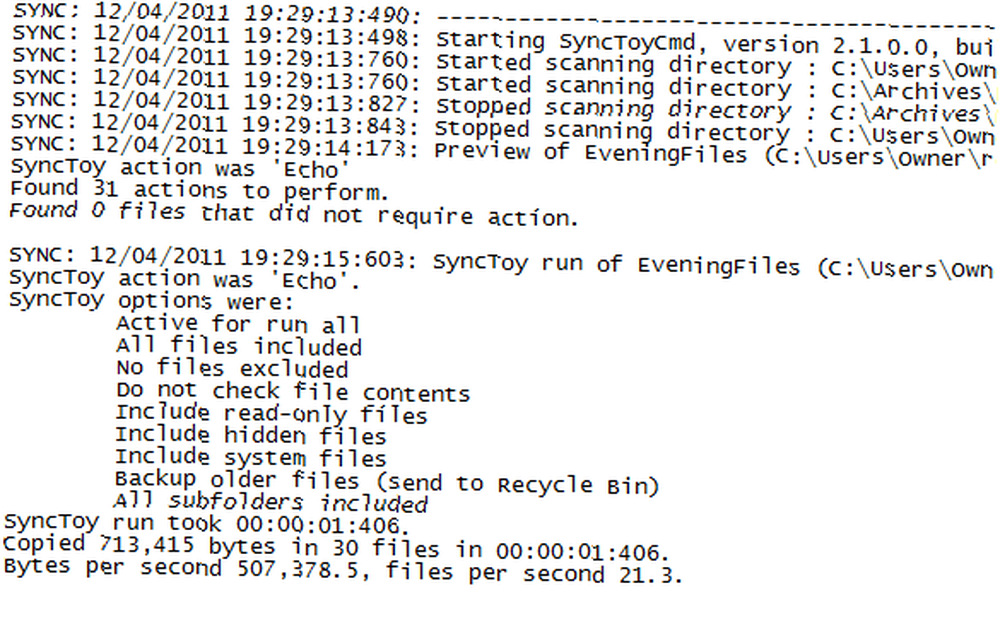
Protokol se aktualizuje při každém spuštění SyncToy a ukáže vám, jaký adresář byl zálohován, kdy bylo provedeno, počet souborů a velikost zálohy.
Funguje toto řešení pro zálohování dat? Máte nějaké jiné způsoby, jak chcete automaticky zálohovat důležité datové soubory a složky? Sdílejte své myšlenky v sekci komentářů níže.
Obrázek Kredit: Shutterstock











