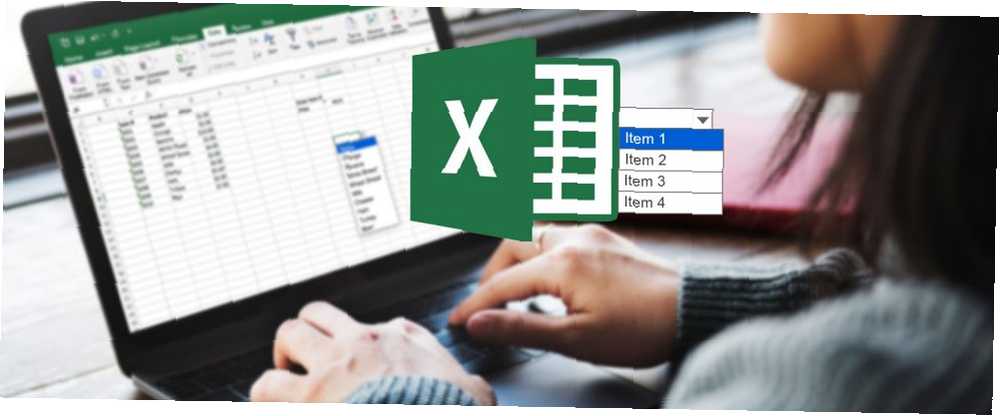
Owen Little
0
2373
381
Rozevírací seznamy omezují počet záznamů pro vstupní pole. Pomáhají předcházet překlepům a překlepům. Excel také podporuje překvapivě univerzální funkce rozevíracího seznamu. Pokud tedy chcete používat Excel pro shromažďování formulářů nebo dat, usnadněte uživatelům před sdílením tabulky Excelu Ujistěte se, že nejprve uděláte tyto věci Před sdílením tabulky Excelu Ujistěte se, že tyto věci uděláte První sdílení je vhodné způsob, jak spolupracovat na sešitech Excelu, ale než dáte soubory Excel do rukou ostatních, připravte si pracovní listy pro sdílení s těmito tipy. pro výběr položek s rozevíracími seznamy.
Použijte rozevírací seznam v buňce, pokud jsou pro tuto buňku k dispozici specifické možnosti. Můžete například vytvořit rozevírací seznamy obsahující možnosti jako mužský a ženský, Ano a Ne, nebo jakýkoli jiný vlastní seznam možností Jak vytvořit vlastní seznam v aplikaci Microsoft Excel Jak vytvořit vlastní seznam v aplikaci Microsoft Excel Často musíte vyplňovat stejné sady dat do tabulek aplikace Excel? Stačí vytvořit vlastní seznam a použít automatické vyplnění. .
Ukážeme vám, jak přidat rozevírací seznamy do tabulek aplikace Excel.
Jak vytvořit rozevírací seznam v Excelu
Vytvoření rozevíracího seznamu je v Excelu snadné, ale tento proces není zřejmý. Zde je přehled kroků k vytvoření vlastního rozevíracího seznamu v Excelu:
- Vytvořte pojmenovaný rozsah: Tento krok je nezbytný k vytvoření seznamu, který budeme používat v rozevíracím seznamu.
- Přidat ověření dat: Toto není příliš zřejmý krok, ve kterém budete buňku připravovat, aby obsahovala rozevírací seznam.
- Přidat pojmenovaný rozsah k ověření dat: Nakonec to dáte dohromady a definujete zdroj rozevíracího seznamu (tj. Dříve pojmenovaný rozsah).
- Nastavit vstupní zprávu pro ověření dat: Tento krok je volitelný. Umožňuje přidat rozbalovací zprávu, která uživatele vašich tabulek povede.
Miluji natolik, že mě potěší i jednoduché ověření dat + podmíněné formátování
- x - lily (@ungilded) 25. října 2017
Excel není snadné 8 tipů, jak se učit Excel rychle 8 tipů, jak se učit Excel rychle Není tak pohodlné s Excelem, jak byste chtěli? Začněte jednoduchými tipy pro přidávání vzorců a správu dat. Postupujte podle tohoto průvodce a budete mít rychlost v žádném okamžiku. , je to mocné. To znamená, že máte spoustu možností, jak brzy uvidíte.
Nyní se podívejme na kroky k vytvoření rozevíracího seznamu Excelu podrobněji.
1. Vytvořte pojmenovaný rozsah
Jedním ze způsobů, jak přidat seznam do rozevíracího seznamu pomocí ověření dat, je přidání seznamu do listu a pojmenujte oblast buněk obsahujících seznam. Seznam můžete přidat do stejného listu. 5 Nastavení dokumentu Excelu, který jste nikdy nezapomněli zkontrolovat 5 Nastavení dokumentu Excelu, který musíte nikdy zapomenout zkontrolovat Když vyberete šablonu aplikace Excel nebo sdílíte tabulku, může obsahovat vlastní nastavení, Nechci, aby to někdo viděl. Vždy zkontrolujte tato nastavení. kam se chystáte přidat rozevírací seznam nebo jiný list. Použití pojmenovaného rozsahu buněk v rozevíracím seznamu usnadňuje údržbu.
Chystáme se vytvořit rozevírací seznam obsahující několik různých druhů potravin List2 jako příklad. Zadejte každou položku do samostatné buňky buď do jednoho sloupce nebo do jednoho řádku. Vyberte položky, zadejte název pro rozsah vybraných buněk v Jmenovka, a stiskněte Vstoupit.
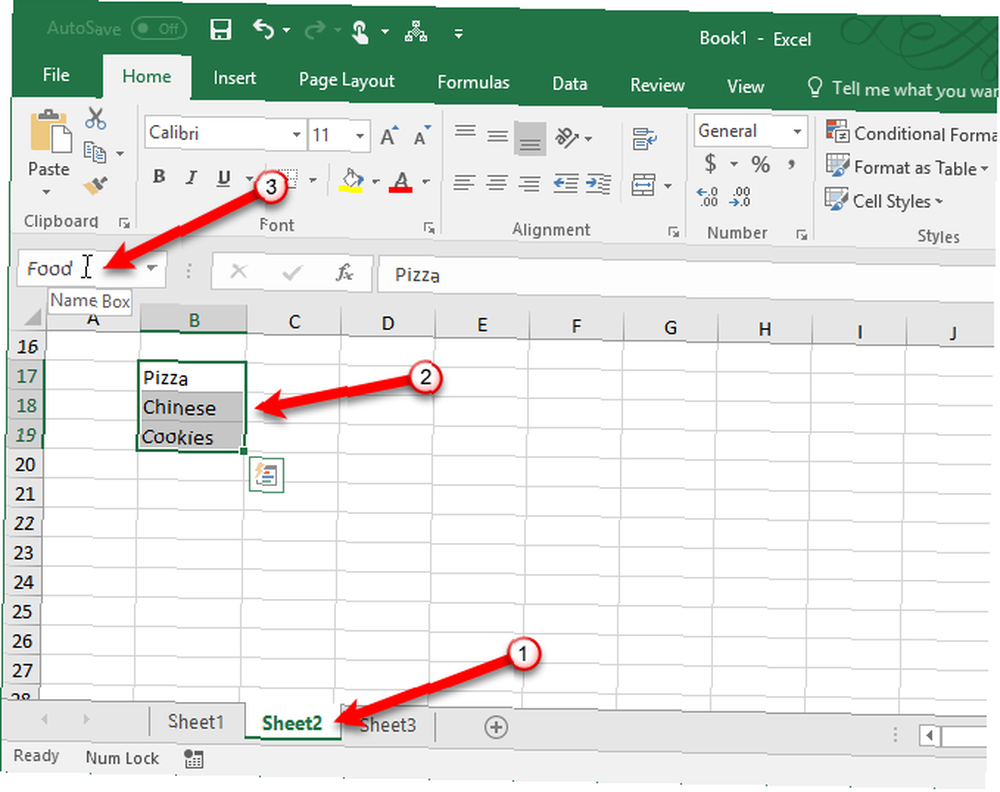
2. Přidejte ověření dat
Přejděte na list, do kterého chcete přidat rozevírací seznam. Klikněte na ikonu Data a poté klikněte na Ověření dat v Nástroje dat sekce.
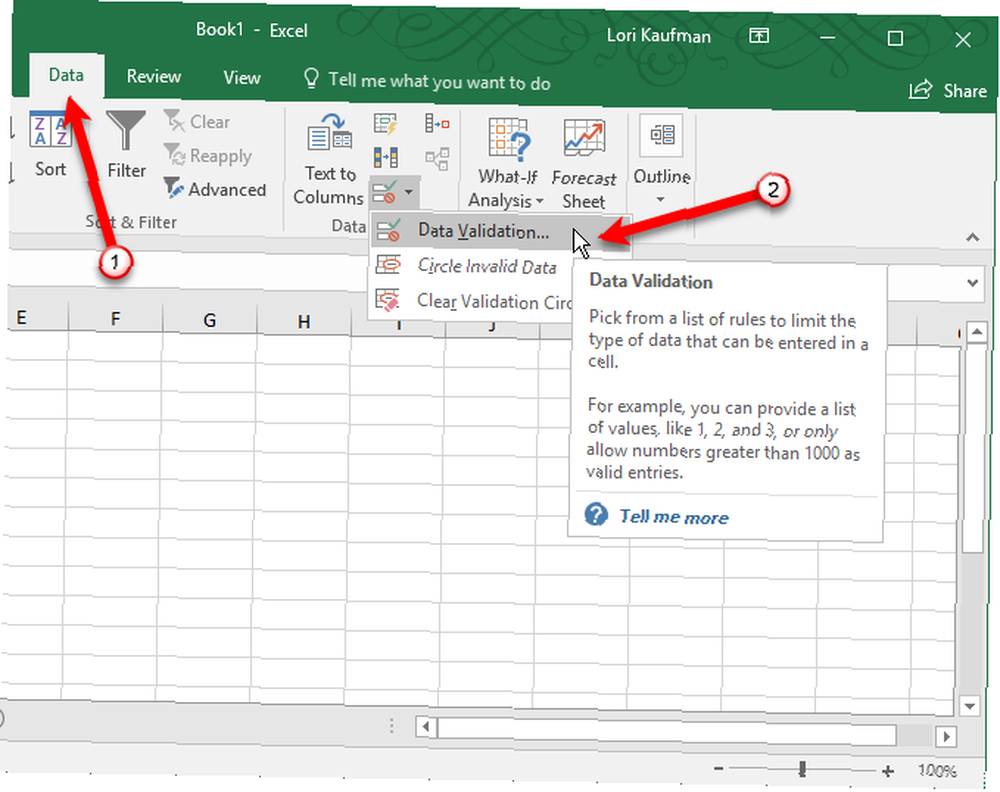
Ujistěte se, že Nastavení karta je aktivní na Ověření dat dialogové okno.
3. Přidejte k ověřování dat pojmenovaný rozsah
Poté vyberte Seznam z Dovolit rozbalovací seznam. Použijeme jméno z pojmenovaného rozsahu buněk, které jsme definovali, k vyplnění rozevíracího seznamu. Do textového pole zadejte následující text Zdroj box.
= JídloNahradit “Jídlo” s jakýmkoli jménem, které jste dali vašemu dosahu buněk. Klikněte na OK.
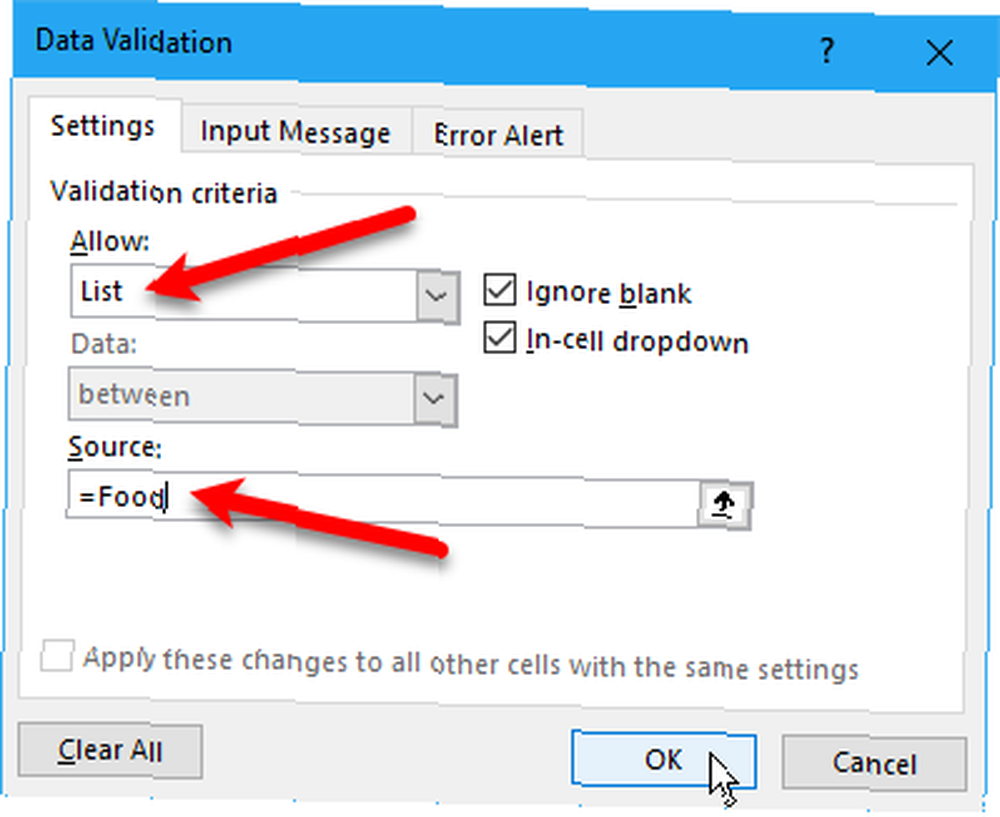
Ignorovat prázdné Zaškrtávací políčko je ve výchozím nastavení zaškrtnuto. To vám umožní vybrat buňku a poté zrušit výběr buňky bez výběru položky. Pokud chcete vybrat možnost z rozevíracího seznamu, zrušte zaškrtnutí políčka Ignorovat prázdné box.
Tipy Toma pro Excel: Použijte ověření dat namísto komentáře pro vybranou buňku: Alt + D + L> karta Vstupní zpráva> zadejte msg> Ck Zobrazit vstupní msg…
- Tom Urtis / Atlas (@ TomUrtis) 22. ledna 2017
4. Nastavte vstupní zprávu pro ověření dat
Pokud chcete, aby se po vybrání buňky obsahující rozevírací seznam zobrazila vyskakovací zpráva, klikněte na ikonu Vstupní zpráva tab. Zkontrolovat Zobrazit vstupní zprávu, když je vybrána buňka a vyplňte Titul a Vstupní zpráva krabice. Můžete také použít Chybové upozornění na kartě přidejte zprávu, která se zobrazí, když je v rozevíracím seznamu zadán neplatný vstup (např. pokud někdo do buňky zadává místo výběru možnosti). Zkontrolovat Zobrazit chybové hlášení po zadání neplatných dat box. Vybrat Styl a vyplňte Titul a Chybové hlášení krabice.
Klikněte na OK.
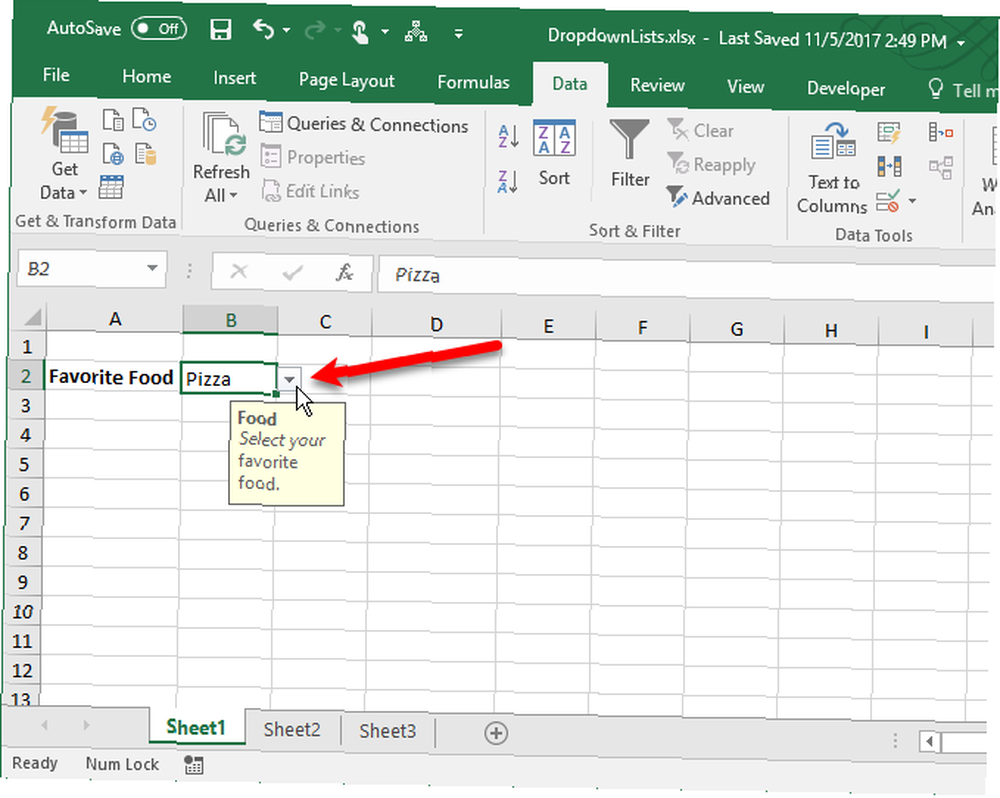
Když vyberete buňku Rychlé tipy aplikace Excel: Jak převrátit buňky a přepínat řádky nebo sloupce Rychlé tipy aplikace Excel: Jak převrátit buňky a přepínat řádky nebo sloupce Rychle přeneste data do správného formátu, aby Excel mohl vykonávat svou magii. Pomocí těchto strategií rychle převrátíte řádky, změníte sloupce na řádky, převrátíte řádky a ušetříte spoustu manuální práce. obsahuje rozevírací seznam a napravo od buňky se zobrazí šipka dolů pro výběr možnosti. Tlačítko se šipkou dolů se zobrazí, pouze pokud je vybrána buňka. Ukážeme vám způsob, jak zobrazit šipku dolů vedle rozevíracího seznamu po celou dobu v tomto článku.
Pokud rozevírací seznam obsahuje více než osm položek, po kliknutí na šipku se v rozevíracím seznamu zobrazí posuvný pruh.
Rozšířené možnosti rozevíracího seznamu
Nyní, když máte základní rozevírací seznam, pojďme se ponořit do pokročilých nastavení aplikace Excel pro úpravy a přizpůsobení seznamu.
Upravit nebo odstranit pojmenovaný rozsah
Pokud potřebujete upravit nebo smazat pojmenovanou oblast, musíte použít Správce jmen. Klikněte na ikonu Vzorce a poté klikněte na Správce jmen v Definovaná jména sekce.
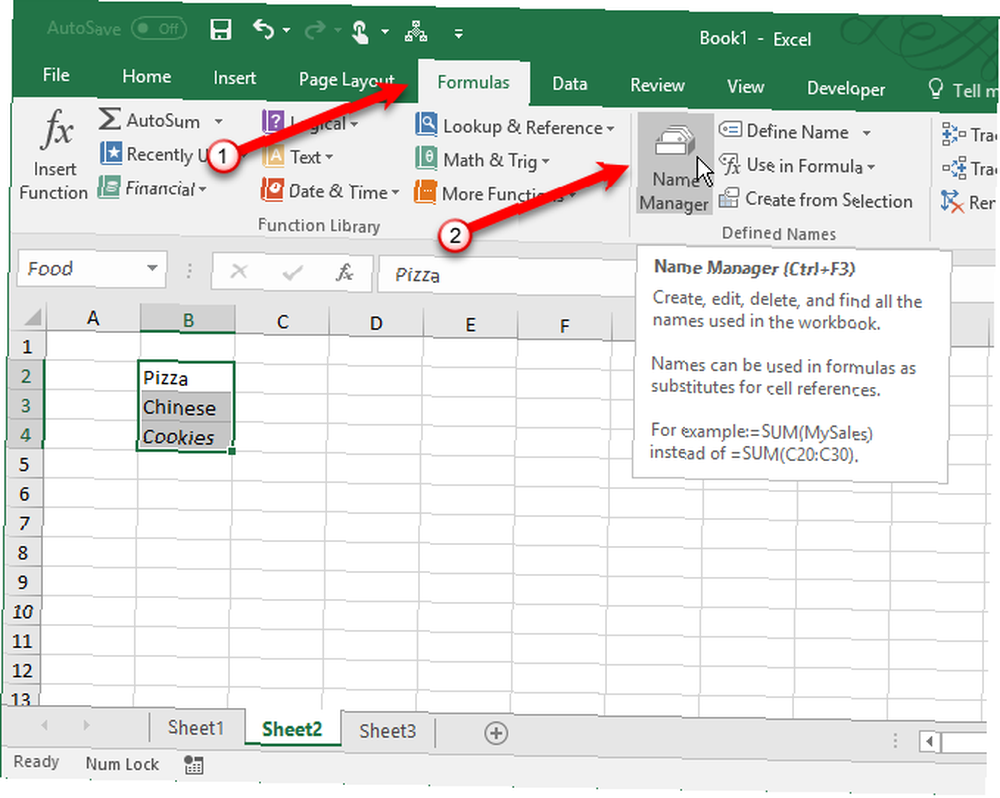
Chcete-li změnit rozsah buněk pro název na Správce jmen V dialogovém okně vyberte název v seznamu a poté klepněte na tlačítko oblasti buněk v dolní části dialogového okna. Poté vyberte oblast buněk a znovu klikněte na tlačítko oblasti buněk na kompaktní verzi Správce jmen v dialogovém okně stejným způsobem, jaký jsme popsali v části výše.
Poté kliknutím na zelené zaškrtnutí uložte nový rozsah buněk pro vybraný název.
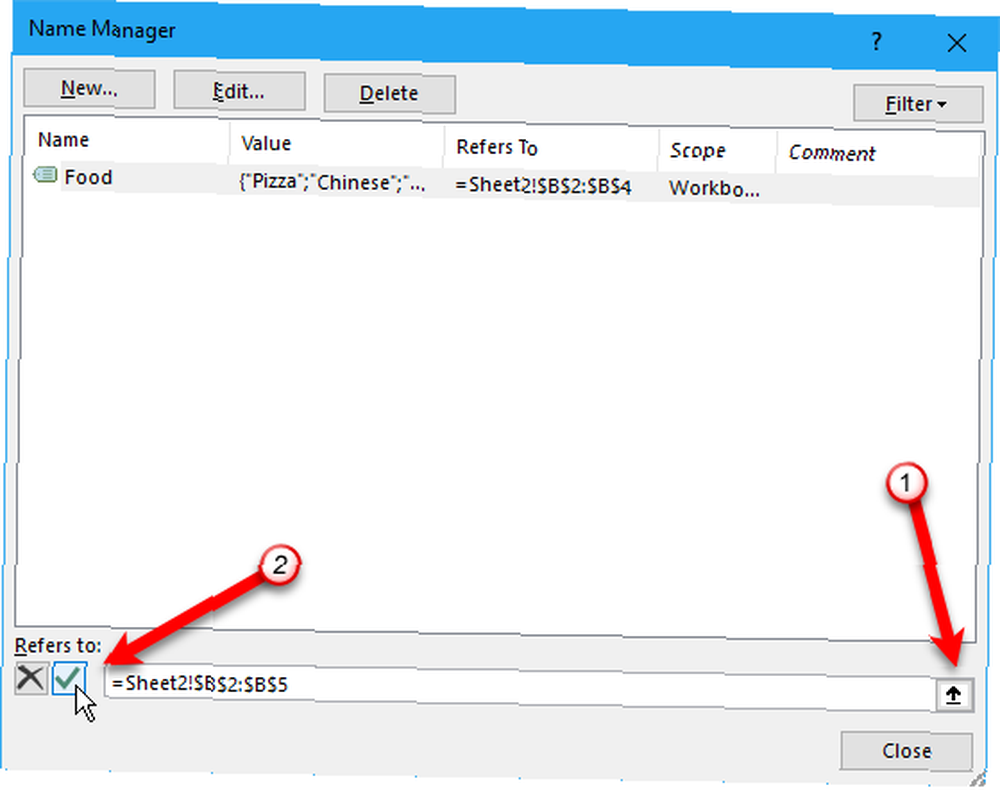
Můžete také změnit a název výběrem v seznamu, kliknutím na Upravit, editace názvu na Upravit název a klepnutím na OK. Můžete také změnit rozsah buněk na Upravit název dialogové okno.
Chcete-li odstranit jméno, vyberte ikonu název v seznamu a klikněte na Odstranit.
Vytvořte závislý rozevírací seznam
Závislý rozevírací seznam je takový, ve kterém se možnosti mění na základě výběru v jiném rozevíracím seznamu.
Například když vybereme Pizza v rozevíracím seznamu jsme vytvořili v Jak vytvořit rozevírací seznam V části výše, druhý závislý rozevírací seznam obsahuje různé druhy pizzy. Pokud vyberete čínština, možnosti v druhém závislém rozevíracím seznamu obsahují různé typy čínských jídel.
Právě jsme se dozvěděli, jak vytvořit závislý rozevírací seznam v Excelu, např. Cell1-state, cell2-Cities v tomto stavu. Chlapi! Je to měnič života.
- Život v Deloitte (@lifeatdeloitte) 4. února 2014
Před pokračováním se vraťte na stránku Jak vytvořit rozevírací seznam a vytvořte hlavní Oblíbené jídlo rozevírací seznam, pokud jste tak již neučinili.
Nyní vytvoříme další tři seznamy a pojmenujeme je. Zadejte seznam pro každou z možností v hlavním rozevíracím seznamu. Vyberte jeden z dalších seznamů, zadejte název tohoto seznamu do seznamu Jmenovka a stiskněte Vstoupit. Opakujte pro každý seznam.
Názvy ostatních seznamů se musí shodovat s možnostmi v hlavním rozevíracím seznamu. Například jeden z našich dalších tří seznamů obsahuje typy souborů cookie a je pojmenován Soubory cookie, Jak je ukázáno níže. Ostatní dva seznamy v červeném poli na obrázku níže jsou pojmenovány Pizza a čínština.
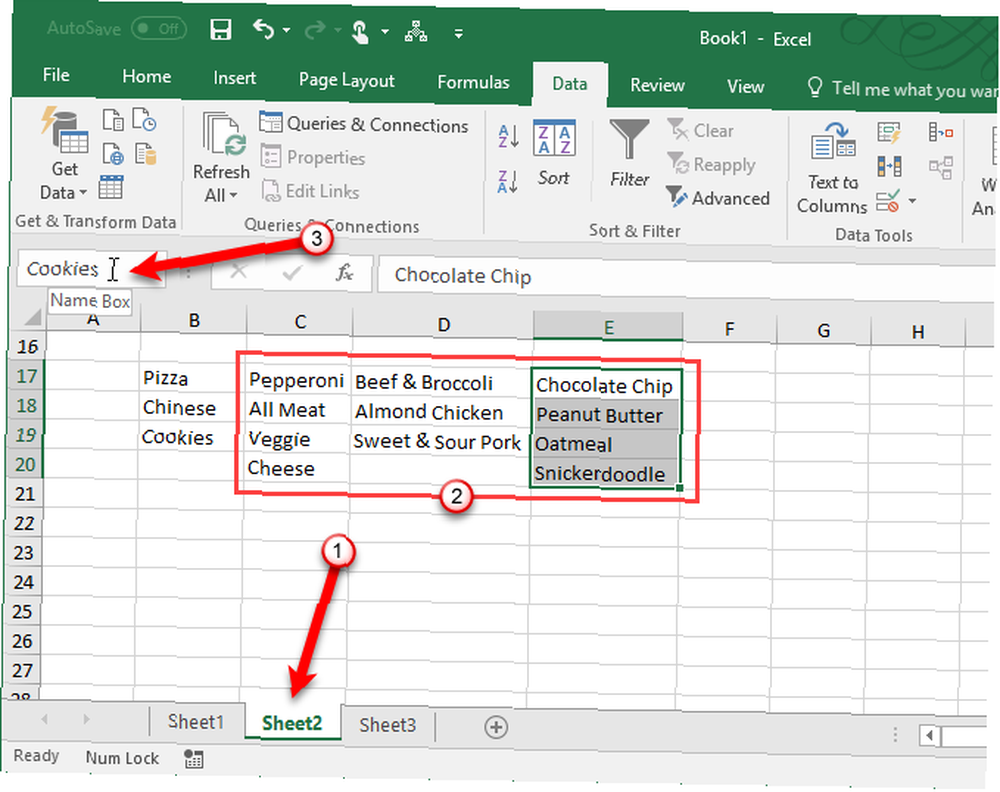
Před vytvořením závislého rozevíracího seznamu musíte vybrat položku v hlavním rozevíracím seznamu. Nezáleží na tom, kterou možnost vyberete. Poté vyberte buňku, do které chcete přidat závislý rozevírací seznam.
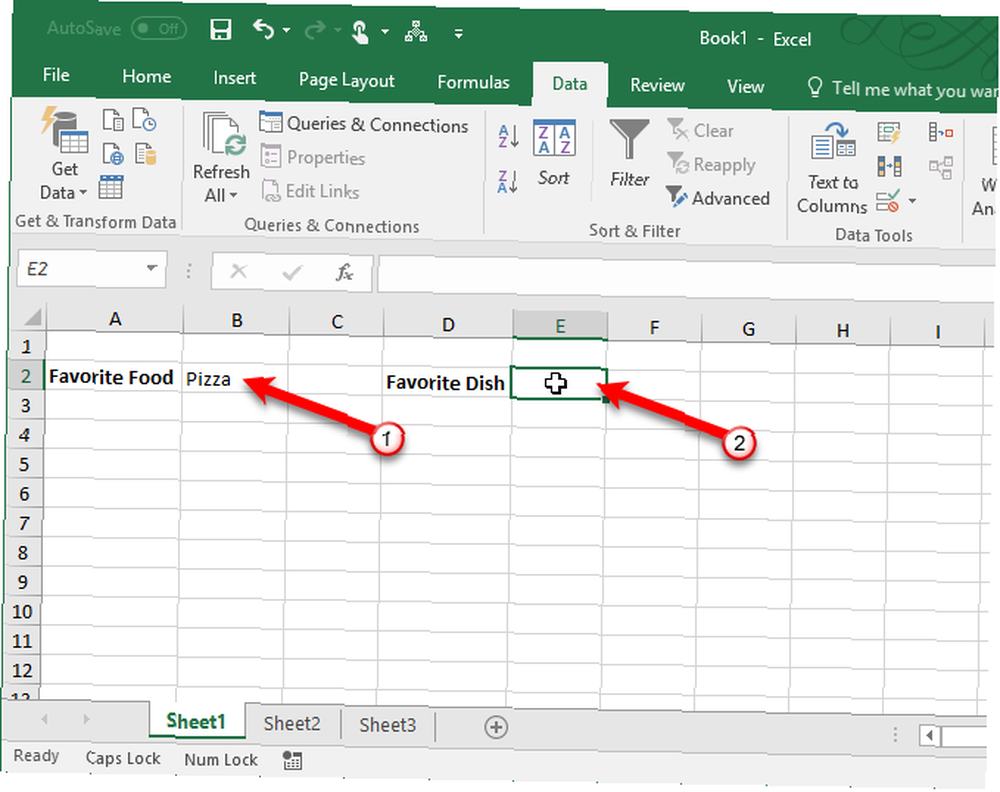
Klikněte na ikonu Data a poté klikněte na Ověření dat v Nástroje dat sekce. Vybrat Seznam v Dovolit rozbalovací seznam.
Do textového pole zadejte následující text Zdroj box. Nahradit “$ B $ 2” s odkazem na buňku obsahující váš hlavní rozevírací seznam. Udržujte znaky dolaru v referenční buňce. To znamená absolutní odkaz na buňku, která se nezmění, i když zkopírujete nebo přesunete vzorec, který odkazuje na tuto buňku.
= NEPŘÍMÝ ($ B $ 2)Funkce INDIRECT vrací odkaz určený textovým řetězcem, v tomto případě text z volby vybrané v hlavním rozevíracím seznamu v buňce B2. Pokud například vyberete čínština z hlavního rozevíracího seznamu, = NEPŘÍMÝ ($ B $ 2) vrátí čínština odkaz. Výsledkem je, že druhý rozevírací seznam obsahuje čínština položek.
Klikněte na OK.
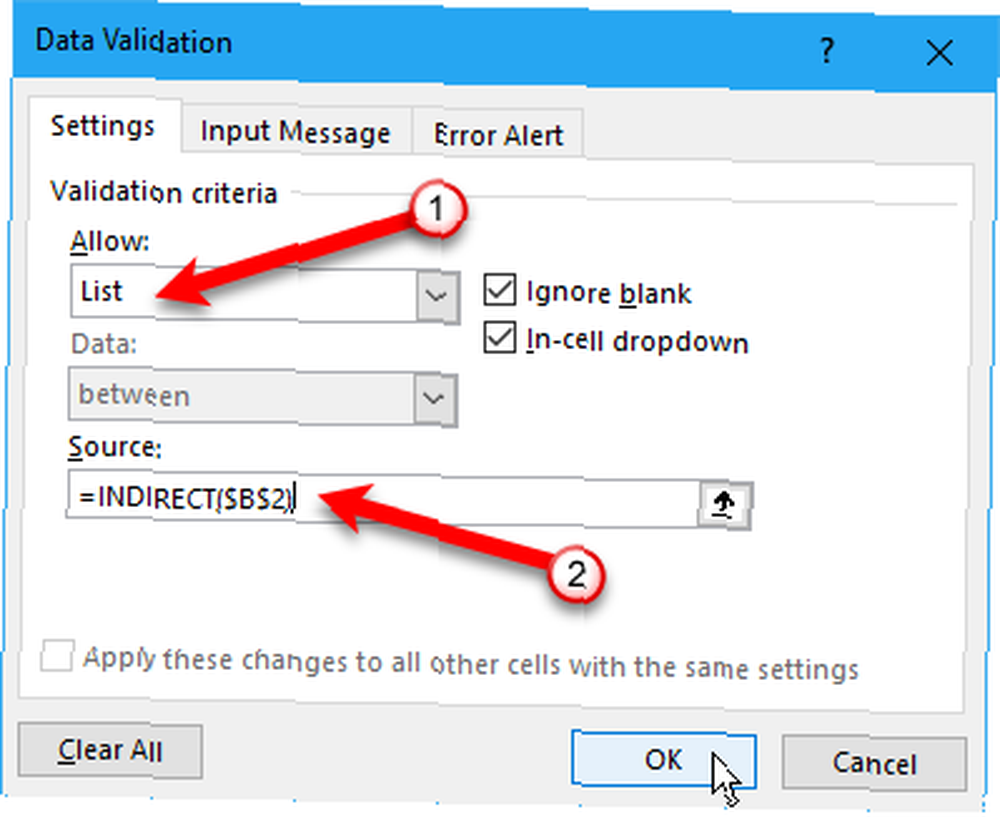
Seznam v Oblíbené jídlo rozevírací seznam v příkladu níže se mění v závislosti na tom, co je vybráno v Oblíbené jídlo rozbalovací seznam.
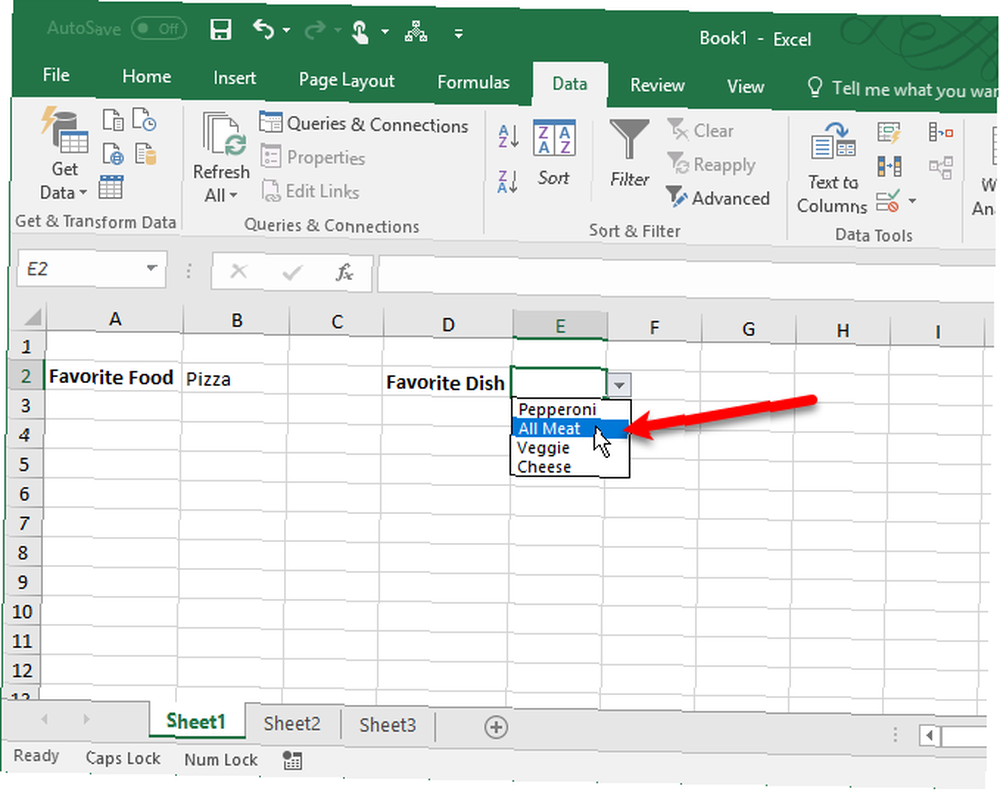
Zkopírujte a vložte rozevírací seznam
Pokud potřebujete duplikovat rozevírací seznam s ověřením dat do jiných buněk, zkopírujte a vložte buňku pomocí Ctrl + C a Ctrl + V. Zkopíruje se rozevírací seznam a formátování.
Pokud chcete pouze zkopírovat rozevírací seznam s ověřením dat, ale NE s formátováním, vyberte buňku a zkopírujte ji normálně pomocí Ctrl + C. Pak jděte na Domov a klikněte na Vložit v Schránka sekce. Vybrat Vložit jinak.
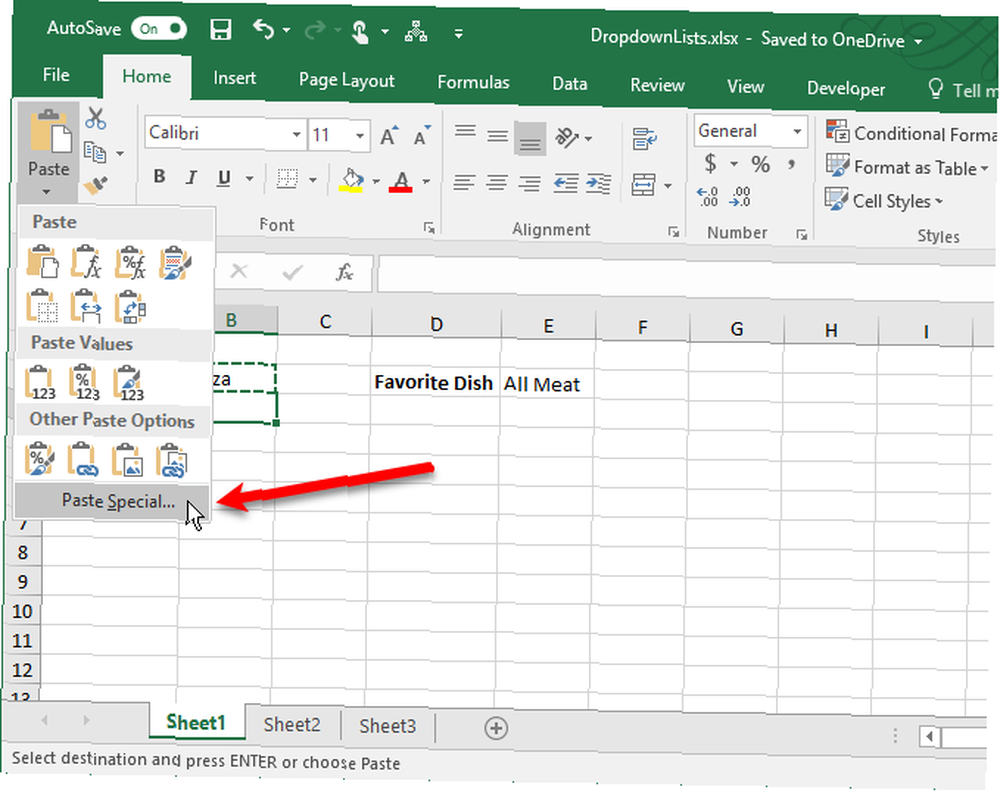
Na Vložit jinak V dialogovém okně vyberte Validace v Vložit sekce. Poté klikněte na OK.
Zkopíruje se pouze rozevírací seznam a nikoli formátování v původní buňce.
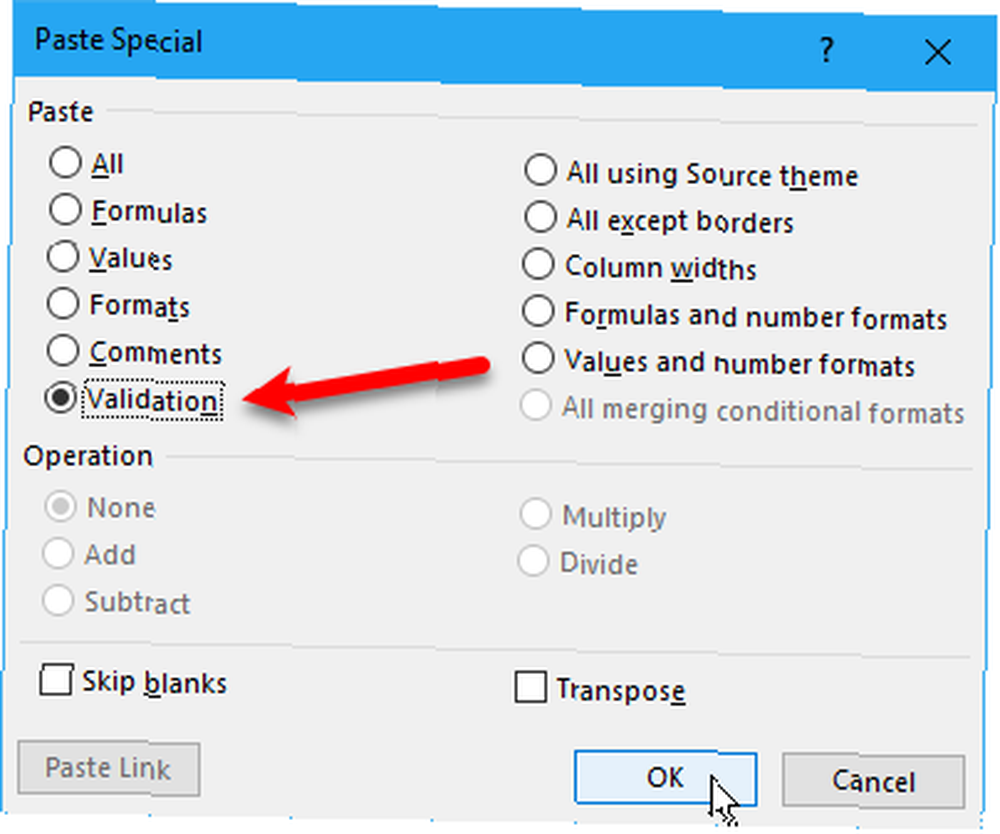
Poznámka: Při práci s rozevíracími seznamy v aplikaci Excel buďte opatrní. Při kopírování buňky, která neobsahuje rozevírací seznam, přes buňku, která obsahuje rozevírací seznam, je rozevírací seznam ztracen. Excel vás nevaruje ani vás nevyzve k potvrzení akce. Tuto akci však můžete vrátit zpět pomocí Ctrl + Z.
Vyberte všechny buňky obsahující rozevírací seznamy
Protože se tlačítko se šipkou dolů nezobrazí v rozevíracím seznamu, dokud není vybrána tato buňka, je těžké vědět, které buňky obsahují rozevírací seznamy. Na buňky s rozevíracími seznamy můžete použít odlišné formátování. Nejprve však musíte najít všechny rozevírací seznamy, pokud jste je ještě neformátovali. Existuje způsob, jak vybrat všechny buňky obsahující rozevírací seznamy, což vám umožní zjistit, kde jsou.
Nejprve vyberte buňku obsahující rozevírací seznam. Přejít na Domov a klikněte na Najít a vybrat v Úpravy sekce. Poté vyberte Přejít na speciální.
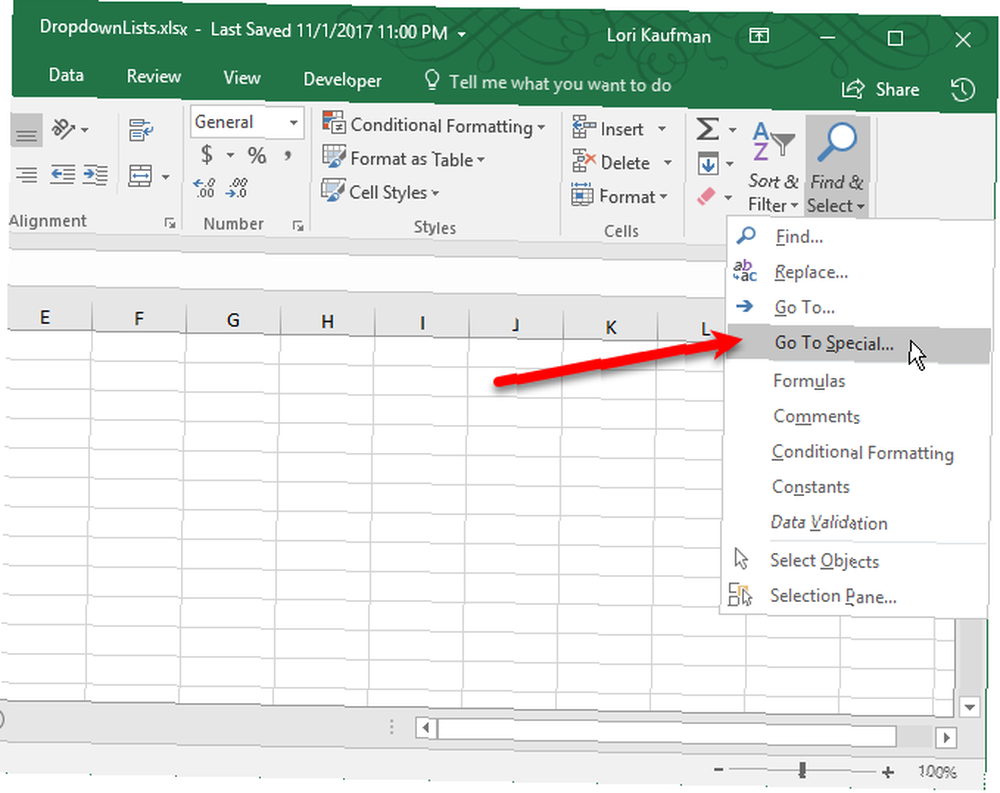
Na Přejít na speciální V dialogovém okně vyberte Ověření dat. Všechno možnost níže Ověření dat vybere všechny buňky, na které je aplikováno jakékoli pravidlo ověření dat. Stejný volba vybere pouze buňky s rozevíracími seznamy pomocí stejného typu pravidla pro ověření dat jako u vybrané buňky.
Přijmeme výchozí výběr Všechno protože naše rozbalovací seznamy mají mírně odlišná pravidla. Jeden používá pojmenovaný rozsah k získání jeho hodnoty a druhý používá funkci INDIRECT.
Klikněte na OK.
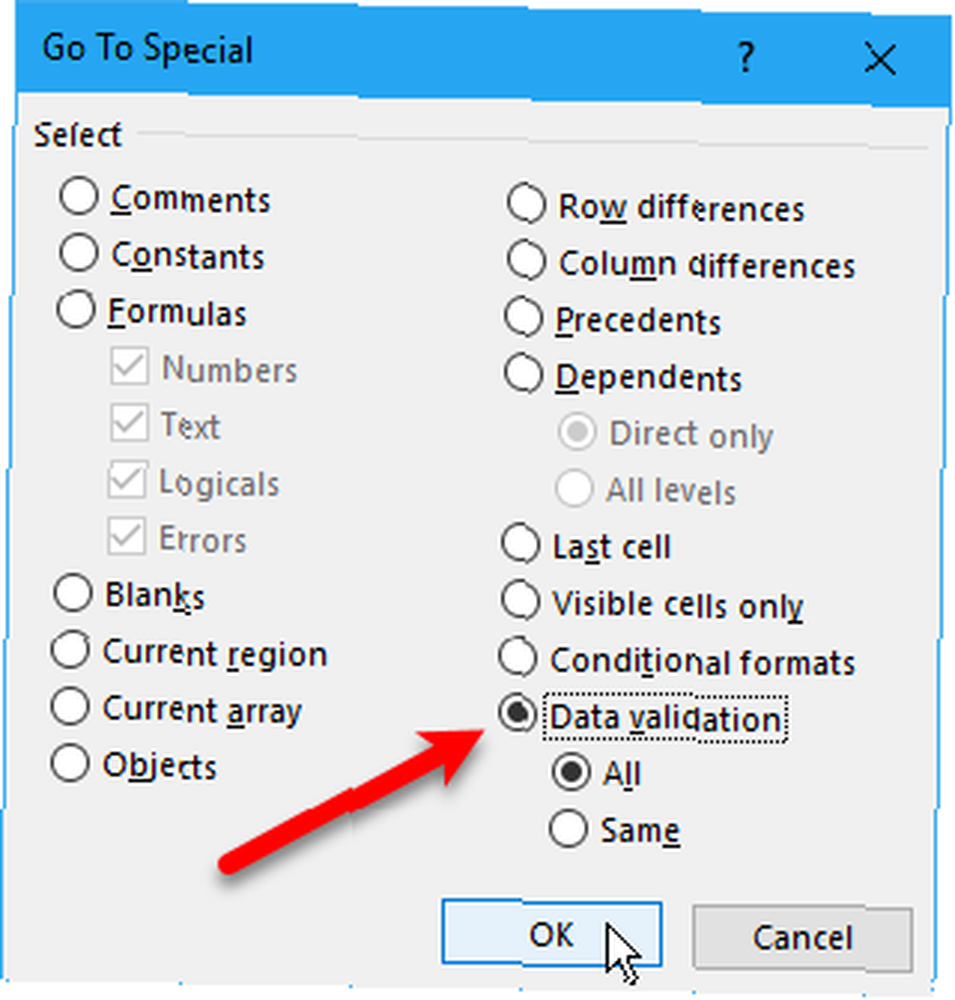
Jsou vybrány dva rozbalovací seznamy.
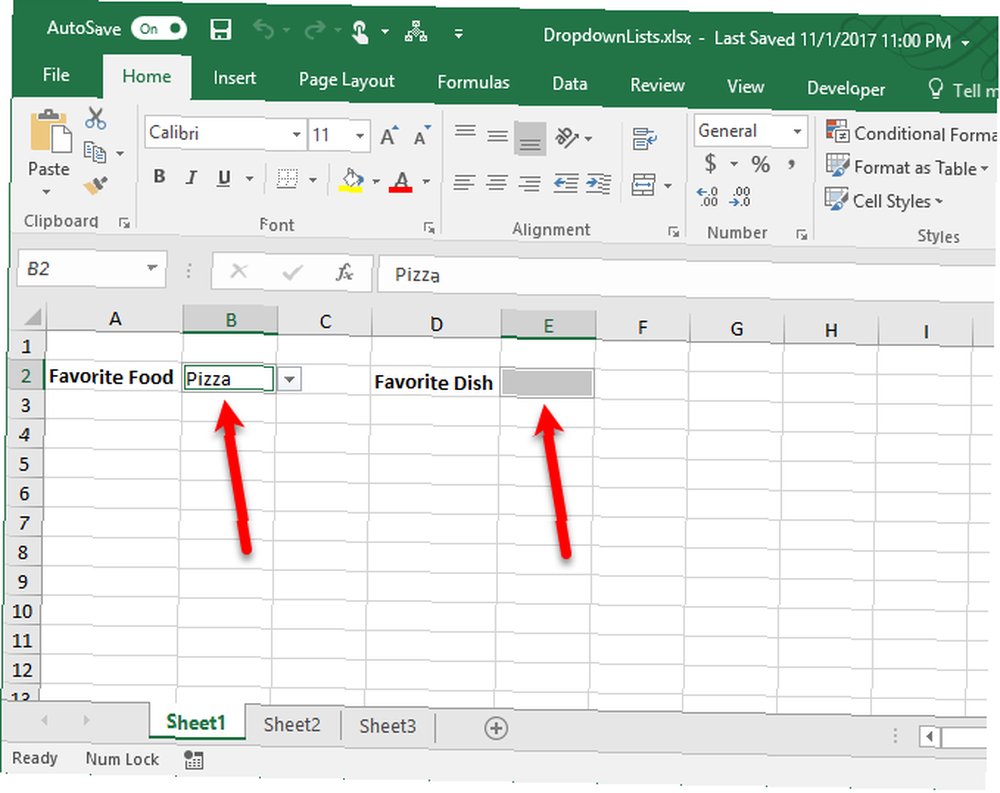
Nyní můžete tyto buňky formátovat Jak rychle odstranit všechny prázdné buňky v Excelu Jak rychle odstranit všechny prázdné buňky v Excelu Máte tabulku aplikace Excel, která je plná prázdných řádků a / nebo sloupců? Neztrácejte čas mazáním rukou. Tato metoda je snadná. abyste je odlišili od ostatních buněk, takže víte, kde jsou všechny rozevírací seznamy. Pokud byste na rozevírací seznamy raději nepoužili odlišné formátování, další část vám ukáže další způsob, jak je vždy zobrazit.
Zajistěte, aby byla šipka rozevíracího seznamu vždy viditelná
Pokud není vybrána buňka, tlačítko se šipkou dolů v rozevíracím seznamu zmizí. Tento problém obejdeme přidáním trvalého tlačítka se šipkou dolů napravo od rozevíracího seznamu.
Udělali jsme snímek tlačítka se šipkou dolů v rozevíracím seznamu v Excelu. Chystáme se vložit tento obrázek do buňky napravo od rozevíracího seznamu, takže uvidíte tlačítko se šipkou dolů, i když rozevírací seznam není vybrán. Při výběru rozevíracího seznamu se nad vloženým obrázkem zobrazí tlačítko se šipkou dolů.
Nejprve si stáhněte drop-down-arrow.png soubor (klikněte pravým tlačítkem myši na tento odkaz a vyberte Uložit odkaz jako). Poté vyberte buňku napravo od rozevíracího seznamu a přejděte na Vložit tab.
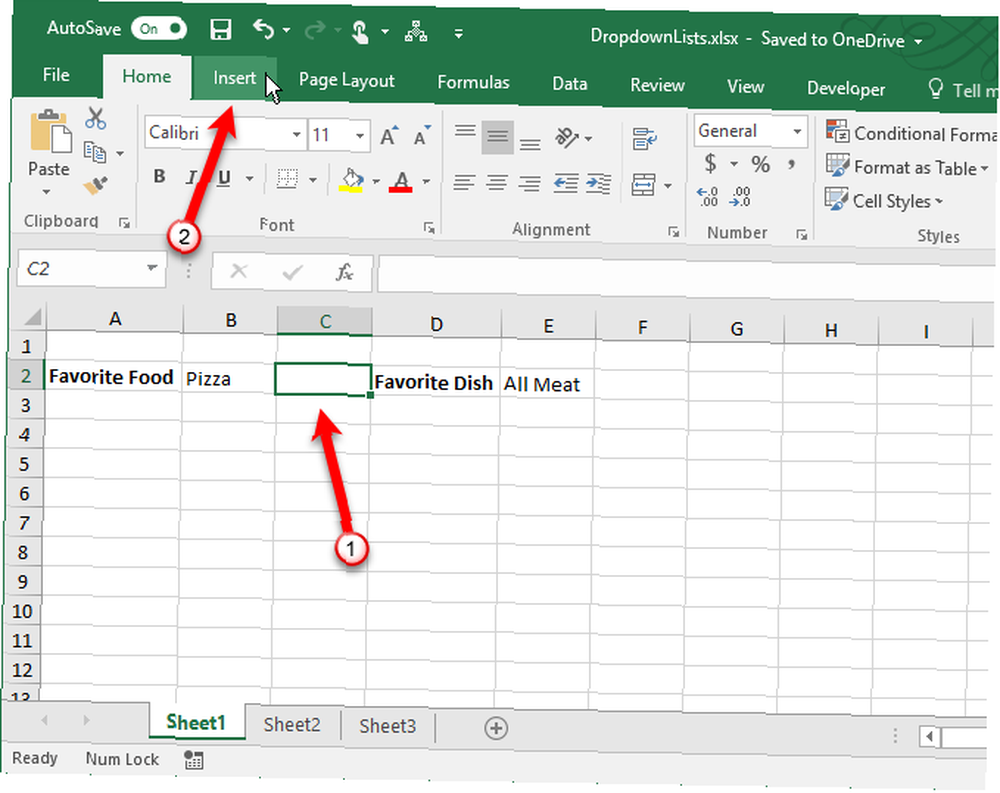
Poté klikněte na Ilustrace a vyberte Obrázky.
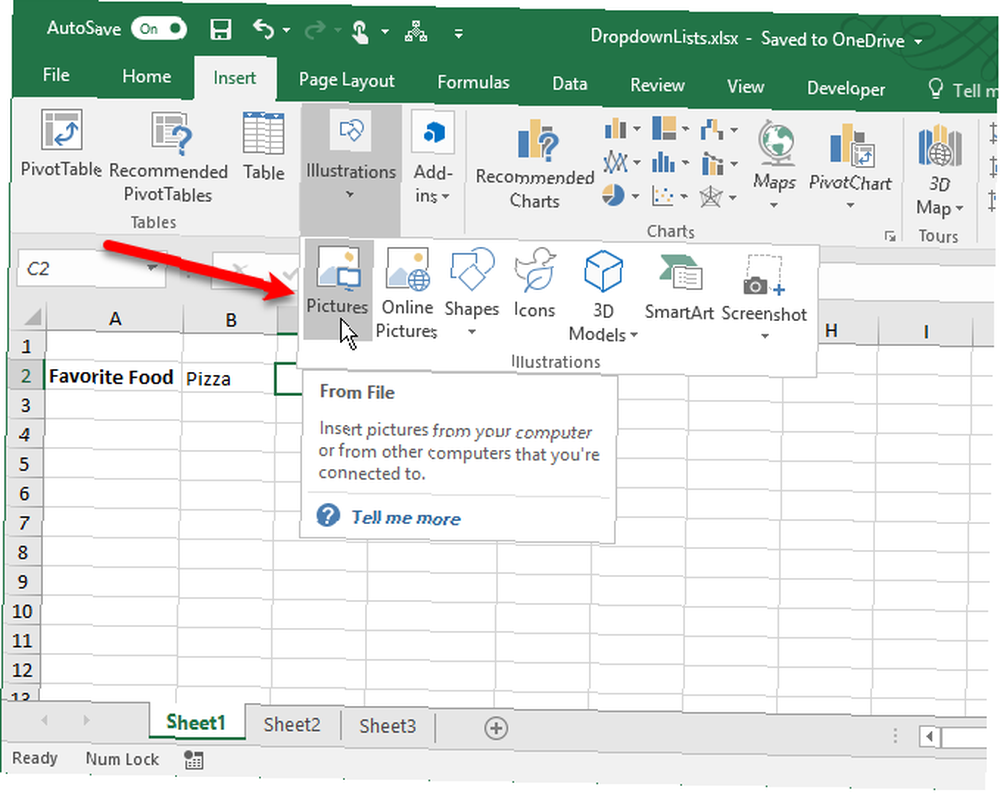
Na Vložte obrázek Dialogové okno, přejděte na místo, kde jste uložili drop-down-arrow.png soubor a vyberte soubor. Poté klikněte na Vložit.
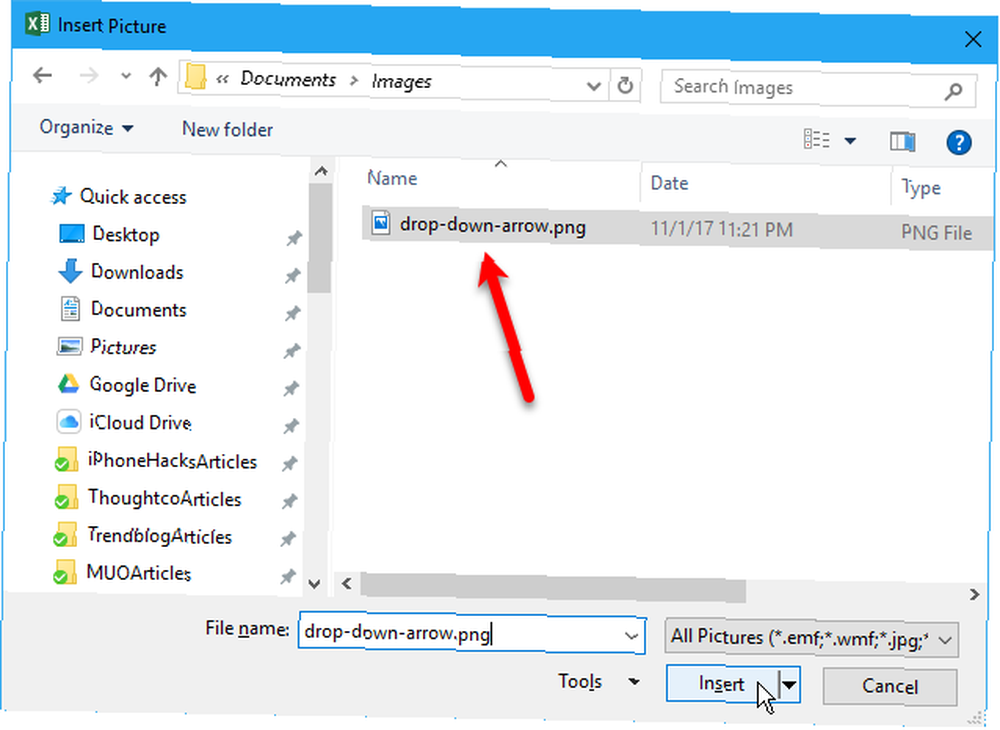
Obrázek se vloží na levou stranu buňky a vypadá to, že je připojen k rozevíracímu seznamu v buňce vlevo. Nyní víte, kde je tento rozevírací seznam, a můžete si vybrat, že se buňka a skutečné tlačítko se šipkou dolů zobrazí nad falešnou.
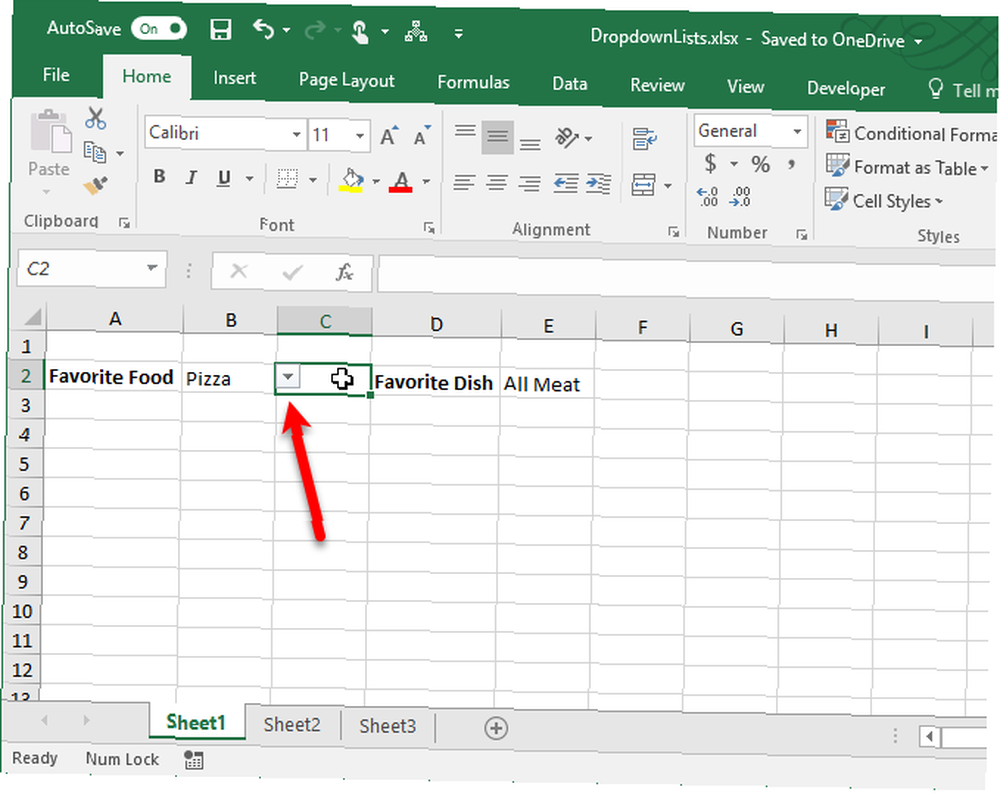
Odebrat rozevírací seznam z buňky
Pokud se rozhodnete odebrat rozevírací seznam z buňky, vyberte buňku a otevřete Ověření dat Dialogové okno, jak bylo popsáno výše, v dialogu Jak vytvořit rozevírací seznam sekce (přejděte na stránku Data a klikněte na Ověření dat v Nástroje dat sekce). Klikněte na ikonu Vymazat vše tlačítko, které je k dispozici bez ohledu na to, která karta je právě vybrána.
Možnosti na Ověření dat Dialogové okno se obnoví na výchozí hodnoty. Klikněte na OK.
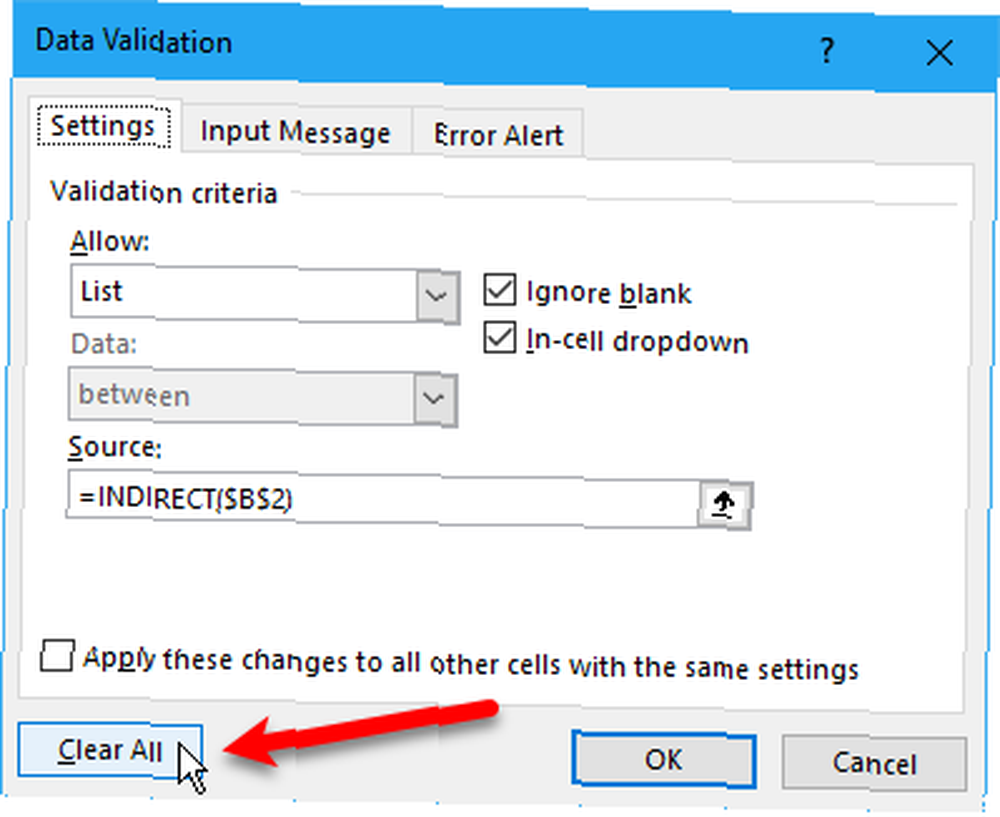
Rozevírací seznam je odstraněn a buňka je obnovena do svého výchozího formátu. Pokud byla při odebrání rozevíracího seznamu vybrána možnost, bude buňka naplněna hodnotou této možnosti.
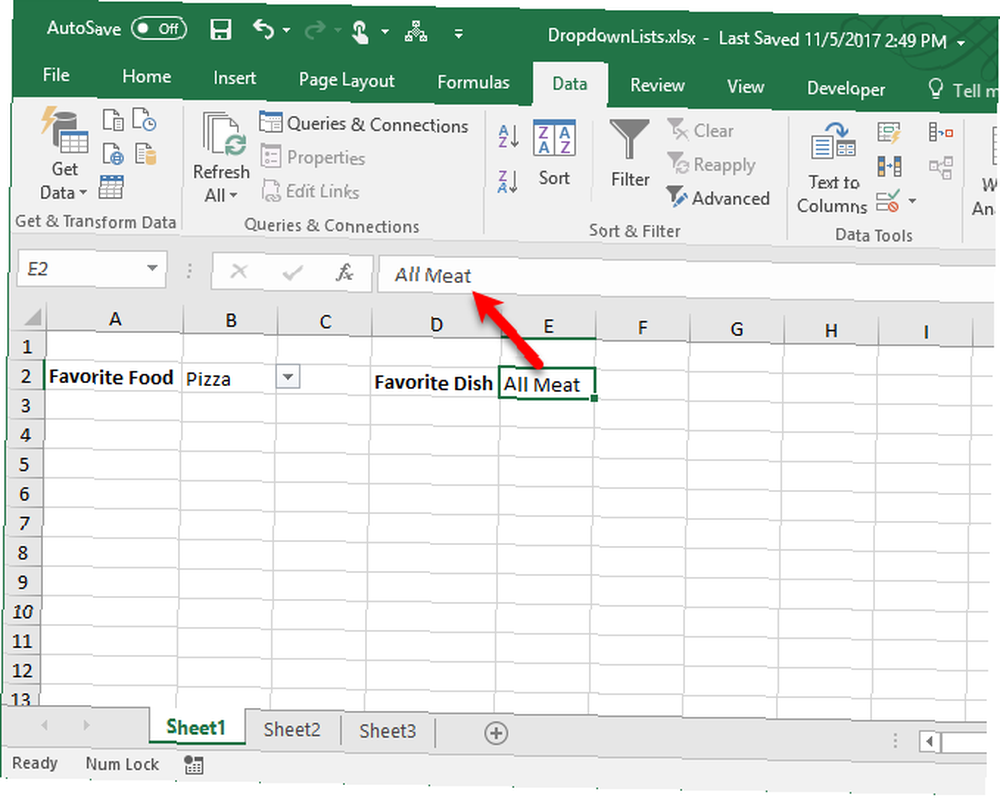
Pokud nechcete, aby se při mazání rozevíracího seznamu zachovala žádná z hodnot, můžete zkopírovat prázdnou buňku a vložit ji do buňky obsahující rozevírací seznam. Rozevírací seznam je odstraněn a buňka se stane prázdnou buňkou.
Nechte rozevírací seznamy pracovat za vás
Plně využívejte rozevírací seznamy pro zadávání dat v Excelu, abyste byli produktivnější a usnadnili vám život. Existuje mnoho dalších ovládacích prvků formuláře Řízení část Vývojář kartu, se kterou můžete experimentovat v pracovních listech.
Jak využíváte rozevírací seznamy v Excelu? Sdílejte s námi své myšlenky a nápady v komentářích níže. Také jste zvládli grafy Excelu 8 typů grafů a grafů Excelu a kdy je použít. 8 typů grafů a grafů Excelu a kdy je používat grafiku je snazší pochopit než text a čísla. Grafy jsou skvělý způsob, jak vizualizovat čísla. Ukážeme vám, jak vytvořit grafy v aplikaci Microsoft Excel a kdy nejlépe využít jaký druh. dosud?











