
Michael Cain
1
2647
112
Věděli jste, že Windows 10 má integrovaný nástroj pro vytváření virtuálních strojů? Microsoft Hyper-V je nativní hypervisor Windows. Hyper-V můžete použít k vytváření virtuálních strojů v 64bitových edicích Windows 10 Pro, Enterprise a Education, vše bez instalace jakéhokoli softwaru třetích stran.
Zde je návod, jak vytvořit virtuální počítač v systému Windows 10 pomocí Hyper-V.
Co je Hyper-V?
Hyper-V byla původně funkce pouze pro Windows Server. Přechod na Windows 10 však přinesl integrovaného hypervisora na plochu Windows. Hyper-V je k dispozici pouze na 64bitové verze systému Windows. Hyper-V navíc není k dispozici v edici Windows 10 Home (alespoň není vybalen).
Hyper-V spouští každý virtuální počítač v izolovaném prostředí. Můžete současně spouštět více než jeden virtuální počítač Hyper-V, pokud se váš systémový hardware dokáže vyrovnat s požadavky. Před pokračováním v tutoriálu byste si měli zkontrolovat své systémové požadavky.
Potřebujete alespoň 2 GB RAM, pokud ne více. Váš procesor musí podporovat virtualizaci pomocí Intel VT-x nebo AMD-V. Nejste si jisti, jak to zjistit?
Klepněte pravým tlačítkem myši na hlavní panel a vyberte Správce úloh. Otevři Výkon tab. Pod grafem zkontrolujte Virtualizace postavení.
- Pokud to říká Povoleno, to znamená, že virtualizace je ve vašem systému BIOS aktuálně zapnutá.
- Pokud se říká, že je zakázáno, musíte jít do systému BIOS a zapnout možnost virtualizace.
Pokud však možnost nevidíte, znamená to, že váš procesor nepodporuje virtualizaci.
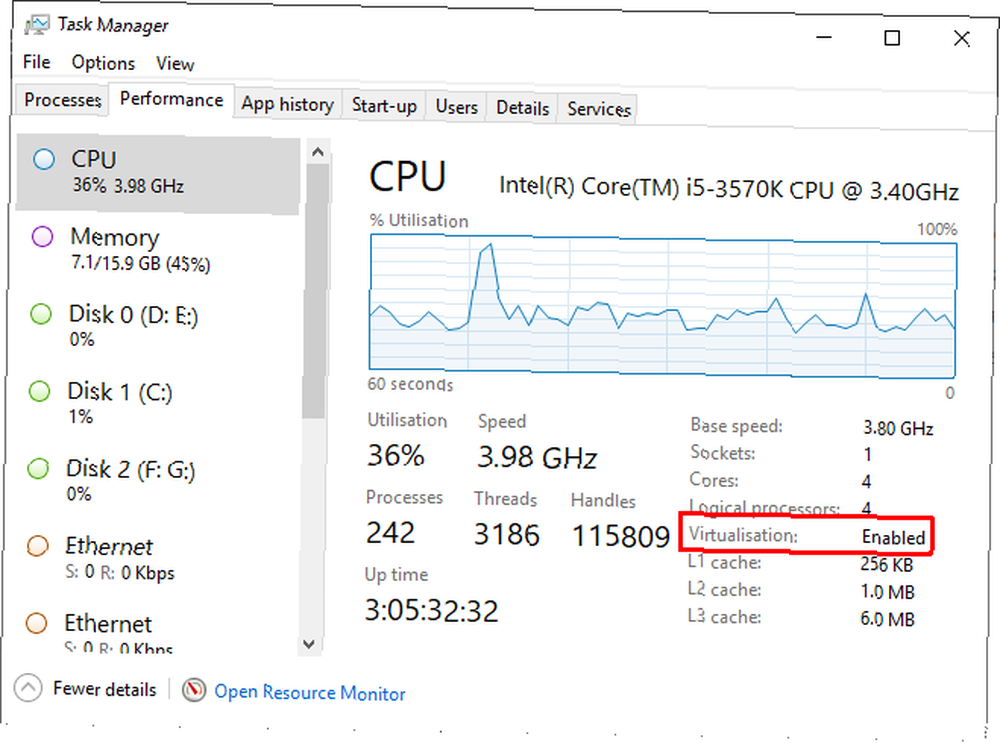
Jak nainstalovat Hyper-V na Windows 10
Po zapnutí virtualizace CPU musíte nainstalovat Hyper-V.
Nejjednodušší způsob, jak zajistit, aby se Hyper-V nainstaloval správně, je pomocí PowerShell. (Jaký je rozdíl mezi PowerShell a Command Prompt?) Existuje také možnost nainstalovat Hyper-V pomocí funkcí systému Windows, ale to vždy nefunguje správně.
Typ powerhell na vyhledávacím panelu nabídky Start klikněte pravým tlačítkem na Nejlepší shoda a vyberte Spustit jako administrátor. Nyní zadejte následující příkaz:
DISM / Online / Enable-Feature / All / FeatureName: Microsoft-Hyper-VPo úspěšném dokončení příkazu uložte veškerou otevřenou práci a restartujte systém. Jakmile se váš systém restartuje, najdete možnosti pro Hyper-V v nabídce Start.
Jak vytvořit virtuální počítač pomocí Hyper-V v systému Windows 10
Typ hyper v na vyhledávací liště nabídky Start a vyberte ikonu Hyper-V Manager.
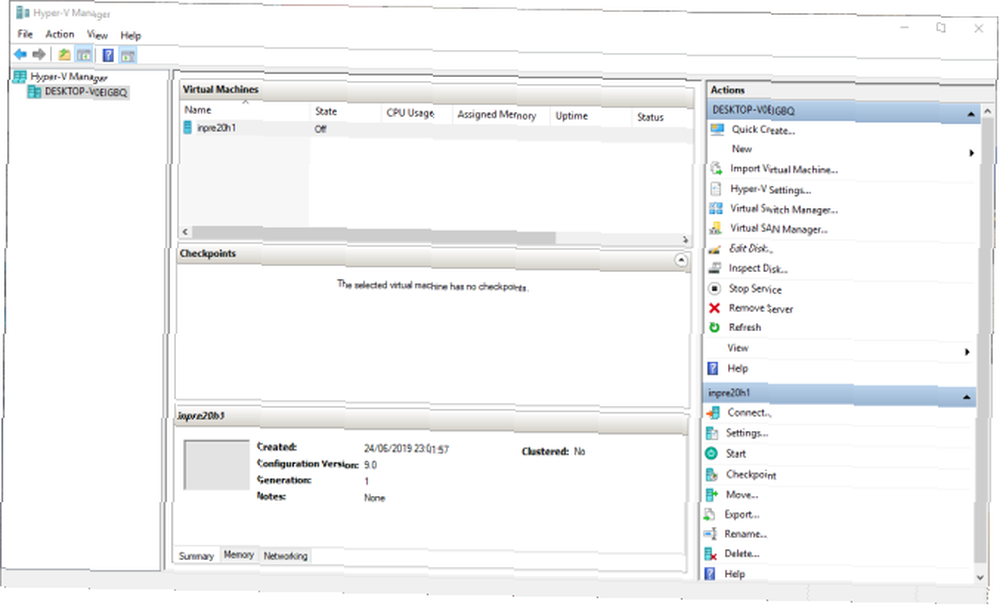
Pod Akce seznam, vyberte Nový> Virtuální stroj> Další.
Pojmenujte svůj virtuální počítač a poté vyberte Další.
Zvolte Hyper-V Generation
Nyní musíte pro svůj virtuální stroj zvolit generaci Hyper-V.
Generace 1 podporuje 32bitové a 64bitové operační systémy pro hosty a poskytuje virtuální hardware kompatibilní s předchozími verzemi Hyper-V.
Generace 2 podporuje pouze 64bitové operační systémy host, má firmware založený na UEFI a další novější virtualizační funkce.
Pokud se pokoušíte použít 32bitový operační systém, vyberte Generation 1. Podobně, pokud uvažujete o přesunu virtuálního počítače na jiný hostitelský počítač, vyberte Generation 1. Jinak zvolte Generation 2.
Virtuální stroje generace 2 se spouštějí rychleji, mohou používat větší maximální množství paměti RAM, více virtuálních jader CPU a další.
Jakmile vytvoříte virtuální počítač, nemůžete změnit jeho generaci Hyper-V.
Přiřazení typu paměti, sítě a virtuálního pevného disku
Dále zadejte velikost paměti, kterou chcete alokovat virtuální počítač. Více paměti vám poskytne rychlejší zážitek z virtuálního stroje. Závisí však také na hostovaném operačním systému a hardwaru hostitelského počítače.
Pokud si nejste jisti, kolik paměti RAM je třeba přiřadit, zkontrolujte minimální požadavky na hostovaný operační systém a pokud je to možné, přiřaďte si další paměť navíc.
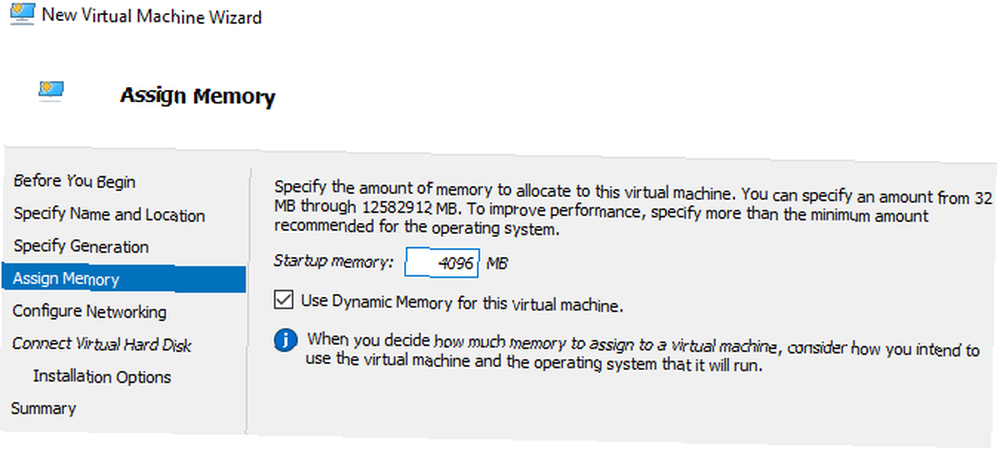
Můžete také použít dynamickou paměť Hyper-V. Možnost dynamické paměti umožňuje Hyper-V pružně spravovat spotřebu RAM bez omezení hostitelského počítače.
Po přiřazení pokračujte Konfigurace sítě, a vyberte Výchozí přepínač.
Nyní můžete vybrat velikost úložiště virtuálního stroje.
Navrhl bych nastavit velikost úložiště virtuálního stroje na minimální specifikaci pro hostovaný operační systém plus trochu navíc. Virtuální úložný disk VHDX se dynamicky rozšiřuje, takže nemusíte okamžitě vytvářet masivní jednotku. Samozřejmě, pokud potřebujete, přidejte tolik úložiště, kolik chcete.
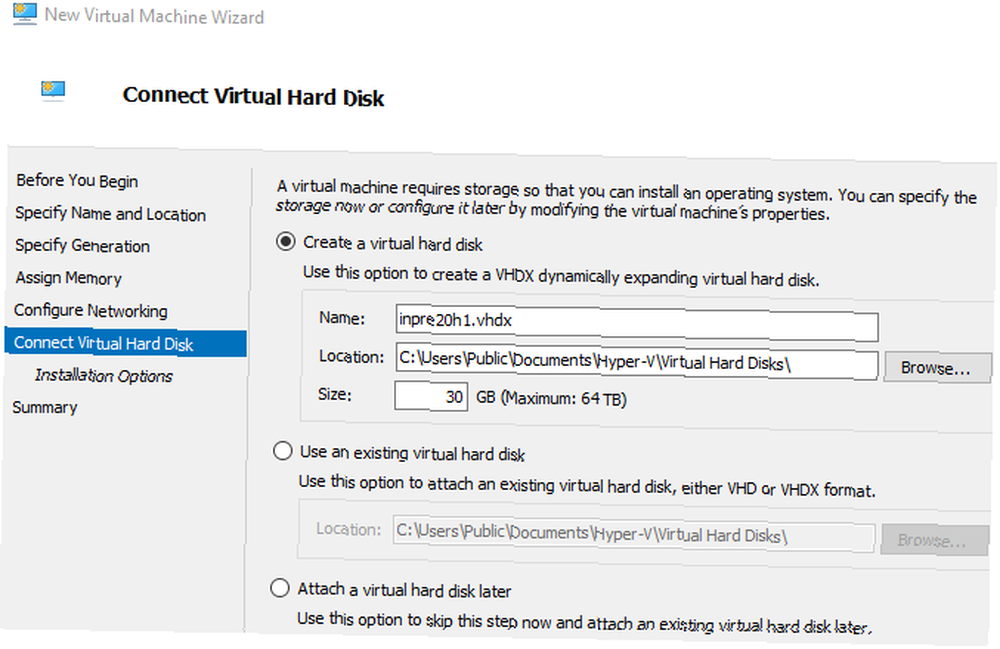
Nakonec zvolte, zda chcete nainstalovat operační systém nyní nebo později.
Chcete-li nainstalovat nyní (jako při prvním spuštění virtuálního počítače), vyberte Nainstalujte operační systém ze spouštěcího CD / DVD-ROM. Poté vyhledejte soubor bitové kopie operačního systému (.ISO), který chcete nainstalovat.
Zkontrolovat souhrn, a Dokončit.
Upravte nastavení virtuálního počítače Hyper-V
Když stisknete Finish, budete přesměrováni zpět do Hyper-V Manager. Klepněte pravým tlačítkem myši na název virtuálního počítače a vyberte Nastavení.
Nabídka Nastavení nabízí lepší kontrolu nad nastavením virtuálního počítače.
Například můžete použít Procesor Chcete-li virtuálnímu počítači přiřadit více jader procesoru nebo vylepšit Síťový adaptér nastavení pro změnu přepínače virtuálního stroje nebo jinak.
Spusťte virtuální počítač Hyper-V
Nastal čas. Spusťte jej poklepáním na virtuální počítač. Budete muset nainstalovat hostující operační systém, ale pak ho můžete použít podle libosti.
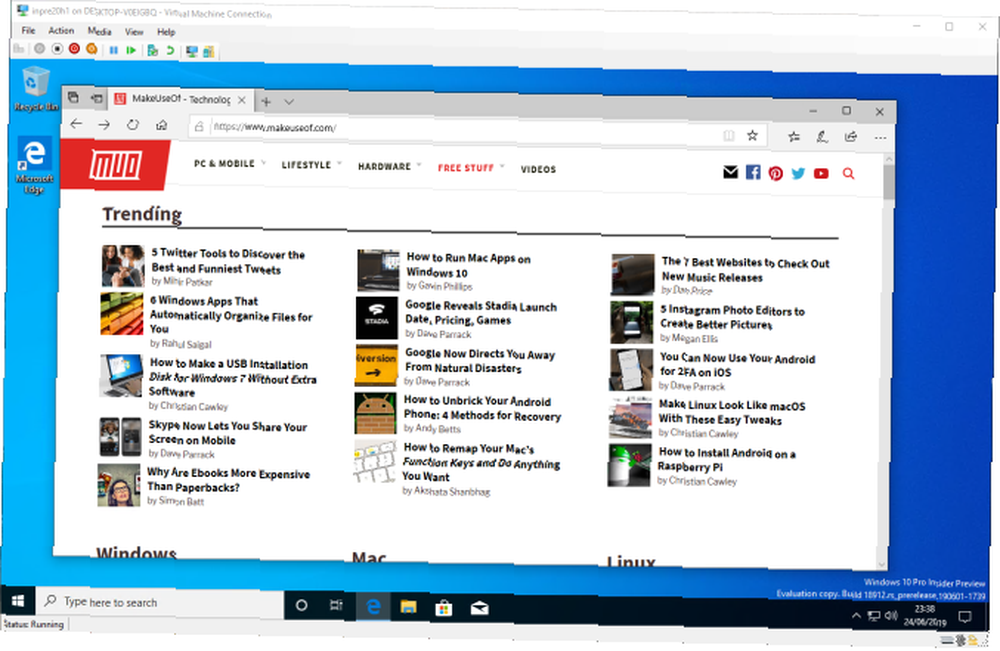
K rozmístění virtuálního počítače použijte rychlé vytvoření Hyper-V
Po instalaci Hyper-V máte také možnost použít Rychlé vytváření Hyper-V.
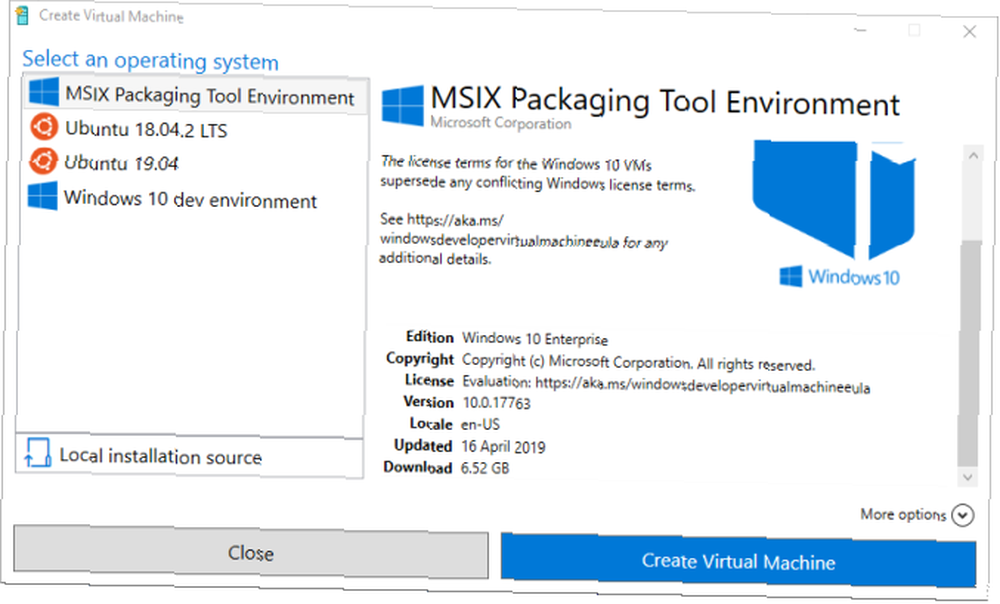
Hyper-V Quick Create rychle vytvoří virtuální stroj.
Typ hyper v na vyhledávací liště nabídky Start a vyberte možnost Rychlé vytváření Hyper-V. Vybrat Zdroj místní instalace, přejděte na instalační disk hostujícího operačního systému (nebo .ISO) a vyberte Vytvořte virtuální počítač. Proces trvá jen několik sekund a poté můžete upravit nastavení virtuálního stroje.
Ačkoli je druhá metoda mnohem rychlejší, stojí za to vědět, jak získat přístup a používat Správce Hyper-V.
Co je nejlepší virtuální stroj?
Všechny virtuální stroje mají klady a zápory. Hyper-V se dobře integruje s Windows 10, snadno se používá a je zcela zdarma. To samozřejmě není jediná možnost. Dalšími hlavními nástroji virtuálního stroje, které byste měli zvážit, jsou VirtualBox a VMWare Player. Zde je návod, jak se VirtualBox a VMWare vzájemně porovnávají VirtualBox vs. VMware Player: Nejlepší virtuální stroj pro Windows VirtualBox vs. VMware Player: Nejlepší virtuální stroj pro Windows Snažíte se rozhodnout, jaký software virtuálního stroje použít? VirtualBox a VMware Workstation Player jsou zdarma. Ale který z nich je pro vás nejlepší? Pomůžeme vám to zjistit! .











