
Edmund Richardson
0
3036
191
 Už jste někdy sledovali video na YouTube s rychlou kresbou? Znáte je ty - často představují nějakého skvělého Photoshop umělce, který předvádí své dovednosti vytvořením krásného uměleckého díla přímo před vašimi očima. Velká část toho, co je činí tak působivými, je jak rychle všechno se děje. Video se zobrazuje rychle vpřed, takže každá sekunda videa je ve skutečnosti několik sekund (nebo dokonce minutu) reálného času.
Už jste někdy sledovali video na YouTube s rychlou kresbou? Znáte je ty - často představují nějakého skvělého Photoshop umělce, který předvádí své dovednosti vytvořením krásného uměleckého díla přímo před vašimi očima. Velká část toho, co je činí tak působivými, je jak rychle všechno se děje. Video se zobrazuje rychle vpřed, takže každá sekunda videa je ve skutečnosti několik sekund (nebo dokonce minutu) reálného času.
Pokud si stále nejste jisti, jak vypadají časosběrná videa, je to skvělý příklad:
Funky video nahoře bylo vyrobeno pomocí ChronoLapse. Tato bezplatná aplikace s otevřeným zdrojovým kódem může vytvářet časosběrná videa pomocí monitoru nebo webové kamery (nebo je kombinovat).
Podívejme se na rychlou prohlídku aplikace a přijdeme na to, jak ji použít k vytvoření jednoduchého časosběrného screencastu.
Zde je hlavní okno:
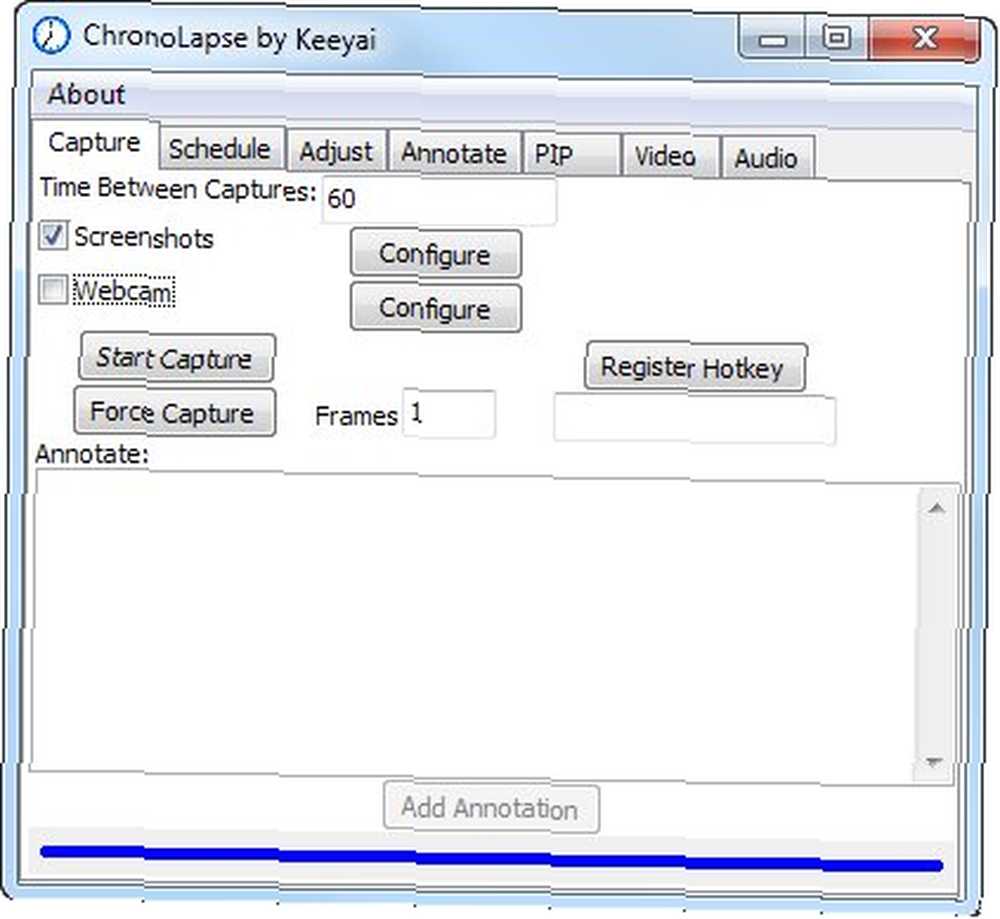
Jak vidíte, můžete nakonfigurovat interval mezi jednotlivými snímky (snímek obrazovky nebo webová kamera) a zdrojem. Možná budete chtít změnit interval podle tempa toho, co zachycujete: Pokud pracujete ve šílenství a na obrazovce se hodně děje, nastavení kratšího intervalu by akci lépe zachytilo..
Dále se blíže podíváme na konfiguraci zdroje obrazovky:
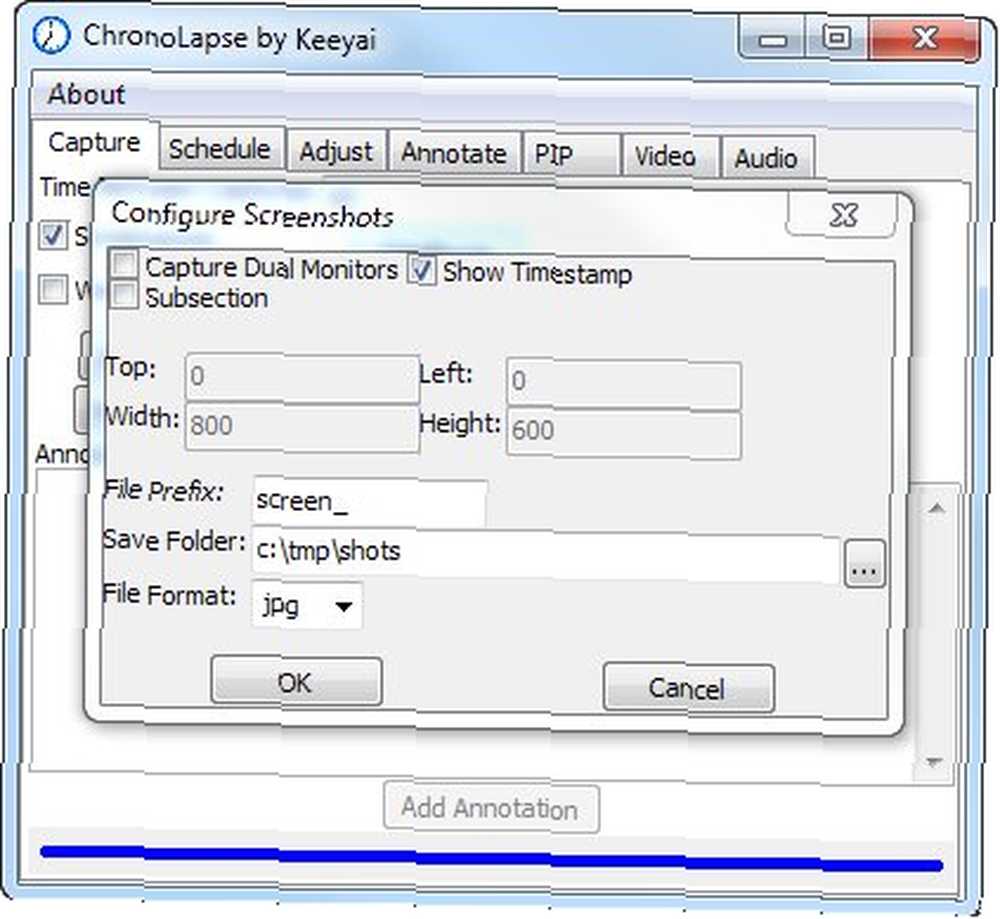
Pokud máte dual-monitor 6 způsobů, jak nastavit duální monitory, aby byly produktivnější 6 způsobů, jak nastavit duální monitory, aby byly produktivnější, můžete pomocí ChronoLapse zachytit oba monitory, jak ukazuje toto video.
Můžete ji také omezit pouze na část obrazovky, pokud nechcete, aby zachycovala jakékoli citlivé informace zobrazené mimo okno, na kterém pracujete. Bohužel nemůžete přetáhnout ohraničení pro označení oblasti, kterou chcete zachytit. Okraje pixelů můžete zadat pouze ručně. Také nemůžete “zámek” zachycení do konkrétního okna - můžete zachytit pouze část obrazovky (nebo celou obrazovku). Prozatím to necháme tak, jak to bylo. Ujistěte se, že jste nakonfigurovali Uložit složku. Zde jdou zachycené obrázky. Chcete použít novou, prázdnou složku.
Poté spusťte aplikaci, kterou chcete zachytit, načtěte soubor a připravte se. Jakmile je vše nastaveno, přepněte zpět do okna ChronoLapse a klikněte na Spusťte Capture. Tlačítko se změní na Zastavte Capture.
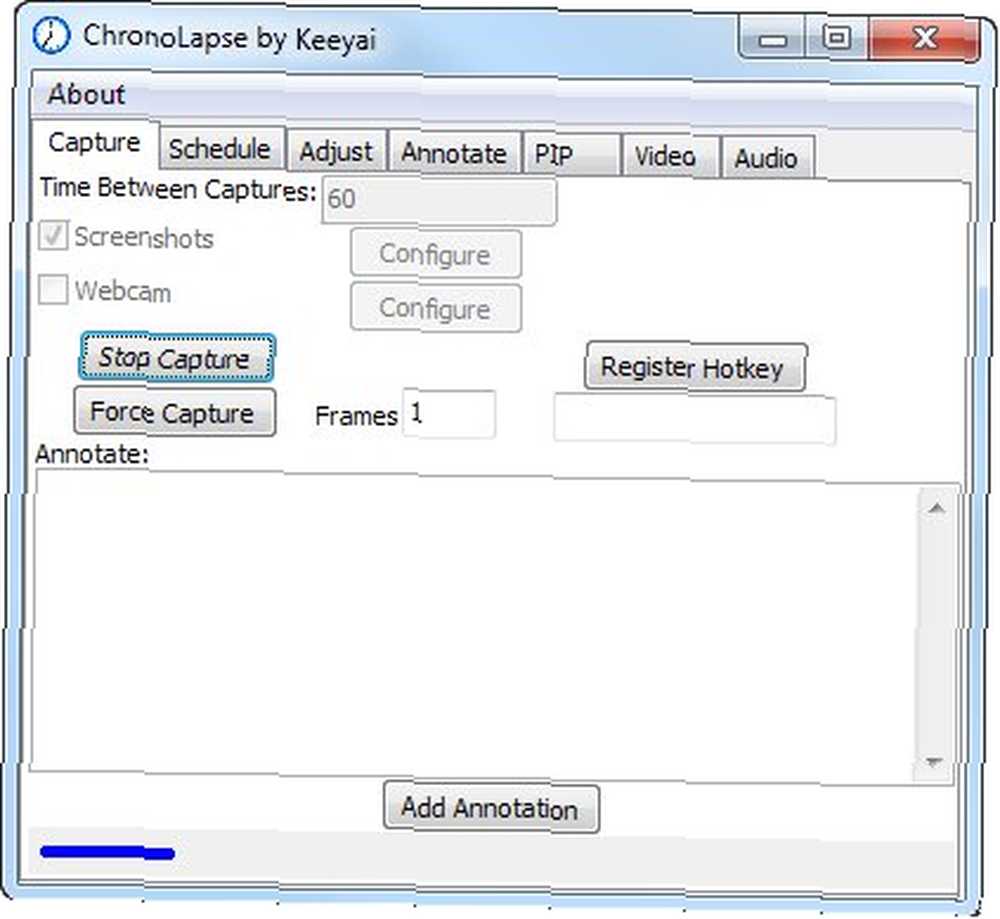
Nyní se vraťte do své aplikace a pokračujte ve své práci a vytvořte mistrovské dílo, které chcete nahrát pro potomstvo. Pokud potřebujete chvíli pozastavit, stačí přepnout zpět do složky ChronoLapse a kliknout Zastavte Capture. Až budete připraveni začít, stačí kliknout Spusťte Capture znovu.
Jakmile dokončíte práci, přejděte do složky pro snímání a podívejte se na obrázky:
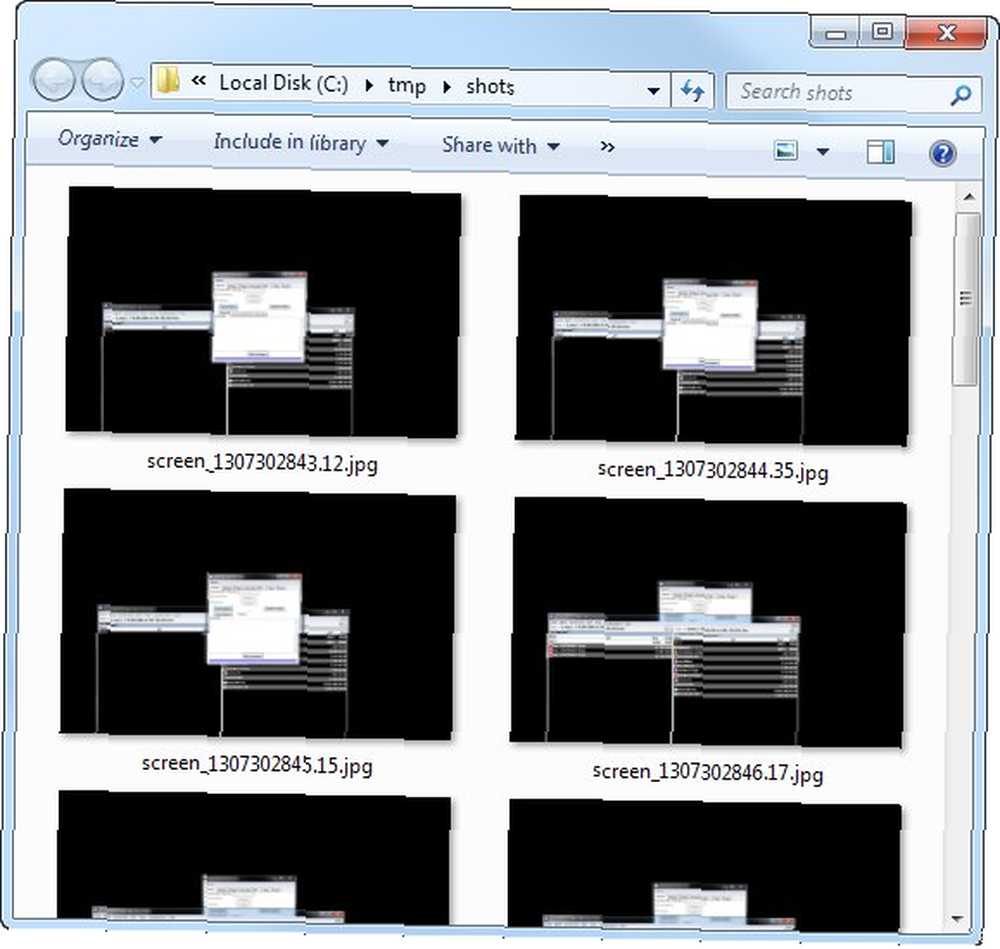
Pravděpodobně uvidíte několik obrázků, které nechcete skončit ve finálním videu, například snímky obrazovky zobrazující samotné rozhraní ChronoLapse. Jednoduše je smažte.
Nyní je čas natočit váš film! Přepněte zpět na ChronoLapse a klikněte na ikonu Video karta:
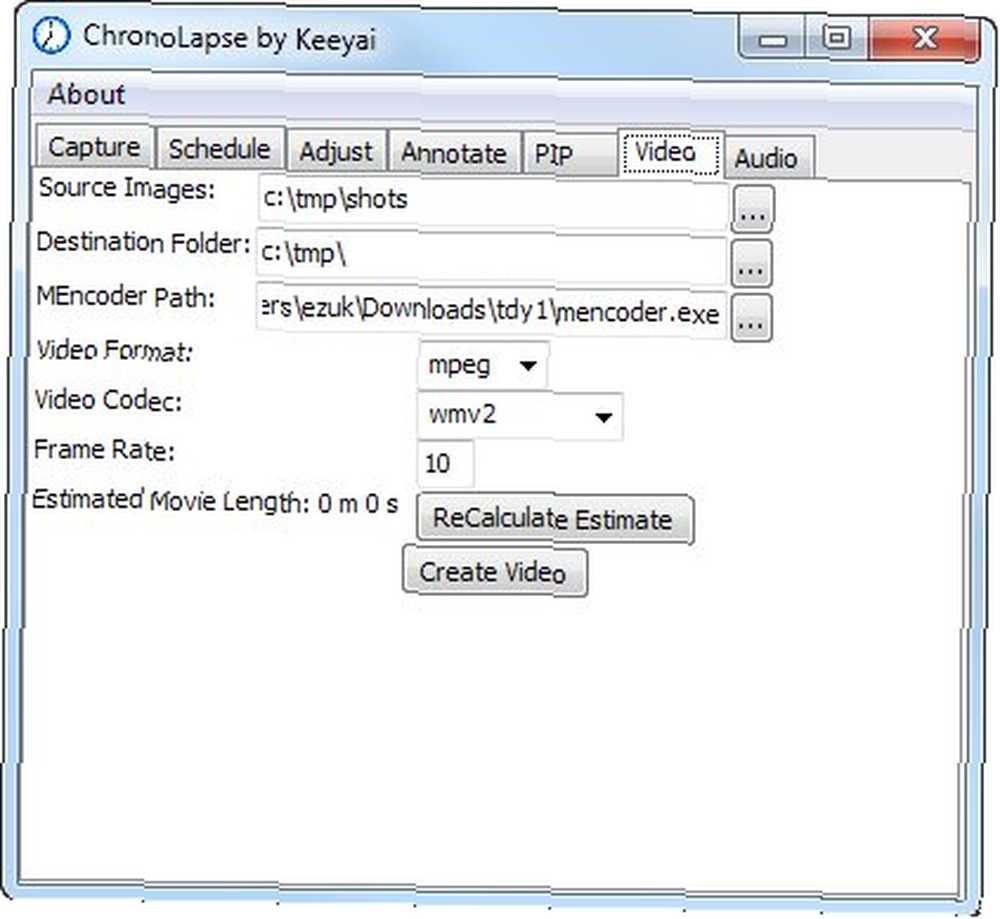
Zdrojové obrázky Složka by samozřejmě měla být složkou, do které jste původně zachytili všechny obrázky. Nebojte se o MEncodera. To je kodér videa a je dodáván s programem ChronoLapse. Toto nastavení neměňte, pokud nemáte dobrý důvod.
Kodeky můžete také nechat tak, jak jsou. Pravděpodobně se chystáte nahrát video na YouTube, které je může snadno zpracovat. Jedna věc, kterou byste mohli chtít vyladit, je snímková frekvence. V závislosti na požadované délce videa můžete nastavit, kolik snímků by mělo vaše video obsahovat. Změňte tuto hodnotu a klikněte na Přepočítat odhad (jejich kapitalizace, ne moje). Až budete s plánovaným trváním spokojeni, klikněte na Vytvořit video.
Nyní se objeví okno konzoly, zatímco MEncoder dělá svou magii:
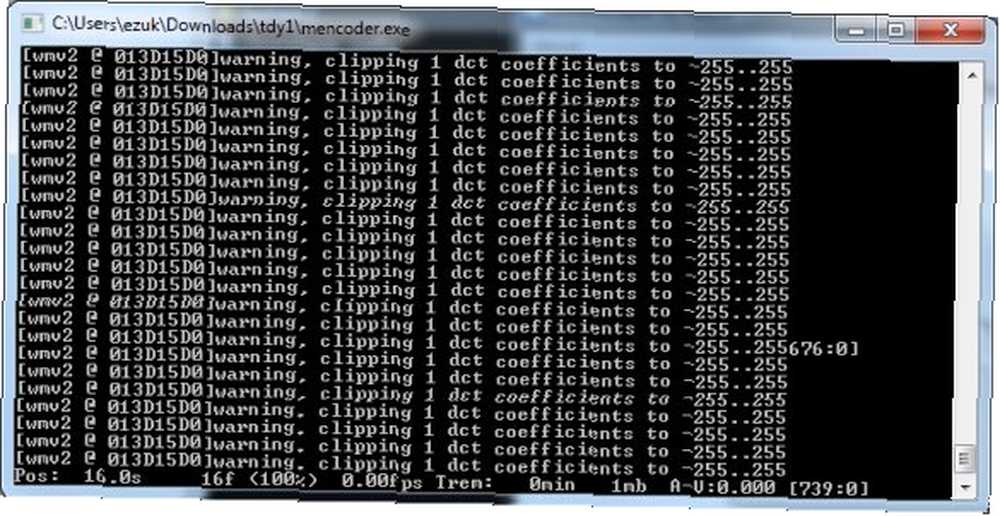
Po dokončení budete mít video soubor své tvorby. Přehrajte si to a uvidíte, zda jste s tím spokojeni. Pokud jste, nyní je čas přidat zvuk. Můžete to provést pomocí samotné ChronoLapse:
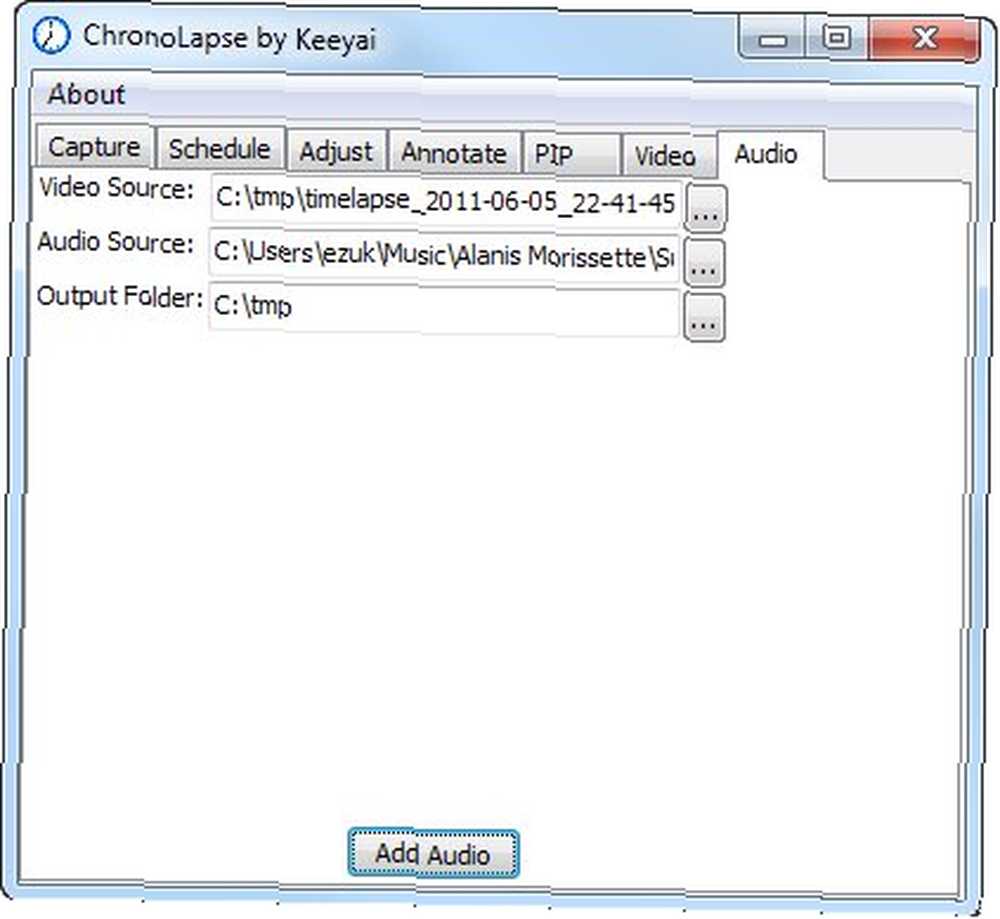
Stačí vybrat svůj video soubor, jakýkoli zvukový soubor (očividně bych Alanis nepoužíval pro skutečné vysílání obrazovky ...) a výstupní složku. Udeřil Přidat zvuk a nechat MEncoder dělat svou magii. Samozřejmě, že to nebude fungovat, pokud se chystáte vyprávět cokoli a potřebujete synchronizovat zvuk až do konkrétních míst ve videu, ale znovu, časosběrná videa jsou zřídka vyprávěna. Pokud potřebujete vyprávět nebo přidávat další efekty, je lepší používat standardní editor videa.
S ChronoLapse můžete dělat spoustu dalších věcí. Jakmile do obrázku přinesete webovou kameru, otevře se řada dalších možností. Doufám však, že tento krátký tutoriál stačil na to, abyste si povzbudili chuť k jídlu, a pokud vytvoříte něco v pohodě, ráda bych to viděla v komentářích!
Image Credit: ShutterStock











