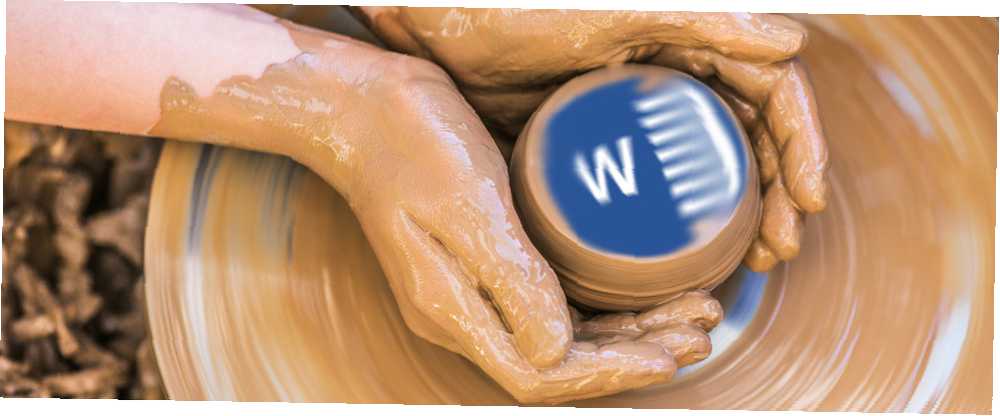
Mark Lucas
0
1304
182
Výchozí nastavení zřídka vyhovuje potřebám každého uživatele. Naštěstí společnost Microsoft dobře umí přizpůsobit svůj software vašim preferencím. Microsoft Office 2016, který byl zpřístupněn veřejnosti loni v září Upgradujte na Office 2016 zdarma dnes s předplatným sady Office 365 Upgradujte na Office 2016 zdarma dnes s předplatným sady Office 365 Microsoft Office 2016 pro Windows přistál a přináší mnoho chytrých nových funkcí . Pokud máte předplatné sady Office 365, můžete si ho nyní zdarma stáhnout a my vám ukážeme, jak níže. , představila řadu nových možností přizpůsobení a přesunula některé možnosti.
Pojďme se podívat na některé z nejlepších způsobů, jak přizpůsobit rozhraní softwaru.
1. Změňte motiv
Možná největší věcí, kterou můžete udělat pro změnu vzhledu vaší sady, je změnit její téma. Jak povolit temné téma v Microsoft Office 2016 Jak povolit temné téma v Microsoft Office 2016 Microsoft Office 2016 přichází s integrovanou temnou téma a je to nádherné. Zde je návod, jak jej získat pro sebe. . To může software usnadnit na oku a učinit jej více osobním.
Vydejte se Soubor> Účet a dostanete dvě možnosti - “Kancelář pozadí” a “Kancelář téma”.
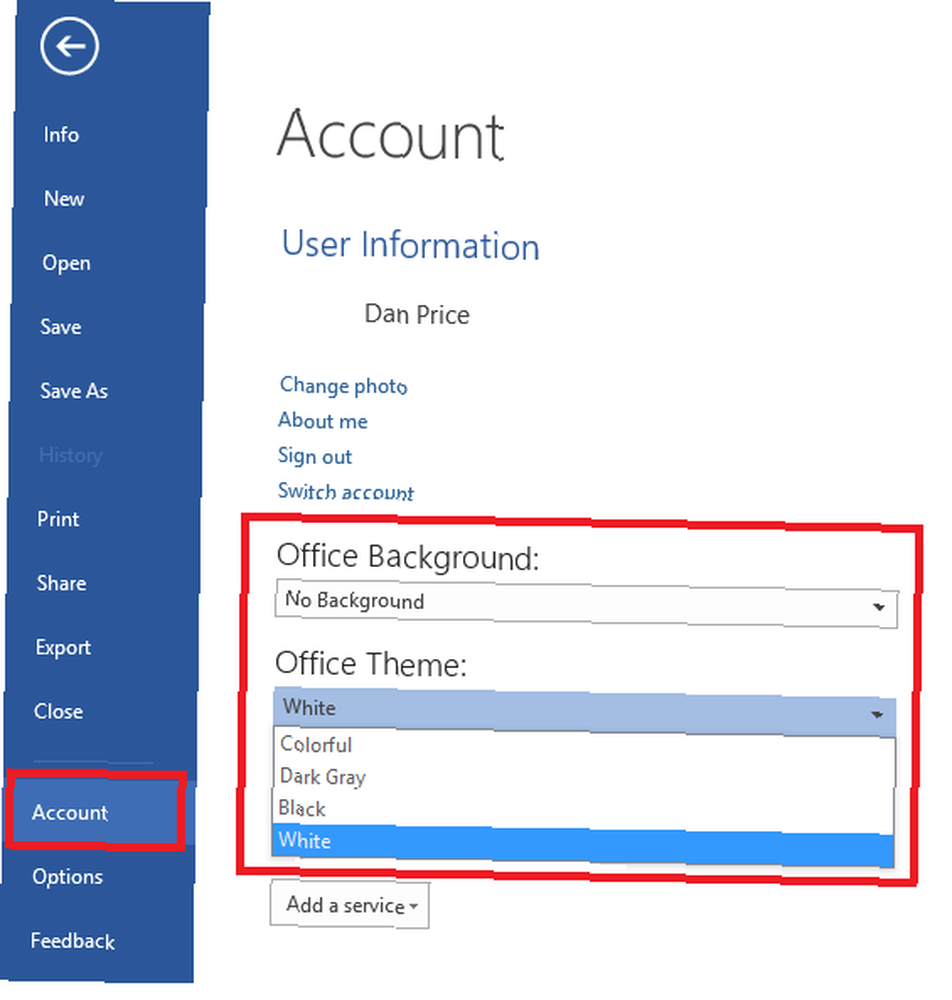
Pozadí volba změní způsob, jak se objeví váš záhlaví a panel záložek. Všechny možnosti jsou měkké a dekorativní.
téma volba změní celkový vzhled sady Office. K dispozici jsou čtyři; Bílý, Barvitý (používá výchozí barvu sady Office pro konkrétní aplikaci), Tmavošedý (vysoký kontrast) a Černá (pro menší namáhání očí).
Ve výchozím nastavení se vybrané téma projeví ve všech počítačích, které sdílejí stejnou licenci Office 2016 a účet Microsoft. Výhody a nevýhody používání účtu Microsoft v systému Windows Výhody a nevýhody používání účtu Microsoft v systému Windows Jeden účet Microsoft umožňuje přihlásit se k široké škále služeb a aplikací společnosti Microsoft. Představujeme vám výhody a nevýhody používání účtu Microsoft v systému Windows. . Každý počítač si můžete přizpůsobit jednotlivě kliknutím na Soubor> Možnosti> Obecné> Přizpůsobte si kopii sady Microsoft Office a vyberte požadovaná témata.
2. Přizpůsobte pás karet
Stuha je vodorovný seznam možností a nástrojů, které běží podél horní části obrazovky Office 2016. Byl zaveden do balíčku Office již v roce 2007 a od té doby se stal všudypřítomnou součástí produktu.
Stuha je prvním přístavem pro téměř jakýkoli úkol, který chcete provést - ale vzhledem k pouhému počtu dostupných funkcí není na místě nic. Řešením je buď upravit existující pásek Jak vyladit nabídku pásu karet Windows a Office Jak vyladit nabídku pásu karet Windows a Office To trapné menu pásu karet. Od svého zavedení v Office 2007 jsem se s ním snažil vyrovnat. Hodně jsem preferoval metodu Office 2000/2003 “úkryt” nástroje, které často nepoužíváte ... nebo si nevytváříte svůj vlastní pás karet.
To je snadné. Vydejte se Soubor> Možnosti> Přizpůsobit pás karet a získáte přístup k seznamu všech skupin a záznamů aktuálně na pásu karet.
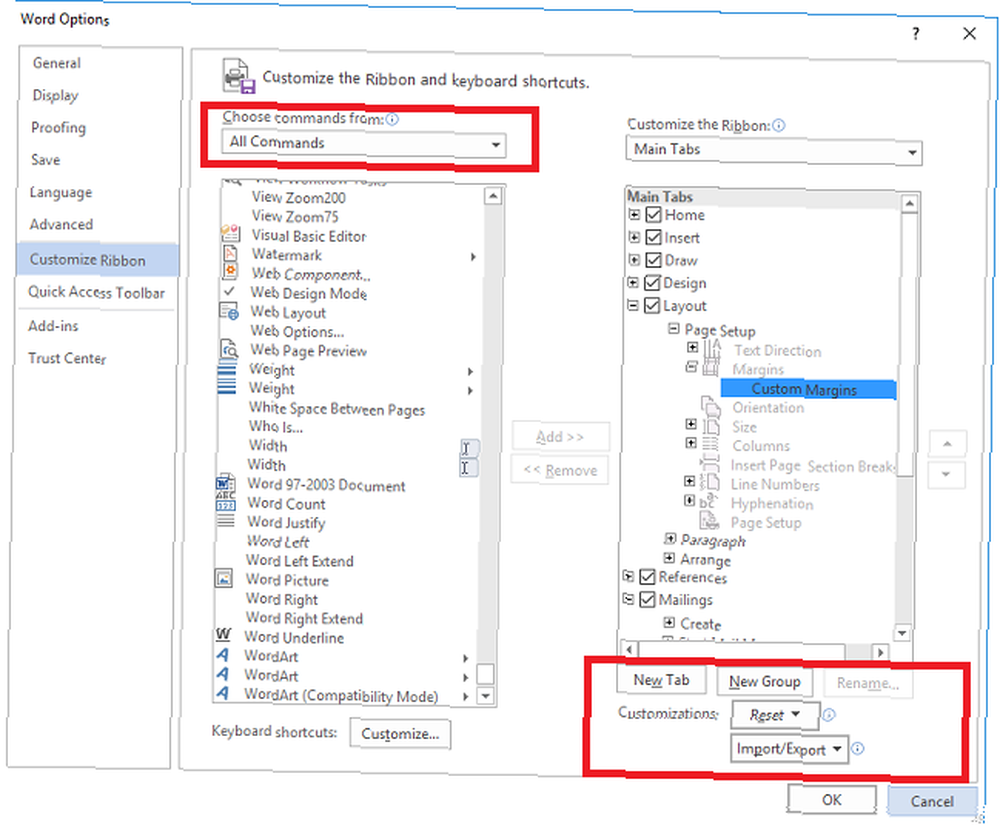
Můžete si vytvořit svou vlastní kartu nebo skupinu kliknutím na odpovídající možnost v pravém dolním rohu. Karta přidá nový záznam, na který lze kliknout, podél horní části pásu karet, zatímco skupina je část na kartě. Níže vidíte rozdíly zvýrazněné červeně a modrou na obrázku.

Pokud vytváříte svůj vlastní pásek, nejprve vyberte Všechny příkazy z rozevíracího seznamu v levém horním rohu, jinak byste mohli hledat požadované nástroje.
3. Přizpůsobte panel nástrojů Rychlý přístup
Panel nástrojů Rychlý přístup je navržen tak, aby byl ještě rychlejším způsobem přístupu k nejčastěji používaným nástrojům. Zvýšení produktivity OneNote pomocí panelu nástrojů Rychlý přístup Zvýšení produktivity OneNote pomocí panelu nástrojů Rychlý přístup Pokud nepoužíváte lištu nástrojů Rychlý přístup v OneNote, měli byste ! Pokud máte hodně vysoce opakovaných akcí, může to opravdu urychlit váš pracovní postup. a příkazy. Najdete ji v pravém horním rohu obrazovky Office 2016.
Přizpůsobení má dvě části; změna jeho umístění a změna jeho zkratek.
Chcete-li změnit umístění, klikněte na šipku rozevíracího seznamu vpravo od ikon zástupců. V rozevírací nabídce vyberte možnost Zobrazit pod pásem karet (je to poslední možnost na seznamu).
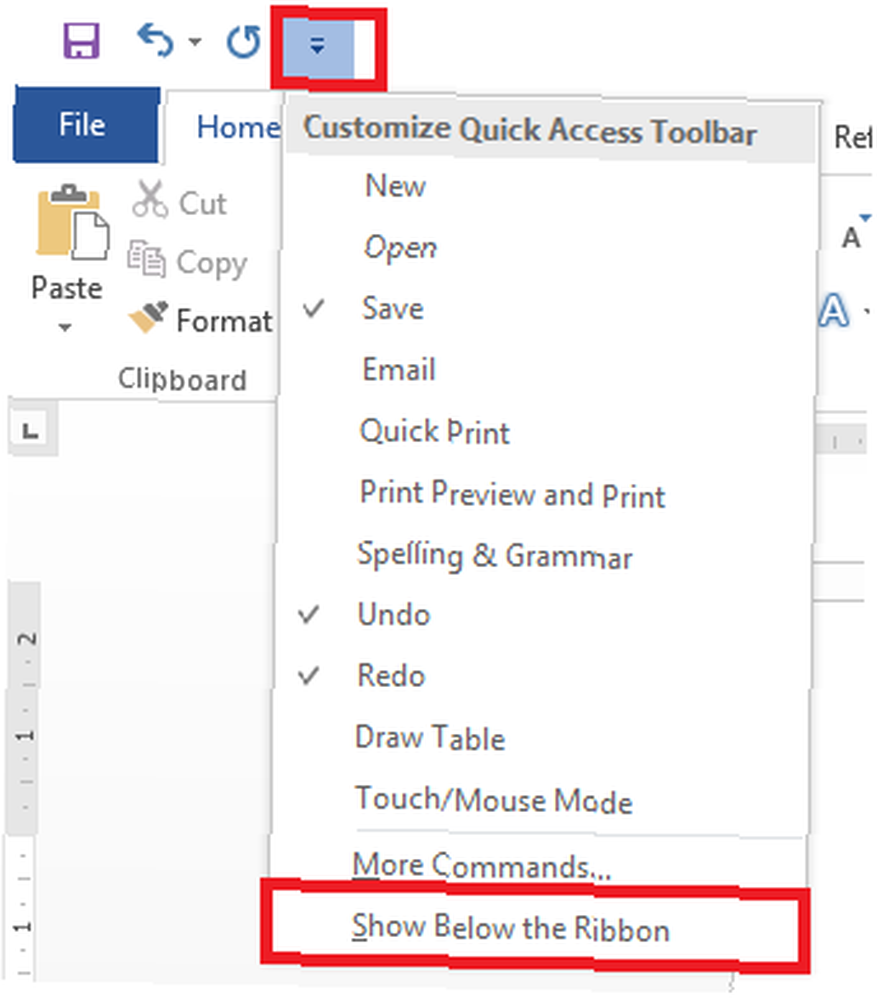
Existují tři způsoby úpravy příkazů, které se zobrazují na panelu nástrojů:
1. Pokud je příkaz, který chcete přidat, již na pásu karet, můžete na něj klepnout pravým tlačítkem a vybrat Přidat na panel nástrojů Rychlý přístup. Na panel nástrojů můžete také přidat celé skupiny; stačí kliknout pravým tlačítkem na název skupiny na pásu karet.
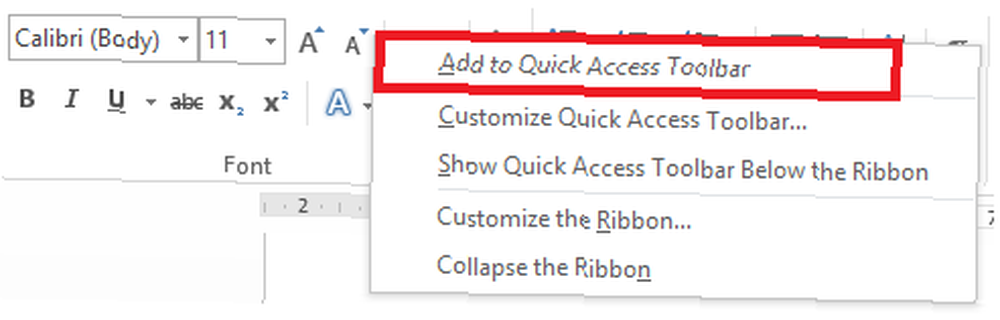
2. Zamiřte na Soubor> Možnosti> Panel nástrojů Rychlý přístup pokud potřebujete přidat příkaz, který ještě není na pásu karet. Vyberte příkaz ze seznamu vlevo a klikněte na Přidat ve středu okna.
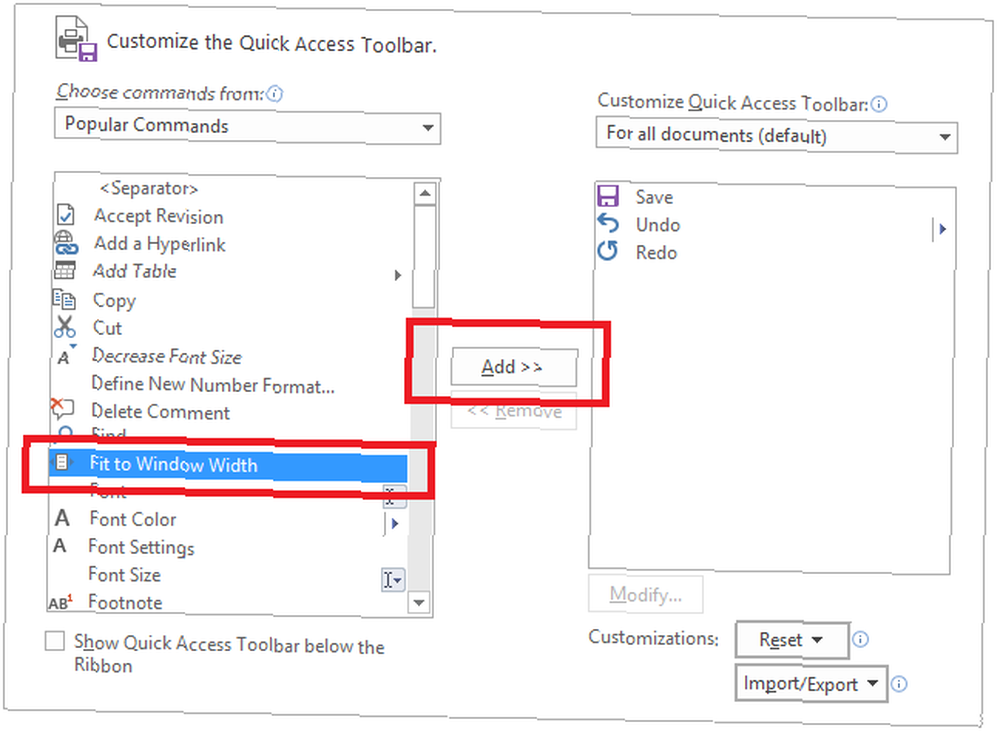
3. Klikněte na šipku rozevíracího seznamu na panelu nástrojů Rychlý přístup a vyberte Další příkazy. Tím se dostanete do stejné nabídky jako výše.
4. Přeskočte úvodní obrazovku
Při spuštění jedné z aplikací sady Office 2016 se na první obrazovce zobrazí seznam různých šablon a posledních souborů. Devět z deseti pravděpodobně kliknete “Prázdný dokument” a pokračovat. Pokud často nepoužíváte šablony Pomocí šablon Microsoft Office můžete zaujmout své publikum a efektivně poskytovat informace Šablony Microsoft Office zaujmou vaše publikum a efektivně poskytují informace Šablona je jako virtuální billboard, vizuálně posilující text nebo data. Zde nabízíme základní přehled šablon Microsoft Office a vašich možností. , je to nepříjemný a časově náročný krok.
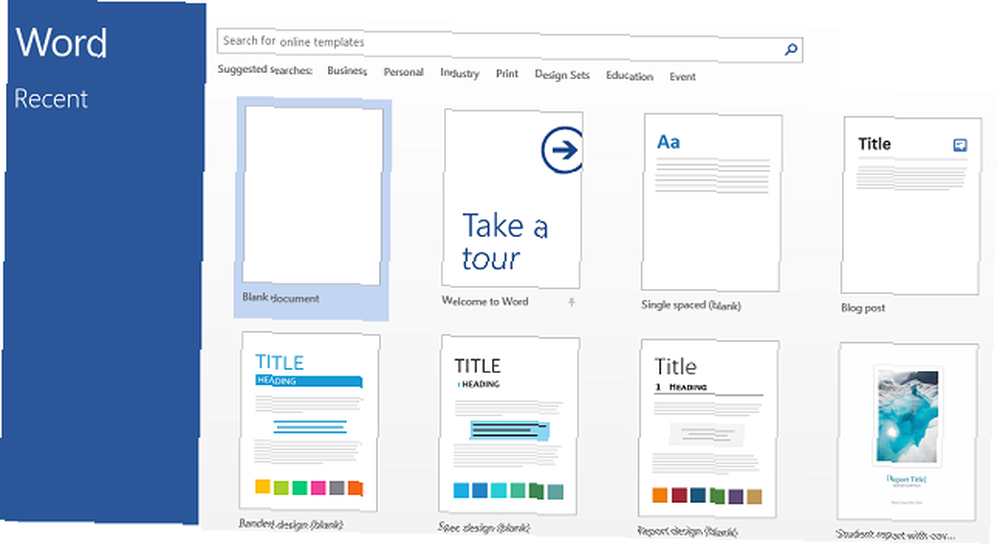
Naštěstí je snadné ji odstranit a přejít přímo na prázdný dokument nebo sešit.
Klikněte na Soubor> Možnosti> Možnosti spuštění, a zrušte zaškrtnutí políčka vedle Po spuštění této aplikace se zobrazí úvodní obrazovka. Budete to muset udělat pro každou jednotlivou aplikaci Office 2016 - nejedná se o synchronizované univerzální nastavení.
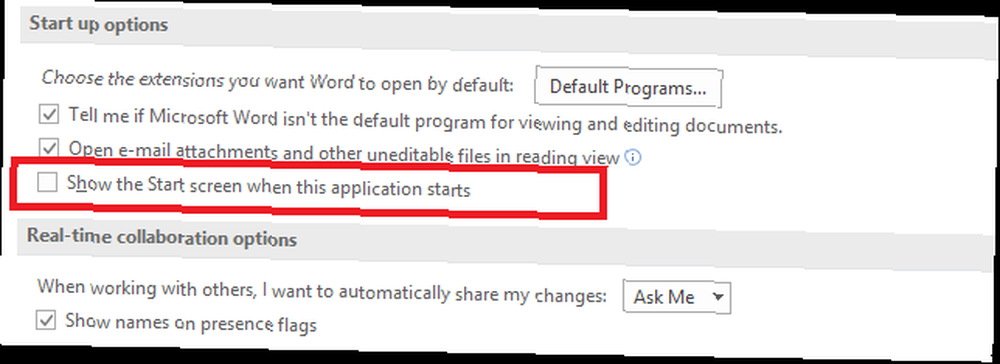
5. Uložit do počítače ve výchozím nastavení
Nedělejte chybu, OneDrive je fantastická služba. Má spoustu skvělých funkcí (například možnost přístupu k souborům vašeho počítače odkudkoli na světě), a pokud jste odběratelem Office 365 Úvod do Office 365: Měli byste si koupit nový obchodní kancelářský model? Úvod do Office 365: Měli byste si koupit nový obchodní model Office? Office 365 je balíček založený na předplatném, který nabízí přístup k nejnovějším sadám Office Office, Office Online, cloudovému úložišti a prémiovým mobilním aplikacím. Poskytuje Office 365 dostatečnou hodnotu, aby stálo za to peníze? budete mít mamutí 1 TB úložiště zdarma.
Může to však být trochu nepříjemné Není fanoušek OneDrive? Zde je návod, jak se odhlásit v systému Windows 10 a není fanouškem OneDrive? Zde je postup, jak se odhlásit v systému Windows 10 OneDrive je integrován do systému Windows 10, což je pro mnohé nežádoucí. Pokud se chcete odhlásit, je to jak! když se aplikace Office 2016 neustále pokouší donutit vás k používání služby tím, že ji nastaví jako výchozí možnost v nabídce Uložit. To by bylo obzvláště nepříjemné pro předplatitele, kteří nejsou členy sady Office 365 a kteří mají svůj bezplatný cloudový úložný prostor omezený na 5 - 15 GB. Jak nejlépe využít svůj 15 GB bezplatného úložiště OneDrive Jak nejlépe využít svůj 15 GB bezplatného úložiště OneDrive OneDrive vám poskytne zdravé dávka cloudového úložiště zdarma. Pojďme se podívat, co s tím můžete udělat. (v závislosti na tom, kdy jste si vytvořili svůj účet).
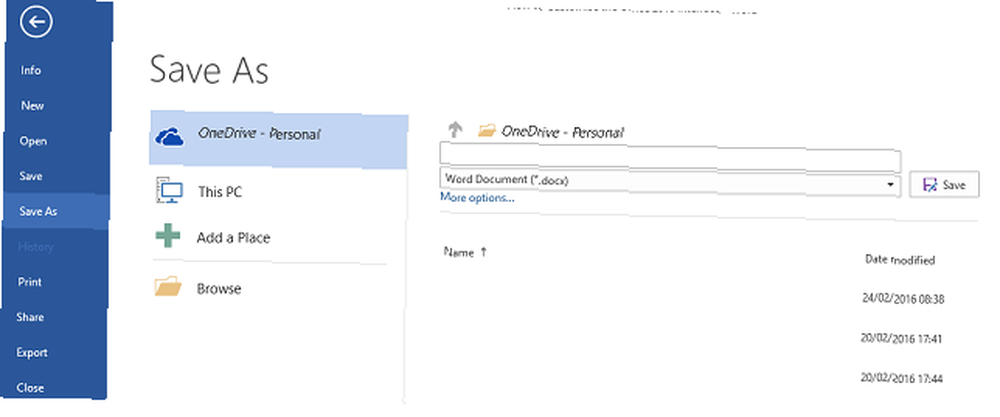
Pokud chcete, aby byl jako výchozí místo uložení nabízen váš vlastní počítač, jděte na Soubor> Možnosti> Uložit> Uložit dokumenty a zaškrtněte políčko vedle Ve výchozím nastavení uložit do počítače.
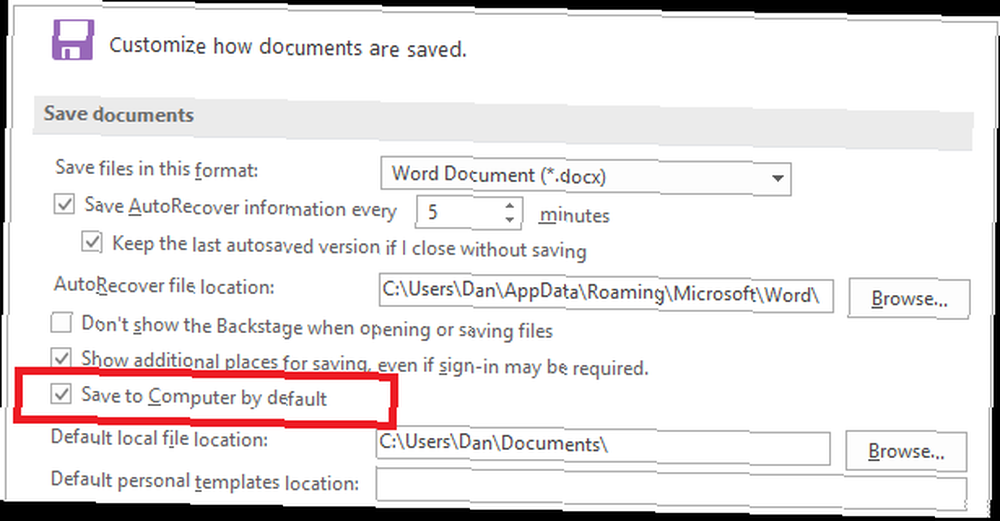
Jak si přizpůsobíte svou kancelář 2016?
Doufáme, že vás těchto pět ukazatelů dostane na správnou cestu, pokud jde o zjednodušení vašeho pracovního postupu a vizuální nastavení sady Office podle vašich představ. Existuje však mnoho dalších způsobů, jak vyladit vnitřní fungování aplikací; ve skutečnosti je seznam nastavení v nabídce možností téměř nekonečný.
Našli jste skvělé vylepšení času nebo vizuální vylepšení, které můžete sdílet se svými čtenáři? Možná jste objevili skvělý příkaz, který by měl každý přidat na hlavní panel?
Můžete nám sdělit své vlastní myšlenky a názory v níže uvedeném okénku s komentáři - rádi bychom vás slyšeli!
Image Credit: mladý potter od BestPhotoStudio přes Shutterstock











