
Peter Holmes
0
3685
778
Počínaje Ubuntu 17.10 je výchozí desktop GNOME 3. V Ubuntu 18.04 je mnoho nových funkcí a můžete dokonce rozšířit funkčnost plochy Ubuntu pomocí rozšíření prostředí GNOME. Tato rozšíření jsou doplňky pro plochu GNOME. Co přepnutí zpět na prostředky GNOME pro Ubuntu Co přepnutí zpět na prostředky GNOME pro Ubuntu Společnost Canonical oznámila konec plochy Unity. Z Ubuntu 18.04 bude obnovena plocha GNOME. Co to znamená pro Ubuntu a jeho vztah k uživatelům Linuxu? které buď přidají nové funkce, nebo upraví stávající funkce tak, aby se rozšiřovaly, trochu jako doplňky prohlížeče.
Čtěte dále, abyste našli různé způsoby instalace a povolení rozšíření GNOME Shell, jak je odstranit a jak dostávat upozornění na aktualizace rozšíření.
Jak nainstalovat a spravovat rozšíření GNOME Shell
Před instalací jakýchkoli rozšíření nainstalujte GNOME Tweak Tool (nazývaný také Tweaks). Toto je hlavní způsob správy rozšíření GNOME Shell. Tento nástroj je k dispozici v softwarovém centru Ubuntu, nejjednodušší je však nainstalovat pomocí příkazového řádku.
Takže, hit Ctrl + Alt + T otevřete okno terminálu. Poté zadejte následující příkaz a stiskněte klávesu Enter:
sudo apt install gnome-tweak-toolInstalace a povolení rozšíření v GNOME může zpomalit váš systém. Proto buďte opatrní, kolik rozšíření nainstalujete a povolíte. Použijte Tweaks k vypnutí rozšíření a zrychlení systému 6 způsobů, jak zrychlit GNOME Desktop 6 způsobů, jak zrychlit GNOME Desktop GNOME je desktopové rozhraní, které získáte na většině linuxových distribucí. Chcete věci urychlit? Tyto vylepšení zlepší vaše prostředí GNOME. pokud se to zpomalí.
Existují tři způsoby, jak nainstalovat rozšíření GNOME Shell.
1. Nainstalujte rozšíření GNOME Shell pomocí nástroje GNOME Tweaks Tool
Po instalaci nástroje GNOME Tweaks si můžete nainstalovat balíček obsahující minimální sadu rozšíření GNOME, která budou k dispozici ve verzi Tweaks. Nejprve se ujistěte, že je Tweaks uzavřen.
Potom otevřete okno terminálu klepnutím Ctrl + Alt + T, zadáním následujícího příkazu a stiskem Enter:
sudo apt nainstalujte gnome-shell-extensionsMusíte restartovat prostředí GNOME. Udeřil Alt + F2, typ “r”, a stiskněte klávesu Enter.
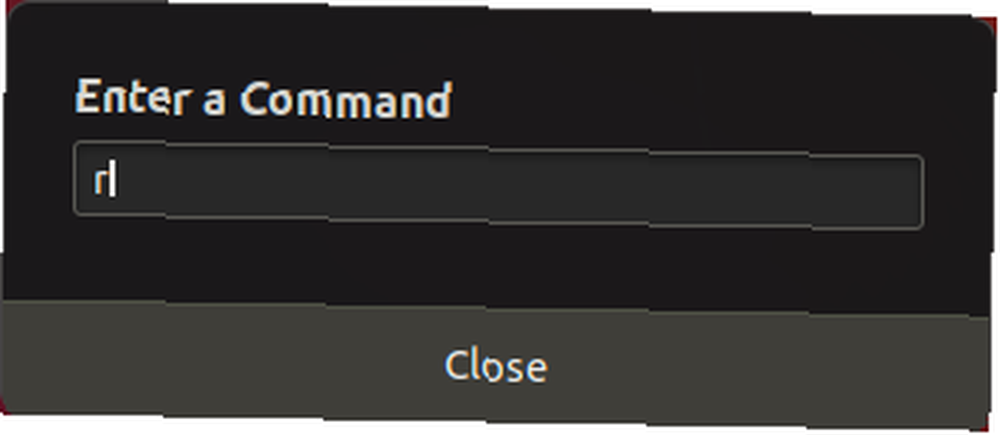
Chcete-li spustit Tweaks, klikněte na Zobrazit aplikace v levém dolním rohu obrazovky.
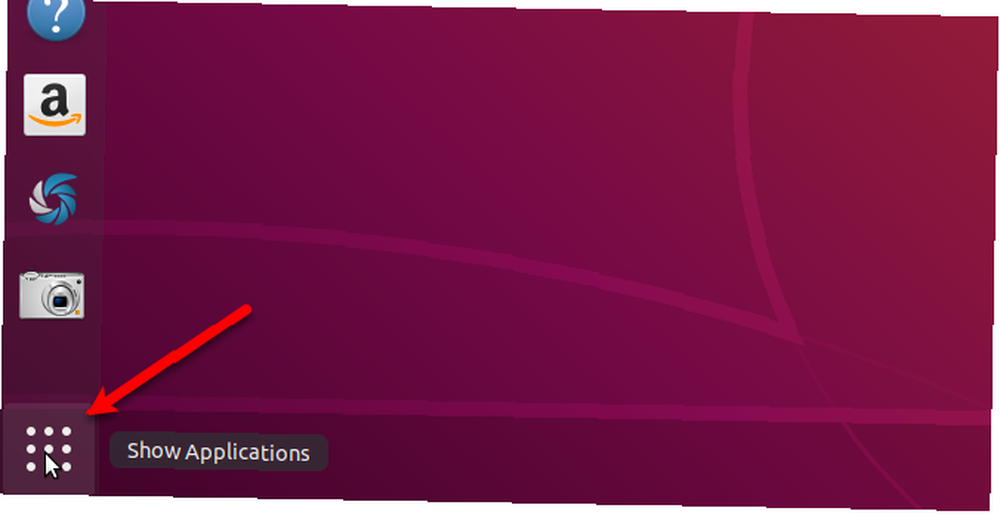
Typ “vylepšení” do vyhledávacího pole a klikněte na ikonu Vylepšení ikona.
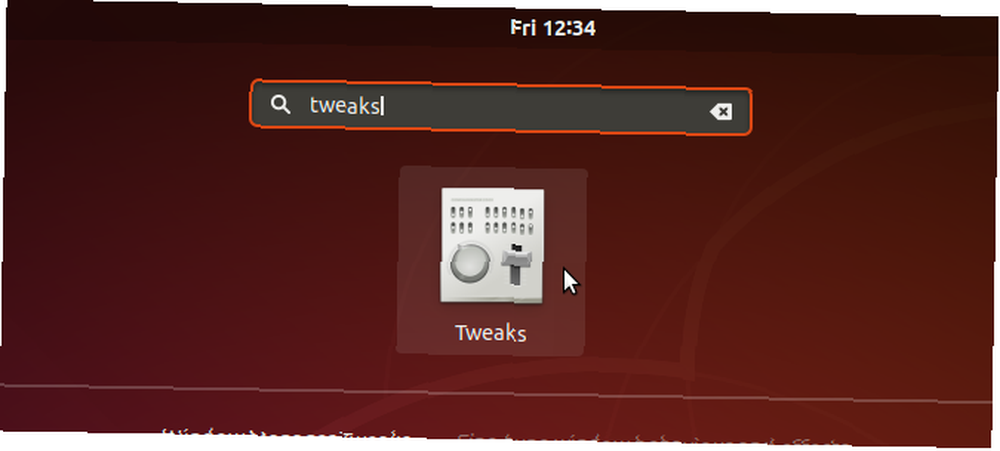
Klikněte na Rozšíření v levém podokně na Vylepšení dialogové okno. Zobrazí se seznam rozšíření s popisy. Použijte ZAPNUTO VYPNUTO posuvná tlačítka napravo pro povolení a zakázání rozšíření.
Některá rozšíření mají nastavení, která můžete změnit (ikona ozubeného kola) a přizpůsobit tak rozšíření.
2. Nainstalujte rozšíření GNOME Shell do webového prohlížeče
Web GNOME Extensions vám umožňuje najít, nainstalovat a spravovat rozšíření pro plochu GNOME. Web je alternativou k používání rozšíření GNOME Tweaks Tool.
Když navštívíte web GNOME Extensions, zobrazí se zpráva, že musíte nainstalovat integraci prostředí GNOME Shell, která má dvě části: rozšíření prohlížeče a nativní hostitelskou aplikaci pro zasílání zpráv.
Zpráva obsahuje odkaz na instalaci rozšíření nebo doplňku prohlížeče. Tento odkaz vás přesune na příslušnou příponu nebo stránku doplňku pro prohlížeč, který používáte. Kliknutím na odkaz přejdete na stránku a nainstalujete rozšíření nebo doplněk.
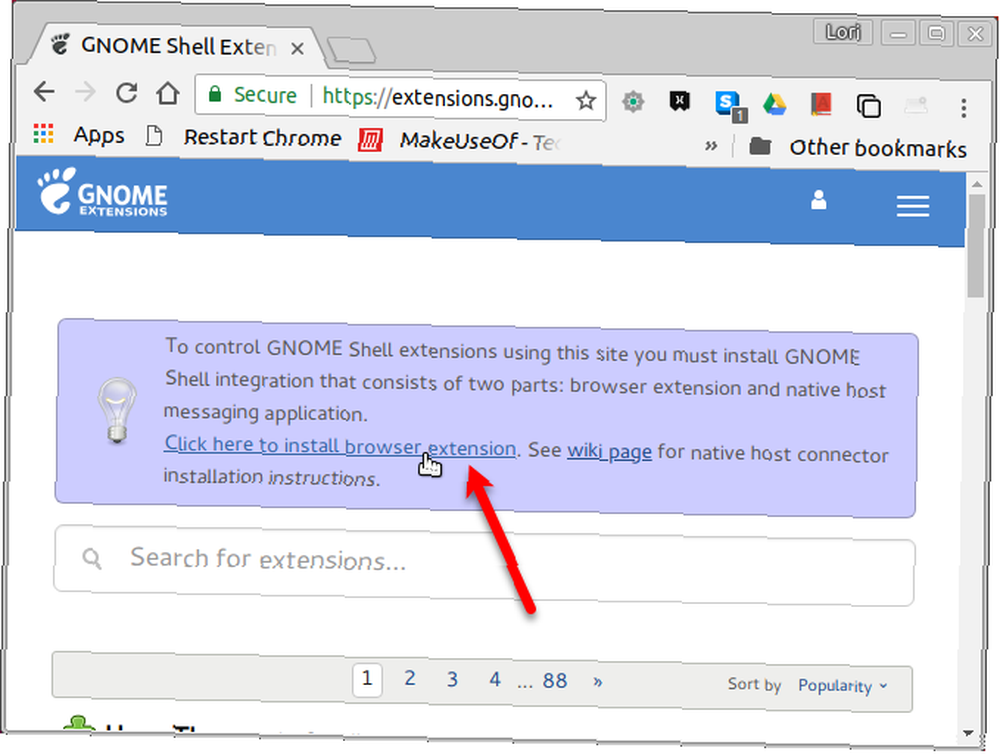
V našem příkladu používáme Chrome, ale rozšíření nebo doplněk můžete nainstalovat do některého z následujících prohlížečů:
- Google Chrome, Chromiun a Vivaldi
- Firefox
- Opera [Broken Link odstraněn]
Po instalaci rozšíření nebo doplňku aktualizujte webovou stránku GNOME Extensions. Nyní se zobrazí zpráva, že je třeba nainstalovat nativní konektor hostitele.
Udeřil Ctrl + Alt + T otevřete okno terminálu. Zadejte následující příkaz a stiskněte klávesu Enter. Příkaz je stejný bez ohledu na to, jaký prohlížeč používáte.
sudo apt install chrome-gnome-shellPo zobrazení výzvy zadejte heslo.
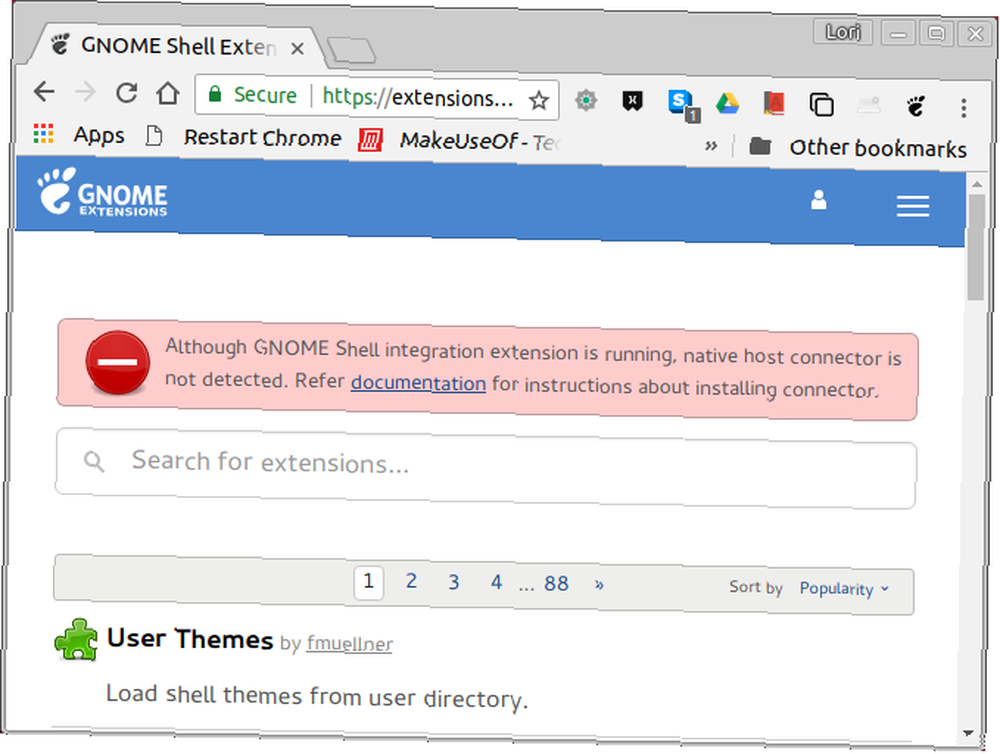
Aktualizujte znovu webovou stránku GNOME Extensions. Nahoře není žádná zpráva a vy můžete začít procházet rozšíření.
Pokud chcete zobrazit pouze rozšíření dostupná pro aktuální verzi prostředí GNOME, vyberte Současná verze z Kompatibilní s rozbalovací seznam. Rozšíření vytvořená pro starší verze prostředí GNOME mohou fungovat v aktuální verzi, ale ne všechna ano.
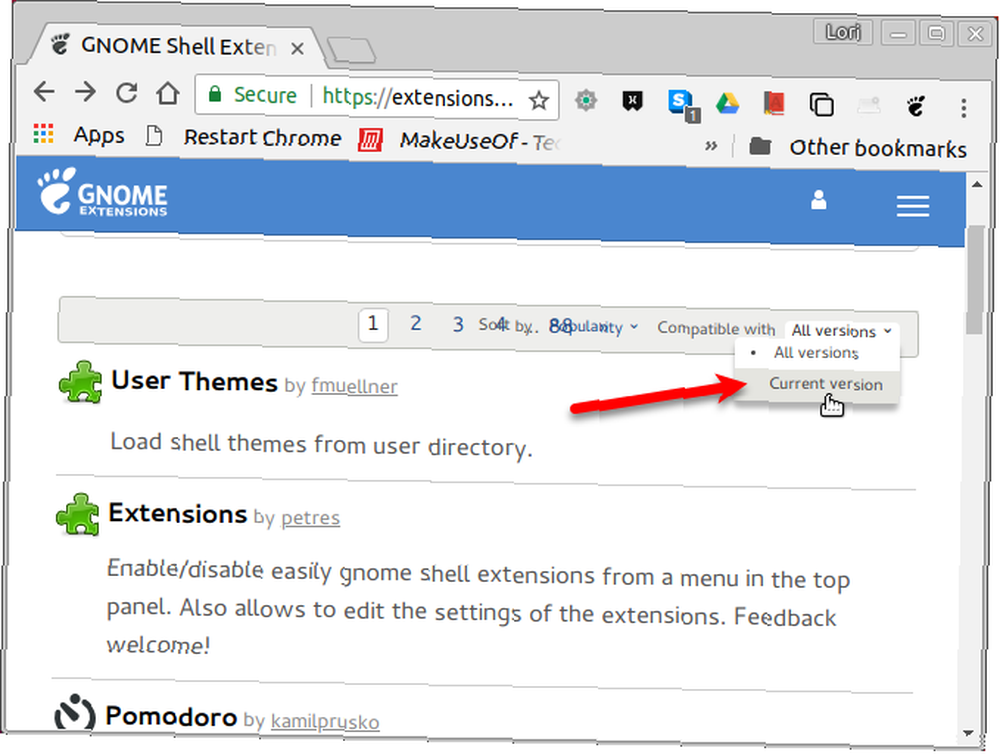
Chcete-li nainstalovat rozšíření, klikněte na název rozšíření v seznamu. Na stránce rozšíření klikněte na ikonu ZAPNUTO VYPNUTO posuvné tlačítko vpravo.
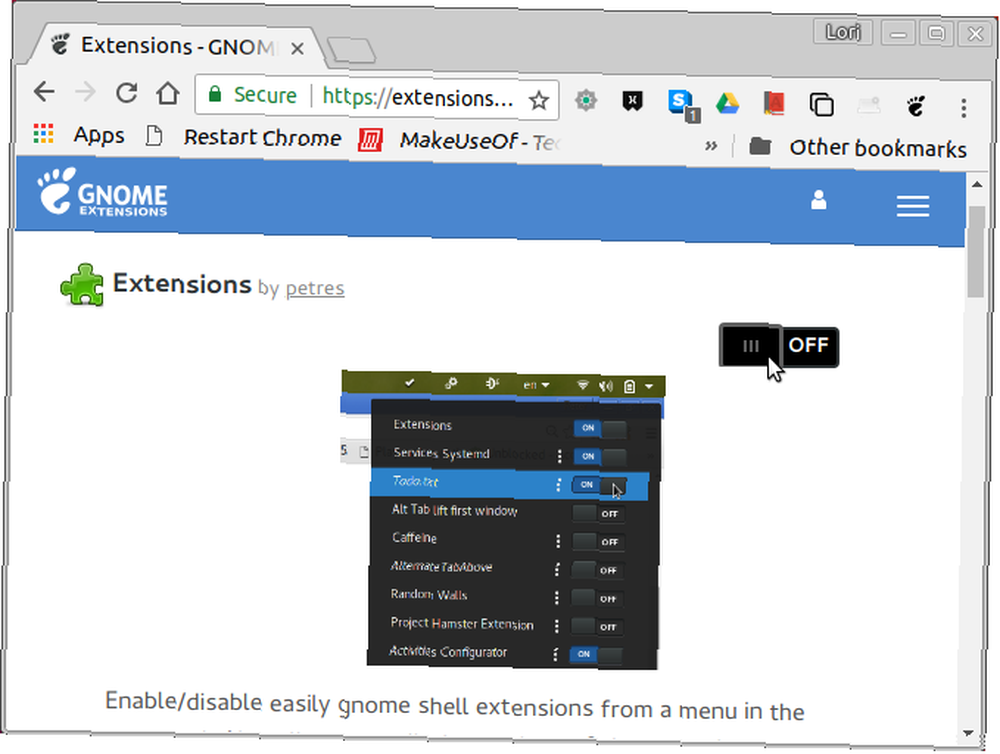
Pokud se jedná o rozšíření, které je již k dispozici ve službě Tweaks, jednoduše se povolí. Pokud ne, budete dotázáni, zda chcete rozšíření stáhnout a nainstalovat. Klikněte na Nainstalujte.
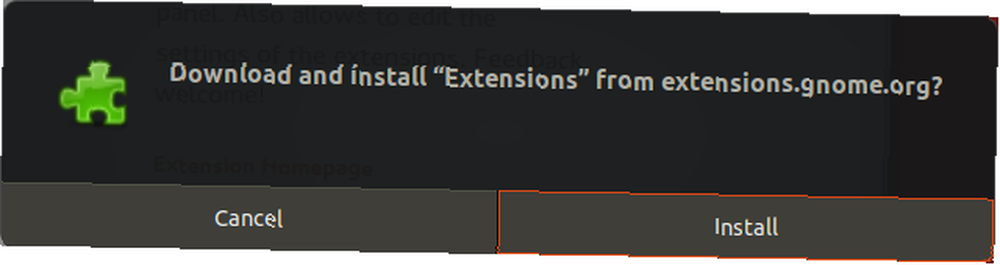
Rozšíření je nainstalováno a automaticky povoleno. V tomto příkladu poskytuje rozšíření rozšíření ikonu v oblasti oznamovací oblasti, která umožňuje rychle povolit a zakázat rozšíření a přistupovat k jejich nastavením, pokud jsou k dispozici.
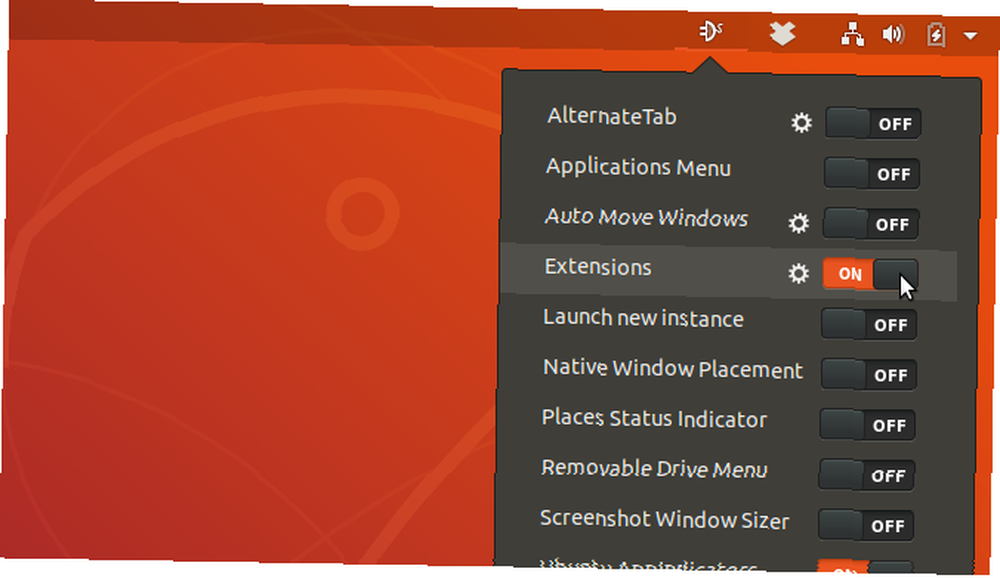
Můžete také povolit a zakázat rozšíření a konfigurovat nastavení rozšíření na webu GNOME Extensions.
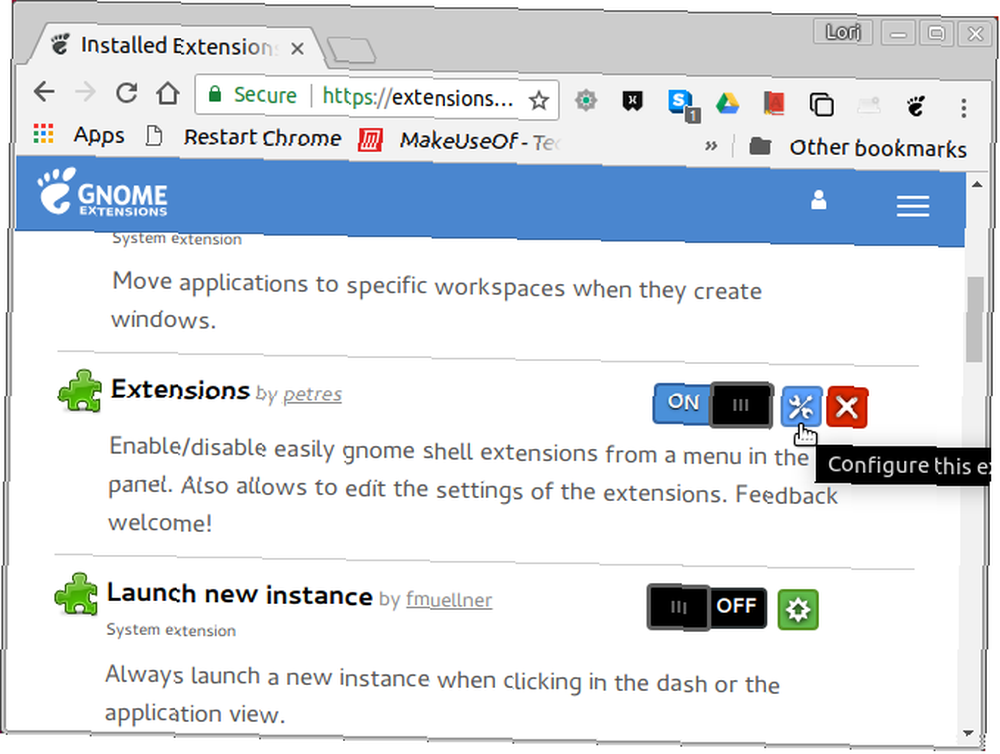
Jak jsme již zmínili dříve, rozšíření nainstalovaná z webu GNOME Extensions lze spravovat také v Tweaks.
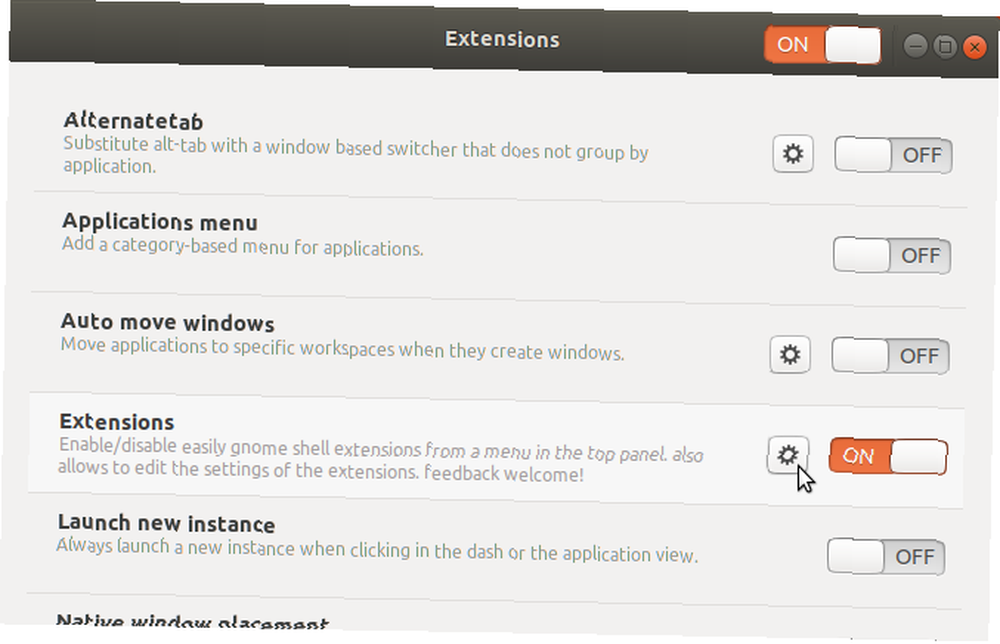
Chcete-li použít web GNOME Extensions ke správě nainstalovaných rozšíření, klikněte na Nainstalovaná rozšíření na panelu nástrojů webu.
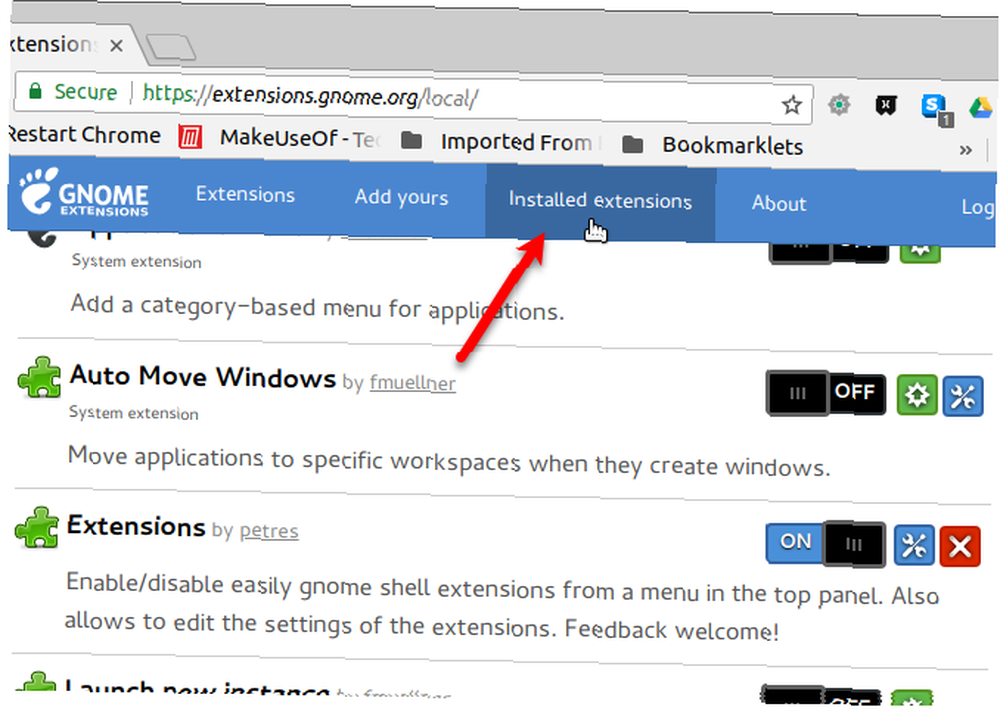
3. Nainstalujte rozšíření GNOME Shell ručně
Můžete si stáhnout rozšíření z webu GNOME Extensions a nainstalovat ručně offline. Můžete také najít rozšíření na jiných webech, které si můžete stáhnout.
K dispozici jsou například dvě rozšíření, která umožňují přesunout tlačítka okna na panel (Buttons to Panel) a název okna na panel (Title to Panel). Jsou k dispozici ke stažení ve formátu ZIP a instalujete je ručně. Ujistěte se, že skenujete stažené soubory. 6 nejlepších bezplatných antivirových programů pro Linux. Zamyslete se znovu. Tyto bezplatné antivirové nástroje mohou zajistit, že váš box Linux zůstane bez virů. před vyjmutím a instalací.
Při stahování rozšíření na web rozšíření GNOME musíte vybrat verzi prostředí GNOME, které používáte. Chcete-li zjistit, kterou verzi používáte, stiskněte Ctrl + Alt + T otevřete okno Terminálu, zadejte následující příkaz a stiskněte klávesu Enter:
gnome-shell --verze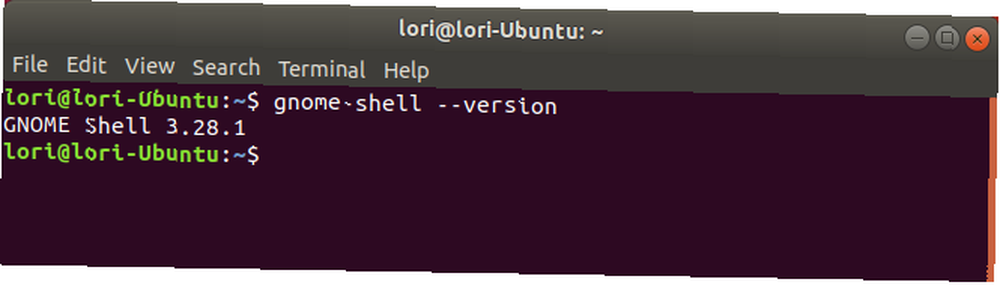
Jako příklad budeme instalovat rozšíření Appfolders Management z webu GNOME Extensions ručně. Toto rozšíření umožňuje seskupovat ikony v zobrazení Aplikace.
Na webové stránce rozšíření vyberte Shell verze na Stažení. Poté vyberte Verze rozšíření. Stahování se automaticky spustí.
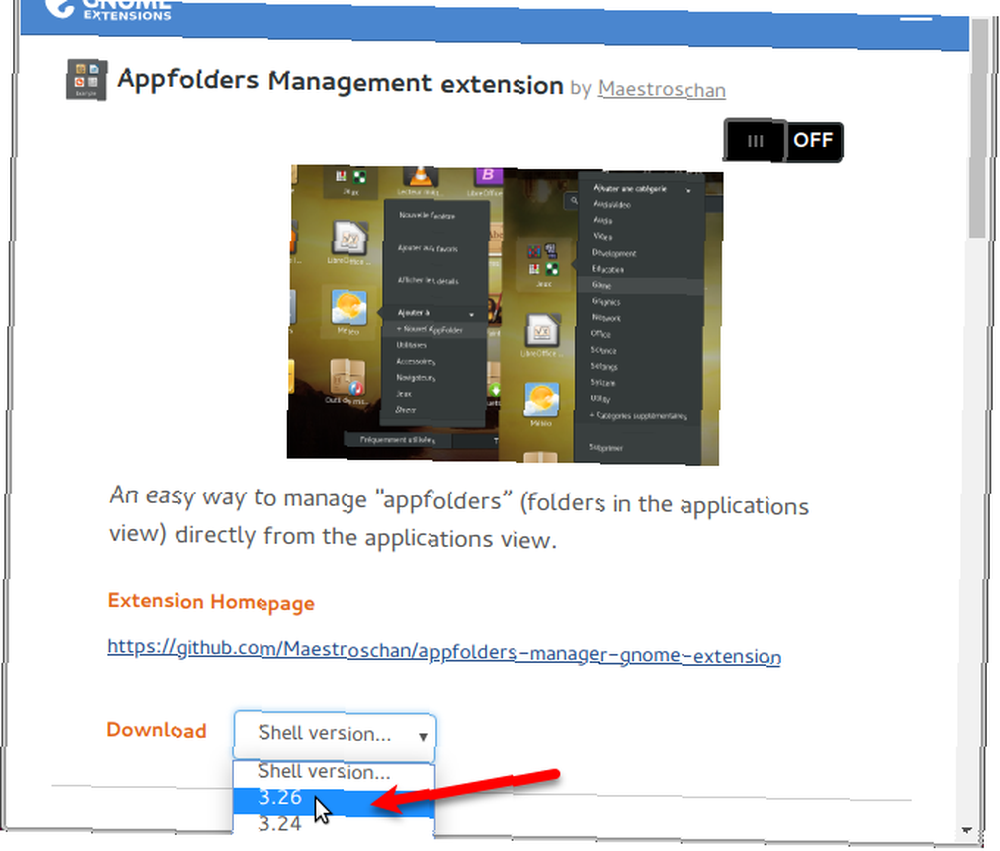
Otevřete Nautilus a stažený soubor extrahujte kliknutím pravým tlačítkem myši na soubor a výběrem Rozbalte zde.
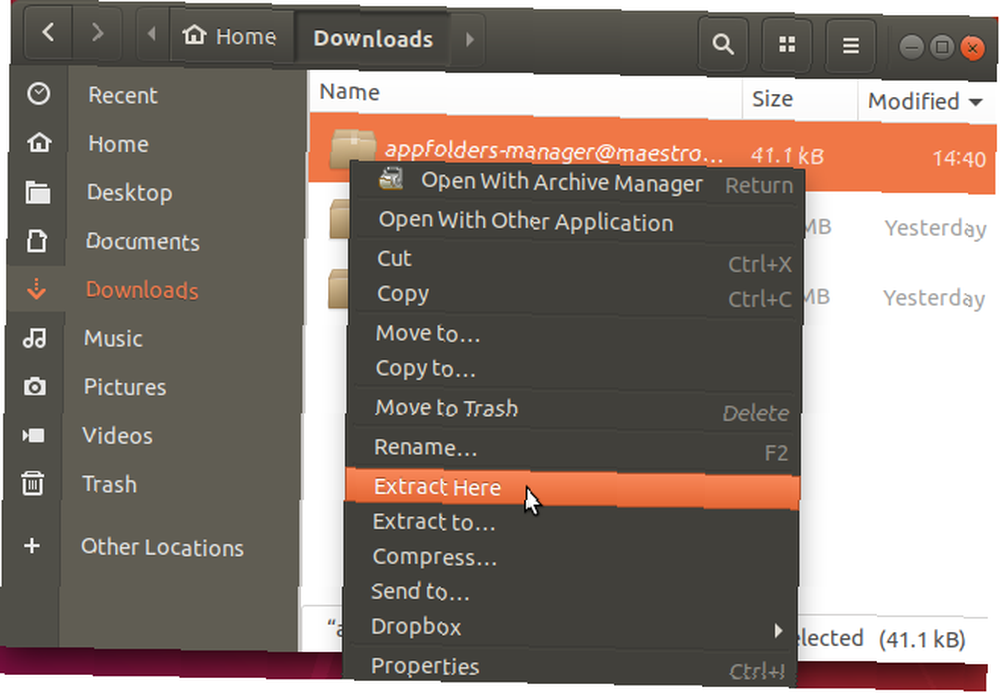
lis Ctrl + H pro zobrazení skrytých souborů a složek. Poté vyberte extrahovanou složku rozšíření a stiskněte Ctrl + C pro zkopírování extrahované složky. Přejděte do následující složky a stiskněte Ctrl + V vložit složku rozšíření:
~ / .local / share / gnome-shell / extensionsZnak vlnovky (~) představuje vaši domovskou složku.
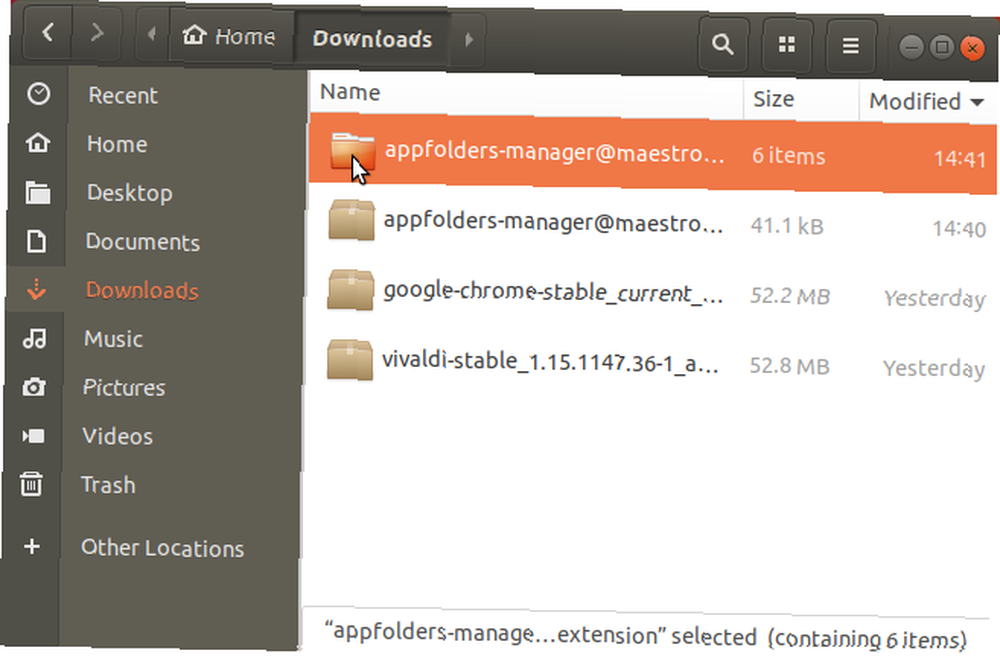
Nyní se musíme ujistit, že název složky rozšíření odpovídá tomu, co je v souboru metadat.
Otevřete složku s příponou, kterou jste právě vložili do ~ / .local / share / gnome-shell / extensions složku. Klepněte pravým tlačítkem myši na metadata.json soubor a vyberte Otevřít pomocí textového editoru.
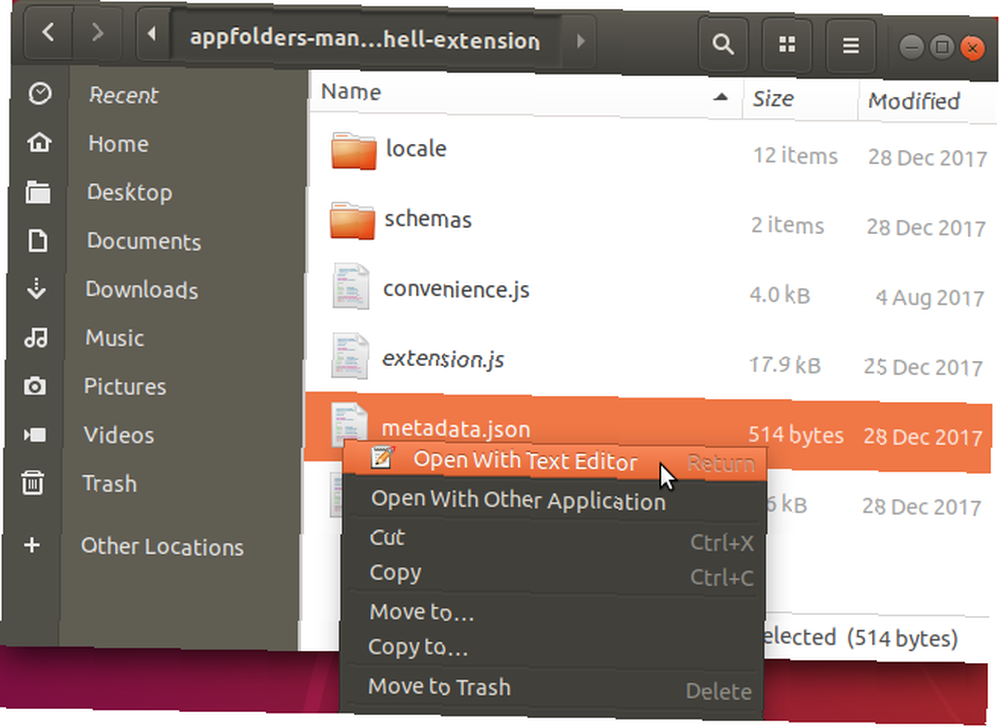
Najděte hodnotu “uuid”, vyberte ji (bez uvozovek) a zkopírujte ji.
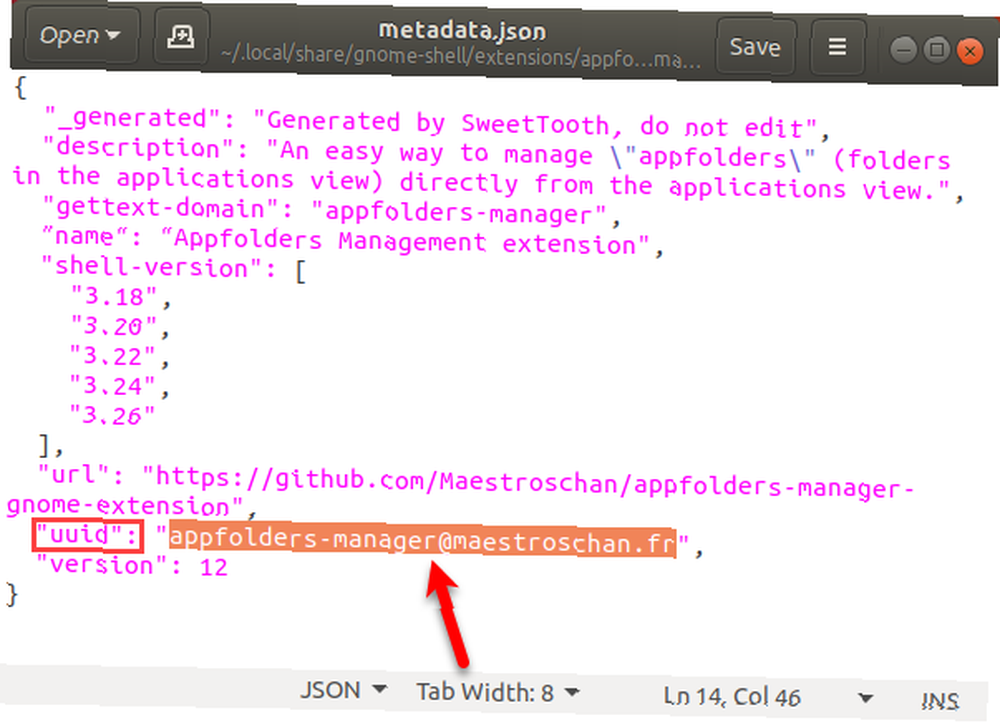
Vraťte se do složky rozšíření v Nautilusu a vyberte složku. Pak zasáhni F2 přejmenovat. Vložte text, který jste zkopírovali z “uuid” v Název složky a klikněte na Přejmenovat.
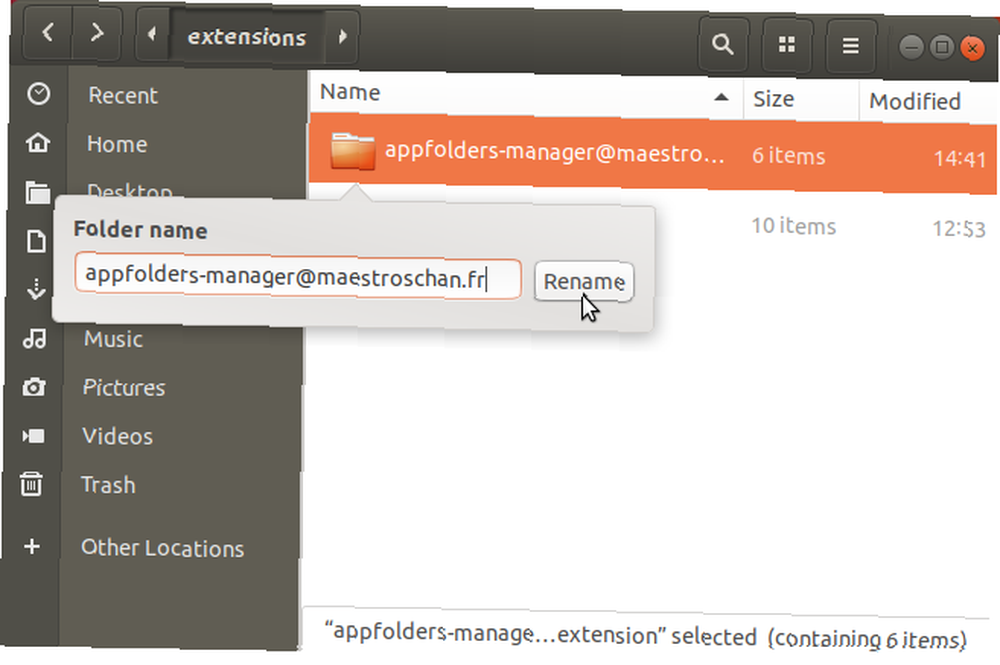
Nyní musíte restartovat prostředí GNOME. Udeřil Alt + F2, typ “r”, a stiskněte klávesu Enter:
Ručně nainstalovaná rozšíření jsou k dispozici také v systému Windows 7 Rozšíření sekce Tweaks. Můžete je aktivovat a deaktivovat a měnit jejich nastavení zde, stejně jako na webu GNOME Extensions.
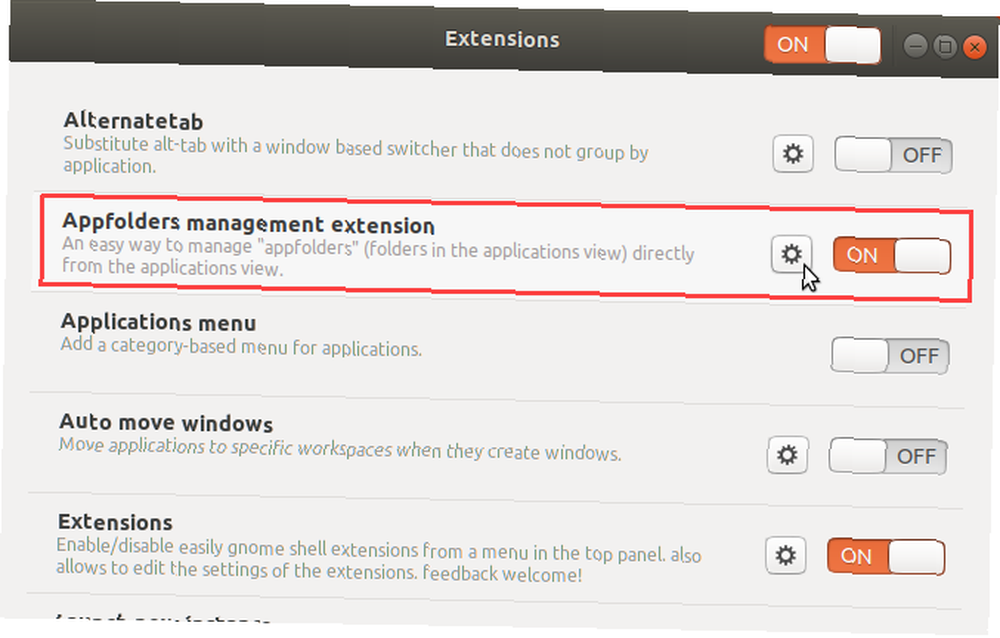
Jak zakázat nebo odinstalovat rozšíření GNOME Shell
Rozšíření povolená v nástroji GNOME Tweaks Tool lze pomocí tohoto nástroje deaktivovat nebo vypnout. Nelze je odinstalovat, dokud neodinstalujete Tweaks. Chcete-li odinstalovat Tweaks, stiskněte Ctrl + Alt + T otevřete okno Terminálu, zadejte následující příkaz a stiskněte klávesu Enter:
sudo apt odstranit nástroj gnome-tweak-toolPokud jste nainstalovali rozšíření pomocí webu GNOME Extensions, můžete je použít k vypnutí nebo odinstalaci těchto rozšíření. Chcete-li rozšíření vypnout, klikněte na ikonu ZAPNUTO VYPNUTO posuvné tlačítko, takže čte VYPNUTO.
Odinstalovat lze pouze rozšíření nainstalovaná na webu GNOME Extensions, která nejsou k dispozici v nástroji Tweaks. Můžete zjistit, která rozšíření jsou u bílé X v červeném poli napravo od ZAPNUTO VYPNUTO posuvné tlačítko. Klikněte na ikonu X tlačítko odinstalovat rozšíření.
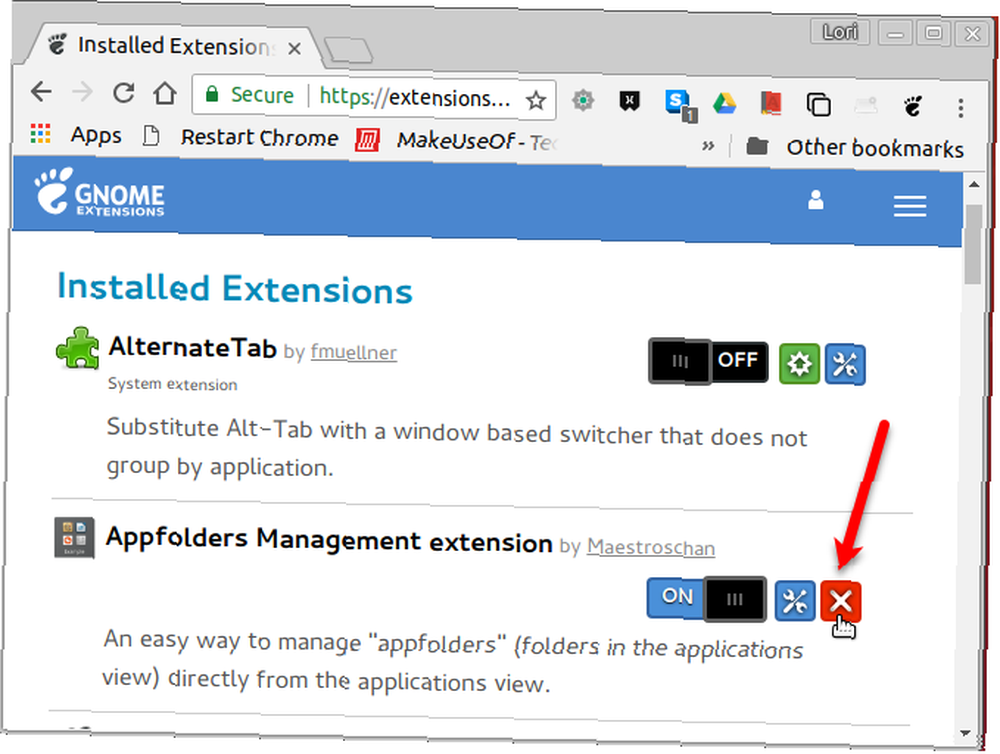
Rozšíření nainstalovaná pomocí webu GNOME Extensions jsou také přidána na ~ / .local / share / gnome-shell / extensions složku. Můžete tedy odinstalovat tato rozšíření a všechna rozšíření, která jste nainstalovali ručně, odstraněním složek rozšíření z ~ / .local / share / gnome-shell / extensions složku.
Jak získat oznámení o aktualizaci pro rozšíření GNOME Shell
Jediným způsobem, jak zjistit, zda je aktualizace k dispozici pro rozšíření GNOME Shell, je navštívit web GNOME Extensions. K dispozici je však rozšíření zvané Extension Update Notifier, které vás upozorní, když ve vašem systému existuje aktualizace pro nainstalované rozšíření.
Užitečné GNOME Shell Extensions k instalaci
Zde je několik užitečných rozšíření GNOME Shell, které vám pomohou začít.
1. Dash do Dock
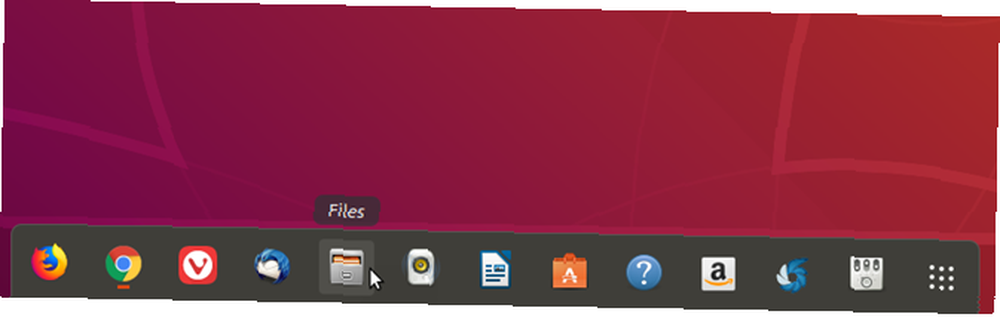
Dash to Dock poskytuje dok pro prostředí GNOME, usnadňuje přístup k aplikacím a rychlejší přepínání mezi otevřenými aplikacemi a stolními počítači.
Boční panel je převeden na dok, který lze zobrazit na levé, pravé, horní nebo dolní části obrazovky. Můžete také změnit velikost ikon v doku, omezit velikost doku samotného a upravit mnoho dalších nastavení ovlivňujících vzhled a chování doku..
Stažení: Dash to Dock
2. Indikátor schránky
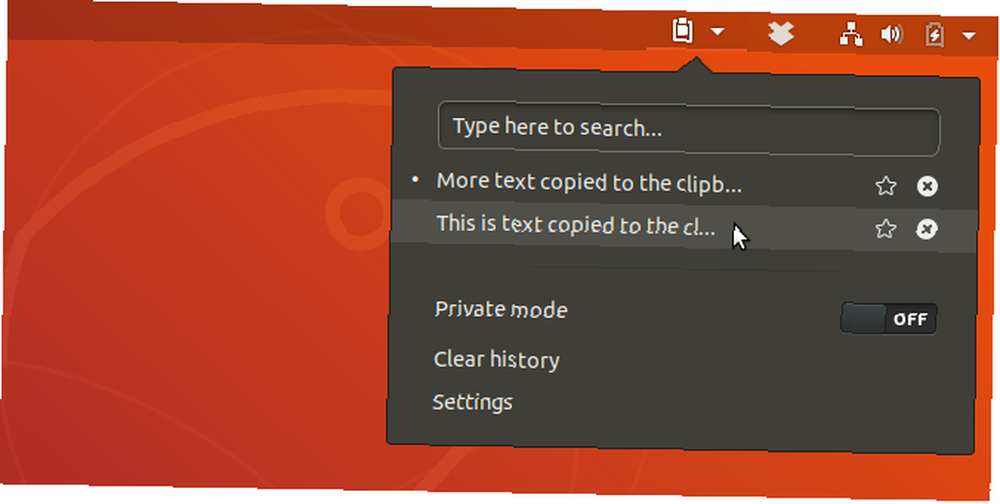
Rozšíření indikátoru schránky přidá indikátor schránky do horního panelu a uloží historii schránky. To vám umožní přístup k položkám, které jste zkopírovali do schránky od instalace rozšíření, a vložit je do aplikace, jako je textový procesor nebo textový editor..
V nabídce rozšíření můžete změnit nastavení (například počet položek, které se mají uložit do historie schránky nebo kolik znaků se zobrazí v náhledu každé položky)..
Stažení: Indikátor schránky
3. Rozevírací terminál

Pokud používáte příkazový řádek hodně, můžete nainstalovat rozšíření Drop Down Terminal. To vám umožní přístup do okna Terminálu s klávesovou zkratkou (klávesa tilda (~) nad klávesnicí Tab klávesa ve výchozím nastavení), která klesá dolů z horní části obrazovky nebo se zdola zvedá.
Stažení: Rozevírací terminál
Vylepšete produktivitu pomocí rozšíření GNOME Shell
I když se vám nové prostředí GNOME moc nelíbí, můžete jej přizpůsobit pomocí rozšíření a přeměnit ho v užitečné a produktivní pracovní prostředí..
Stručně řečeno, rozšíření GNOME Shell poskytují další důvod pro upgrade na Ubuntu 18.04. Ubuntu 18.04 LTS: Měli byste upgradovat? 7 důvodů Ubuntu 18.04 LTS: Měli byste upgradovat? 7 důvodů Ubuntu 18.04 LTS Bionic Beaver je dlouhodobé vydání podpory. Zde je důvod, proč byste měli upgradovat Ubuntu na tuto verzi. .











