
Gabriel Brooks
0
2404
382
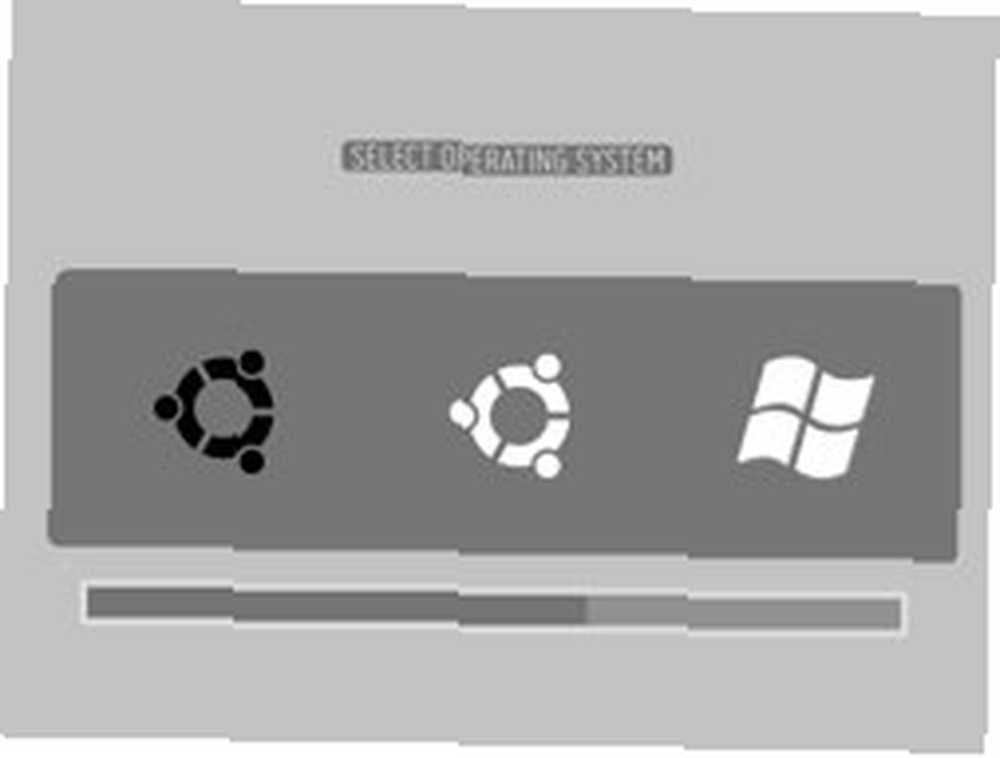 Nastavujete počítač tak, aby mezi dvěma operačními systémy (nebo více) byl spuštěn duálně? Pokud ano, musíte znát zavaděč zavaděče. Tento nástroj umožňuje uživatelům zvolit, ke kterému operačnímu systému se chce přihlásit. Zaváděcí zavaděč dodávaný s instalací Ubuntu se nazývá GRUB.
Nastavujete počítač tak, aby mezi dvěma operačními systémy (nebo více) byl spuštěn duálně? Pokud ano, musíte znát zavaděč zavaděče. Tento nástroj umožňuje uživatelům zvolit, ke kterému operačnímu systému se chce přihlásit. Zaváděcí zavaděč dodávaný s instalací Ubuntu se nazývá GRUB.
Je užitečné, že zavaděč GRUB není nejkrásnější dívkou ve městě. Rozhraní je jen tak krásné jako textové rozhraní. I když s tím mohou někteří lidé žít v pohodě, jiní si přejí, aby vzhled trochu zkrášlili.
Pokud vám nevadí míchat s příkazovými řádky, můžete do GRUBu pomocí BURG použít nějaké oční bonbóny (a další funkce)..
Hraní mezi čarami
Podle vysvětlení v dokumentaci Ubuntu Společenství:
BURG znamená Bnový Univerální loadeR z GTŘÍT. Je založen na GRUB a přidává funkce, jako je nový formát objektu a konfigurovatelný systém menu.
Chcete-li přidat BURG z instalace Ubuntu, musíte použít příkazové řádky. Ale nebojte se, mladý Jedi! Není to tak děsivé, jak to zní. Dokud vše sledujete podle dopisu - žádná zamýšlená hříčka - měli byste být v pořádku.
Než začneme, podívejme se na původní textové rozhraní zavaděče zavaděče, které se pokoušíme změnit.
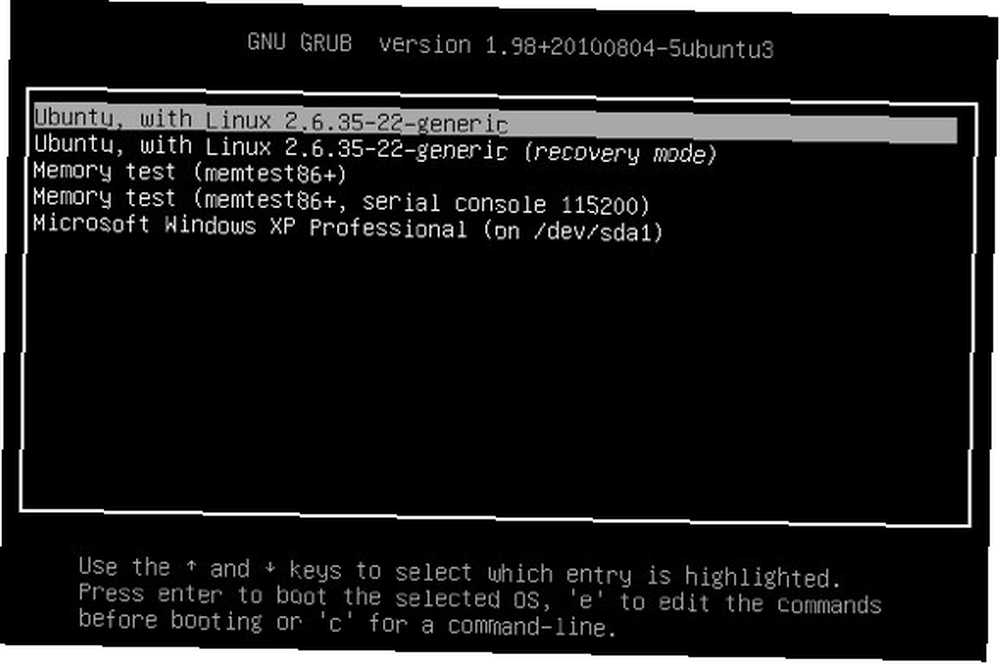
Prvním krokem, který byste měli udělat, je přihlášení k instalaci Ubuntu. Pak otevřete “Terminál” k provedení všech příkazových řádků potřebných ke stažení, instalaci a konfiguraci BURG. Terminál najdete uvnitř “Aplikace - příslušenství“, nebo ji můžete také vyhledat pomocí vyhledávací funkce.
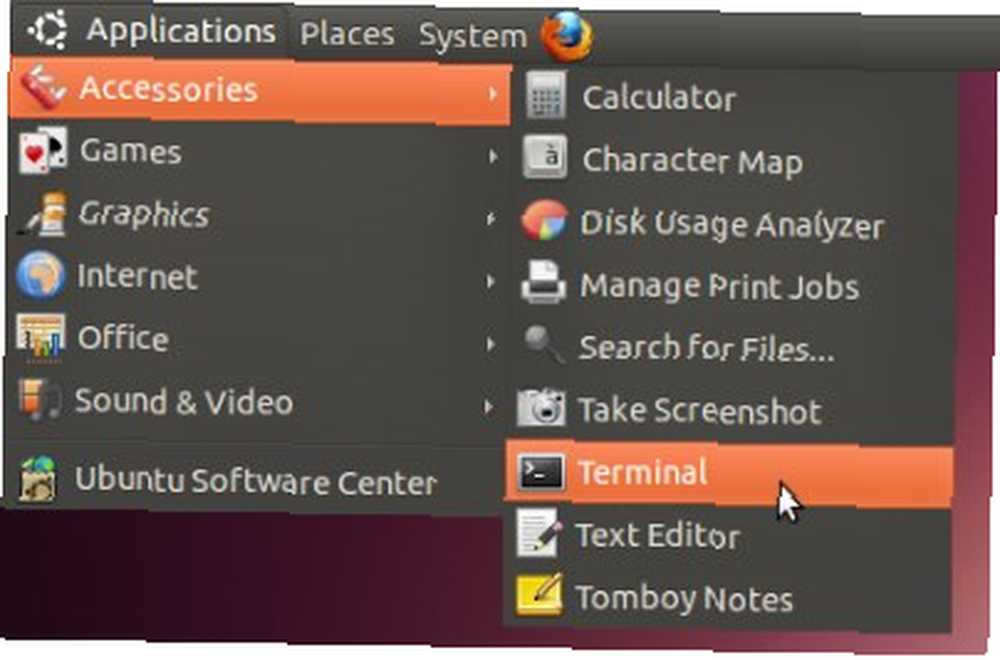
Ve výchozím nastavení není BURG součástí standardního úložiště Ubuntu. Proto byste měli přidat server, který hostí soubory BURG, do úložiště spuštěním tohoto příkazového řádku:
sudo add-apt-repozitář ppa: bean123ch / burg
Chcete-li se vyhnout nesprávnému psaní, je jednodušší zkopírovat a vložit tento řádek do Terminálu a stisknutím klávesy Enter jej spustit.
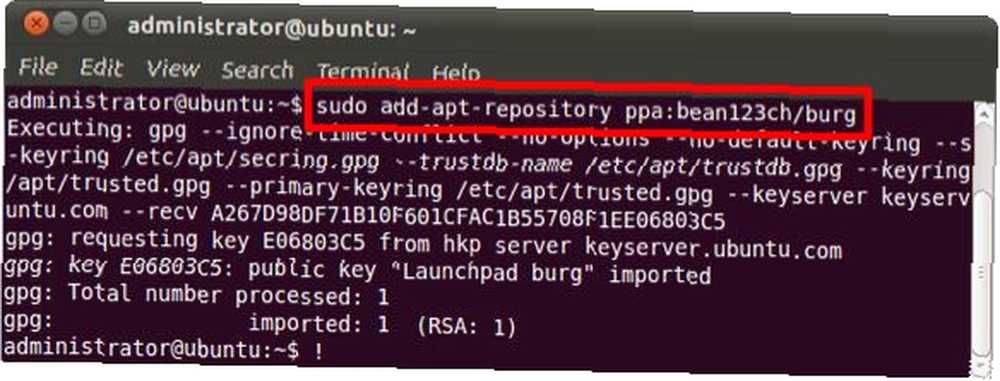
Pak byste si měli stáhnout a nainstalovat BURG (zavaděč, motivy a emulátor). Použijte tento příkaz k tomu:
sudo apt-get update & & sudo apt-get install burg
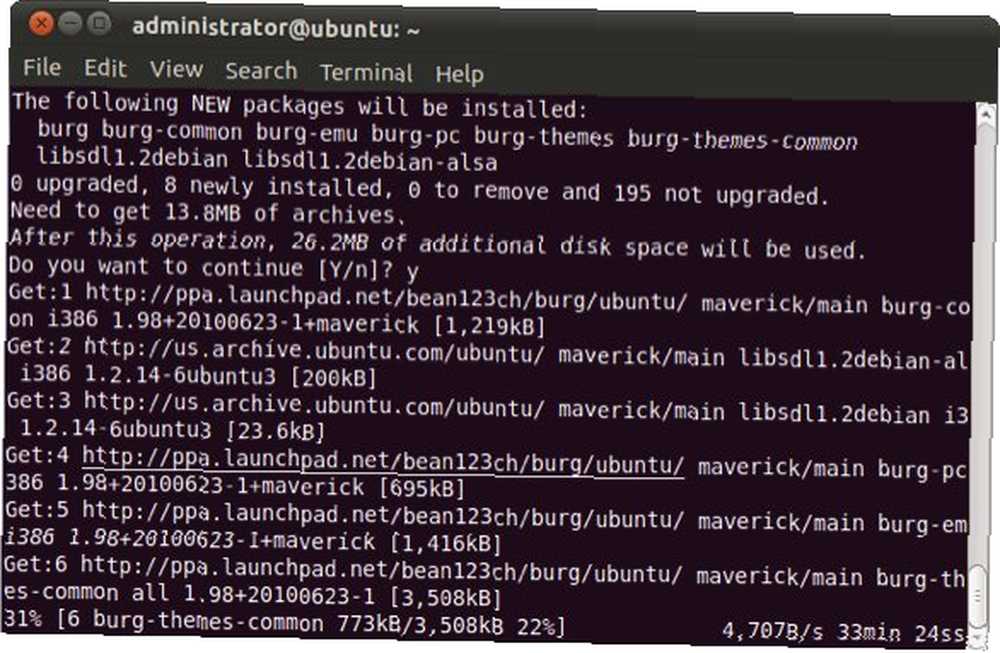
Tento proces může chvíli trvat, v závislosti na rychlosti vašeho internetového připojení. Pro dosažení nejlepšího výsledku je nezbytné, abyste používali stabilní připojení. Z mých experimentů jsem zjistil, že nestabilní připojení způsobí problémy se stahováním: některé součásti se nemusí stáhnout úplně a proces instalace selže..
Konfigurace BURG
Po dokončení procesu stahování a instalace je dalším krokem konfigurace BURG. Terminál zobrazí něco podobného:
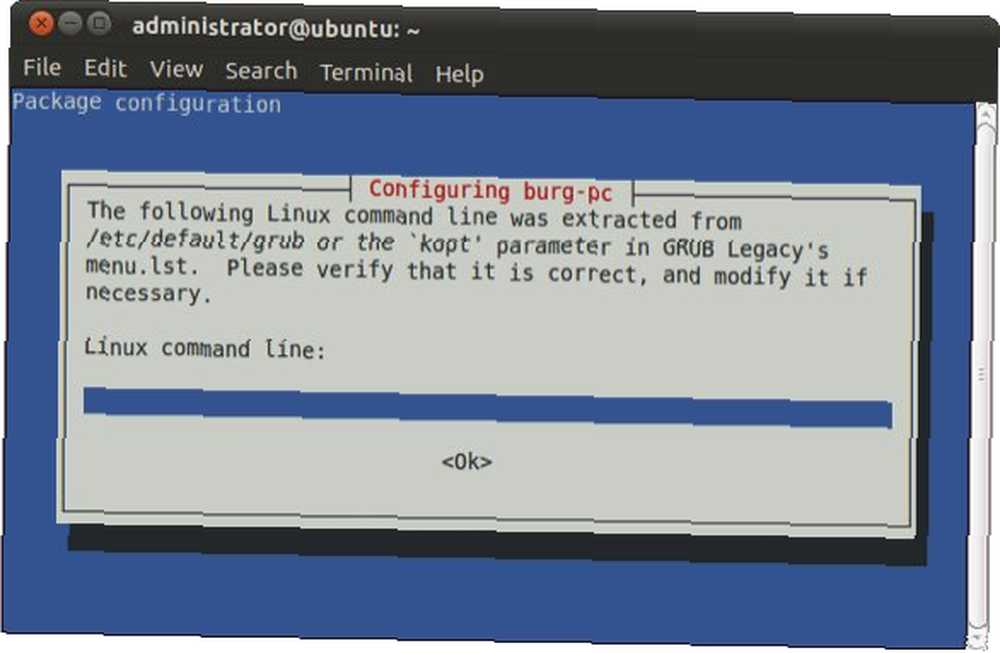
Stisknutím klávesy Enter přejdete na další obrazovku a další klávesou Enter přeskočíte znovu.
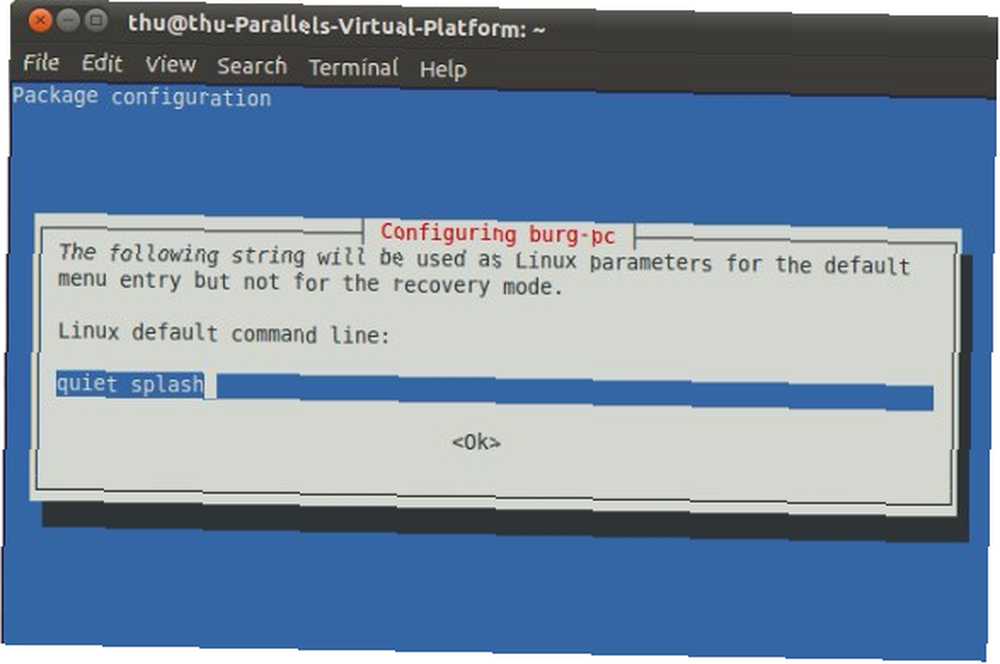
Dostanete se k tomu “Konfigurace burg-pc” obrazovka. Tohle je trochu ošidné, protože bít Enter vás nikam nepřinese. Po několika pokusech a omylech jsem zjistil, že musíte vybrat “OK” možnost pomocí pravé klávesy se šipkou na klávesnici nebo stisknutím klávesy Tab a poté za klávesnicí “OK” Pokud je vybrána možnost, můžete pokračovat stisknutím klávesy Enter.
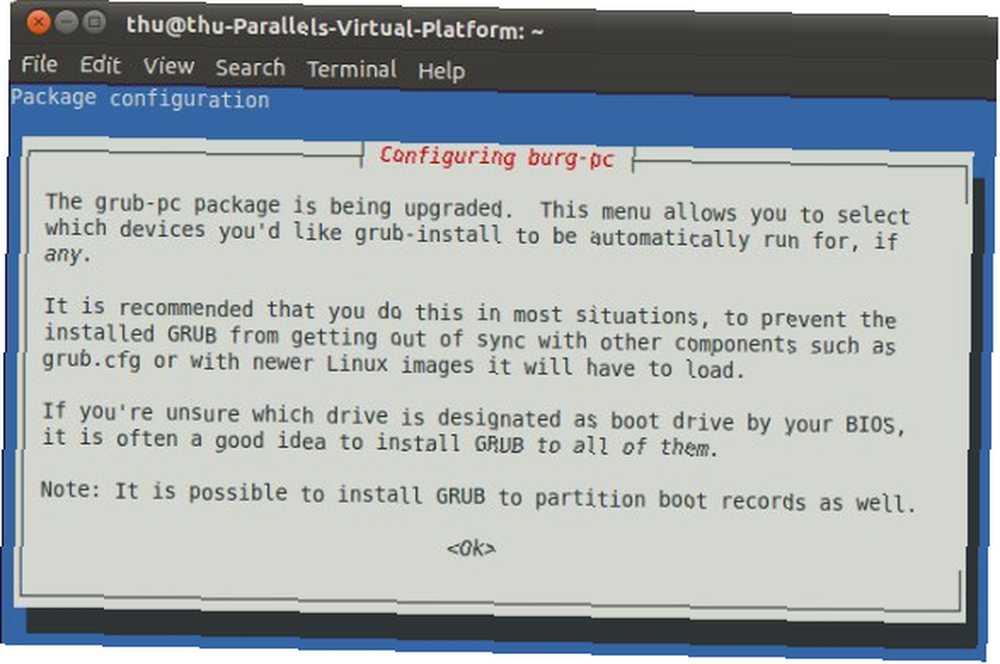
Následující obrazovka vás požádá, abyste vybrali, které zařízení je “Instalační zařízení GRUB“. Pokud má počítač pouze jeden pevný disk, zobrazí se pouze jedno zařízení. Problém je, jak jej vybrat? Chcete-li se vyhnout nechtěnému přeskakování této konfigurace, stisknutím mezerníku vyberte zařízení před stisknutím klávesy Enter.
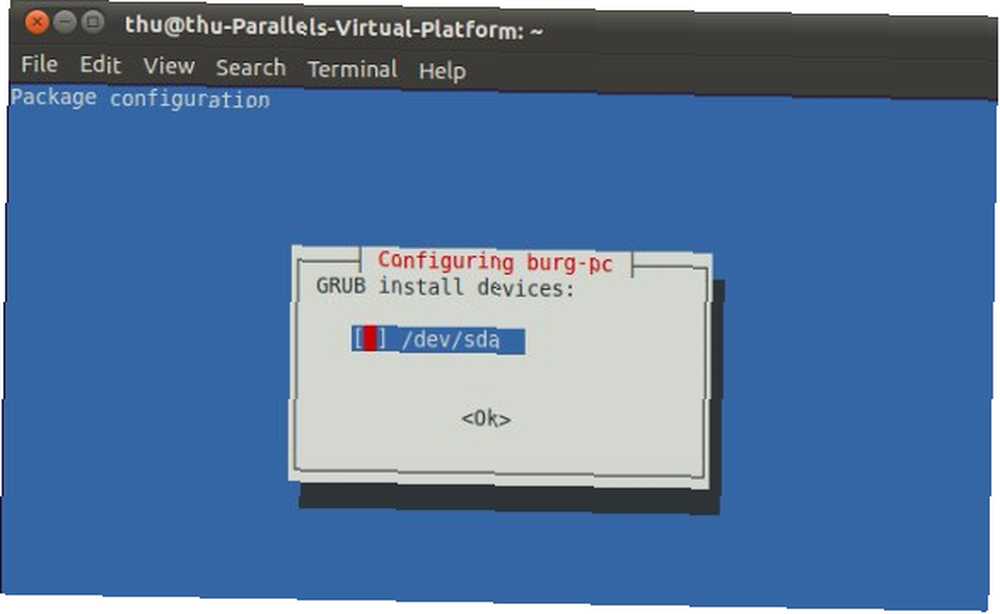
Navigace BURG
Konfigurace je nyní hotová. Můžete restartovat systém a nabídka zavaděče GRUB bude nahrazena BURG.
Navigace v rámci BURG je snadná: pomocí kláves se šipkami na klávesnici vyberte operační systém a stisknutím klávesy Enter jej načtěte.
Mezi tématy můžete také snadno přepínat stisknutím klávesy F2, abyste zobrazili seznam dostupných témat, pohybovali se mezi položkami pomocí kláves se šipkami a stiskem klávesy Enter vyberte jeden. Zde je několik příkladů dostupných témat.
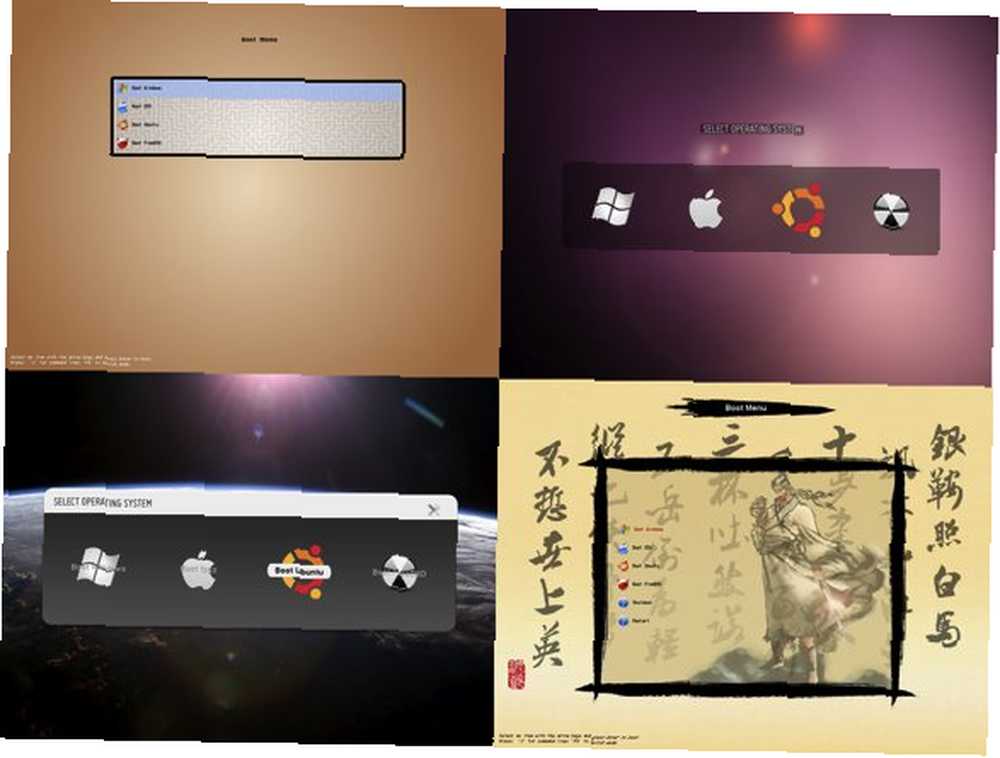
Další funkční tlačítka, která můžete použít, jsou F1 pro nápovědu a F3 pro změnu rozlišení obrazovky.
Instalace BURG ze systému Windows
BURG také přichází s instalačním programem Windows. Instalační program můžete získat ze stránky stahování BURG. Použití je také velmi snadné: nainstalujte,
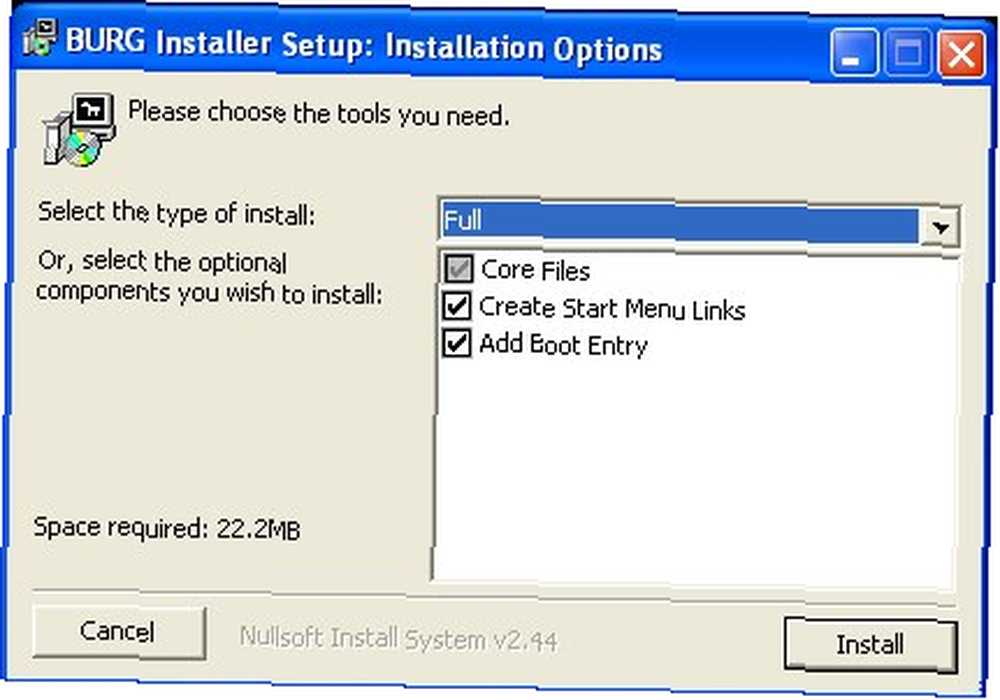
A klikněte “Přidat Boot Entry” pod “Programy - Burg” Jídelní lístek.
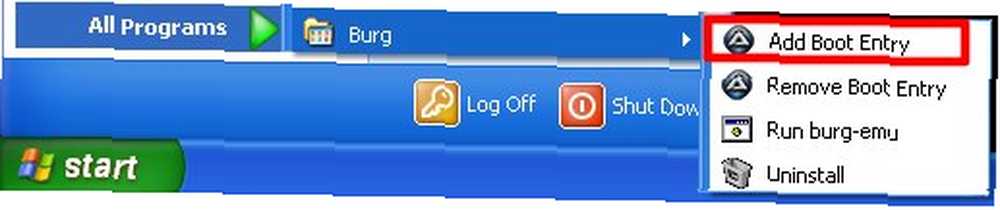
Zjistil jsem však, že tato metoda funguje, pouze pokud jste nainstalovali Ubuntu z Windows. Takže pro ty, kteří nainstalovali Ubuntu vedle Windows, musíte držet příkazové řádky.
Upřímně řečeno, jsem úplně nováček, pokud jde o Ubuntu (Linux) a příkazové řádky. Experiment jsem musel několikrát opakovat, abych to dostal (téměř) správně, a stále se snažím pochopit vše, co jsem zde udělal a popsal. Takže pokud vy, Linux odborníci, jste našli věci, které mi chyběly, neváhejte se podělit o svůj příspěvek v komentářích níže.











