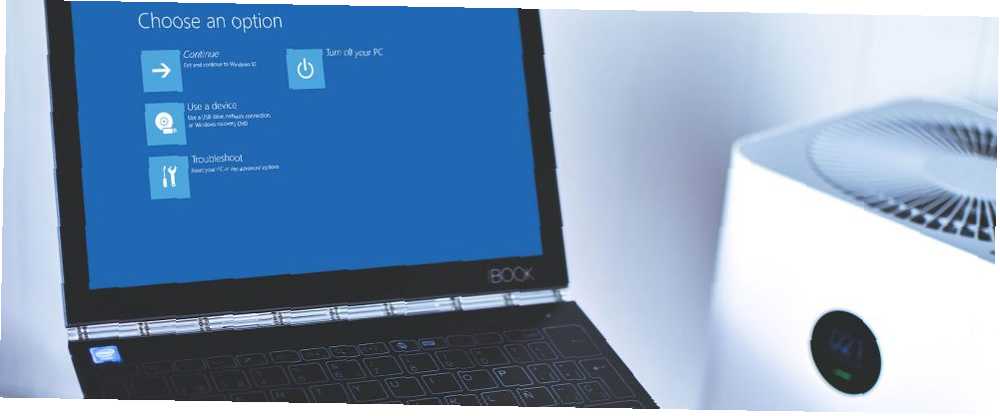
Gabriel Brooks
0
1617
31
Už jste někdy spolu s instalací Windows nainstalovali jiný operační systém? Duální bootování je vynikajícím způsobem, jak vyzkoušet nový operační systém, aniž by to ovlivnilo důvěryhodnou verzi systému Windows. Můžete si vybrat mezi verzemi operačního systému pomocí vestavěného správce spouštění.
Ale co když se rozhodnete, že už nechcete mít druhý operační systém? Existuje snadný způsob, jak ze správce spouštění odebrat další položku operačního systému a zastavit tak zmatek při spuštění? Pojďme se podívat na čtyři způsoby, jak odstranit staré možnosti nabídky spuštění.
Co je Windows Boot Manager?
Správce spouštění systému Windows je malý kus softwaru, který se spouští během procesu spouštění systému.
Váš boot manager kód se načte od začátku Aktivní systémový oddíl, někdy daný Systém rezervován štítek, abyste jej náhodně nepřepsali kočičími selfies. Správce spouštění pomáhá při spuštění instalace systému Windows Jak vyřešit většinu problémů se zaváděním systému Windows Jak vyřešit většinu problémů se zaváděním systému Windows Není počítač se systémem Windows spuštěn? Může to být kvůli chybě hardwaru, softwaru nebo firmwaru. Zde je návod, jak tyto problémy diagnostikovat a opravit. . Samotný Windows Boot Manager je obecný a neví o jakýchkoli požadavcích na operační systém v procesu zavádění systému.
Pokud je k dispozici pouze jedna verze systému Windows, systém se do ní zavede, aniž by se zobrazila obrazovka výběru správce spouštění. Jakmile však nainstalujete jiný operační systém, tento proces se změní a umožní vám vybrat operační systém, který chcete použít.
Boot Configuration Data
Moderní verze Windows ukládat Boot Configuration Data (BCD) v databázi podobné registru. Dříve jste spravovali možnosti spouštěcí obrazovky pomocí maličkých boot.ini soubor (a zavaděč systému Windows NT, ntldr). Jeden nezabezpečený textový soubor je však náchylný k útoku, a proto byl změněn na bezpečnější, ale univerzální řešení.
BCD navíc poskytuje systémům založeným na BIOS i EFI stejné příležitosti k úpravě konfiguračních dat pomocí nástroje pro editaci možností spouštění, jako je BCDEdit (více o tom za chvíli).
Zde jsou čtyři způsoby, jak odebrat staré možnosti správce spouštění z procesu spouštění systému.
1. Skrýt možnosti
Dobře, takže první možností není přísné odebrání položky, ale můžete skrýt alternativní možnosti spuštění pomocí spouštěcí nabídky Windows Advanced.
lis Klávesa Windows + I otevřete panel Nastavení. Vydejte se Aktualizace a zabezpečení> Obnovení, a pod Pokročilé spuštění vybrat Restartovat nyní. (Případně stiskněte Posun při výběru Restartujte v nabídce Start.) Mějte na paměti, že se tím okamžitě restartuje systém, takže před stisknutím tlačítka uložte všechny důležité dokumenty..
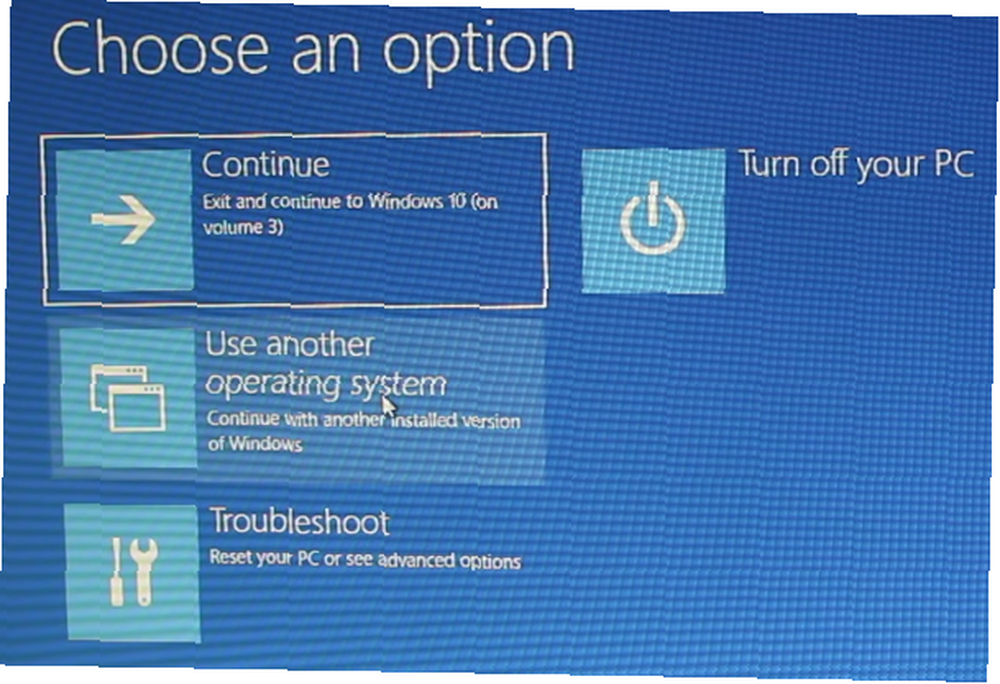
Vybrat Použijte jiný operační systém> Změnit výchozí nastavení. Zde můžete také nastavit časovač obrazovky Windows Boot Manager Vyberte výchozí operační systém. Výběr výchozího operačního systému neodstraní jiné instalace, ale zastaví spuštění Správce spouštění při každém spuštění systému.
Alternativní metoda: Použijte MSConfig
Podobné výsledky lze dosáhnout pomocí okna Konfigurace systému Windows. Typ mscon na vyhledávací liště nabídky Start a vyberte nejlepší shodu. Otevři Boot tab. Můžete nastavit výchozí operační systém, obrazovku časového limitu a další možnosti spuštění.
Kromě toho můžete “odstranit” staré položky ze spouštěcího procesu, ale ve skutečnosti je neodstraní ze systému (zastaví se však zobrazení výběru operačního systému správce spouštění).

2. Pomocí nástroje BCDEdit odeberte možnosti správce spouštění
BCDEdit je vestavěný nástroj pro editaci boot managerů. Varovné slovo: odstranění nesprávné položky správce spouštění velmi frustrující Výsledek. Před zásahem důkladně zkontrolujte každou úpravu Vstoupit.
Typ cmd na vyhledávací liště nabídky Start a poté klepněte pravým tlačítkem Příkazový řádek, vybrat Spustit jako administrátor. Po otevření okna zvýšeného příkazového řádku zadejte příkaz bcdedit / export c: \ bcdbackup vytvořit zálohu nastavení BCD. Dále zadejte bcdedit / v seznam zaváděcích zavaděčů aktuálně ve vašem systému. Co se stane, když spustím tento příkaz na ploše:
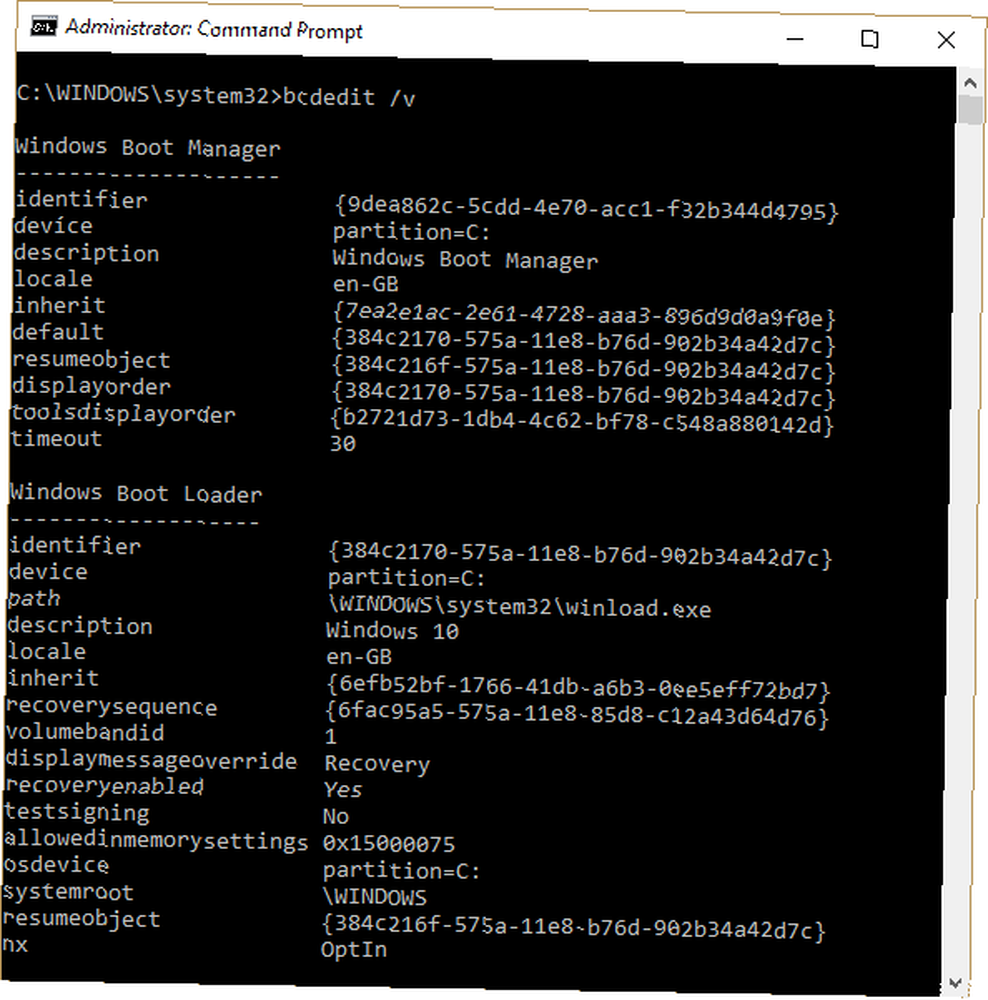
Windows Boot Manager část popisuje umístění správce spouštění spolu s dalšími identifikátory. Zavaděč systému Windows část popisuje zavaděč systému Windows 10 pro tento systém, jedinečný identifikátor, kde najít winload.exe pro pokračování v zaváděcím procesu, pokud je oddíl povolen, a kořenový adresář systému.
Pokud máte více než jednu instalaci systému Windows, zde najdete informace o zavaděči. Typ operačního systému se objeví vedle popis. Dále se pod samostatnou závorkou objeví zavaděč Legacy OS.
Zkopírujte identifikátor (dlouhý alfanumerický řetězec) zavaděče, který chcete odstranit. Nyní zadejte příkaz bcdedit / delete identifikátor. Znovu zkontrolujte, zda máte správný záznam, a stisknutím klávesy Enter je smažte.
3. Pomocí editoru Visual BCD
Pokud použití příkazového řádku není pro vás Jak zvládnout příkazový řádek v systému Windows 10 Jak zvládnout příkazový řádek v systému Windows 10 V tomto článku je příkazový řádek systému Windows 10 přístupný a mnohem užitečnější. Naučte se, jak spouštět více příkazů, získat nápovědu k jakémukoli příkazu a další. , existuje možnost editoru Visual BCD. Visual BCD Editor implementuje obrovské množství příkazů BCDEdit ve snadno použitelném vizuálním GUI. Získáte stejnou zkušenost a funkčnost jako použití BCDEdit v příkazovém řádku, aniž byste se museli obávat zadání přesného příkazu.
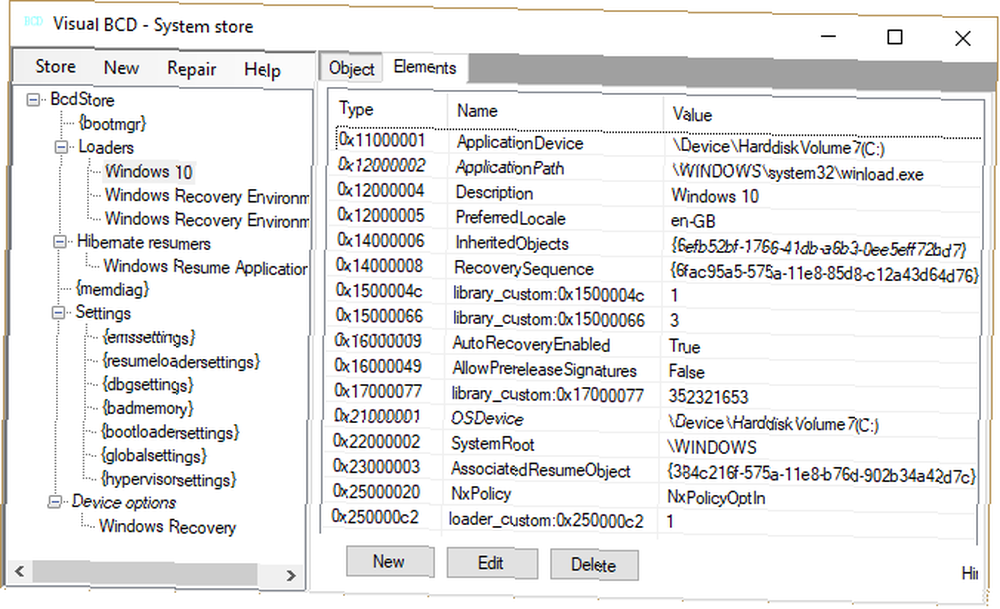
Odstranění staré položky je snadný úkol. Stáhněte a nainstalujte Visual BCD Editor a poté jej otevřete. Nástroj prohledá váš systém chvilku. Ve stromu možností vlevo uvidíte Bcdstore> Loaders> [vaše možnosti bootloaderu]. Vyberte bootloader, který chcete odebrat a stisknout Odstranit ve spodní části pravého informačního panelu.
4. Odstranění možností EFI Boot Manager pomocí BCDEdit
Začal jsem psát tento článek, protože můj správce zavaděčů EFI měl pozadu řadu starých položek zavaděče Linux. Opět nezpůsobují žádné problémy, ale postupem času se hromadí a dráždí.
Správce bootování EFI je součástí balíčku správy firmwaru UEFI. Možná jste to našli, pokud jste někdy zavedli systém z USB nebo z alternativního zdroje médií a je obvykle přístupný stisknutím funkční klávesy během spouštěcího procesu Jak zadat systém BIOS v systému Windows 10 (a starší verze) Jak zadat systém BIOS v systému Windows 10 (A starší verze) Chcete-li se dostat do systému BIOS, obvykle stisknete určitou klávesu v pravý čas. Zde je návod, jak vstoupit do systému BIOS v systému Windows 10. .
Chcete-li odstranit staré položky EFI, otevřete zvýšený příkazový řádek, zadejte příkaz Firmware bcdedit / enum, a stiskněte klávesu Enter. Na rozdíl od příkazu používaného ve Správci spouštění systému Windows “enum firmware” příkaz vypíše všechny objekty dostupné v úložišti BCD, včetně všech instalací systému Linux. Následující obrázek ukazuje můj seznam firmwaru notebooku:
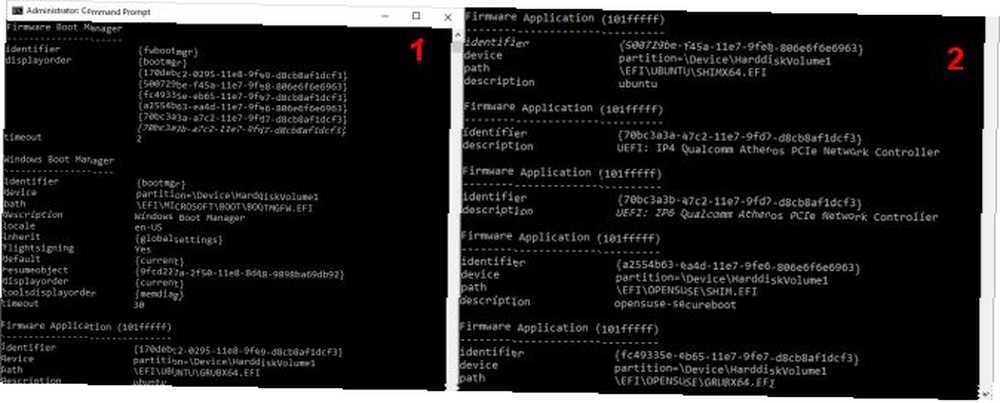
Existují položky pro Ubuntu a openSUSE, které se již nepoužívají. Zkopírujte identifikátor položky firmwaru, kterou chcete odstranit, a spusťte následující příkaz bcdedit / delete identifikátor.
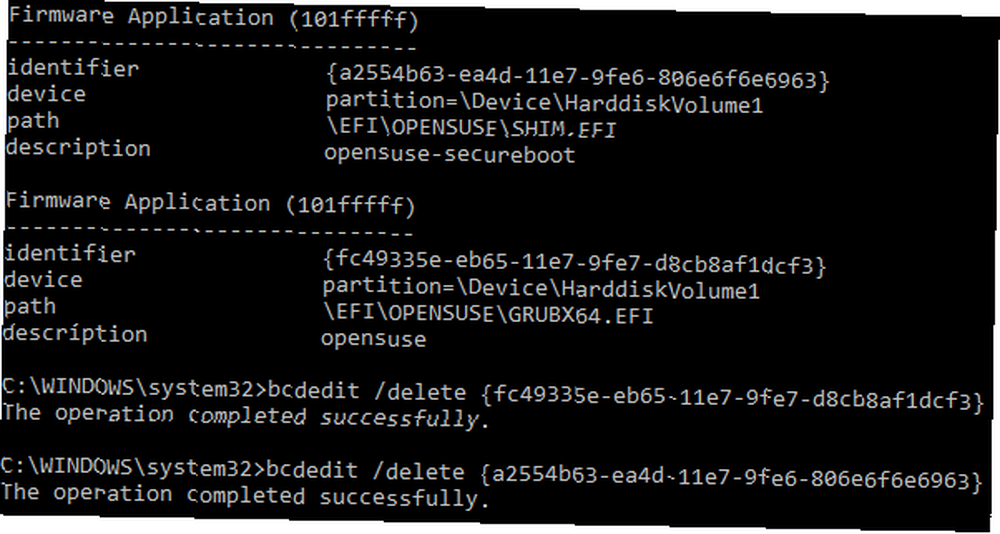
Váš Boot Manager je nyní čistý
Správce spouštění systému Windows nyní neobsahuje žádné nežádoucí položky. Alternativně jste zefektivnili proces spouštění tak, aby ignorovali jakékoli alternativní instalace ve vašem systému, a ponecháte si tak volný start na výchozí volbu operačního systému. 7 Rizika duálního bootování operačních systémů Windows a Linux 7 Rizika duálního bootování operačních systémů Windows a Linux Duální Bootování Windows a Linuxu zvyšuje produktivitu, ale není vždy jednoduché. Tady je sedm nebezpečí duálního bootování, o kterých byste měli vědět před instalací druhého operačního systému. .











