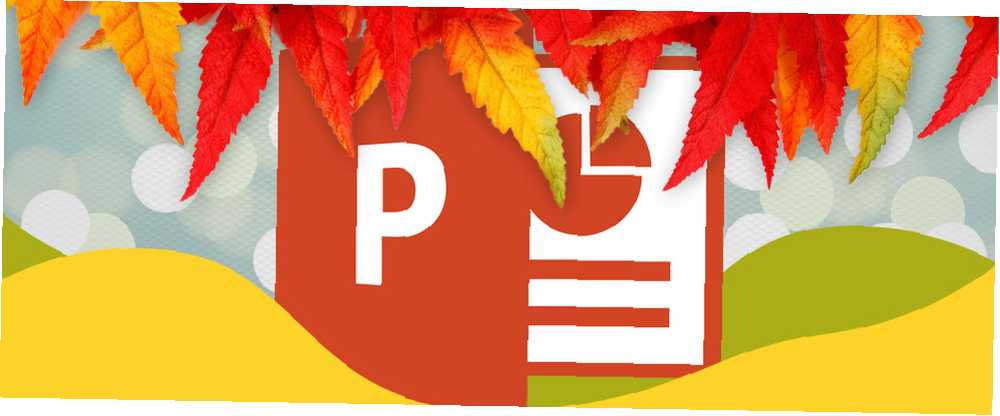
Joseph Goodman
2
3653
851
Aktualizováno Tina Sieber dne 1. března 2017.
Dobré prezentace vyžadují trochu dotyků. S realitou obrazovky s prémií, pokud jde o prezentace Microsoft PowerPoint, musíte také odůvodnit design pomocí funkčnosti. 9 Chyby aplikace PowerPoint, kterým je třeba se vyvarovat pro perfektní prezentace Pojďme se podívat na chyby, které pravděpodobně uděláte při prezentaci své prezentace, a jak je opravit. .
Jedním z malých doteků, které jsem jako diváka vždy považoval za užitečného, a příležitostným moderátorem je zobrazení času a data v prezentaci PowerPoint. Pokud používáte podklady, je to zásadní možnost. Naštěstí je to velmi snadné a vaše prezentace bude dokončena. 10 tipů pro lepší prezentaci PowerPoint s aplikací Office 2016 10 tipů pro lepší prezentaci PowerPoint s aplikací Office 2016 Microsoft PowerPoint pokračuje v nastavování nových standardů. Nové funkce v aplikaci PowerPoint 2016 ukazují své nejlepší místo jako nejlepší možnost pro chytré a kreativní prezentace. .
Aniž bychom počítali sekundy, pojďme se ponořit přímo do metody.
Přidejte aktuální snímek a datum na snímek aplikace PowerPoint
Nejprve otevřete dokument aplikace PowerPoint a přejděte na stránku Pohled kartu na pásu karet. Vyber Normální Pohled. Vyberte první snímek prezentace.
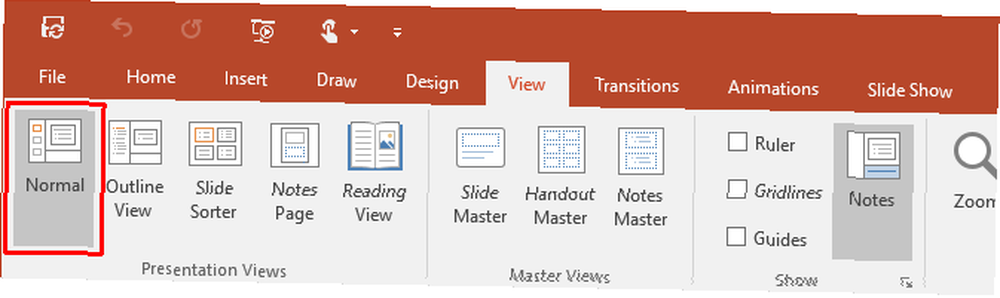
Dále klikněte na Vložit kartu a přejděte na Text skupina. Klikněte na malé Datum a čas ikona, která vám dává možnosti vložit aktuální datum a čas do dokumentu aplikace PowerPoint.
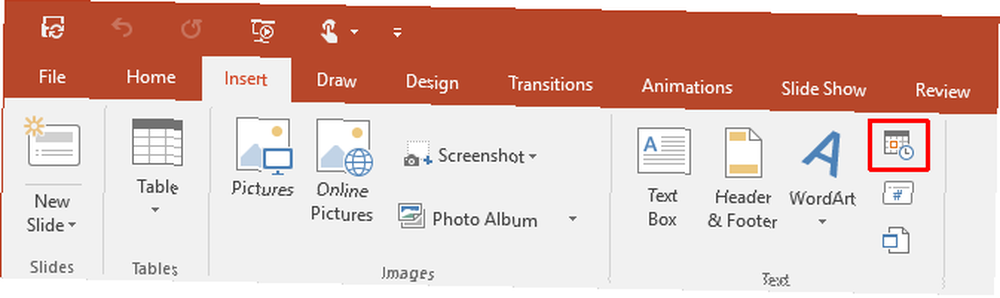
Kliknutím na ikonu Datum a čas se otevře Záhlaví a zápatí dialogové okno. Pomocí dvou karet (jako na obrázku) můžeme do našich hlavních snímků přidat hodnoty data a času. Stejně tak můžeme přidat stejné podrobnosti Poznámky a podklady, které obvykle vytiskneme a dáme publiku jako referenční materiál.
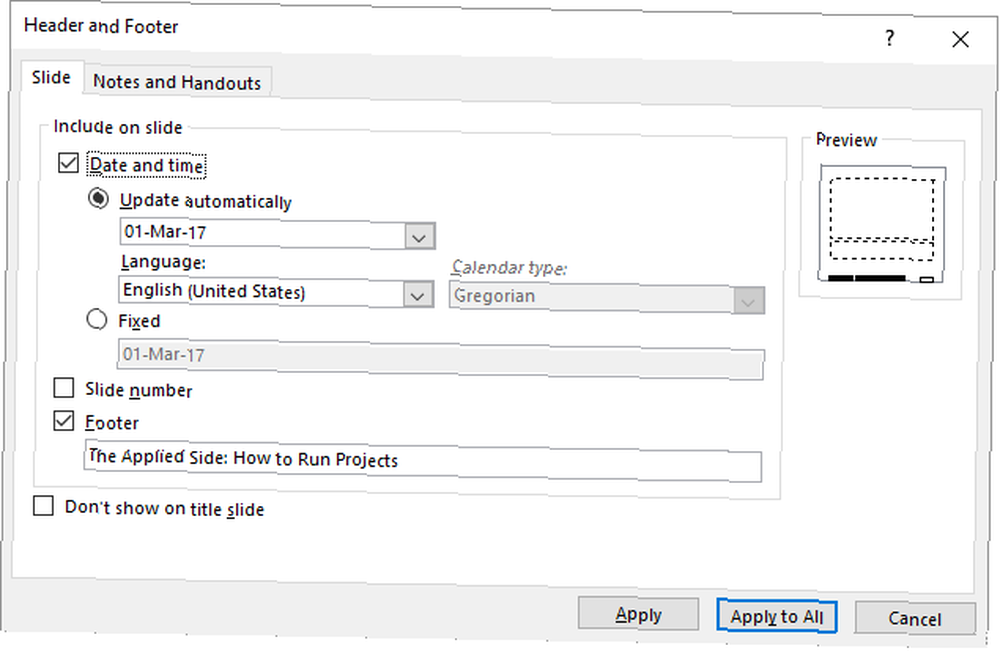
Několik následujících kroků je celkem jednoduché - z rozevíracího seznamu vyberte formát data a času. Výběr a Pevný čas slouží jako značka, která vás informuje, kdy byl snímek vytvořen. Je to zjevně konstantní. Aktualizujte automaticky výběr zobrazuje dynamický čas, který bere aktuální čas ze systémových hodin. Možnosti jsou stejné pro Poznámky a podklady tab. (Nejlépe nezobrazujte datum a čas na titulním snímku).
Pamatovat: Při každém otevření nebo tisku prezentace aplikace PowerPoint aktualizuje datum a čas. PowerPoint se nepřetržitě neaktualizuje automaticky, ale pouze na začátku prezentace.
Nakonec vyberte Aplikovat na všechno a máte hotovo.
Přidejte aktuální čas a datum podle jazyka
Další užitečným doplňkem je použití formátů data a času podle kultury publika, kterému prezentaci prezentujete. Udělejte to, pokud pracujete v globální společnosti nebo prezentujete konkrétnímu publiku. Chcete-li trvale nastavit preferovaný formát, implementujte následující nastavení.
Nejprve zvolte Soubor> Možnosti> Jazyk. Dialogové okno Možnosti vám poskytne řadu dalších jazyků pro úpravu dokumentu.
Rozbalte rozevírací nabídku pro Přidejte další editační jazyky a vyberte jazyk (y) podle vašeho výběru, který chcete použít pro datum a čas. Klikněte na Přidat. lis OK k potvrzení a ukončení souboru PowerPoint.

Znovu otevřete prezentaci a umístěte kurzor na místo, kam chcete vložit datum. Vydejte se obvyklou cestou výběru Vložit a poté klepnutím na Datum a čas tlačítko.
Pokud používáte k vložení data a času něco jako textové pole, zobrazí se následující dialogové okno:
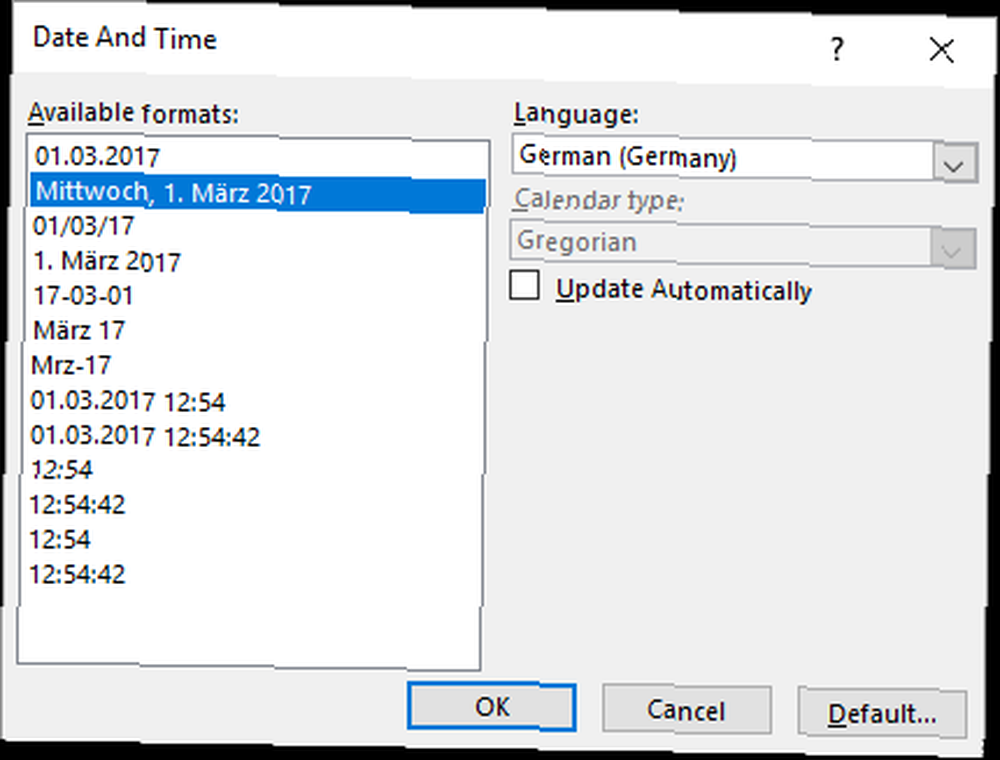
Pokud přidáváte datum a čas jako zápatí, zobrazí se obvyklé pole. V obou případech vyberte formát data a času a v rozevíracím seznamu vyberte jazyk. Po vás OK změny, datum a čas se zadávají v jazyce zvolené země.
Datum prezentace aplikace PowerPoint
Použití data a času u snímků aplikace PowerPoint je jednoduchým posledním krokem, který je třeba dodržet dříve, než poskytnete nebo distribuujete prezentace.
Když právě začínáte s návrhem prezentace, podívejte se na tyto skvělé šablony PowerPoint 10 Skvělé šablony PowerPoint, aby vaše prezentace PPT lesk 10 Cool PowerPoint šablony, aby vaše prezentace PPT lesk Hledáte nejlepší cool šablony PowerPoint? Zde je 10 nejlepších šablon, které nabízí Envato Elements. ušetřit čas. A nezapomeňte se těmto chybám v designu vyhnout ve své prezentaci. 6 Chyby při prezentaci designů, kterým byste se měli ve své příští prezentaci vyhnout. Zde jsou některé běžné chyby designu, kterým byste se měli vždy vyhnout. . Možná budete chtít vylepšit své snímky vizualizací dat pomocí grafů Excelu Vylepšete prezentaci aplikace PowerPoint pomocí vizualizace dat aplikace Excel Vylepšete prezentaci aplikace PowerPoint pomocí vizualizace dat aplikace Excel Nic nezlepší informace živější než skvělá vizualizace. Ukážeme vám, jak připravit svá data v Excelu a importovat grafy do PowerPoint pro živou prezentaci. .











