
Joseph Goodman
0
1088
204
V tomto článku se chystám popsat, jak rozebrat a sestavit soubory PDF pomocí náhledu. Jako spisovatelka každý den vyhledávám, filtruji, třídím, shromažďuji a spravuji psané materiály. Ale moje první rutina sběru dat byla zpátky na základní škole. V té době nás můj učitel požádal studenty, aby sbírali výstřižky z novin o článcích, které se nám líbí.
Nemohu si vzpomenout, jaké téma jsem si vybral, ale stále si pamatuji vystřihávání sloupců slov a obrázků a jejich lepení na listy téměř bílého vzorníku. Trval jsem na tom, abych všechno dělal sám, ai když byl výsledek hrozný (řekla moje máma mé dceři, která nedávno měla podobné zadání), vzpomínám si, že jsem si tolik legrace.
Když jsem se díval na mou dceru, která dělala to samé, co jsem udělal před desítkami let, nemohl jsem si pomoci, ale přemýšlet o digitálním obnovení procesu. A pokud existuje perfektní formát souboru, který to umožní, bude to PDF, protože můžeme zachovat vzhled dokumentu. Stejně jako v tištěných dokumentech.
Potřeba rozebírat a sestavovat soubory PDF
Většina lidí miluje PDF a preferuje formát svých dokumentů. Tady na MakeUseOf si také vybereme PDF k publikování našich slavných bezplatných průvodců souvisejících s technologiemi. PDF jsou všude a s tímto formátem se zabýváme (téměř) každý den.
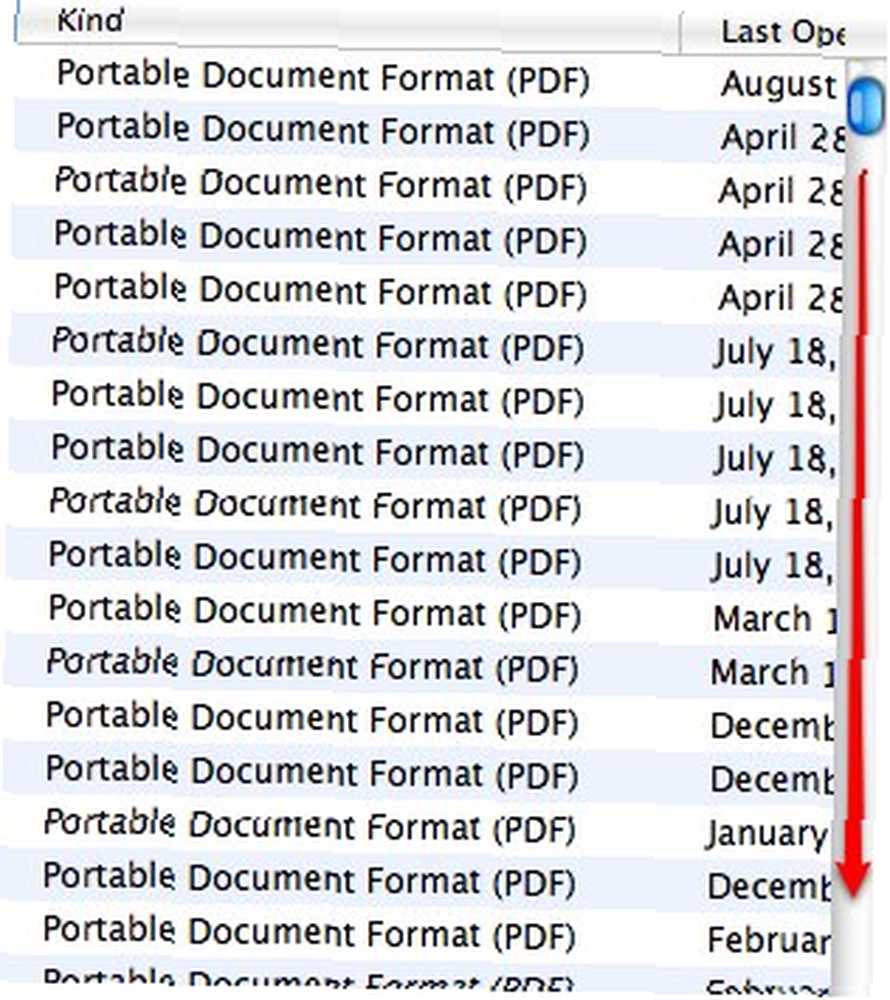
Ne vždy však potřebujeme všechny informace obsažené v jednom PDF. Jsou chvíle, kdy musíme extrahovat malé části velkých PDF - několik stránek ze stovek (nebo tisíců). Něco jako fotokopie několika stránek z tlustého vázaného slovníku pro naše psací materiály.
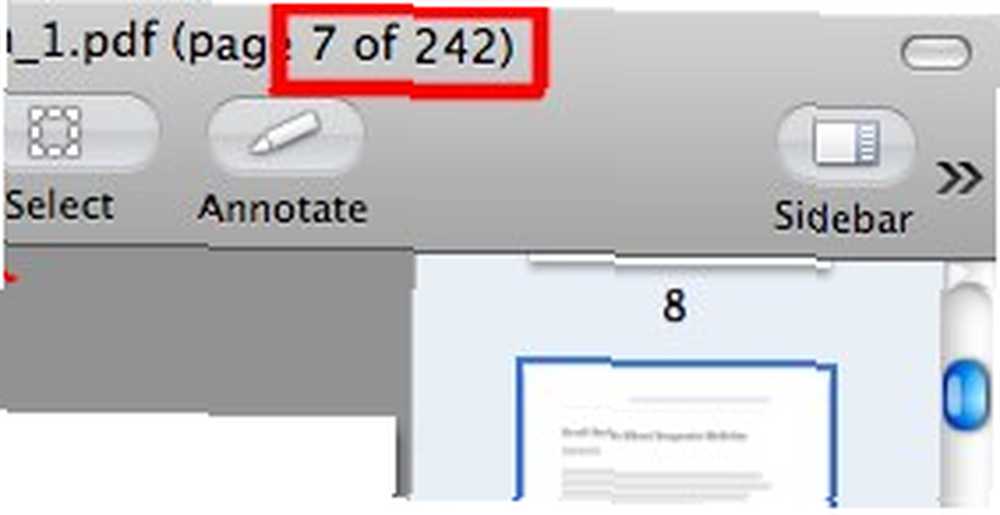
Na druhé straně existují i případy, kdy informace, které potřebujeme, pocházejí z několika různých dokumentů. Musíme tedy kombinovat několik stránek z několika různých dokumentů PDF.
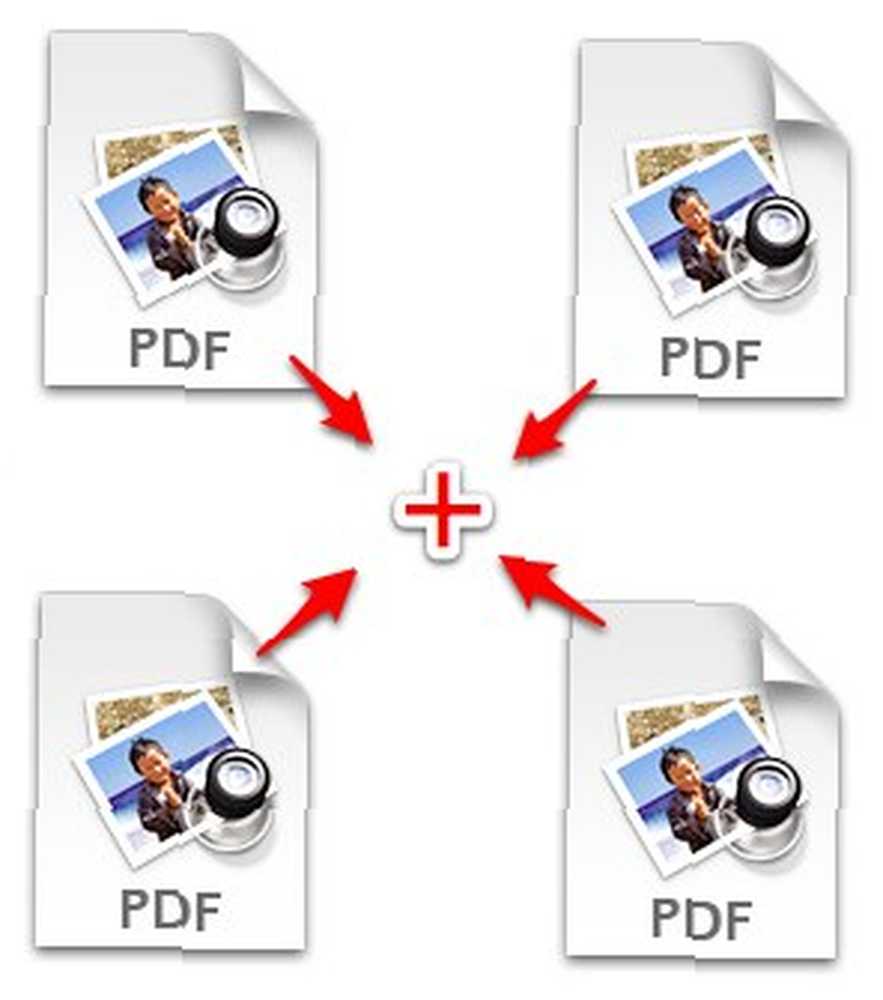
Proto potřebujeme schopnost rozdělit a sestavit soubory PDF. A pro uživatele Mac je nejjednodušší způsob, jak to udělat, použít náhled.
Dělat to správným způsobem
Ukázalo se, že pitvat a sestavovat soubory PDF pomocí náhledu je velmi snadné. Tuto metodu jsem našel náhodou. Snažil jsem se vybrat nějaký text v dokumentu PDF, když moje myš sklouzla, a ten vybral a přetáhl stránku ven z postranního panelu a nad Finder. Náhle se objevilo zelené znaménko plus - druh znamení, které dostanete pokaždé, když něco přidáte do složky.
Takže jsem zvědavě pustil stránku do Finderu a - voila! Vytvoří se nový soubor PDF - sestávající ze stránky, kterou jsem přetáhl z náhledu. Soubor je pojmenován po původním souboru se slovem “(přetažené)” vložené na konci. Pokud je tedy zdrojový název “ABC.pdf”, výsledek je “ABC (přetažené) .pdf”. Pokud si nepřejete v budoucnu záměnu, měli byste přejmenovat soubory související s konkrétním obsahem.
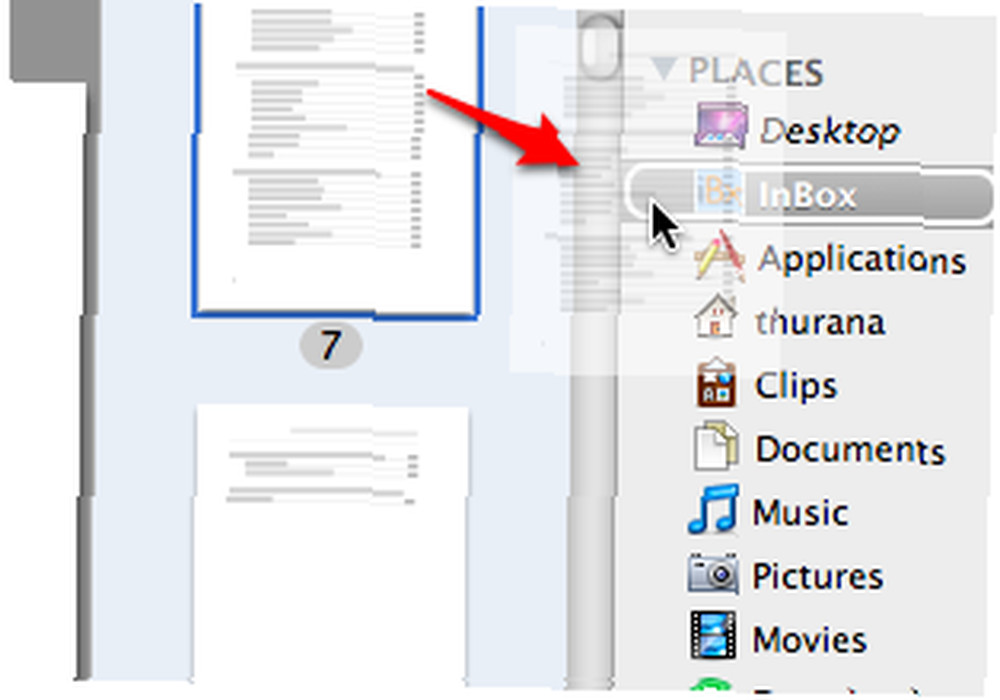
Pak jsem ještě experimentoval. Vybral jsem několik stránek pomocí “Control + Click” a přetáhli je do jedné ze složek ve službě Finder. Fungovalo to perfektně. K dispozici je nový soubor PDF se všemi stránkami, které jsem předtím vybral.
A pak mi to došlo: pokud dokážeme snadno rozložit stránky ze souborů PDF jejich přetažením ven, proces by také mohl fungovat opačně. Měli bychom být schopni sestavit stránky do souboru PDF jejich přetažením, neměli bychom?
Proto jsem z Finderu vybral několik PDF a přetáhl je do postranního panelu náhledu, a - prosím, drumrollu - také to fungovalo bezchybně.
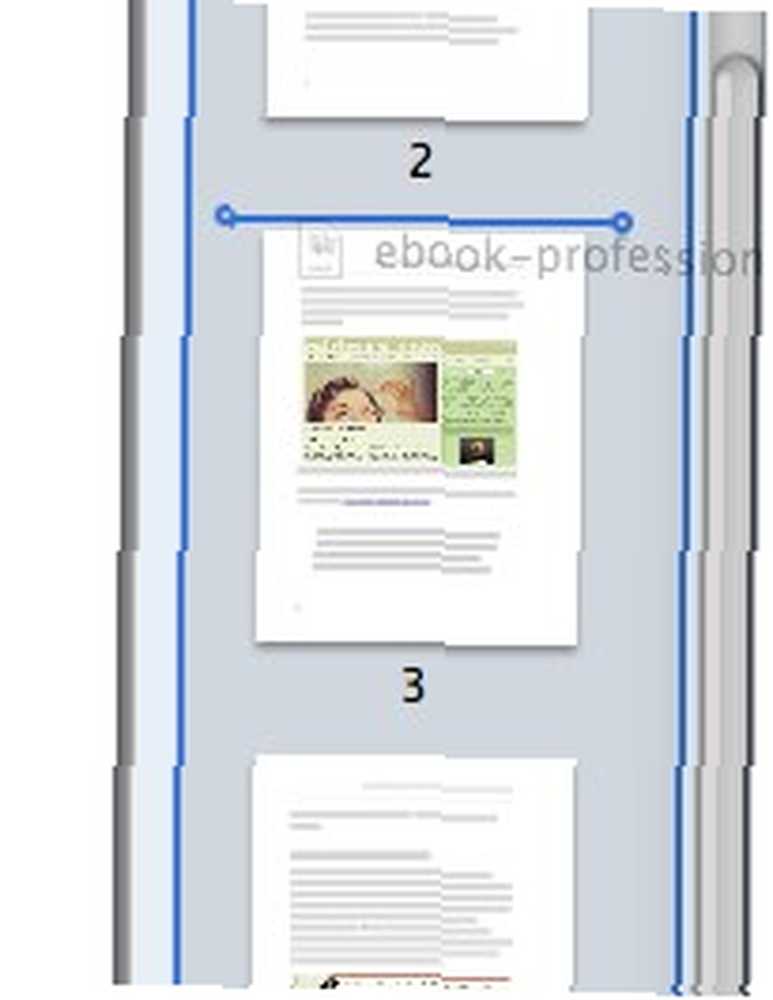
Po dalším experimentování jsem také zjistil, že nové PDF můžete přidat kdekoli na stránkách hlavního PDF nebo na konci přetažením nových PDF na první stránku hlavního PDF.
Pro usnadnění procesu můžete stránky v dokumentu zobrazit / skrýt kliknutím na šipku na první stránce (na stránce s obrázkem kroužkových pořadačů). Šipka se objeví, když na ni umístíte kurzor myši.
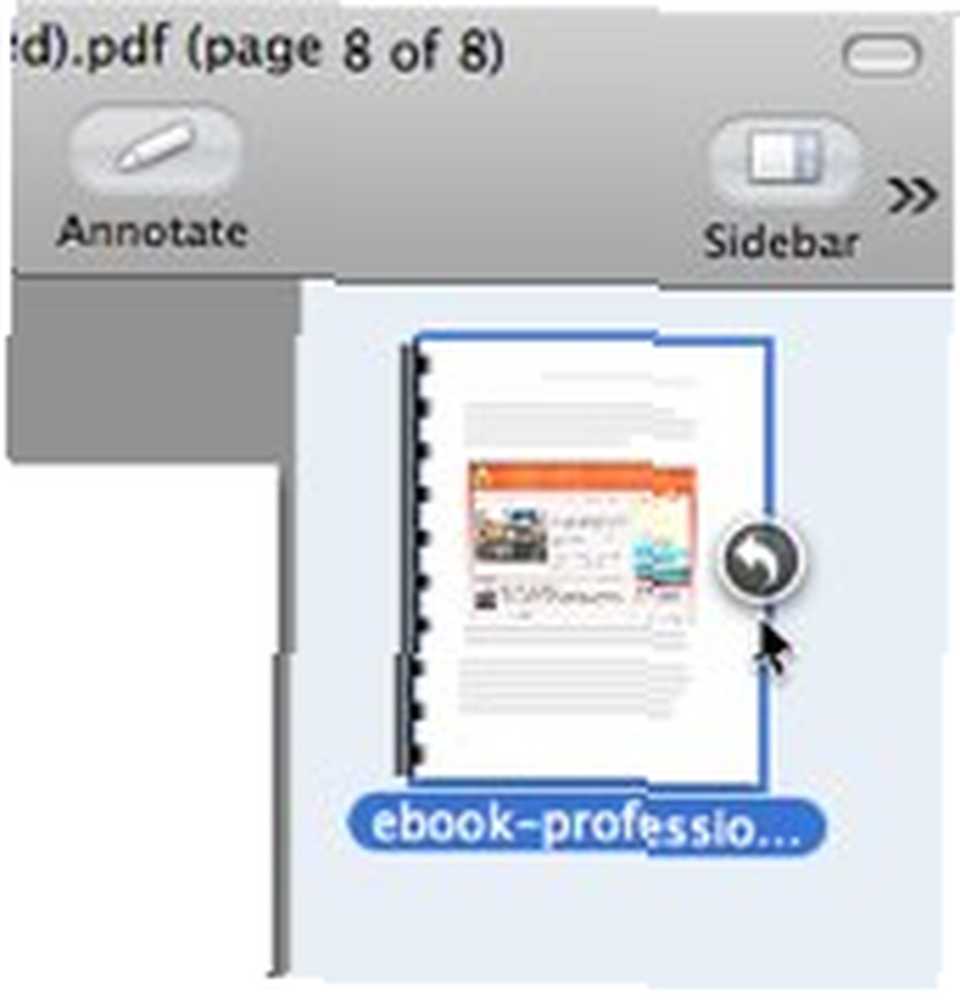
Uspořádat, komentovat a uložit
Nezapomeňte, že tyto tahy a kapky můžete provádět pouze z postranního panelu a do okna “Náhled” nebo “Kontaktní list” režim. Boční panel můžete zobrazit nebo skrýt kliknutím na ikonu nebo pomocí “Pohled - postranní panel” Jídelní lístek.
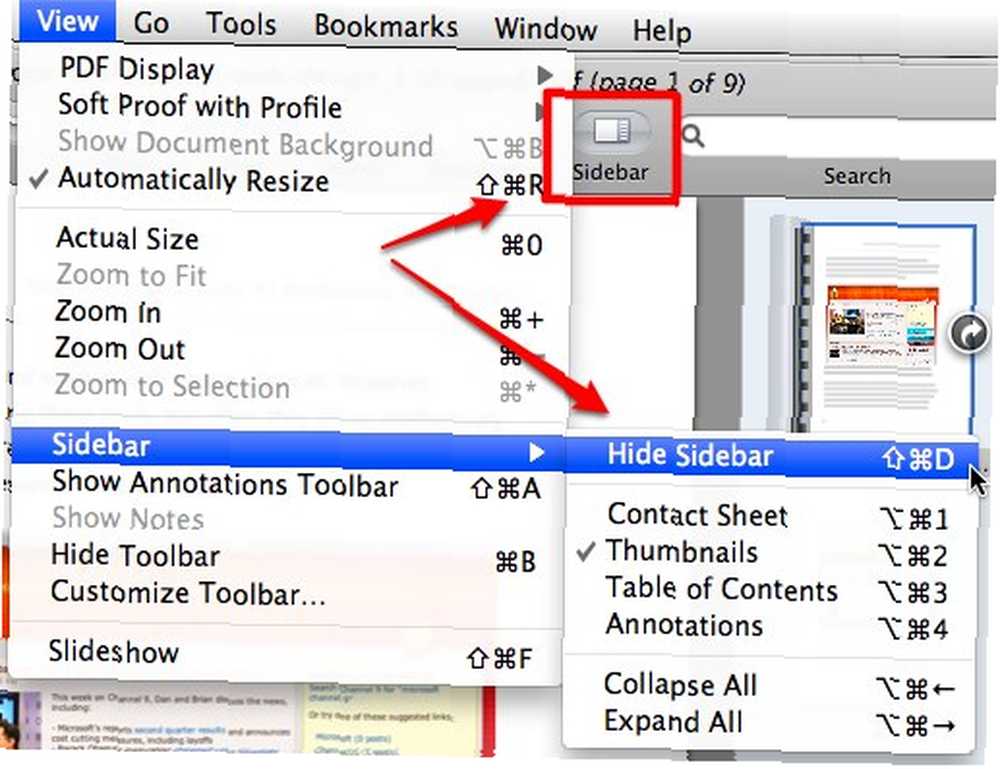
Mezi režimy postranního panelu můžete také přepínat pomocí stejné nabídky nebo kliknutím na malé ikony ve spodní části postranního panelu.
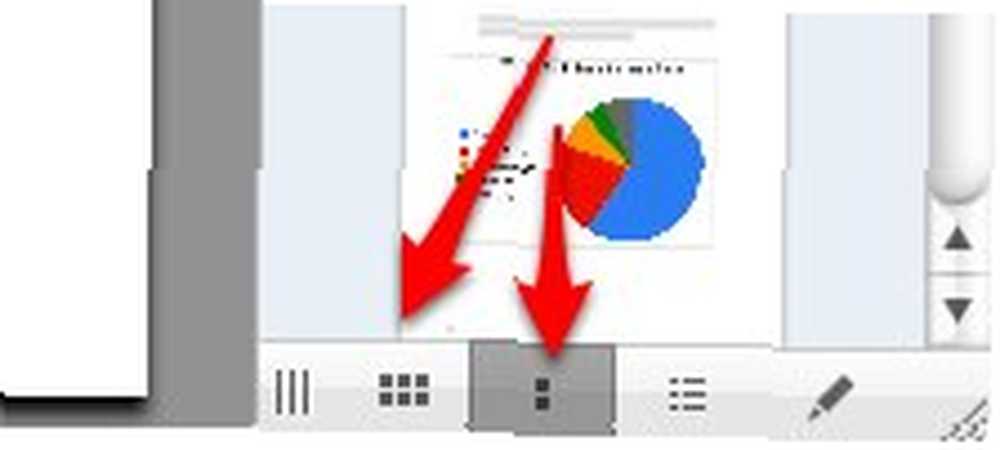
Jako bonus můžete uspořádat pořadí stránek v rámci jednoho dokumentu pouhým přetažením stránek na požadovanou pozici. Udeřil Uložit až dokončíte úpravy kompilace.
Zkombinujte tyto funkce se schopností komentovat, jak snadno vytvářet a komentovat dokumenty PDF, jak snadno vytvářet a komentovat dokumenty PDF, a budete milovat náhled ještě více.
Děláte digitální výstřižky článků v PDF? Znáte jiné alternativní metody? Sdílejte, prosím, pomocí komentářů níže.











