
Joseph Goodman
0
2355
85
 Průzkumník Windows je jednou z nejpoužívanějších aplikací systému Windows a zároveň pravděpodobně také nejméně uznávaným nástrojem produktivity. Průzkumník Windows používáte každý den ke komunikaci s počítačem při přístupu k souborům a složkám. Aplikace, kterou tolik používáte, by měla být přizpůsobena vašim potřebám. Optimalizovaný Průzkumník Windows usnadní práci, práci s počítačem, rychlejší a zábavnější.
Průzkumník Windows je jednou z nejpoužívanějších aplikací systému Windows a zároveň pravděpodobně také nejméně uznávaným nástrojem produktivity. Průzkumník Windows používáte každý den ke komunikaci s počítačem při přístupu k souborům a složkám. Aplikace, kterou tolik používáte, by měla být přizpůsobena vašim potřebám. Optimalizovaný Průzkumník Windows usnadní práci, práci s počítačem, rychlejší a zábavnější.
Tento článek ukazuje, jak přidat vlastní sloupce do zobrazení podrobností Průzkumníka Windows. Článek dále ukazuje, jak aktivovat podrobnosti o časovém razítku posledního přístupu, který byl deaktivován v systémech Windows Vista a Windows 7 za účelem úspory systémových prostředků.
Jak přepnout do zobrazení podrobností v Průzkumníkovi Windows 7
Než vám ukážu, jak přidat vlastní sloupce do Průzkumníka Windows, musíte přepnout do zobrazení Podrobnosti, které vám umožní zobrazit tyto sloupce.
- V libovolné dané složce klikněte Pohled na panelu nástrojů.
- Vybrat Podrobnosti.
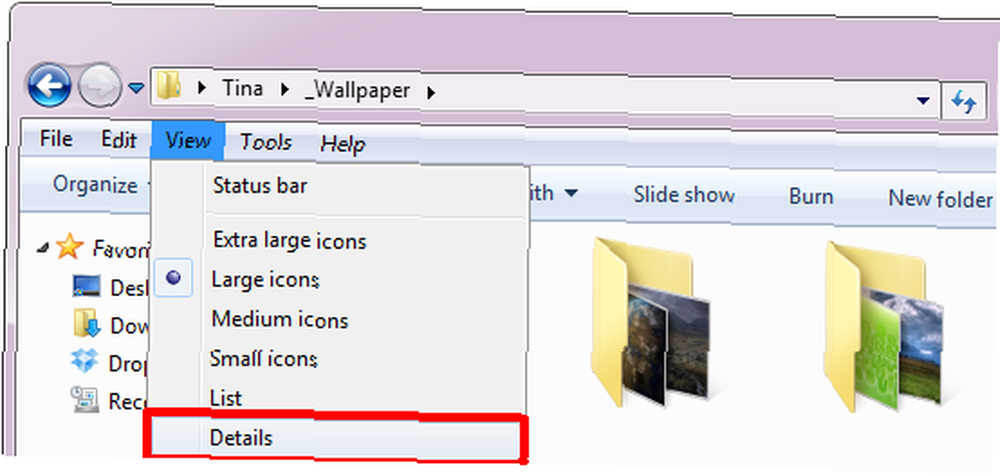
Jak přidat sloupce do zobrazení podrobností Průzkumníka Windows
V zobrazení Podrobnosti uvidíte různé sloupce v závislosti na typu složky, ve které se nacházíte. Níže uvedený obrázek ukazuje příklady z knihoven systému Windows 7 a normální složky ve spodní části.
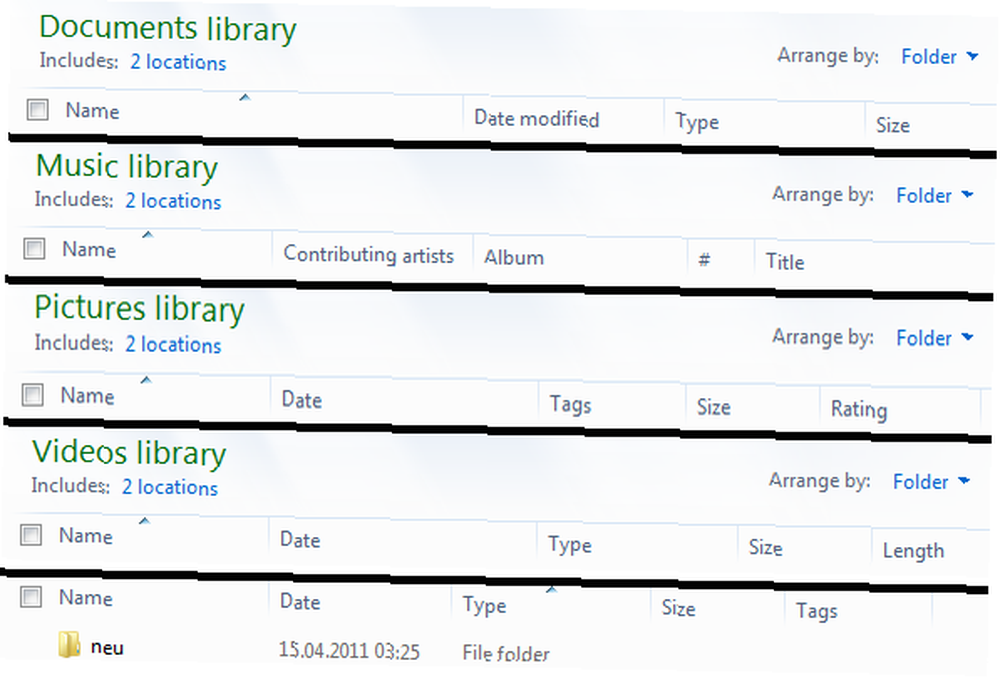
Jak vidíte, existují různé možnosti sloupců. Zobrazení Podrobnosti můžete přizpůsobit přidáním a odebráním sloupců, změnou jejich výchozí velikosti a jejich přesunutím.
Přidat nebo odebrat sloupce:
- Na panelu nástrojů klikněte na Pohled.
- Vybrat Vyberte podrobnosti… z nabídky.
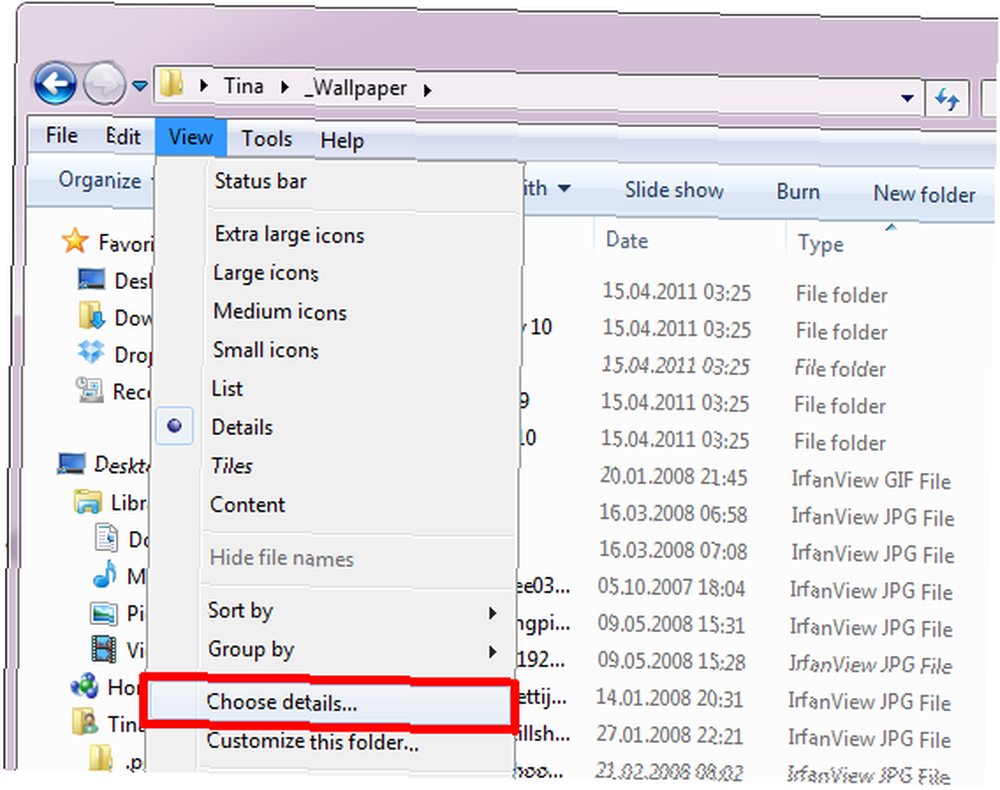
- V Zvolte Podrobnosti kontrola okna a odškrtnutí podrobností v závislosti na tom, co byste chtěli vidět.
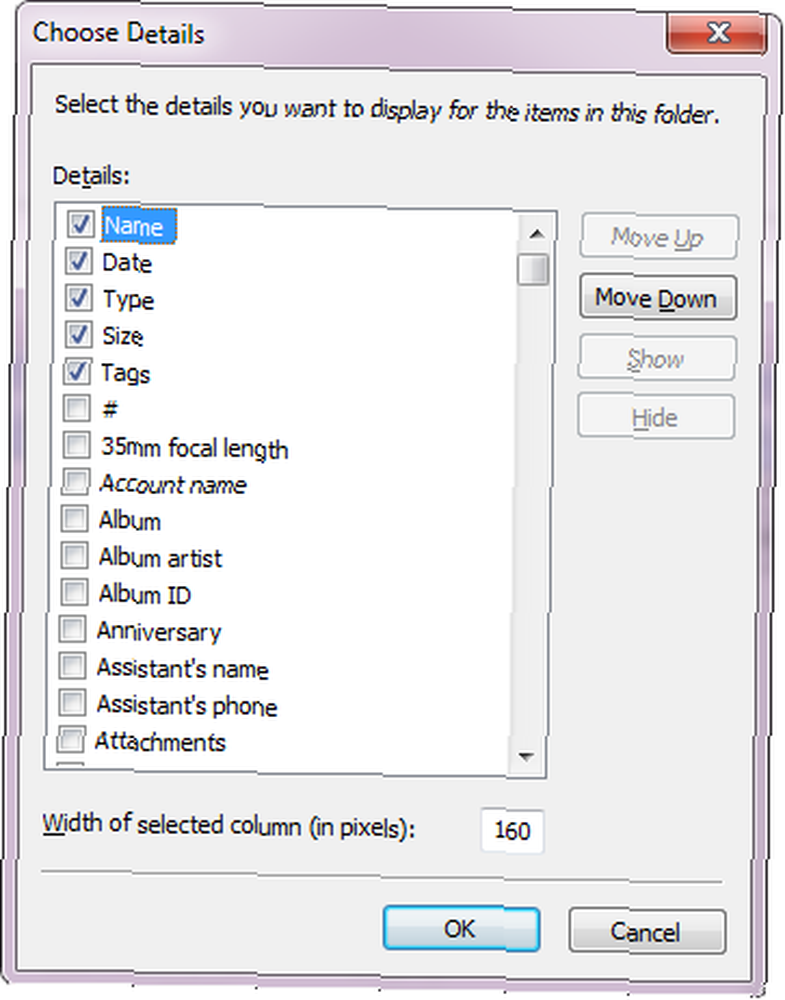
Změnit výchozí velikost sloupce:
- V Zvolte Podrobnosti okno, změnit Šířka vybraného sloupce (v pixelech) v pravém dolním rohu.
Přesunout sloupce:
- V Zvolte Podrobnosti přesuňte vybrané detaily nahoru a dolů do upřednostňovaného pořadí pomocí Posunout nahoru / Posunout dolů tlačítka v pravém horním rohu.
- Případně můžete přejít přímo do příslušné složky a přetáhnout sloupce na místo.
Jak přidat sloupec Razítko času posledního přístupu
Podrobnosti o časovém razítku posledního přístupu byly v systému Windows Vista deaktivovány, aby se šetřily systémové prostředky, a zůstanou v systému Windows 7 deaktivovány. Pokud váš systém nemá dostatek prostředků a pokud si chcete zachovat přehled o tom, kdy byly vaše soubory naposledy editovány, měli byste tento sloupec znovu aktivujte a přidejte jej do zobrazení Podrobnosti.
- Otevřete nabídku Start a zadejte cmd ve vyhledávacím poli.
- Klikněte pravým tlačítkem na Programy výsledek cmd.exe a vyberte Spustit jako administrátor.
- Na dotaz, zda chcete programu povolit provádění změn v počítači, vyberte možnost Ano.
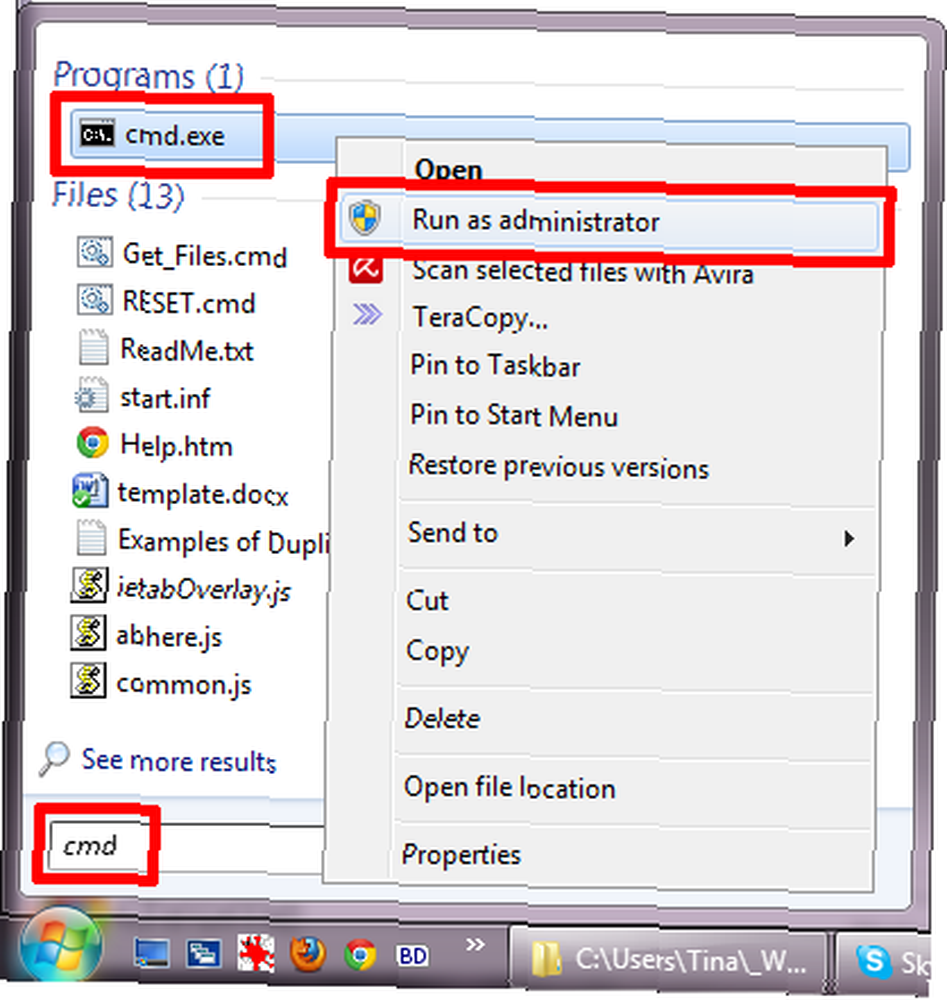
- Typ fsutil behavior set disablelastaccess 0 do příkazového řádku a klikněte na Vstoupit.
- Pokud chcete tuto změnu zvrátit, napište fsutil behavior set disablelastaccess 1 místo toho.
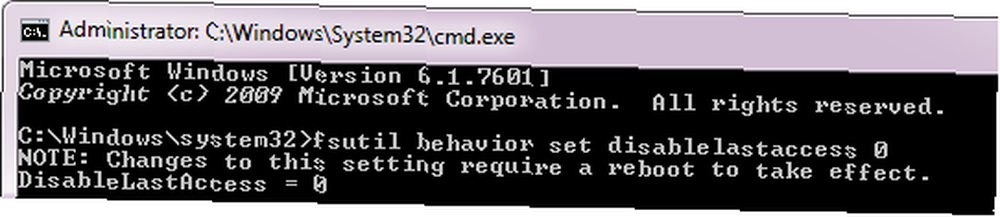
- Restartujte počítač, aby se změny projevily.
- Ještě lepší je použít jeden z mých 3 pokročilých tipů a triků pro používání Průzkumníka Windows 3 Pokročilé tipy a triků pro používání Průzkumníka Windows 3 Pokročilé tipy a triky pro používání Průzkumníka Windows Průzkumník Windows je výchozí správce souborů systému Windows. Minulý týden jsem vám představil 3 jednoduché způsoby, jak vylepšit Průzkumníka Windows 7 vylepšením funkcí a jejich využitím v plném rozsahu. V tomto článku… pouze restartujte Průzkumníka Windows.
V Zvolte Podrobnosti okno, tato možnost je uvedena jako Datum přístupu.
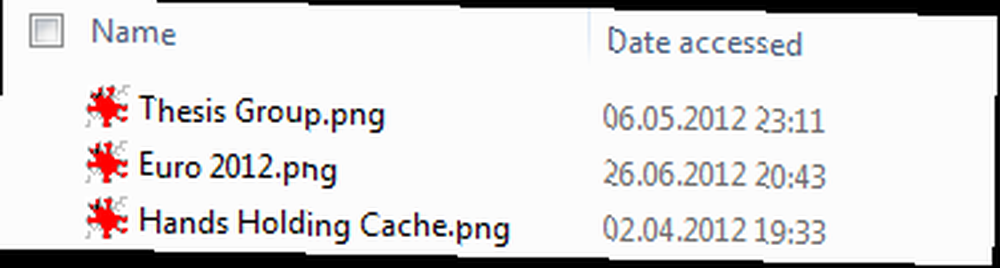
Uvidíte to také ve vlastnostech souboru.
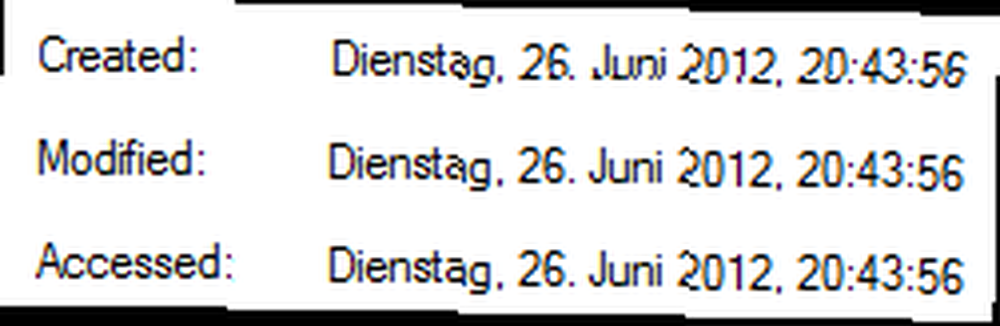
Pokud vás tento článek zajímá, jak jinak můžete přizpůsobit a vylepšit Průzkumníka Windows, podívejte se také na tyto články:
- 3 snadné způsoby, jak vylepšit Průzkumník Windows 7 3 snadné způsoby, jak vylepšit Průzkumník Windows 7 3 snadné způsoby, jak vylepšit Průzkumník Windows 7 Průzkumník Windows je aplikace pro správu souborů, která zpracovává plochu a hlavní panel Windows a umožňuje přístup k vašim souborům. Bez pěkného grafického rozhraní by bylo ovládání počítače mnohem komplikovanější. To je…
- 3 Pokročilé tipy a triky pro používání Průzkumníka Windows 3 Pokročilé tipy a triky pro používání Průzkumníka Windows 3 Pokročilé tipy a triky pro používání Průzkumníka Windows Průzkumník Windows je výchozí správce souborů systému Windows. Minulý týden jsem vám představil 3 jednoduché způsoby, jak vylepšit Průzkumníka Windows 7 vylepšením funkcí a jejich využitím v plném rozsahu. V tomto článku,…
- 3 +1 nejlepší doplňky pro Windows Explorer pro Windows 7 3 +1 nejlepší doplňky pro Windows Explorer pro Windows 7 3 +1 nejlepší doplňky pro Windows Explorer pro Windows 7 Ve dvou posledních článcích o Průzkumníkovi Windows jsem vysvětlil pokročilá nastavení a sdílel tipy a triky, které vám usnadní práci se správcem souborů systému Windows. Na závěr tohoto článku trilogie, ukážu vám, jak ...
Jak jste optimalizovali Průzkumníka Windows, aby lépe vyhovoval vašim potřebám? Prosím, podělte se o své tipy a triky v komentářích!











