
Michael Fisher
0
1680
19
Většina lidí se pro rychlou navigaci spoléhá na záložky prohlížeče. Ale stejně jako většina forem zadávání myší je práce s nimi docela pomalá. Kliknutí na nejpoužívanější ikony na liště záložek trvá jen vteřinu Kreativní způsoby, jak je třeba zorganizovat vaše záložky Kreativní způsoby, jak zkusit organizovat, ale co je skutečně nejlepší způsob, jak ukládat a organizovat záložky ? Zde je několik kreativních způsobů, jak toho dosáhnout, v závislosti na vašem stylu a použití prohlížeče. , ale rybolov ve složkách je slogan.
Naštěstí máte lepší metody pro spouštění záložek Chrome. Podívejme se na různé způsoby interakce s vašimi oblíbenými weby pomocí klávesových zkratek Chrome.
Přidat vlastní vyhledávače
Věděli jste, že můžete vyhledávat nejrůznější weby přímo v Omniboxu Chrome? Kromě výchozího vyhledávače můžete nastavit vlastní klíčové slovo pro vyhledávání pro téměř jakýkoli web. Je to trochu jako třesk funkce DuckDuckGo, který obsahuje 25 skvělých tresek DuckDuckGo, díky nimž bude vyhledávání Google vypadat pomalu. Zde je 25 užitečných úderů DuckDuckGo, abyste mohli začít! , ale před použitím nemusíte změnit výchozí nastavení.
Chcete-li začít, klikněte pravým tlačítkem na Omnibox v Chromu a vyberte Upravit vyhledávače. Uvidíte stránku s Výchozí vyhledávače jako Google, Bing a AOL Který vyhledávač byste dnes měli používat? Který vyhledávač byste dnes měli používat? Existuje mnoho vyhledávačů, ale který z nich je pro vás nejlepší? , Plus Další vyhledávače z webů, které jste navštívili.
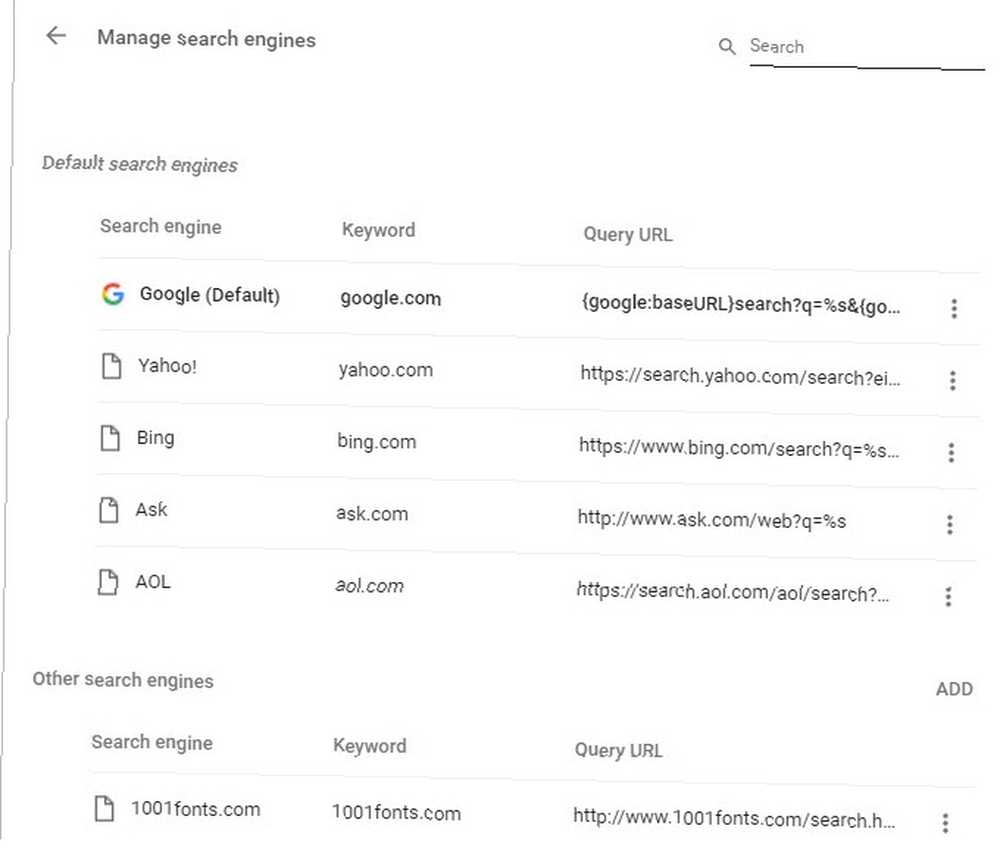
Chcete-li začít, můžete odstranit libovolný z Výchozí vyhledávače které nikdy nepoužíváte, jako je Ask a AOL, což je jen obal na Bing. Klikněte na tlačítko se třemi tečkami vedle jednoho a vyberte Odstranit ze seznamu hodit to.
Poté můžete začít přidávat weby, které skutečně používáte. Procházejte jiný seznam a uvidíte weby, které jste dříve prohledávali. Poznámka: klíčové slovo Toto pole musíte zadat do prohlížeče Chrome, abyste mohli hledat na tomto webu. Chcete-li přidat novou službu, klikněte na Přidat nad jiný uveďte a uveďte následující informace:
- Vyhledávač: Přátelské jméno pro sledování webu.
- Příklad: Wikipedia
- Klíčové slovo: Co zadáte do Omniboxu a zahájíte nové vyhledávání.
- Příklad: wiki
- URL: Adresa URL vyhledávání s % s místo hledání. Chcete-li to najít, navštivte web a proveďte obvyklé vyhledávání. Zkopírujte adresu URL, která se zobrazí při hledání, ořízněte veškeré nadbytečné informace, které následují, a poté je vložte a nahraďte hledaný výraz % s.
- Příklad: https://en.wikipedia.org/w/index.php?search=%s
Jakmile web přidáte, můžete jej kdykoli prohledat. lis Ctrl + L Chcete-li se zaměřit na adresní řádek, zadejte svou zkratku (např wiki) a stiskněte Tab. Uvidíte, jak se říká levá strana Omniboxu Hledat [web]; zadejte svůj dotaz a stiskněte Vstoupit k vyhledávání. Pokud to uděláte správně, uvidíte, co jste hledali.
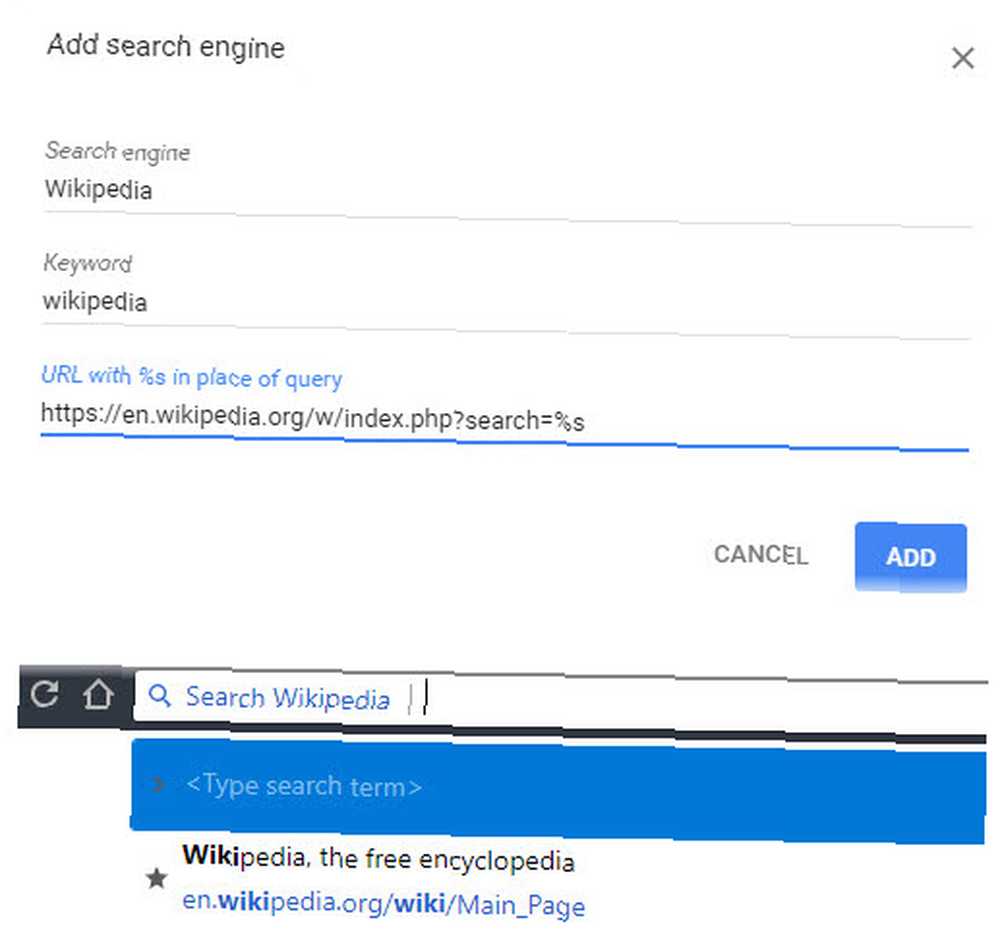
Procházejte své záložky pomocí klávesových zkratek Chrome
Chcete procházet svou sbírku záložek pouze pomocí klávesnice Navigace Windows pomocí klávesových zkratek Alone Navigace Windows pomocí klávesových zkratek Alone Můžete znát spoustu klávesových zkratek, ale věděli jste, že se můžete obejít kolem Windows bez myši? Zde je návod. ? Pokud si na panelu záložek ponecháte krátký seznam, který se nehodí, je to rychlý způsob, jak přeskakovat různé zkratky.
Chcete-li to provést, stiskněte klávesu Ctrl + Shift + O klávesová zkratka pro otevření správce záložek. Na panelu se zobrazí seznam záložek. lis Tab jednou vyberte tento seznam a poté pomocí kláves se šipkami pohybujte. Vstoupit spustí nový web na nové kartě.
Pokud stisknete Tab sedmkrát se kurzor přesune do levého stromu záložek. Pomocí kláves se šipkami vyberte složku a poté Tab znovu přejděte do seznamu, takže si můžete vybrat jeden.
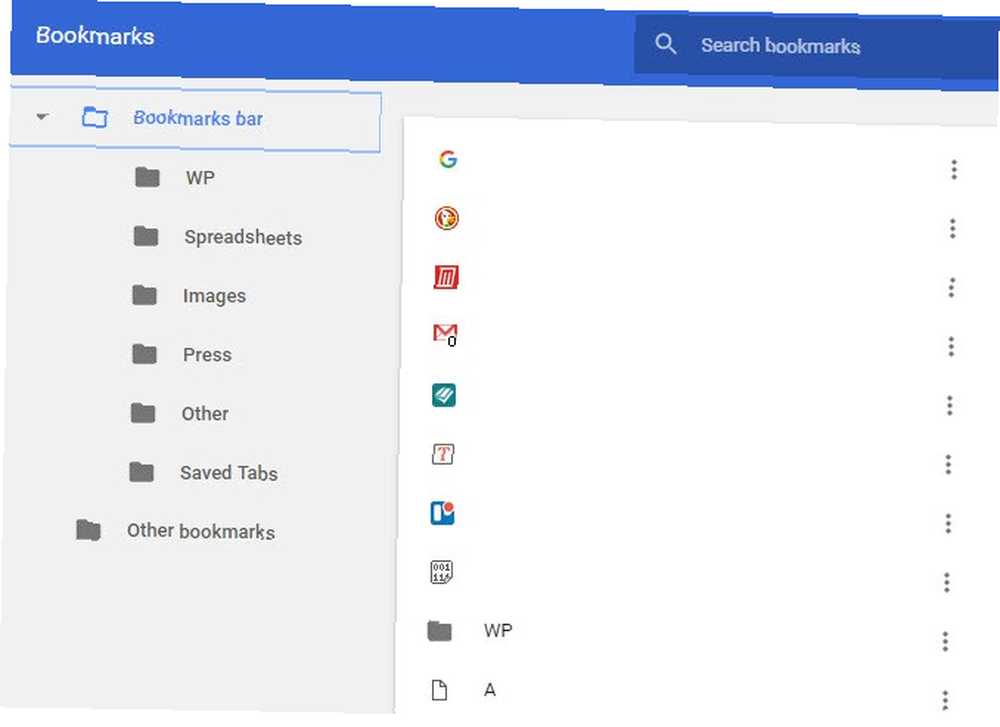
Spusťte libovolný web pomocí klávesové zkratky Chrome
Chcete okamžitý přístup k jakékoli webové stránce? Můžete si vytvořit vlastní klávesovou zkratku 12+ Vlastní klávesové zkratky Windows pro Geek ve vás 12+ Vlastní klávesové zkratky Windows pro Geek ve vás Windows obsahuje stovky klávesových zkratek, ale můžete si vytvořit své vlastní klávesové zkratky pro téměř cokoli, co chcete . Zde je návod, jak přizpůsobit zástupce systému Windows. který jej v prohlížeči Chrome kdykoli otevře.
Chcete-li začít, přejděte na příslušnou stránku. Poté pomocí myši přetáhněte ikonu zcela vlevo od Omniboxu na plochu. V závislosti na webu to může být zelený text Zajistit vedle visacího zámku nebo i uvnitř kruhu. Bez ohledu na to vytvoříte zástupce na ploše.
Klikněte pravým tlačítkem myši na tuto zkratku a vyberte Vlastnosti. V Webový dokument klepněte na kartu uvnitř Klávesová zkratka a zadejte klíčové kombo, které chcete spustit tento web. Musí to začít buď Ctrl + Alt, Ctrl + Shift, nebo Ctrl + Alt + Shift. Po nastavení zástupce klikněte na OK.
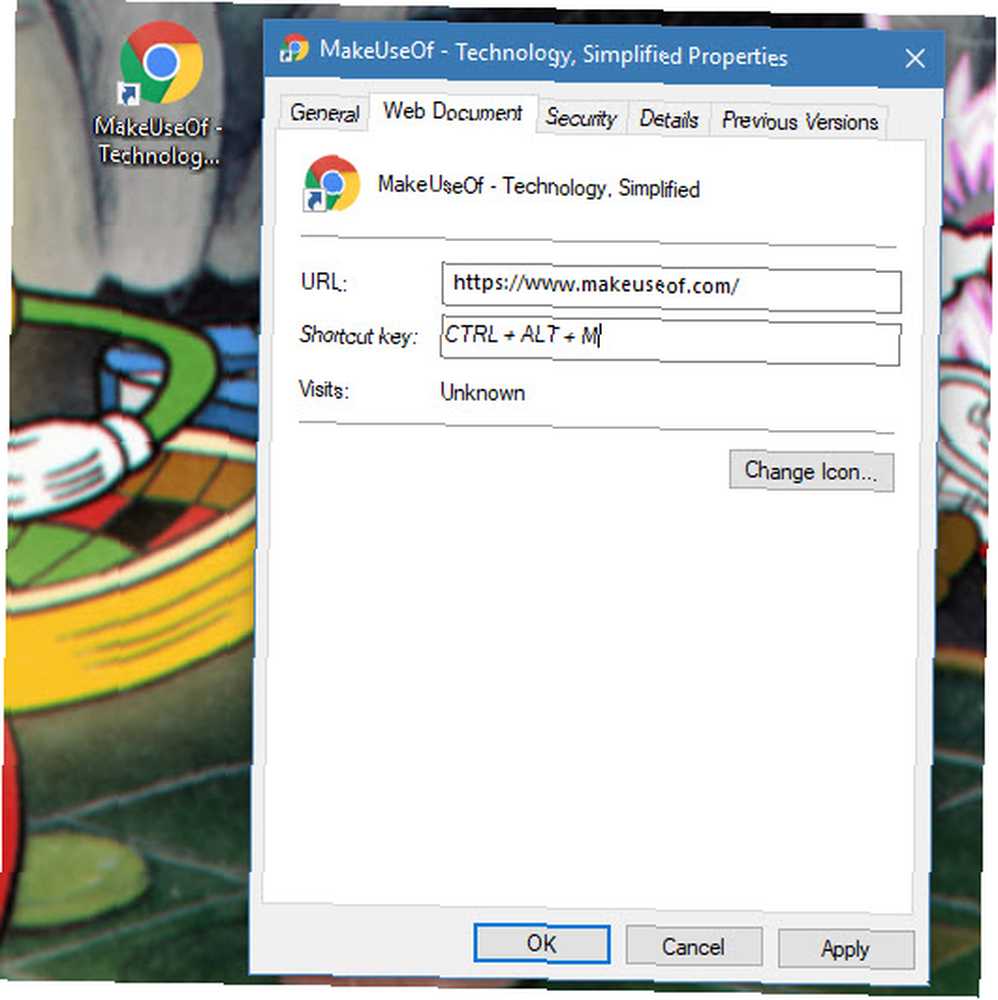
Nyní můžete stisknutím tohoto kombinovaného tlačítka kdykoli spustit web ve výchozím prohlížeči. Chcete-li se vyhnout nepořádkům na ploše těmito zkratkami, postupujte podle pokynů pro čištění plochy Windows.
Rozšíření záložek
Pokud potřebujete více funkcí záložek než to, co prohlížeč Chrome poskytuje samotný Snadný průvodce Google Chrome Snadný průvodce Google Chrome Tato uživatelská příručka pro Chrome zobrazuje vše, co potřebujete vědět o prohlížeči Google Chrome. Pokrývá základy používání Google Chrome, které jsou důležité pro všechny začátečníky. , podívejte se na tato rozšíření.
Klávesové zkratky na liště záložek
Toto rozšíření bylo naposledy aktualizováno v roce 2011, ale funguje lépe než podobné rozšíření z roku 2016. Prostě vám umožňuje spustit prvních 10 záložek na panelu pomocí tlačítka Alt klíč. Alt + 1 spustí první záložku, Alt + 2 otevře druhý a tak dále.
Jediná škytavka je, že při otevření nové karty nebude zkratka fungovat, protože Chrome se zaměřuje na Omnibox. Budete tedy muset stisknout Tab nebo klikněte kdekoli na stránce jako první. Neotevře se ani složky záložek. Pokud však ponecháte na přední straně 10 svých nejnavštěvovanějších záložek, je to užitečná zkratka.
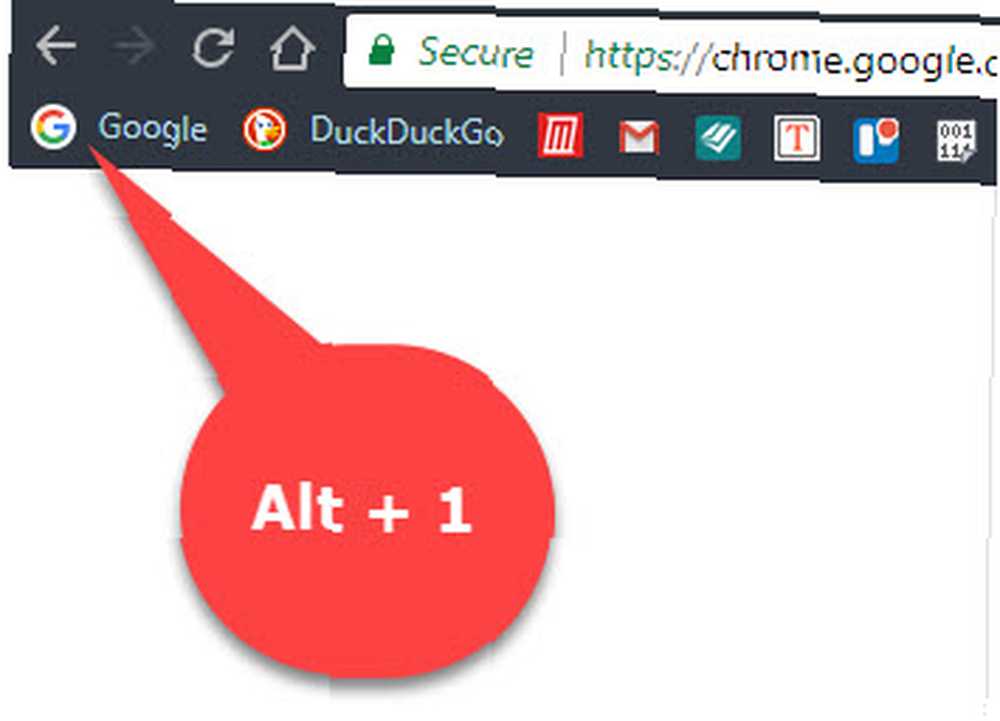
Vlastní zástupce zástupců Chrome
Pokud nechcete vytvořit zástupce systému Windows pro každý web, který chcete navštívit, toto rozšíření se hodí. Umožňuje vytvářet vlastní zkratková slova, která spouští libovolný web.
Po instalaci klikněte na jeho ikonu v pravém horním rohu prohlížeče Chrome. Do levého pole zadejte klíčové slovo a vpravo webovou adresu. V našem testování to bylo docela vybíravé; když jsme vstoupili, selhalo www.makeuseof.com ale pracuje s //www.makeuseof.com. Doporučujeme tedy přejít na stránku a kliknout na ikonu Přidat tuto stránku místo toho. Nezapomeňte přidat krátké klíčové slovo, protože výchozí hodnota je pravděpodobně příliš dlouhá.
Po přidání některých zkratek napište jít do Omniboxu a stiskněte Tab. Odtud zadejte své klíčové slovo a stiskněte Vstoupit. Rozšíření spustí odpovídající web. Pokud chcete v prohlížeči Chrome používat vlastní vyhledávací nástroje, ale přejete si, aby mohla také spouštět webové stránky, toto je ten pravý pro vás.
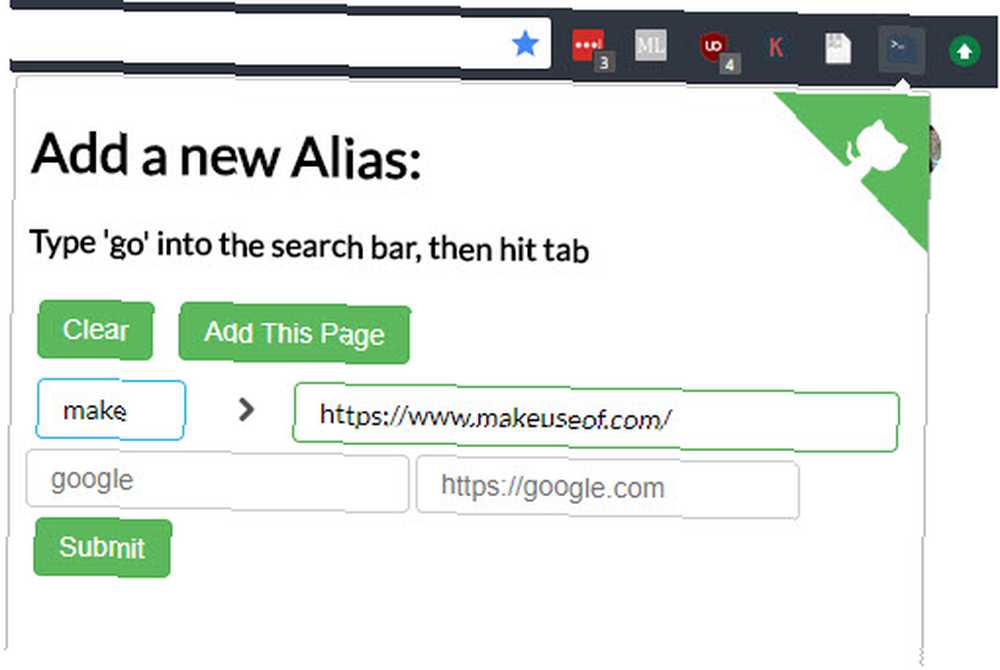
Stažení: Vlastní zástupce zástupců Chrome
Holmes
Máte příliš mnoho záložek 8 tipů, jak zabránit přetečení složky záložek 8 tipů, jak zabránit přetečení složky záložek. Byl jsem tam také. Už nikdy, protože mám nyní systém, který umožňuje bezpečné prohlížení záložek. Naučím vás, jak znovu získat kontrolu nad svými záložkami. a nevíte, co dělat se všemi z nich? Holmes je tu, aby vám pomohl. Toto jednoduché rozšíření přidá okamžité hledání všech vašich záložek, takže se nemusíte brodit mezi složkami. Můžete k němu přistupovat dvěma způsoby.
Klávesová zkratka Alt + Shift + H otevře vyhledávací pole rozšíření. Začněte psát a rozšíření automaticky vyplní seznam s nejlepšími shodami. K procházení použijte tlačítka se šipkami a stiskněte Vstoupit otevřít web.
Pokud byste raději, můžete napsat Hvězdička (*) do Omniboxu a stiskněte Tab. Chcete-li prohledat své záložky, zadejte dotaz a Holmes zobrazí shody, které můžete procházet pomocí kláves se šipkami a Vstoupit.
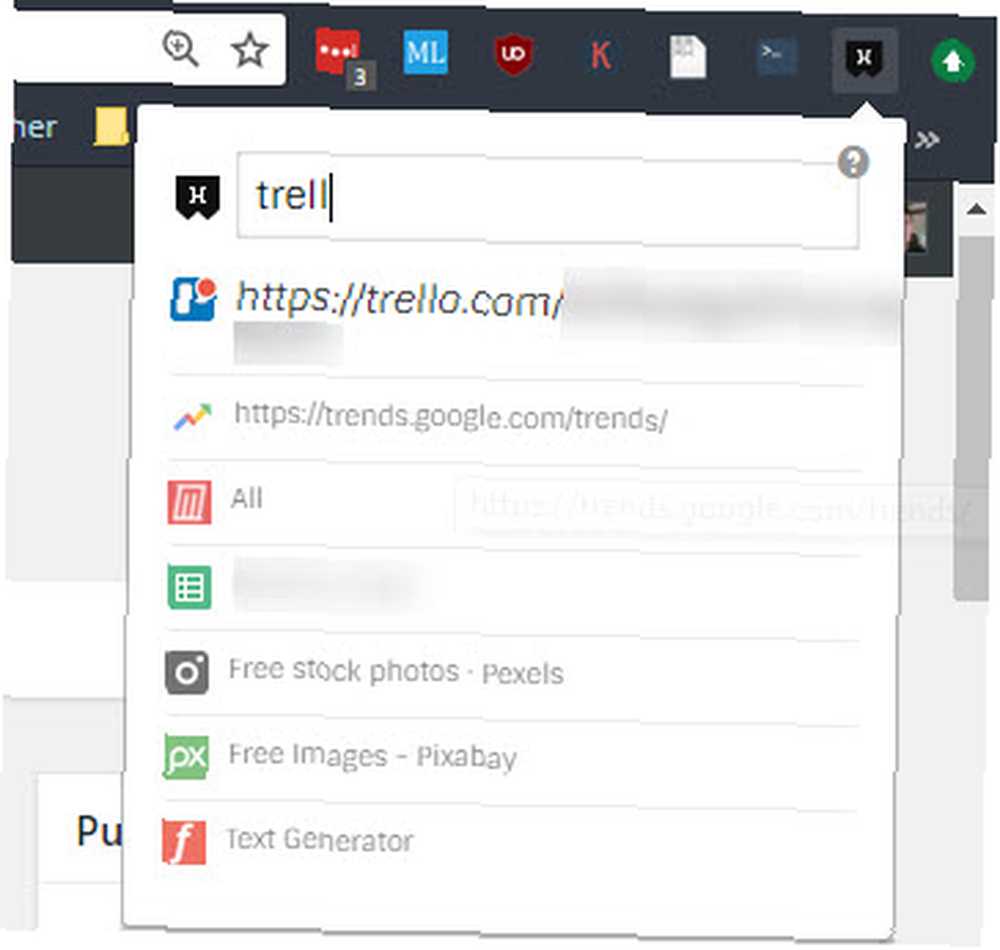
Stažení: Holmes
Klávesové zkratky pro Google Chrome Bookmark
Ačkoli nenajdete mnoho zkratek pro Google Chrome 15 Základní zkratky pro Chrome, které by měli všichni používat 15 Základní zkratky pro Chrome, které by měli všichni používat Klíčem k tomu, aby se Google Chrome dobře bavil, se učí všechny základní klávesové zkratky, díky kterým bude vaše život jednodušší. které se týkají záložek, stojí za to mít na paměti těchto několik:
- Ctrl + Shift + B zobrazí nebo skryje lištu záložek.
- Ctrl + Shift + O otevře správce záložek.
- Použití Ctrl + D pro uložení záložek na aktuální web.
- Ctrl + Shift + D záložky všechny otevřené karty do nové složky.
- F6 přesune zaměření mezi Omniboxem, lištou záložek a webem.
Připravte se na dobití záložek Chrome?
Nyní znáte nejrůznější nové způsoby, jak spouštět záložky Chrome okamžitě. To vám umožní rychleji se dostat na vaše oblíbené weby a přestat ztrácet čas navigací v moři odkazů. Ať už máte deset záložek nebo tisíc, tyto triky vás udržují v pohybu rychle.
Máte příliš mnoho záložek? Zde je návod, jak vyčistit roky záložek. Jak spravovat roky záložek prohlížeče: 5 kroků k pořádku Jak spravovat roky záložek prohlížeče: 5 kroků k pořádku Máte stovky nebo tisíce záložek, které musíte mít pod kontrolou? Postupujte podle tohoto podrobného postupu a organizujte se. :











