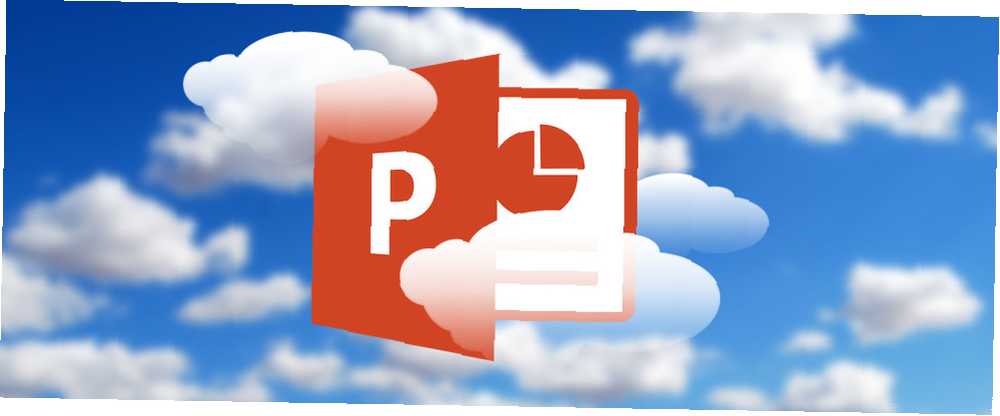
Joseph Goodman
0
1601
254
Microsoft PowerPoint má malou funkci zastrčenou v pásu karet s názvem Nastavte průhlednou barvu které mohou odstranit pozadí z obrázku a otočit jej průhledný. Tento tip je užitečný, pokud chcete vytvořit infografiku pomocí aplikace PowerPoint. Jak si vyrobit infographic zdarma pomocí aplikace PowerPoint. PowerPoint je skrytý infographic designový nástroj, který vyžaduje velmi malé úsilí k vytvoření krásné, vysoce kvalitní grafiky. pomocí vložených obrázků klipartů.
Tento tip funguje pouze na vložených obrázcích. To ano ne práce pro obrázky uvnitř tvarů. Pokud je váš obrázek vložen do tvaru jako výplň, nebude možnost Nastavit průhlednou barvu k dispozici. Zde je návod, jak na to. Snímky obrazovky jsou z Office for Mac, ale pro Office ve Windows jsou stejné.
Jak změnit průhlednost obrázku v aplikaci PowerPoint
- Vyberte obrázek nebo výplň pozadí, pro kterou chcete změnit průhlednost.
- Vyberte obrázek dvojitým kliknutím. Formát obrázku panel nástrojů se zobrazí na pásu karet.
- Jít do Formát obrázku> Barva. Klikněte na malou šipku vedle ní a vyberte Nastavte průhlednou barvu z rozbalovací nabídky.
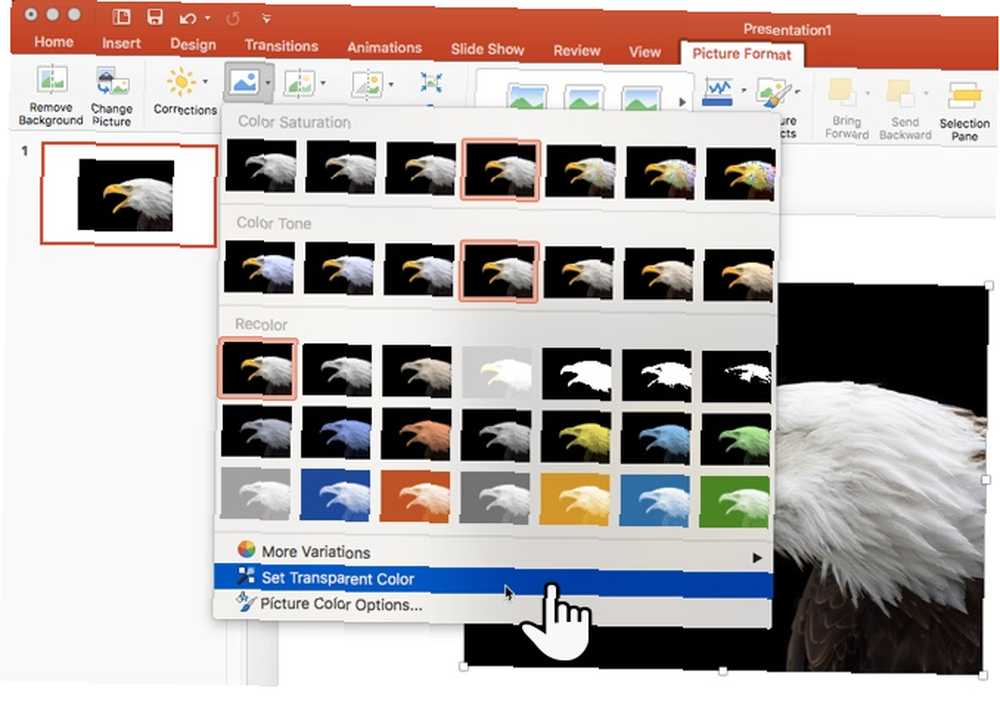
- Když se ukazatel změní, vyberte barvu v obrázku, kterou chcete převést na průhlednou.
- Chcete-li vrátit změny barev, klikněte na Obnovit obrázek ikona ve stejné skupině.
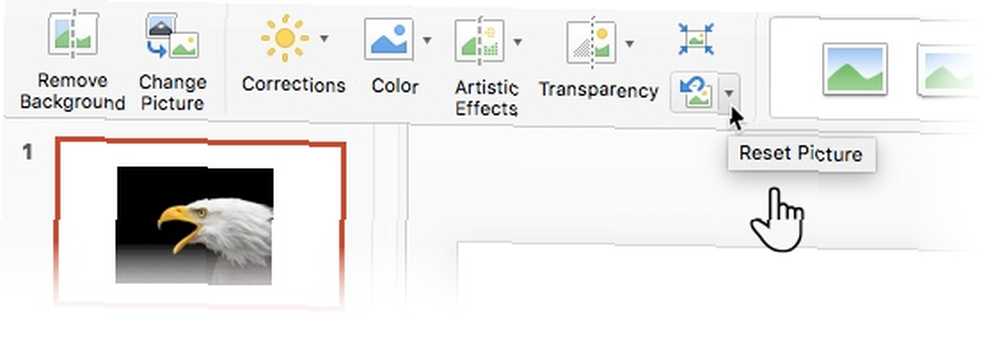
Nástroj Nastavit průhlednou barvu není dokonalý. Není to přesné jako nástroj kapátko v aplikaci Adobe Photoshop. Také vám přináší další dva problémy:
- Pokud opakujete proces s jinou barvou, odstraní průhlednost z první barvy.
- Odstraní také barvu, kterou jste vybrali pro průhlednost, pokud je stejná barva umístěna v hlavním obrázku.
S problémem číslo jedna nemůžete udělat nic. Existuje však řešení pro druhý handicap - můžete chránit stejnou barvu v jakékoli oblasti, kterou nechcete, aby byla průhledná.
Chraňte barvy obrazu pomocí tvarů
Nakresli Volný tvar pokrýt oblast obrázku, kterou chcete zachovat a která také obsahuje průhlednou barvu:
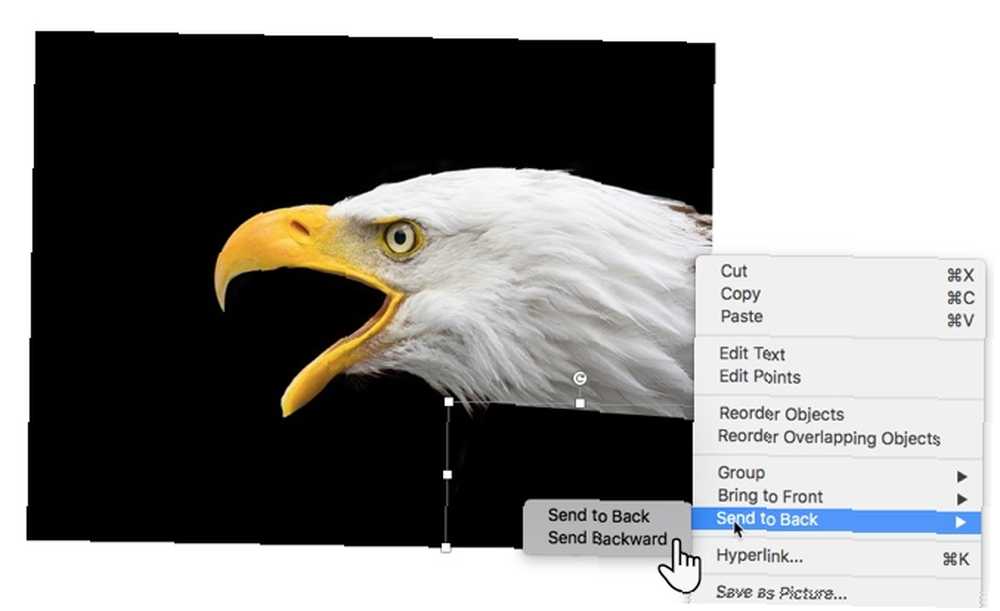
Vyplňte tento tvar Freeformu barvou, která byla vytvořena jako průhledná (Černá zde) a přesuňte jej za přední obrázek, ale před pozadí. Klikněte pravým tlačítkem na tvar a vyberte Odeslat zpět> Odeslat zpět.
Poté nastavte průhlednou barvu.
Ve starších verzích aplikace PowerPoint fungovala tato funkce pouze u souborů PNG a GIF. Nyní se k tomu můžete obrátit i na obrázky PDF a JPEG. Opět platí, že plné barvy vám zajistí nejlepší výsledky.
Přejete si, aby společnost Microsoft udělala výběr barev o něco silnější? Jak kreativně nastavíte průhlednou barvu v obrazu PowerPoint?











