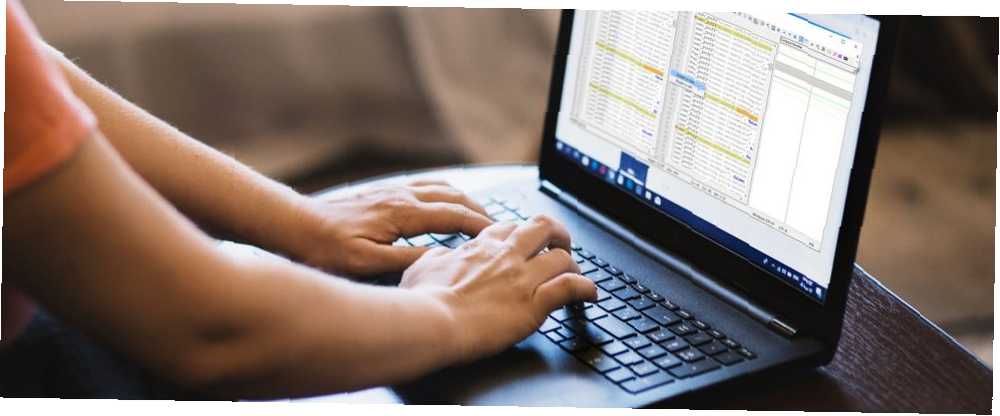
Michael Fisher
1
3582
824
Notepad ++ je bezplatný editor s otevřeným zdrojovým kódem a textem, který je propojen se spoustou funkcí pro příležitostné uživatele i programátory. Podporuje různé programovací jazyky s vlastním zvýrazněním syntaxe, automatickým dokončováním a skládáním kódu.
Zahrnutí sofistikovaných editačních nástrojů, uživatelsky definovaných možností stylu a podpory pluginů je jako třešnička na dortu. Jedním takovým mocným pluginem je Notepad++ Porovnejte plugin což vám umožní vidět vizuální rozdíl mezi těmito dvěma soubory. Ukážeme vám, jak pomocí tohoto pluginu porovnat dva soubory v programu Poznámkový blok++.
Základy Správce pluginů v programu Poznámkový blok++
Správce pluginů nebo správce je úložištěm desítek nebo více pluginů, které rozšiřují funkčnost programu Notepad ++. Než je začnete používat, existuje několik nastavení, na která byste měli při instalaci aplikace dávat pozor.
Na Zvolte komponentu během instalace nezapomeňte vybrat Zvyk možnost z rozevíracího seznamu a zaškrtněte Správce pluginů box. Mnoho uživatelů přeskočí instalační kroky. Pokud tak učiníte, nebude správce plugin nainstalován. Při instalaci programu Poznámkový blok postupujte pomalu++.
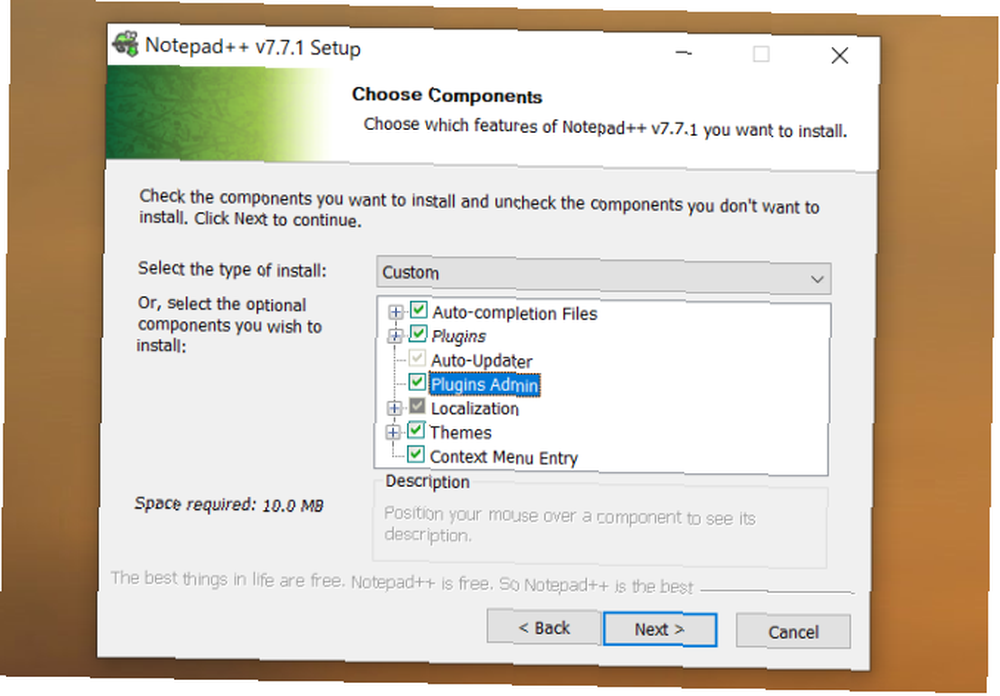
Notepad ++ udržuje konfigurační soubory v systému Windows \ Users [Uživatelské jméno] \ AppData \ Roaming \ Notepad ++ \ plugins složku.
Pokud chcete tuto aplikaci použít na jiném počítači nebo uložit na jednotku USB, zkontrolujte Nepoužívejte% APPDATA box.
Vaše konfigurační soubory zůstanou ve složce Program Files.
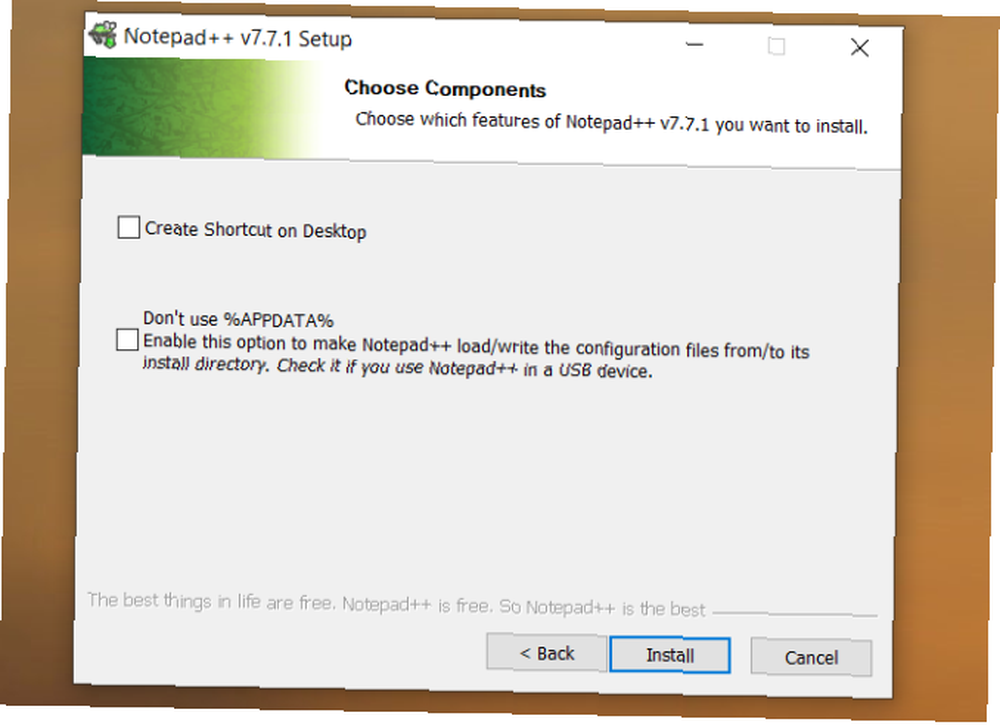
Správce pluginů uvádí všechny dostupné a nainstalované doplňky. Odtud můžete nainstalovat, aktualizovat nebo odebrat nainstalované doplňky. Vylepšená verze vstoupila v platnost ve verzi 7.6 a vyšší. Pokud chcete používat pluginy, upgradujte Poznámkový blok++.
Instalace modulu plug-in Porovnání
Otevřete Poznámkový blok ++. Navigovat do Pluginy> Správce pluginů otevřete správce pluginů. V zobrazeném vyskakovacím okně zadejte Porovnat na vyhledávací liště. Zaškrtněte políčko a klikněte na Nainstalujte. Po instalaci pluginu se aplikace restartuje.
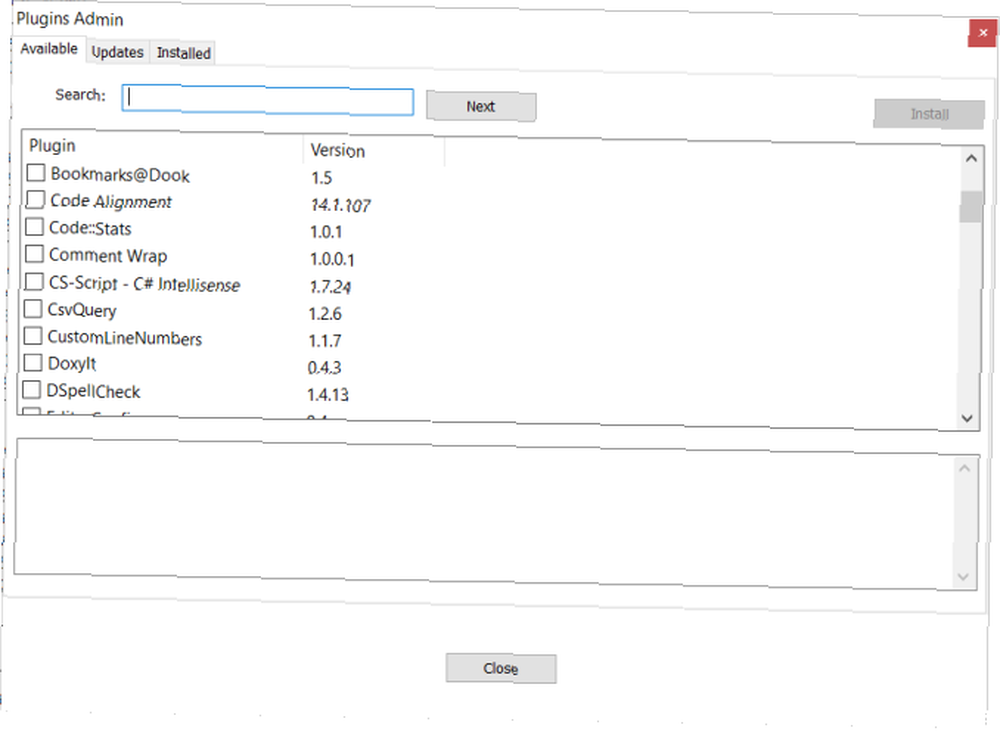
Klikněte na ikonu Porovnat možnost nástroje z Zapojit Jídelní lístek. Od teď si můžete stáhnout nejnovější iteraci tohoto pluginu (verze 2.0.0) z Githubu. K dispozici jsou 32bitová i 64bitová verze.
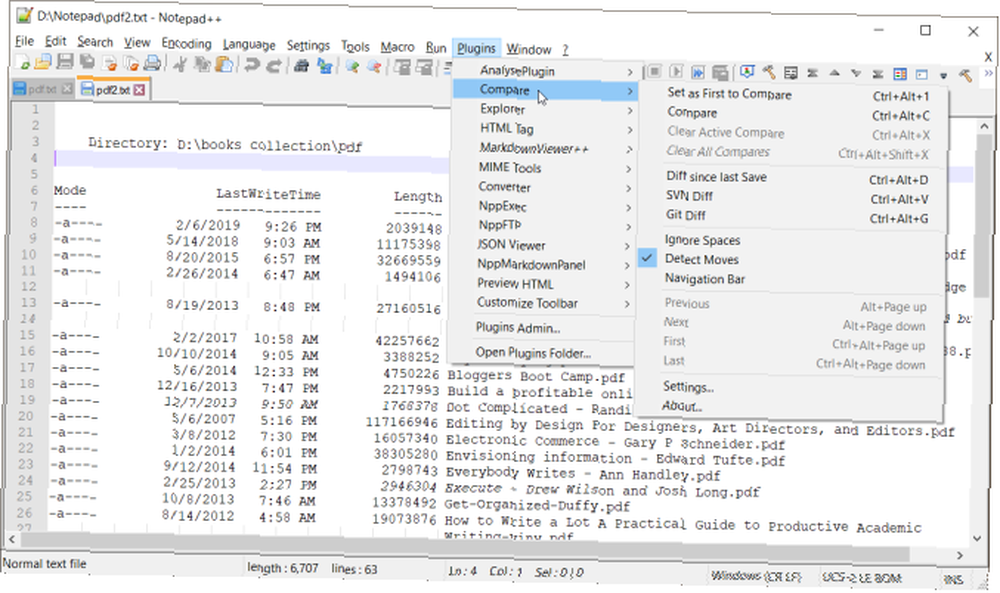
Jak porovnat dva soubory v programu Poznámkový blok++
Plugin pro porovnání předpokládá, že chcete porovnat starou verzi své práce s novou verzí. Otevřete všechny dva soubory (A, B) v programu Poznámkový blok ++, které chcete porovnat. Soubor B (nový) se porovná se souborem A (starý).
Poté přejděte na Pluginy> Porovnat Menu> Porovnat.
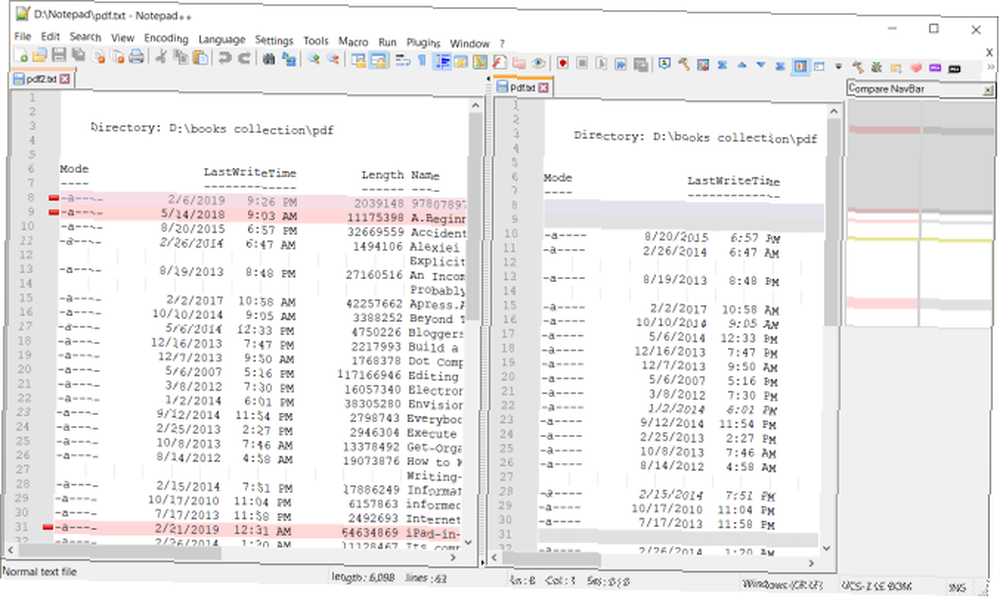
Ukazuje rozdíl / srovnání vedle sebe, jak je uvedeno na snímku obrazovky. Kliknutím na ikonu můžete nastavit libovolný otevřený soubor jako výchozí Nastavit jako první k porovnání. Potom si můžete vybrat tento vybraný soubor a porovnat jej s ostatními v jakémkoli režimu, který se rozhodnete.
Barvy a symboly
Plugin pro porovnání používá k označení změn v souboru různé barvy a symboly. Řádek byste mohli přidat, smazat, přesunout nebo změnit.
- Přidáno (+): Řádek existuje pouze v novém souboru a ne ve starých souborech. Barva zvýraznění je zelená.
- Odebráno (-): Řádek neexistuje v novém souboru a pouze ve starém souboru. Barva zvýraznění je červená.
- Přesunuto: Řádek se objeví jednou v jiném souboru a na jiném místě.
- Změněno: Většina řádků je v obou souborech identická. Uvidíte změny zvýrazněné oranžově.
Poznámka: Pokud zrušíte zaškrtnutí Rozpoznat pohyby možnost v Pluginy> Porovnat nabídku význam symbolů se mění. Proto vždy, když porovnáváte dva soubory v relaci, vždy zkontrolujte tuto možnost.
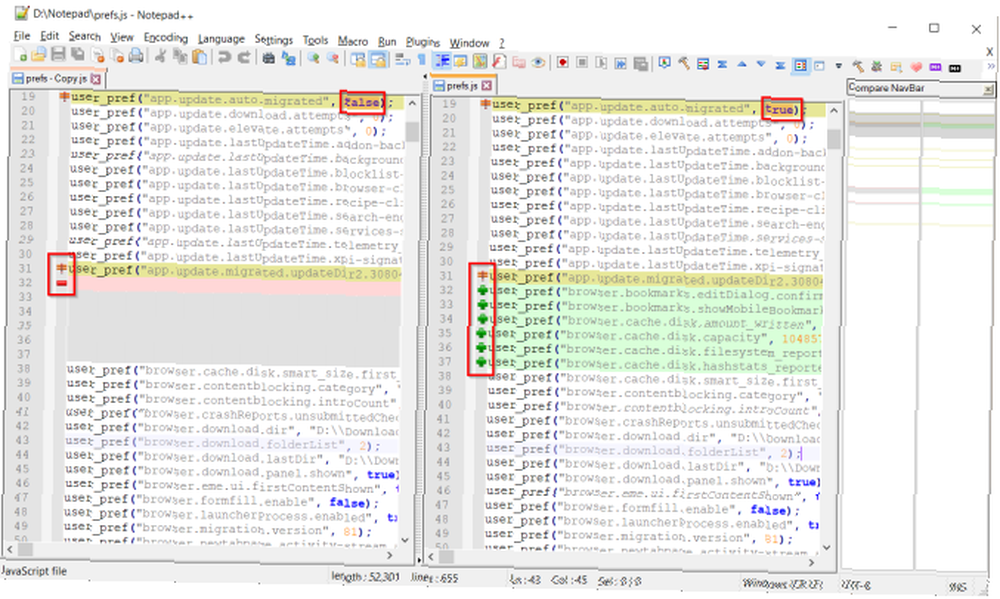
Navigační lišta
Při porovnávání velkých souborů se vám hodí navigační panel na pravé straně Notepad ++. Ve velkém souboru je obtížné a časově náročné procházet celý soubor procházením nahoru a dolů a hledat rozdíl. Navigační panel funguje jako soubor Sitemap a prohlížeč záložek.
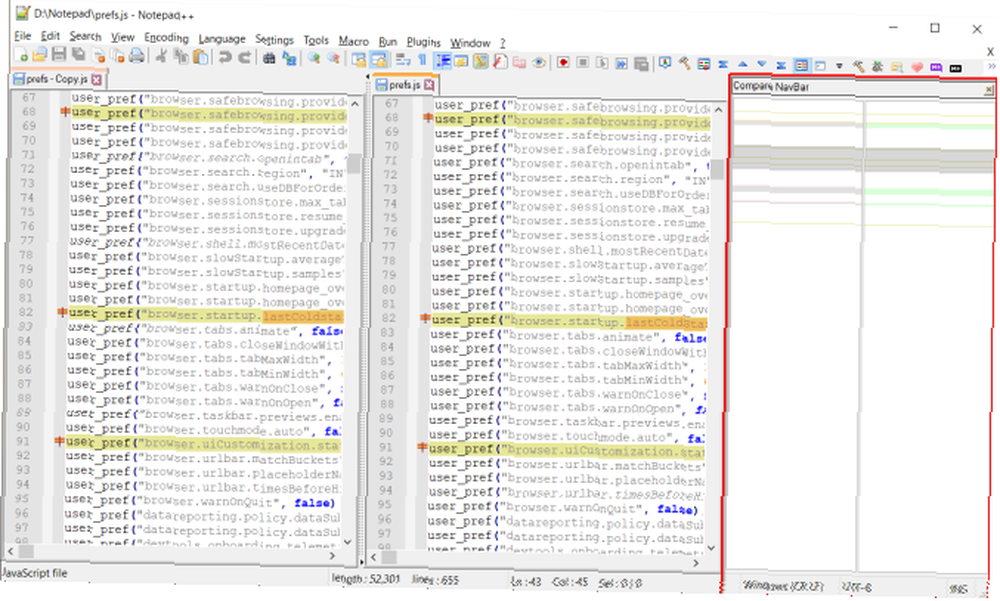
Kliknutím na vybranou oblast přejděte v souboru. Protože používá stejnou konvenci pro barvy a symboly, zjistíte, který řádek byl přidán, odstraněn a mnohem více.
Změna režimů zobrazení
Ve výchozím nastavení je při porovnávání dvou souborů to v režimu dvojitého zobrazení. Klepněte pravým tlačítkem myši na chapadlo a vyberte Otočit doprava nebo doleva. Okno rozdělí vodorovně nebo svisle.
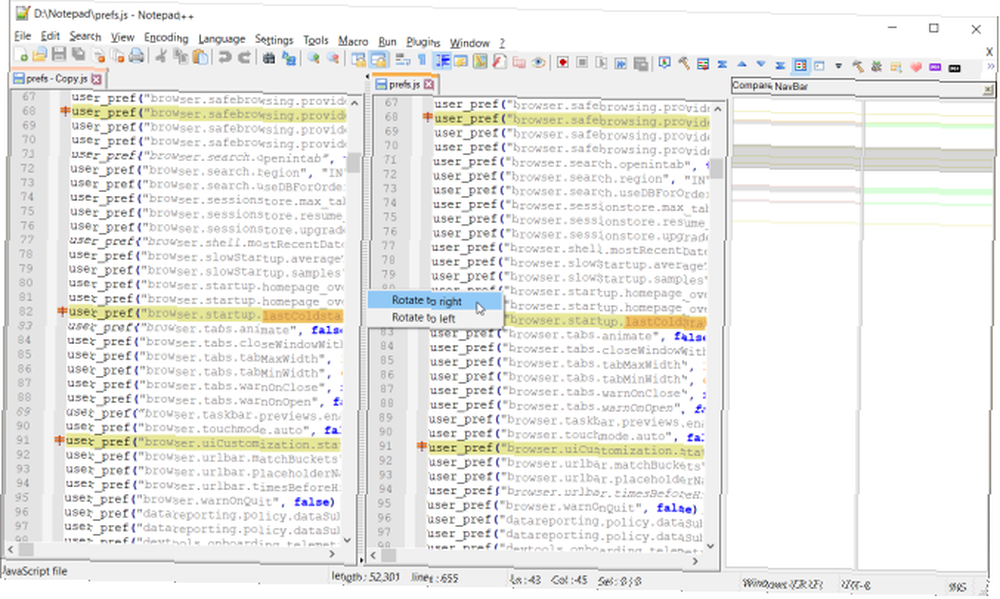
A pokud budete pokračovat v rotaci, váš starý soubor se objeví vlevo, zatímco nový soubor se objeví na pravém panelu. Po přesunutí z vodorovného na svislé rozdělení nebo naopak se doporučuje restartovat Poznámkový blok ++.
Časově úsporné použití zásuvného modulu Notepad ++
Často musíme porovnat dva soubory. Tento nástroj umožňuje porovnat původní a upravené soubory a uvést řádky, které jste změnili. Má mnoho praktických využití:
- Pokud pracujete na kódu a chcete vidět změny, které provedli ostatní lidé, může srovnání usnadnit porovnání.
- Můžete přesně zkontrolovat řádek s případnými chybami kódu, vadami, které si nepamatujete, a najít zdroj vašeho problému.
- Jakýkoli rozdíl se zvýrazní v různých světlých a tmavých barevných odstínech, které vám pomohou identifikovat změny.
- Můžete porovnat soubory ve složce a zjistit, který adresář chybí, jaké soubory. To je užitečné, pokud máte v počítači velkou sbírku hudby nebo elektronických knih.
Když kliknete na ikonu Porovnat zobrazí vyskakovací okno se všemi příkazy a možnostmi. Vypíše dokonce klávesové zkratky pro tyto příkazy.
Prozkoumejte Nastavení
Plugin pro porovnání má všechny základní vlastnosti standardu Rozdíl nástroj. Klikněte na Nastavení zobrazíte seznam možností, které můžete vyladit.
- Nastavení barev: Tato možnost umožňuje nastavit barevné kódování pro Přidán, Vymazáno, Přestěhovala, a Změněno řádek. U každé možnosti můžete vybrat jinou barvu, změnit barvu zvýraznění a její průhlednost.
- Nastavení nabídky: Tato volba umožňuje přizpůsobit pozice souborů. První je určuje, zda porovnáváte starý nebo nový soubor. Staré umístění souboru umožňuje umístit starý soubor do levého nebo pravého pohledu (horní / dolní ve svislém rozdělení). Výchozí porovnání s jedním pohledem umožňuje porovnat aktivní soubor v režimu jednoho zobrazení s předchozím nebo dalším souborem.
- Upozornit na nesoulad kódování: zobrazí varovnou zprávu o pokusu porovnat dva soubory s odlišným kódováním.
- Omotejte kolem rozdílů: Určuje, zda má povolit další příkaz k dosažení posledního rozdílu a přejít k prvnímu rozdílu.
- Po opětovném porovnání přejděte na první rozdíl: Pokud není zaškrtnuto, pozice stříšky se při opětovném porovnání nezmění.
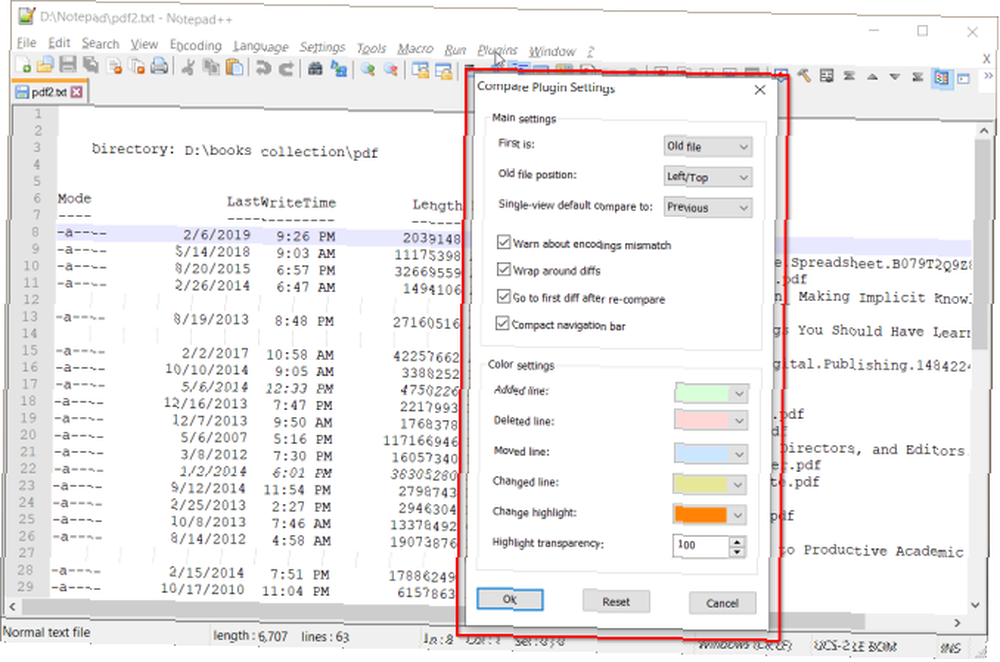
Porovnejte soubory Microsoft Office
Notepad ++ je flexibilní aplikace pro textový a textový editor. Můžete si ji přizpůsobit na libovolnou úroveň v závislosti na vašich potřebách. Plugin pro porovnání je solidním příkladem, který ukazuje sílu pluginů. Můžete porovnat text, soubor se znaménkem nebo jakýkoli soubor programovacího jazyka.
Díky flexibilním režimům zobrazení a nastavení je tento plugin stejně dobrý jako rozdílný nástroj. Z některých důvodů však nelze porovnat proprietární formáty souborů, jako jsou DOCX, XLSX a další. Chcete-li znát postup, podívejte se do našeho průvodce, jak porovnat dva soubory Excel. Jak porovnat dva soubory Excel Jak porovnat dva soubory Excel Potřebujete porovnat dva soubory Microsoft Excel? Ukážeme vám dva jednoduché způsoby, jak porovnat tabulky: ručně vedle sebe a podmíněné formátování. a textové dokumenty společnosti Microsoft.











