
Michael Fisher
0
4632
511
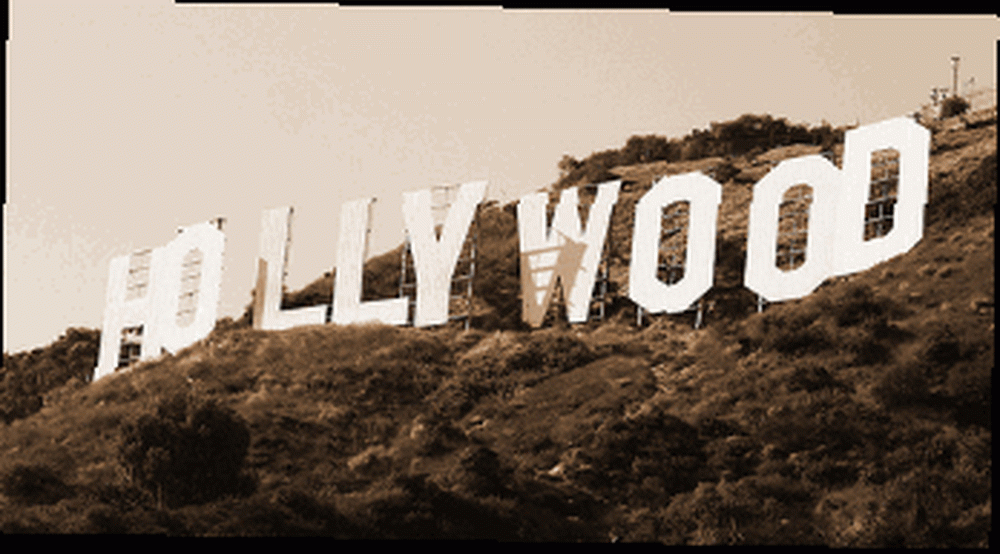 V první části Vytvářejte rychle a profesionálně vypadající videa pomocí programu Windows Movie Maker (část 1) Vytvářejte rychle a profesionálně vypadající videa pomocí programu Windows Movie Maker (část 1) této série, ukázal jsem vám, jak přenášet záběry z videokamery z fotoaparátu na plochu. pomocí programu Windows Movie Maker. Dnes vám ukážu, co můžete dělat dál - upravím vaše záběry a přidám některé speciální efekty, jako je hudba a kredity. Poté exportujte hotový film.
V první části Vytvářejte rychle a profesionálně vypadající videa pomocí programu Windows Movie Maker (část 1) Vytvářejte rychle a profesionálně vypadající videa pomocí programu Windows Movie Maker (část 1) této série, ukázal jsem vám, jak přenášet záběry z videokamery z fotoaparátu na plochu. pomocí programu Windows Movie Maker. Dnes vám ukážu, co můžete dělat dál - upravím vaše záběry a přidám některé speciální efekty, jako je hudba a kredity. Poté exportujte hotový film.
S programem Movie Maker můžete udělat mnohem víc, takže se budu soustředit pouze na ty, které vám umožní vyhodit kvalitní video. Nechám vás experimentovat s ostatními věcmi sami. Pokud chcete vidět některé živé ukázky toho, co vám chci ukázat, můžete se podívat na můj video blog, který v nich obsahuje většinu těchto funkcí.
Takže jsme naposledy článek ukončili tak, že se záběry přetáhly z horní části obrazovky do scénáře níže.
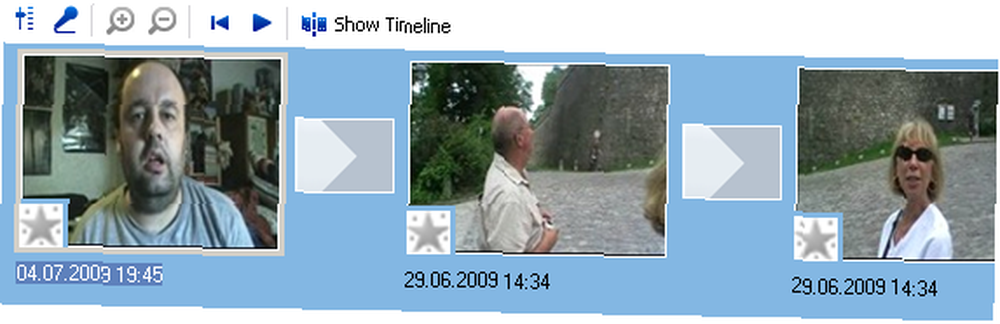
Pokud stisknete “zobrazit časovou osu”, uvidíte další pohled na klipy. Toto je pohled, na který se budete muset podívat, pokud chcete přidat něco navíc, jako je hudba, kredity a další záběry na správných místech:
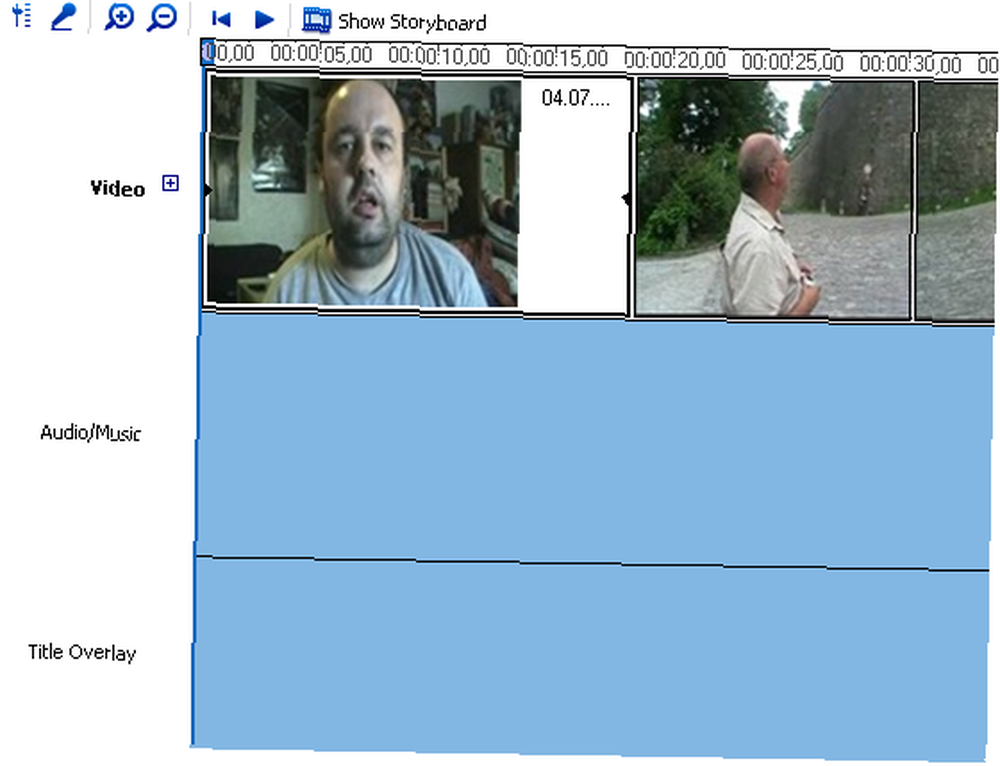
V horní části obrazovky uvidíte dvě malé lupy (jedna se znaménkem plus a druhá se znaménkem mínus). Plus se přiblíží a poskytne vám časovou osu v podrobnějším časovém rámci. V tuto chvíli můžete vidět, jak se čas rozděluje do 5 sekundových intervalů. Při přiblížení můžete časovou osu rozdělit na intervaly vteřin. Opět je to dobré pro vkládání dalších funkcí na přesně tak ten pravý okamžik filmu. Mínus lupa se přiblíží zpět do větších časových bloků.
Chcete-li upravit, pořiďte jeden klip najednou. Klikněte na “show storyboard” zobrazit a poté kliknout na klip. Okamžitě se zobrazí v přehrávači médií nahoře:
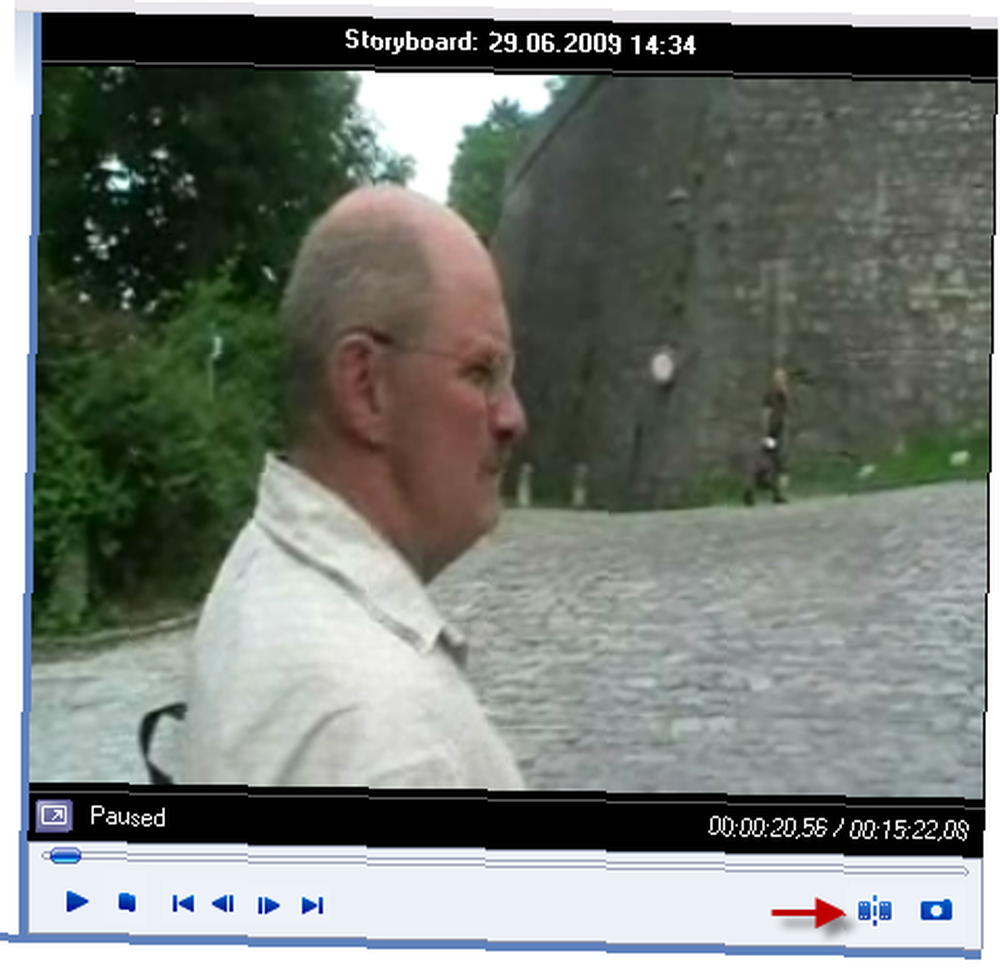
Když stisknete “hrát si” a záběry se začnou valit, poté se aktivuje malé tlačítko (zobrazeno červenou šipkou na obrázku výše). Toto tlačítko je vaše editační tlačítko.
Až se dostanete k bodu, ve kterém chcete odstranit část záznamu, stiskněte tlačítko úprav. Záběry se poté rozdělí na dvě a vytvoří se nový klip. Držte klip, dokud se nedostanete na konec části, kterou chcete odstranit. Klikněte znovu na tlačítko a znovu se rozdělí. Výsledkem bude klip uprostřed, což je kousek, který nechcete. Nyní klikněte pravým tlačítkem a vyberte “odstranit” odstranit ji ze svého storyboardu. Opakujte s ostatními částmi záběry, dokud ze svého mistrovského díla filmu neodstraníte všechny trapné scény a opilý výkřik. ;-)
To je trochu obtížné to vysvětlit. Je to jedna z těch věcí, které se projeví, jakmile to začnete. Bylo by skvělým nápadem zálohovat vaše záběry před zahájení editace. Tímto způsobem můžete začít znovu, pokud uděláte chybu.
Další věcí může být zlepšení kvality obrazu nebo zvuku. Možná jste natočili scénu při špatném osvětlení nebo může být zvuk trochu slabý. Program Movie Maker nabízí několik možností, jak věci vylepšit.
Klikněte na klip, který chcete změnit, a potom klepněte pravým tlačítkem. Objeví se malé menu. Vybrat “Video efekty”.
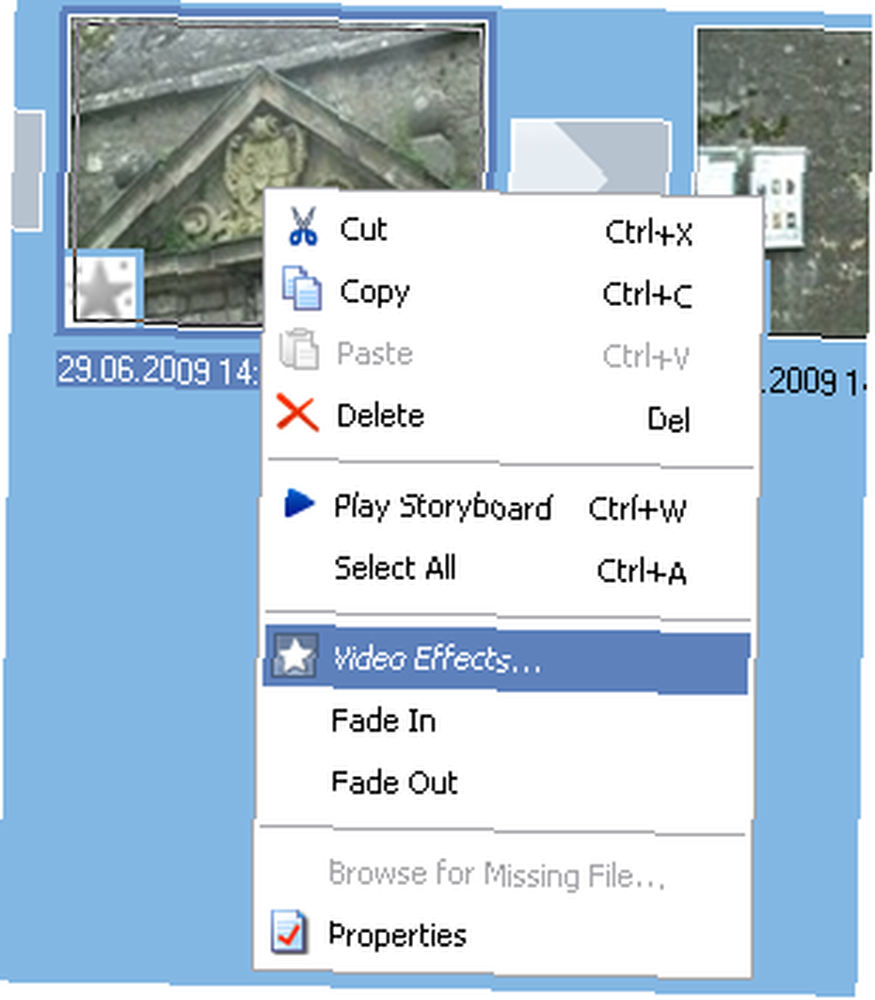
Zobrazí se možnosti pro změnu klipu. Některé z nich jsou velmi podobné Photoshopu “křída a uhlí” ale ty hlavní, na které byste se měli zaměřit, jsou možnosti jasu, vyblednutí a oddálení a zpomalení a zrychlení.
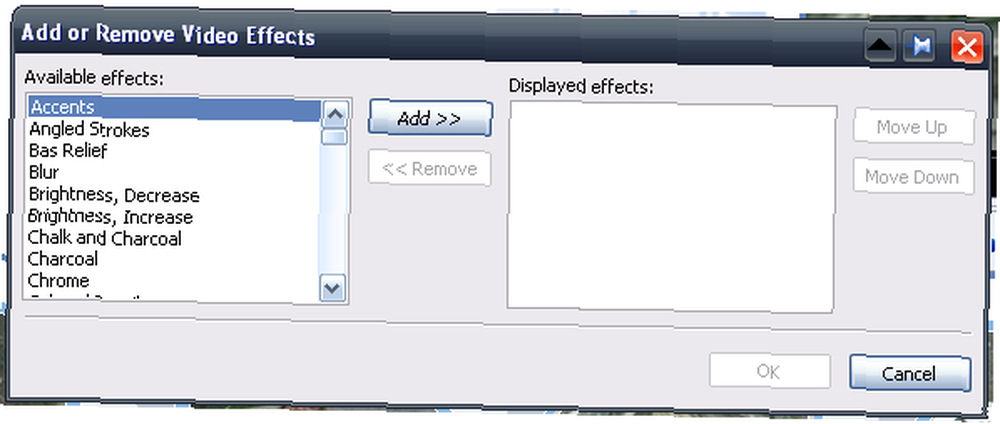
Jen si vytvořte své možnosti a uložte je. Nyní přehrajte klip a měli byste vidět své změny.
Pokud chcete změnit hlasitost zvuku, klikněte na klip, který chcete změnit, a poté stiskněte tlačítko zvuku zcela vlevo. Podle potřeby zvyšte nebo snižte. Nezapomeňte ukládat všechny své změny.
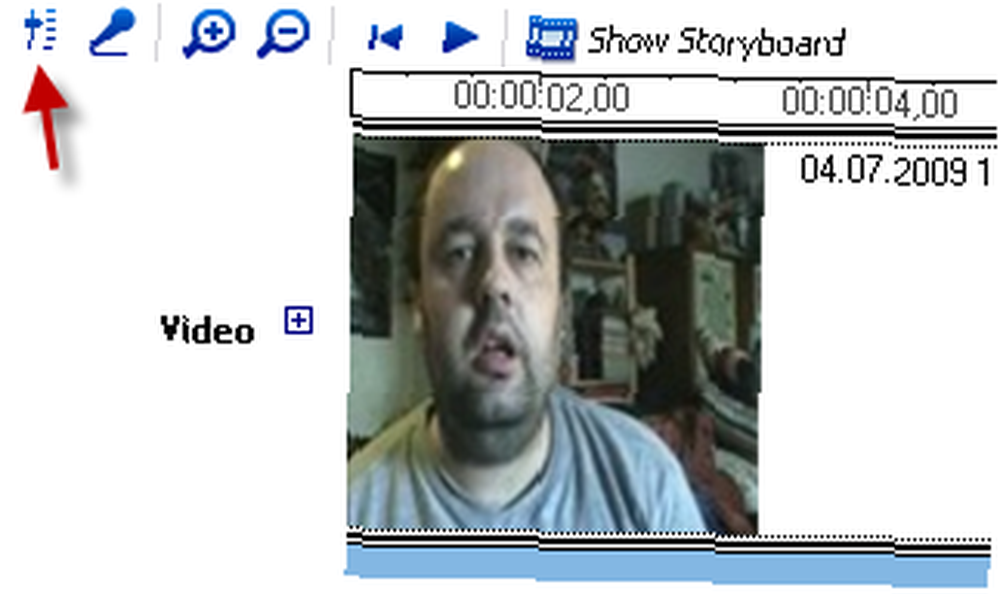
Nyní kredity. Kredity můžete zadat kdekoli ve videu, ale obvykle byste je viděli na začátku a na konci. Nejprve tedy udělejme startovní kredity. Přejděte do zobrazení scénáře a klikněte na první klip. V horních nabídkách zvolte Nástroje-> Tituly a kredity. Uvidíte to.
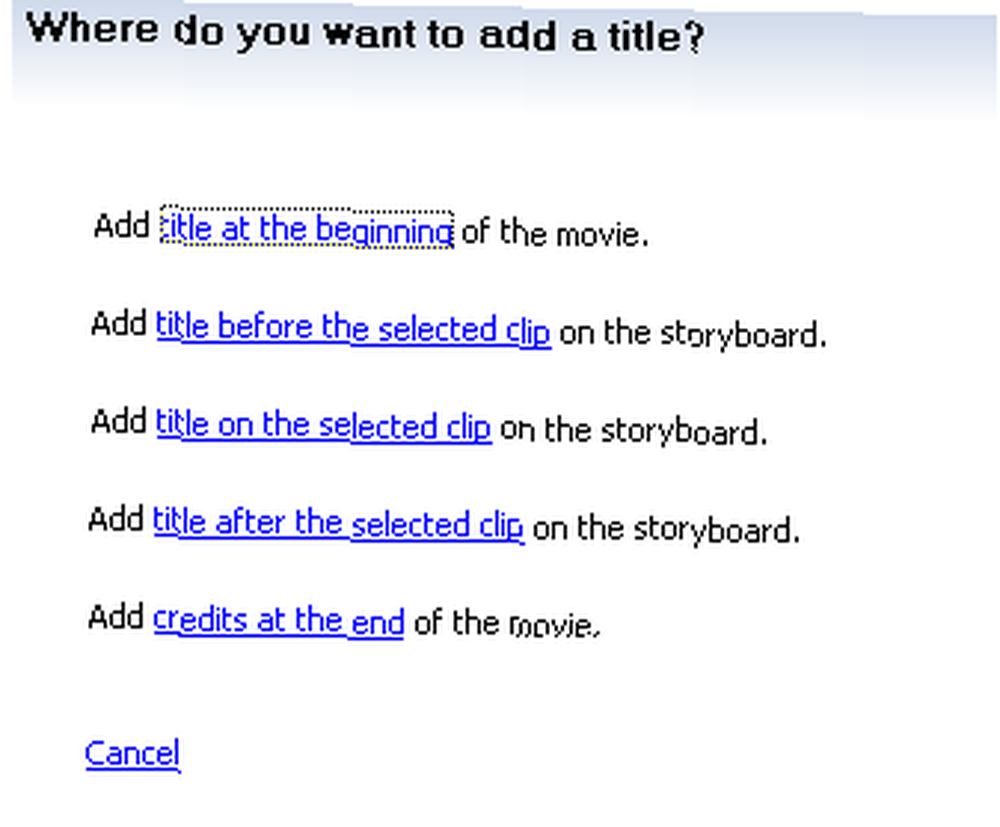
Vyberte první z nich a poté získáte pole pro zadání kreditů:
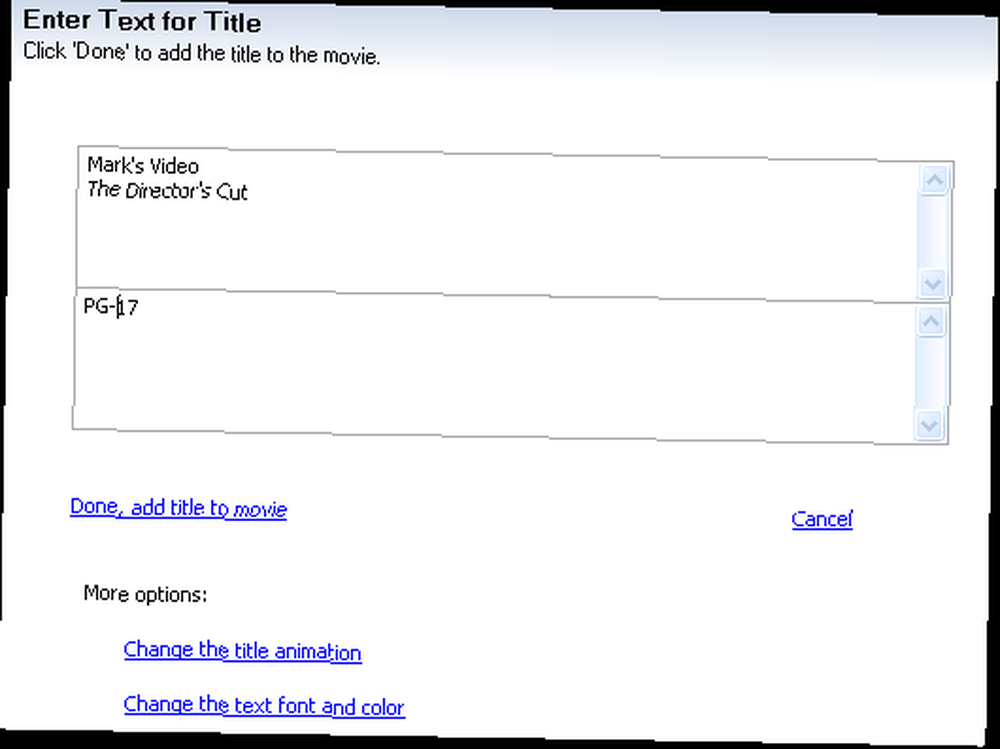
Možnosti jsou samy vysvětlující a jako každý z nich se změny okamžitě zobrazí v přehrávači médií, takže můžete zjistit, zda vypadají tak, jak chcete. Máte na výběr celou řadu animací a můžete změnit styl písma a barvy pozadí. Po dokončení budou kredity automaticky vloženy do vaší storyboardu. Pokud je na nesprávném místě, stačí kliknout a přetáhnout klip myší kamkoli chcete.
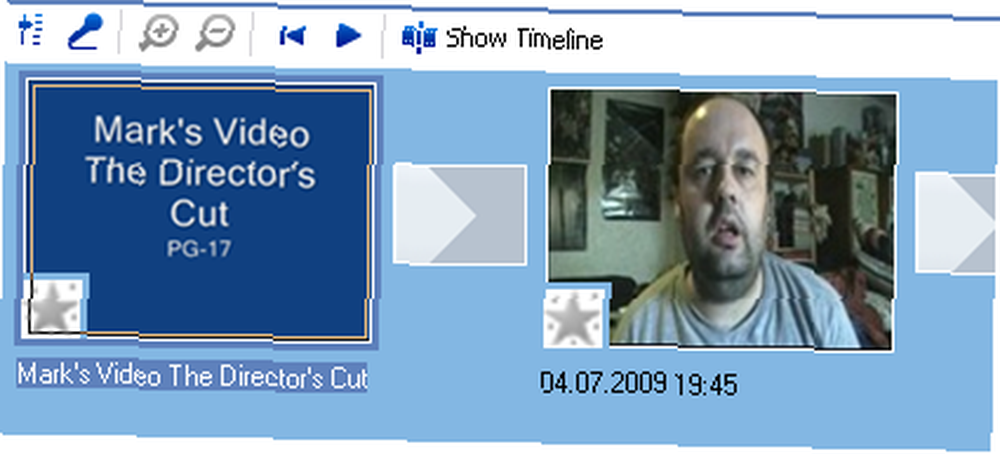
Chcete-li dokončit kredity, stačí přejít na Nástroje-> Tituly a kredity znovu a vyberte možnost koncových kreditů. Poté opakujte jako dříve. Jediným omezením koncových kreditů je, že do něj nemůžete vložit příliš mnoho textu. Takže žádné dlouhé poděkování nelze vložit!
Existují tři další hlavní možnosti importu materiálu do filmu. Hudba (o tom více za okamžik), fotografie a další filmové materiály. Vložením fotografií do něj možná vložíte nějakou hudbu a budete mít hudební sestřih! Pokud chcete vložit klip z jiného filmového souboru, jednoduše jej importujte z počítače a přetáhněte jej na příslušné místo ve scénáři.
Poslední možností, kterou zde budu řešit, je hudba. Nejprve musíte upravit svůj soubor MP3 nebo WMA v něčem jako Audacity Record audio files with Audacity Record audio files with Audacity. V internetovém archivu můžete získat spoustu hudby bez autorských práv a poté je třeba soubor upravit na správnou délku. Program Movie Maker vám umožňuje vyblednout a zmizet nebo můžete vyblednout pomocí Audacity. Je to na tobě.
Chcete-li vložit hudbu, přejděte na “zobrazení časové osy” a pod obrázky uvidíte oblast hudby (audio / hudba). Poté importujte hudební soubor do programu Movie Maker a počkejte, až se soubor objeví v horní části obrazovky.
V tuto chvíli je vhodné přiblížit pozitivní lupu, dokud nemáte intervaly vteřin. Nyní přetáhněte hudební soubor dolů do “audio / hudba” , dokud jej nebudete mít na přesně správných počátečních a koncových pozicích.
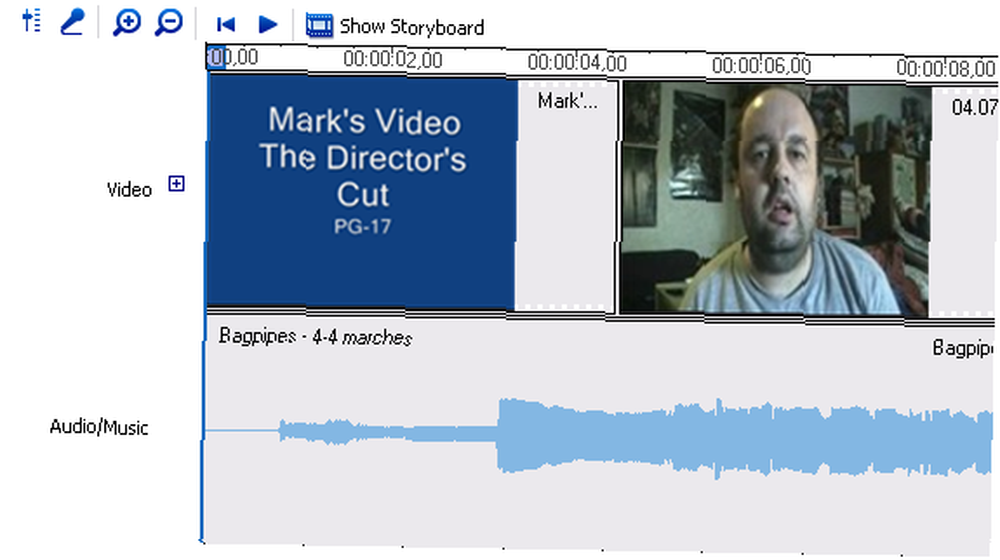
Když je hudba na správném místě, uložte ji a přehrajte ji v přehrávači médií, abyste se ujistili, že je vše v pořádku.
Nakonec je čas exportovat video soubor. Jít do File-> Save film file v horní nabídce a budete muset provést několik výběrů, pokud jde o název souboru a kam ho chcete umístit do počítače. Po dokončení a kliknutí “Start”, začne přenášet uložený filmový soubor do počítače ve formátu WMV. Normálně je to celkem rychlé (5 minut nebo méně).
A to je opravdu všechno. Jak jsem řekl, existují i další možnosti a funkce (například titulky a vyprávění), ale nechám je objevit je na vlastní pěst. Chtěl jsem jen pokrýt základy, aby se slušné video, ale jsem si jist, že najdete všechny ostatní věci, které můžete udělat. Nebo si můžete prohlédnout webovou stránku společnosti Microsoft o tom, jak dělat věci ve Movie Makeru.
Jak najdete Movie Maker? Je to podle vašeho názoru jeden z nejlepších nebo to dělá jiný program lépe? Máte problémy s vypracováním některé z funkcí? Pokud ano, dejte nám vědět v komentářích.
**AKTUALIZACE** Bylo mi oznámeno, že program Portable Movie Maker, který byl původně uveden v tomto a posledním článku, obsahuje soubor, který AVG označuje jako virus. Není to virus v mé verzi programu (což je to, jak jsem se o něm nezjistil před zveřejněním první části), ale následná kontrola nového stažení aplikace skutečně odhalí, že soubor je označen AVG.
Z tohoto článku byly odstraněny všechny odkazy a zmínky o přenosné aplikaci, aby byly bezpečné. Pokud jste ji již stáhli, doporučujeme ji odstranit, aby byla bezpečná, a místo toho použijte plně nainstalovanou verzi programu Movie Maker pro PC. Nebo alespoň naskenujte svou kopii pomocí antivirové kontroly.
Normálně jsme důkladně virus před zveřejněním zkontroluje vše. Protože jsem však přenosnou aplikaci stáhl před několika týdny a AVG ji zpočátku prošel bezpečně, tahle aplikace se dostala kolem mě. Omlouvám se.











