
William Charles
0
4179
729
Windows 8 může mít spoustu problémů, ale pomalý spouštěcí čas není. Windows 8 boty rychle! Přesto existuje prostor pro zlepšení. Ukážeme vám, jak měřit a optimalizovat dobu spouštění systému Windows.
Čas potřebný ke spuštění systému je z velké části definován interními procesy. V systému Windows 8 umožňuje funkce Rychlejší spuštění časy spouštění záznamu. Postupem času mohou aplikace třetích stran přispět k významnému poklesu. Příležitostné vyčištění může obnovit počáteční časy spuštění. Podívejme se, jaké jsou vaše možnosti.
Najděte svůj spouštěcí čas
Můžete získat polopřesný odhad toho, jak dlouho trvá spuštění počítače odečtením sekund nebo pomocí stopek. Vlastně jsem použil online stopky z timanddate.com, abych zjistil, které kroky spouštěcího procesu trvalo nejdéle a vylepšovaly se nejvíce. Pokud vám však záleží na celkové době spouštění, můžete z prohlížeče událostí systému Windows zobrazit přesná čísla posledních pár bot..
Klikněte na [Windows] + [W] Chcete-li přejít přímo do vyhledávání, napište událost, a vyberte Zobrazit protokoly událostí. V Prohlížeči událostí přejděte na> Protokoly aplikací a služeb > Microsoft > Okna > Diagnostický výkon. Nyní můžete zobrazit soubor protokolu, který obsahuje všechny události v této kategorii. ID události, kterou hledáte, je 100.
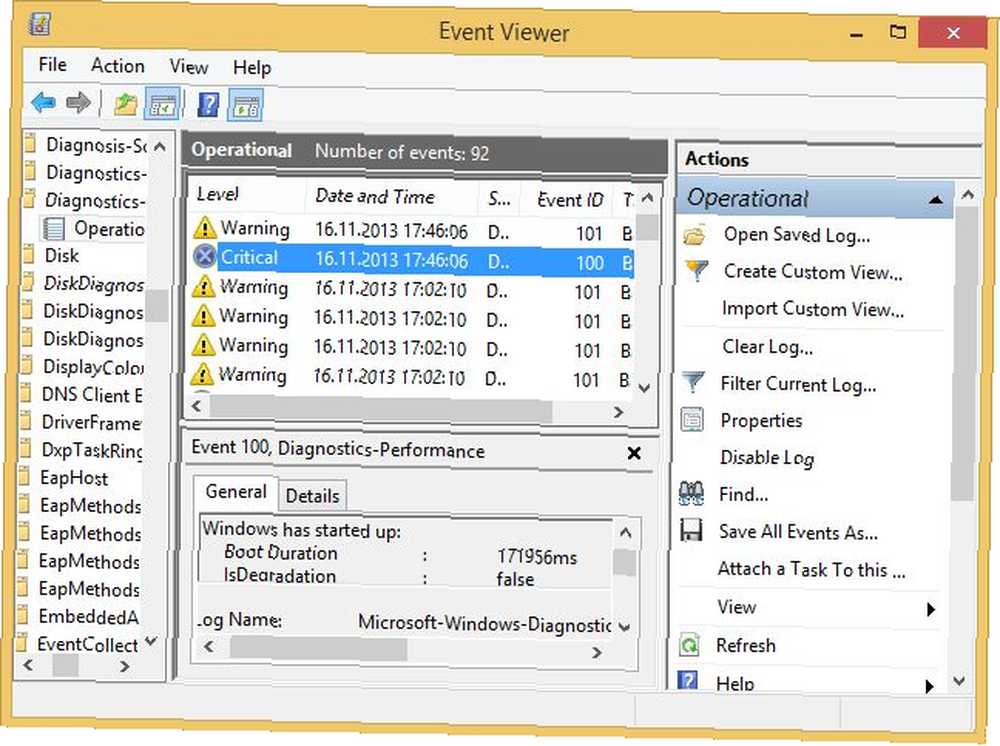
Jak je ukázáno výše, můj počítač měl kritickou dobu spouštění téměř tři minuty, hlavně kvůli spouštěcím procesům, ke kterým došlo po skutečném spuštění. Měl bych poznamenat, že to není normální; Používám Windows 8 na starém hardwaru. Otevři Podrobnosti na kartě zjistit, co zpomaluje spouštěcí čas počítače.
Chcete-li rychle procházet různými časy spuštění po delší dobu, můžete filtrovat události podle ID události. Klikněte na Vytvořit vlastní pohled přes příslušnou možnost nabídky na levé straně. Zkontrolovat Úrovně událostí chcete vidět, vyberte Protokoly událostí, a zadejte požadované ID události.
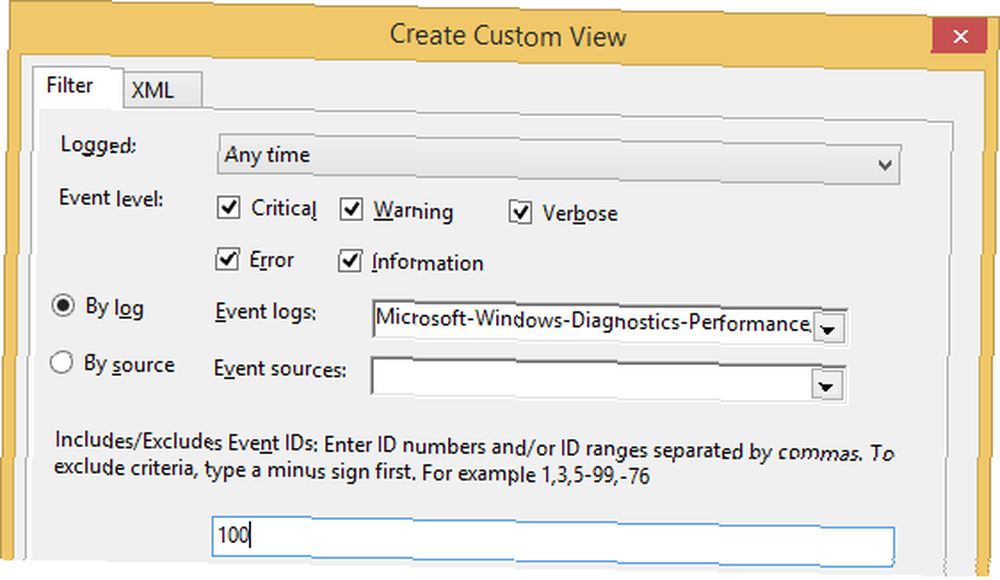
Na mnoha počítačích se systémem Windows 8 existuje rychlý způsob, jak zkontrolovat poslední dobu spuštění pomocí Správce úloh. Otevři Správce úloh přes Hledat klikněte na Více informací v levém dolním rohu přepněte na Uvedení do provozu kartu a zkontrolujte v pravém horním rohu Poslední čas Bios. Bohužel to pro mě není.
Zkontrolujte, zda je povoleno rychlé spuštění
Systém Windows 8 je dodáván s vestavěnou funkcí rychlého spuštění, která používá hybridní vypnutí k urychlení následujícího spouštěcího procesu. Při vypnutí Windows částečně hibernace, což znamená, že ukládá jádro relace a ovladače zařízení v souboru hiberfil.sys na systémové jednotce. Při spuštění se načtou informace do souboru, aby se obnovil systém.
Chcete-li se ujistit, že je zapnuto Rychlé spuštění (mělo by to být ve výchozím nastavení), otevřete Možnosti napájení přes Hledat klikněte na Vyberte, co tlačítka napájení dělají na levé straně, otevřete Změňte nastavení, která momentálně nejsou k dispozici nahoře a poté zaškrtněte možnost Zapnout rychlé spuštění (doporučeno) pod Nastavení vypnutí dole. Pokud jste provedli nějaké změny, kliknutím na příslušné tlačítko uložte a restartujte počítač.
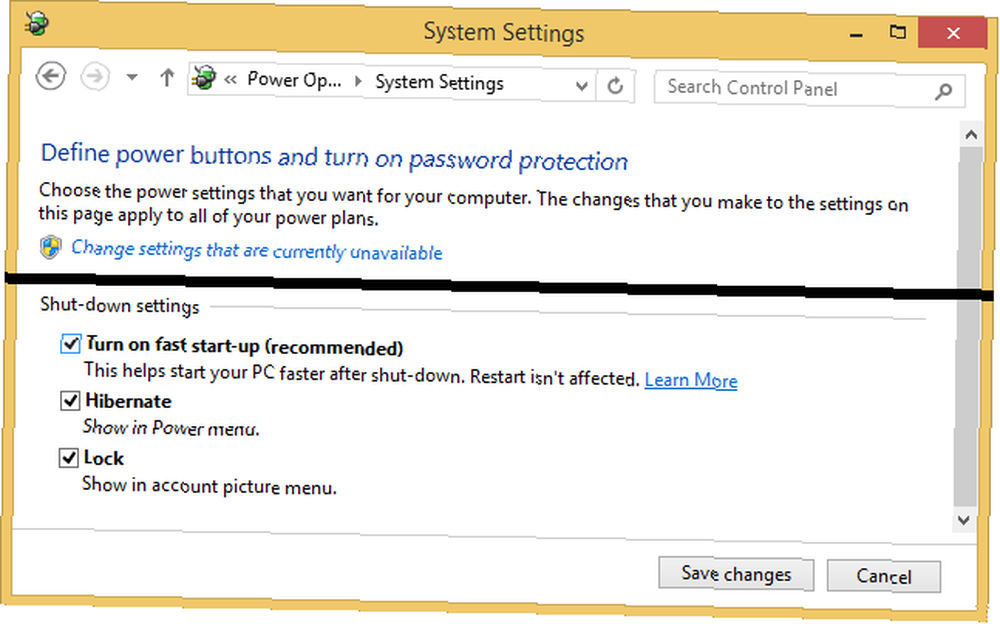
EightForums varuje, že Rychlé spuštění může způsobit řadu problémů s restartem a vypnutím. Pokud dojde k takovým problémům, zkuste vypnout Rychlé spuštění.
Zapnutím funkce Rychlé spuštění jsem mohl zkrátit dobu spouštění o více než minutu. Procesy spouštění po přihlášení zůstaly časově náročné, ale MainPathBootTime se snížil na přibližně 30 sekund z více než 100. Můj celkový samo měřený čas spouštění byl přibližně stejný počet; ca. 32 sekund v níže uvedeném příkladu. To je samozřejmě stále velmi pomalé, ale vylepšení je stále masivní. U strojů vyšší třídy s UEFI by rychlé spuštění mělo poskytnout čas spuštění v jednociferné oblasti.
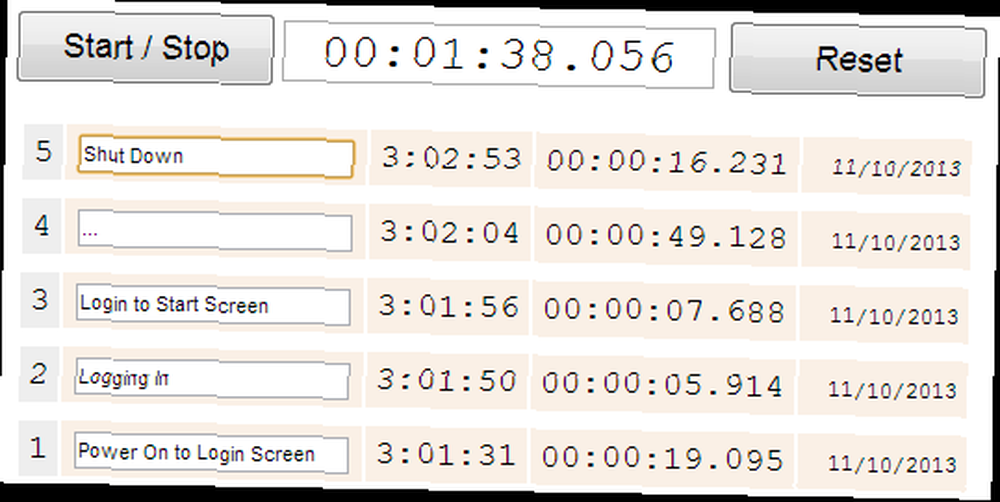
Úsporný čas: 70 sekund
Nyní, když oceníte, jak rychlejší spouštění systému Windows 8 díky jeho výchozí funkci Rychlé spuštění, uvidíme, jestli můžeme získat ještě rychlejší spouštěcí časy.
Zakázat spouštěcí programy
Windows 8 má mnohem lepší Správce úloh Windows 8 Správce úloh: Drahokam skrytý v prostém zraku Správce úloh Windows 8: Drahokam skrytý v prostém vidění Zatímco mnoho částí Windows 8 je diskutabilních (možná moderní je budoucnost; možná to není ), jedním z prvků systému Windows 8, který prošel rozsáhlou generální opravou a stal se jednoznačně úžasnějším, je ..., který poskytuje rychlý přístup ke klíčovým systémovým informacím, včetně načítání programů při spuštění. Na ploše Windows 8 klepněte pravým tlačítkem myši na hlavní panel a vyberte Správce úloh. Klikněte na Více informací vlevo dole a otevřete Uvedení do provozu tab.
Zakázání procesů s vysokou nebo střední hodnotou Nárazový dopad zlepší váš čas spuštění. Vyberte proces a klikněte na Zakázat v pravém dolním nebo pravým tlačítkem a vyberte Zakázat.
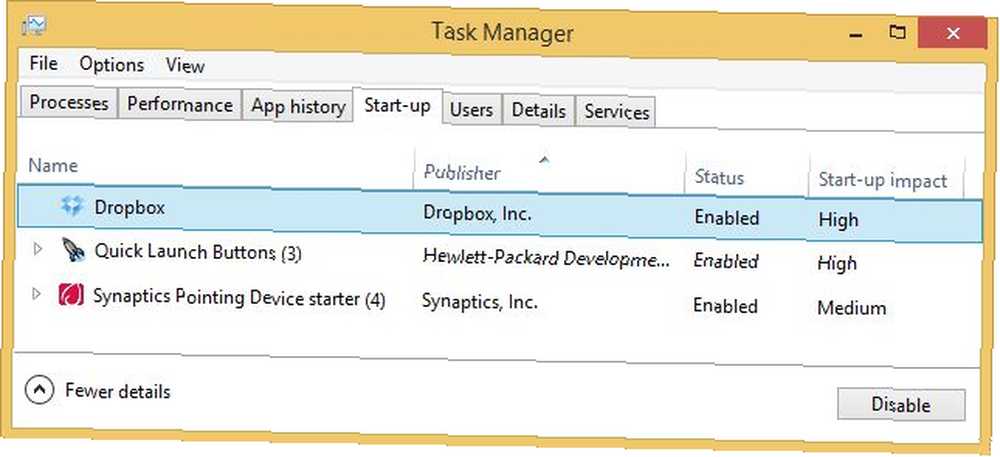
Používám téměř panenskou instalaci systému Windows 8.1 Jak upgradovat na Windows 8.1 a jak Downgrade Zpět na Windows 8 Jak upgradovat na Windows 8.1 & Jak Downgrade zpět na Windows 8 Aktualizace Windows 8.1 je bezplatná, snadná a poskytuje vám přístup k novým a vylepšeným funkcím. Je však nemožné jednoduše přejít na nižší verzi Windows 8, pokud nemáte v plánu před aktualizací. Ukažme ..., takže zde nebyl moc času ušetřit čas. Přesto jsem to zkusil a Dropbox jsem deaktivoval.
Úsporný čas: 3 sekundy; méně než 1 sekunda pro MainPathBootTime.
Mějte na paměti, že každá bota je jiná. Vždy budete mít chybovou rezervu až několik sekund, což znamená, že tři sekundy pravděpodobně nejsou významné. Samozřejmě uvidíte působivější výsledky, pokud můžete zakázat více spouštěcích programů.
Podívejme se trochu hlouběji a uvidíme, co dalšího můžeme udělat s panenskou instalací systému Windows 8.1.
Zakázat spouštěcí služby
Systém Windows při spuštění automaticky spustí několik služeb, z nichž některé nemusíte potřebovat.
Stiskněte klávesovou zkratku [Windows] + [R] spusťte dialogové okno Spustit. Typ msconfig a klikněte OK.
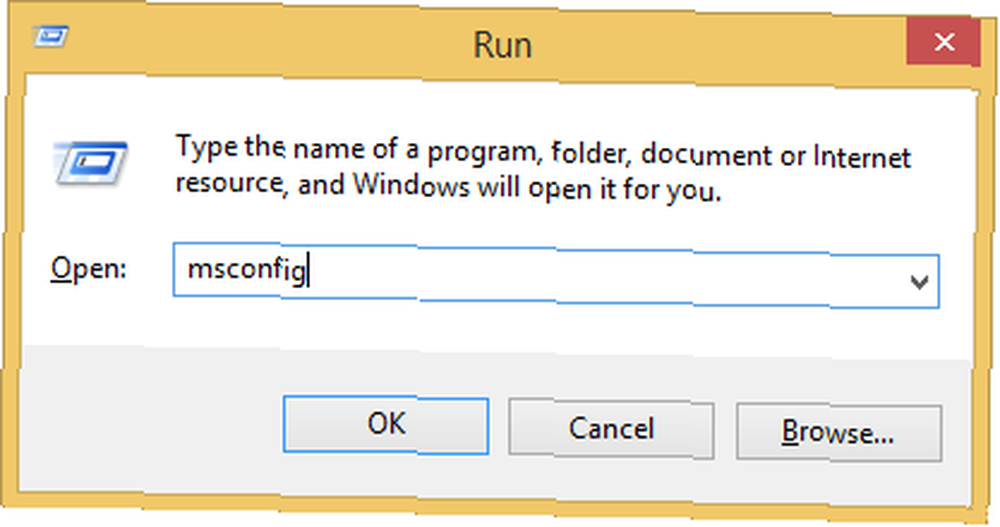
V Konfigurace systému okna přepnout na Služby tab. Zde můžete zakázat služby, které nepotřebujete. Buďte opatrní ohledně služeb společnosti Microsoft a služeb souvisejících s hardwarem; je lepší nechat je na pokoji.
Pro tento test jsem služby vypnul Prohlížeč počítače a Sdílení sítě Windows Media Player. Několikrát jsem restartoval a nejpomalejší bootování vedlo k následujícím ...
Úsporný čas: 53 sekund; po dobu 4 sekund pro MainPathBootTime.
To je nyní významné!
Nejnižší doba bootování, kterou jsem během tohoto testu dosáhl, byla celkem 51 sekund a 22 sekund strávených na MainPathBootTime.
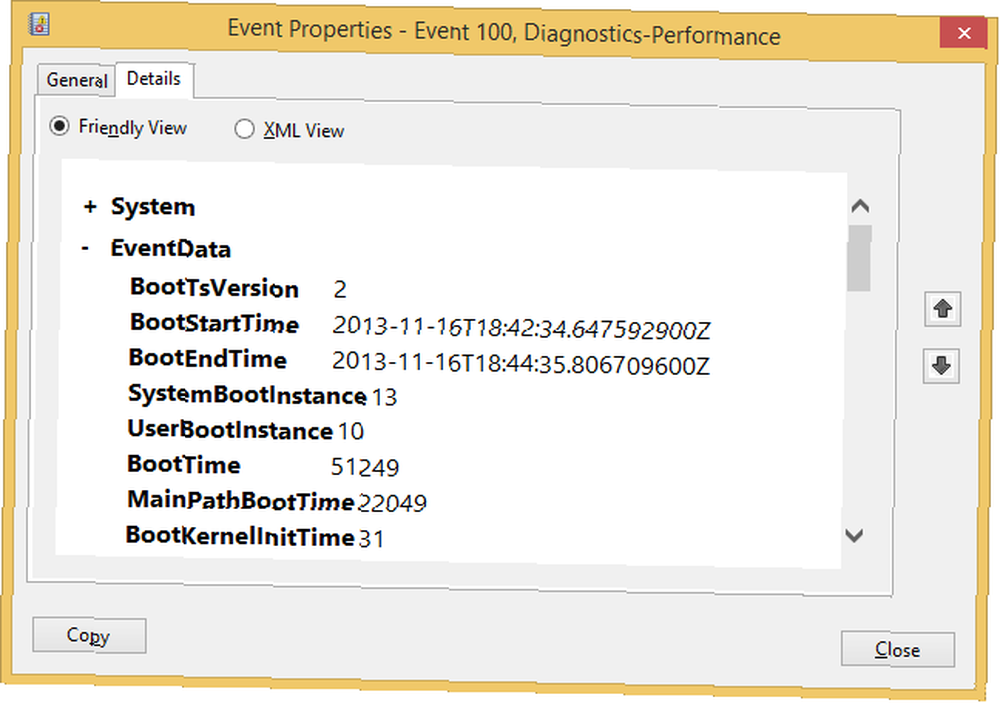
Ano, Windows 8 lze zavést ještě rychleji!
Pokud má i téměř panenská instalace systému Windows 8 nebo 8.1 tolik potenciálu, představte si, co můžete ve svém systému udělat, pokud jste systém Windows 8 již nějakou dobu provozovali a používáte.!
Aaron vám dříve ukázal, jak rychleji zavést systém Windows 7 Jak udělat Windows Boot rychlejší než kdy dřív Jak udělat Windows Boot rychlejší než kdy předtím Jeden ... dva ... tři ... kolik minut trvá spuštění počítače? Doufejme, že ne více než tři, ale nepřekvapilo by mě, kdybyste řekl, že ten čas překonal. Jde o to, že naše… a Chris má několik obecnějších tipů pro zlepšení rychlosti a výkonu Windows 8 Jak udělat Windows 8 rychlejší: 8 tipů pro zlepšení výkonu Jak udělat Windows 8 rychlejší: 8 tipů pro zlepšení výkonu Ať už si myslíte cokoli Windows 8 (na MakeUseOf jsou naše názory smíšené), je to určitě rychlé. Windows 8 se spouští rychleji než předchozí verze systému Windows, má menší využití paměti a má plochu, která se cítí dobře ... .
Které služby a spouštěcí programy jste zabili a kolik času byste mohli oholit ze spouštěcího času systému Windows 8?
Obrazové kredity: Windows 8 Launch by Dell Inc.











