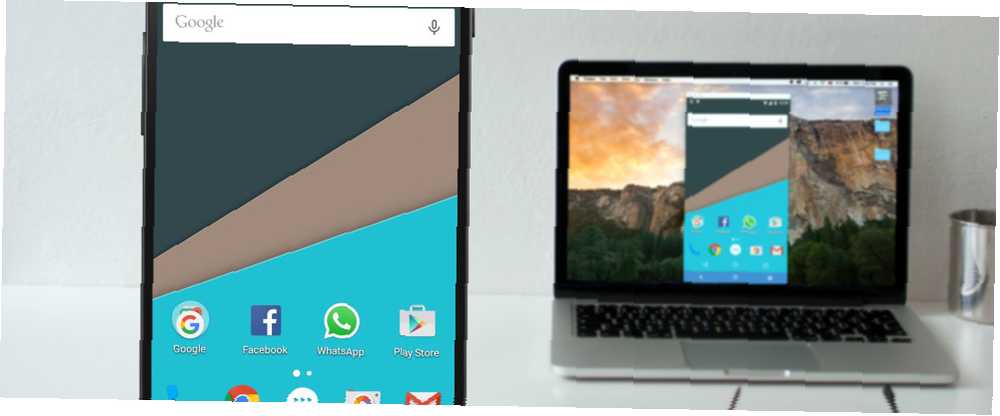
Mark Lucas
0
2630
606
Někdy můžete chtít na svém počítači vidět obrazovku telefonu Android. Jak to děláš?
Pokud jste zařízení Android zakořenili, je to snadné. Ale pokud jste nezakořenili, stále existuje několik jednoduchých způsobů, jak přimět obrazovku telefonu nebo tabletu k zobrazení na vašem PC nebo Mac.
Proč zrcadlit Android do vašeho PC?
Proč byste zrcadlili obrazovku? Existuje mnoho důvodů. Možná jste vývojář uprostřed kódování a chcete zkontrolovat svoji aplikaci, aniž byste se museli neustále natahovat po telefonu. Možná budete chtít sdílet obrázky na velké obrazovce, aniž byste je nahráli. Nebo budete možná muset prezentovat rychle, když je projektor připojen k PC.
Nejrychlejší a nejjednodušší způsob, jak zjistíte, nevyžaduje žádnou instalaci do telefonu a jednoduchou aplikaci pro váš počítač.
Co budete potřebovat
Vysor, vytvořený plodným vývojářem Android Koushik Dutta, je nejjednodušší způsob, jak přenést obrazovku Android na počítač PC nebo Mac.
Zde je přehled toho, co potřebujete:
- Stáhnout Vysor pro Windows | macOS | Linux | Google Chrome (zdarma)
- Kabel USB pro připojení telefonu k počítači.
- Smartphone nebo tablet Android s povoleným laděním USB.
Jako vždy, pokud má váš telefon nebo počítač port USB-C, doporučujeme použít důvěryhodný kabel USB-C, který nezničí vaše zařízení. Jak zakoupit kabel USB-C, který nezničí vaše zařízení Jak nakupovat kabel USB-C, který nezničí vaše zařízení Před několika měsíci Amazon zakázal kabely USB-C, které nesplňovaly standardy stanovené Fórem implementátorů USB (USB-IF), a to z dobrého důvodu: tyto kabely jsou náchylný k selhání, může poškodit připojený… .
Povolte režim ladění USB v systému Android
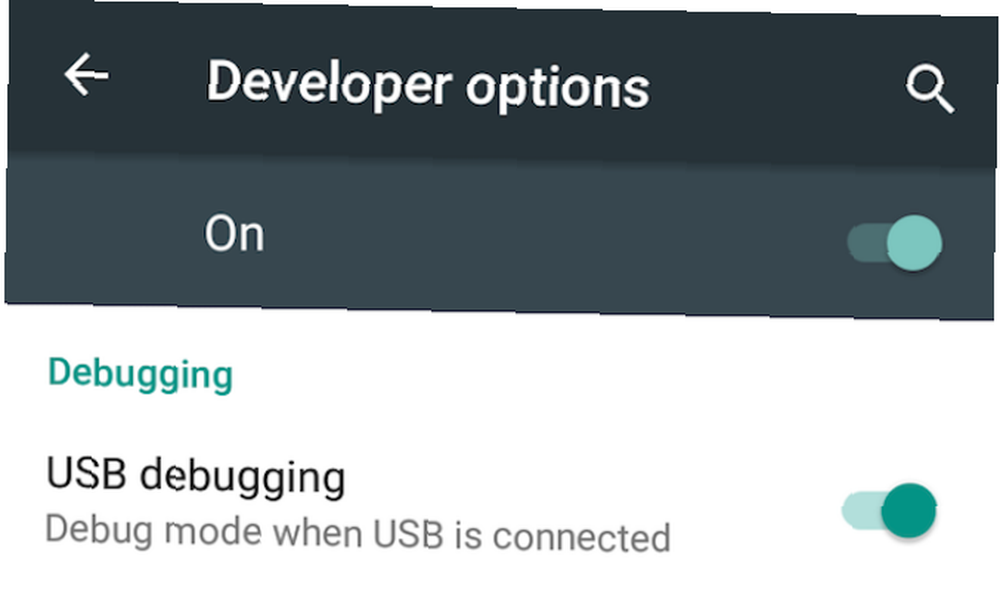
Máme úplné vysvětlení toho, co je režim ladění USB, ale nemusíte se tím zabývat. Vše, co potřebujete vědět, je, jak to povolit:
- Jít do Nastavení > O telefonu (Nastavení> Systém> O telefonu v systému Android 8 Oreo a novějších).
- Přejděte dolů a klepněte na Číslo sestavení sedmkrát.
- Jít zpět k Nastavení (Nastavení> Systém na Oreo a později) a zadejte nový Vývojářské možnosti Jídelní lístek.
- Přejděte dolů a povolte Ladění USB.
- Po výzvě akci potvrďte.
Sdílejte obrazovku s počítačem nebo Macem přes USB
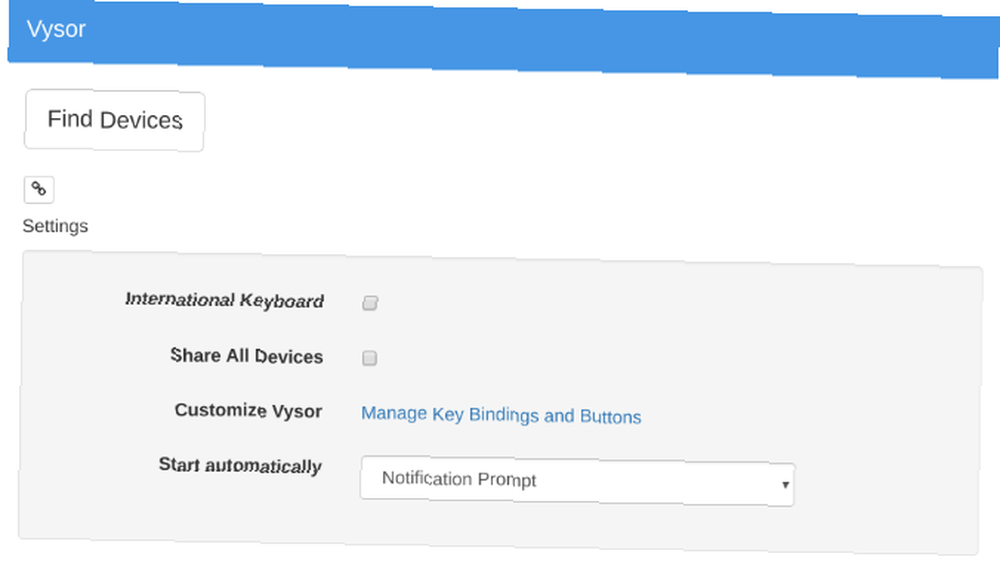
Nyní, když máte aktivovaný režim ladění USB, je zbytek jednoduchý.
- Spusťte aplikaci Vysor tak, že ji vyhledáte na svém počítači (nebo prostřednictvím Spouštěče aplikací Chrome, pokud je nainstalována)..
- Klikněte na Najděte zařízení a vyberte svůj telefon.
- Vysor se spustí a na vašem počítači uvidíte obrazovku Android.
- Volitelný: Telefon můžete nastavit tak, aby se automaticky připojoval pokaždé, když připojíte kabel USB.
S tímto jste připraveni jít. Vaše myš a klávesnice pracují v aplikaci Vysor, takže můžete spustit libovolnou aplikaci a zadat ji také.
Existuje spousta aplikací, které nemají webového klienta, takže je to dobrý způsob, jak používat fyzickou klávesnici pro aplikace v telefonu..
Čtyři důvody odvolání Vysora
- V telefonu Android nepotřebujete nic nainstalovaného.
- Funguje na Windows, Mac a Linux.
- Kabel USB umožňuje, aby se vaše obrazovka odrazila téměř v reálném čase, na rozdíl od bezdrátových řešení, kde dochází k výraznému zpoždění.
- Prostřednictvím počítače můžete komunikovat s obrazovkou telefonu.
Vyzkoušejte to a uvidíte, jak se vám to líbí. Pokud je to pro vás užitečné, můžete zaplatit (2,50 $ / měsíc nebo 10 $ / rok) za Vysor Pro, který umožňuje vysoce kvalitní zrcadlení, bezdrátové zrcadlení a sdílení souborů drag-and-drop.
Jak sdílet obrazovku Android bezdrátově
Pokud váš telefon běží na Android 5 Lollipop nebo novější, Google usnadnil zrcadlení obrazovky jakéhokoli zařízení. Pro bezdrátové řešení napříč platformami má Koushik Dutta další aplikaci.
Jak nastavit zrcadlení Android pomocí AllCast:
- Stažení: Přijímač AllCast pro Chrome (zdarma)
- Stažení: Nahrávání obrazovky a zrcadlení pro Android (zdarma)
- Ujistěte se, že váš počítač a smartphone jsou ve stejné síti Wi-Fi.
- Spusťte přijímač AllCast pomocí Spouštěče aplikací Chrome.
- Spusťte na svém telefonu Android nahrávání obrazovky a zrcadlení.
- V části Nahrávání obrazovky a zrcadlení vyberte Síťové zařízení které odpovídají vašemu počítači. Bude to stále začínat Chrome @ následovaná IP adresou.
Stejně jako to bude obrazovka vašeho počítače bezdrátově zrcadlena. Toto je nejjednodušší způsob, jak sdílet obrazovku Android bez potíží s kabelem, a podporuje také další zařízení ve stejné síti, včetně Fire TV, Apple TV, Roku a dalších.
Tato metoda má několik nevýhod:
- Prostřednictvím počítače nemůžete s obrazovkou pracovat. Interakce je omezena na samotný telefon, ale uvidíte, co se děje na velké obrazovce. Bohužel to neznamená žádné psaní na klávesnici počítače v telefonu.
- Bohužel, neexistuje způsob, jak odstranit nepříjemné Zrcadlo plovoucí vodoznak. Může to být tlumič pro prezentace a prezentace.
Zakořeněné je stále nejlepší volba
Jak se Android rozrůstal, přidalo se tolik funkcí, že pouze uživatelé moci potřebují root. Ale pokud je pro vás zrcadlení obrazovky důležité, pak bych vám doporučil root, protože vám poskytuje přístup k nejlepšímu způsobu zrcadlení Androidu na PC.
Klient pro správu systému Android Airdroid nabízí vestavěný protokol pro bezdrátové zrcadlení zakořeněného telefonu Android do počítače se systémem Windows nebo MacOS. Funguje to také pro nekořeněné telefony, ale to vyžaduje kabel a funguje podobně jako výše uvedený Vysor.
U zakořeněného telefonu však musíte být pouze na stejné síti Wi-Fi, abyste mohli začít zrcadlit okamžitě, bez vodoznaků. A na rozdíl od výše uvedené možnosti AllCast můžete také ovládat telefon.
Potřebujete to udělat na ploše? Ukázali jsme, jak používat sdílení obrazovky v počítači Mac Jak používat sdílení obrazovky v počítači Mac Jak používat sdílení obrazovky v počítači Mac Máte zájem o sdílení obrazovky v počítači Mac? Ukážeme vám, jak ovládat vzdálené počítače Mac, získat pomoc od přátel a další. a jak vzdálený přístup k systému Windows na počítači Mac Vzdálená plocha Microsoft: Jak přistupovat k systému Windows z počítače Mac Vzdálená plocha Microsoft: Jak přistupovat k systému Windows z počítače Mac Bezplatný nástroj vzdálené plochy společnosti Microsoft umožňuje přístup k systému Windows z počítače Mac. Zde je návod, jak nastavit vzdálenou plochu na počítači Mac. , také.











