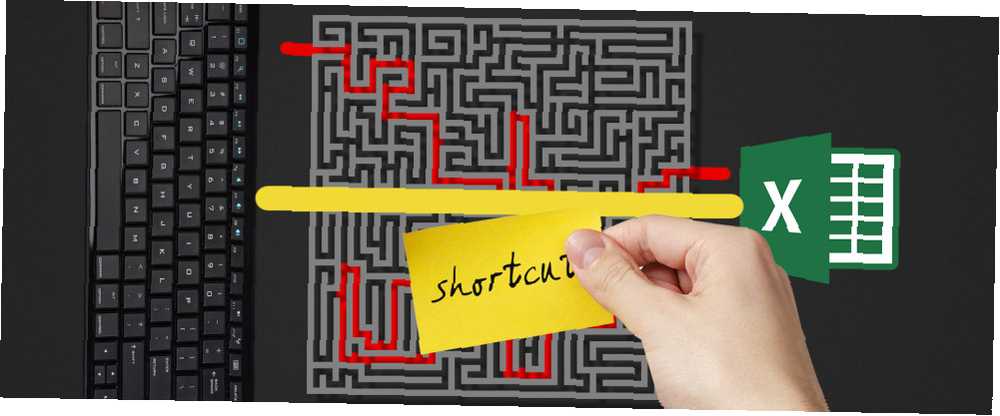
William Charles
8
2746
357
Plná znalost aplikace Microsoft Office vyžaduje použití zkratek a ukázali jsme vám, jak najít všechny klávesové zkratky, které byste kdy mohli potřebovat. Pokud jste vyčerpali tento seznam a přesto jste našli nějakou funkci, která nemá odpovídající klávesovou zkratku, možná vás zajímá, zda nemáte štěstí.
Dobrou zprávou je, že nemáte štěstí! Excel podporuje vlastní zkratky a my vám ukážeme, jak si vytvořit svůj vlastní dnes. Připravte se na přechod na další úroveň!
Poznámka k výchozím klávesovým zkratkám
Bohužel to nejsou všechny dobré zprávy ve vlastní oblasti zástupců. Přestože aplikace Microsoft Word umožňuje přizpůsobit vlastní klávesové zkratky Nastavení vlastních klávesových zkratek v MS Word a vytvoření cheatového listu Nastavení vlastních klávesových zkratek v MS Word a vytvoření cheatového listu, Excel nenabízí funkce pro přepsání standardních klávesových zkratek. Existují tři hlavní typy klávesových zkratek:
- Standardní zkratky, jako CTRL + I kurzívou, kterou nelze přepsat v Excelu.
- Alt klávesové zkratky, kde stisknete ALT klávesa pro aktivaci zkratek k položkám pásu karet. Například stisknutím ALT> N> T vybere Vložit kartu na pásu karet, následovanou ikonou Stůl volba. Zejména můžete tyto typy zkratek použít k navigaci v počítači pomocí klávesových zkratek. Navigace Windows pomocí klávesových zkratek Alone Navigace Windows pomocí klávesových zkratek Alone Můžete znát spoustu klávesových zkratek, ale věděli jste, že se můžete obejít kolem Windows bez myši? Zde je návod. .
- Makro zkratky, které jsou přizpůsobeny. Budeme o nich trochu hovořit.
Ačkoli nemůžete manipulovat s žádnými výchozími zkratkami, stále máte k Ribbonu přístup a dost funkčnosti a používáte makra; použijeme tyto možnosti k vytvoření vlastních zkratek. Přestože to není obvyklé, měli byste si ještě chvilku prohlédnout nejvyšší denní zkratky pro Excel 35 Každodenní klávesové zkratky pro Microsoft Excel pro Windows a Mac 35 Každodenní klávesové zkratky pro Microsoft Excel pro Windows a Mac Klávesové zkratky vám mohou ušetřit spoustu čas! Tyto zkratky aplikace Microsoft Excel slouží k urychlení práce s tabulkami v systému Windows a Mac. , také.
1. Panel nástrojů Rychlý přístup
Panel nástrojů Rychlý přístup (QAT) je velmi užitečný pruh příkazů, které vždy zůstávají v horní části obrazovky. Ve výchozím nastavení obsahuje pouze několik příkazů, například uložit, vrátit zpět a znovu (které lze odstranit, protože již mají přístupné zkratky), ale do QAT můžete přidat mnohem více příkazů Jak přizpůsobit panel nástrojů Rychlý přístup MS Office 2010 Jak Přizpůsobení panelu nástrojů MS Office 2010 Quick Access Panel nástrojů Rychlý přístup je součástí MS Office od verze 2003, ale od zavedení MS Office 2007 a ještě výrazněji u MS Office se dostal do popředí… .
Nejlepší část? Pamatujte si, že Alt kódy vám umožní přístup k čemukoli na pásu karet Jak vyladit nabídku Windows a Office Ribbon Jak vyladit nabídku Windows a Office Ribbon To otravné pásu karet. Od svého zavedení v Office 2007 jsem se s ním snažil vyrovnat. Hodně jsem preferoval metodu Office 2000/2003 “úkryt” nástroje, které často nepoužíváte…. Pokud stisknete ALT, měli byste si všimnout, že vyskakovací klávesy se také objevují poblíž QAT, což vám dává zkratku pro každý příkaz Excel, který si přejete, v jednom kroku!
Chcete-li nastavit lištu podle svých představ 9 jednoduchých vylepšení přizpůsobit Excel vašim potřebám 9 jednoduchých vylepšení přizpůsobit Excel vašim potřebám Excel je výkonný nástroj, ale je ještě lepší, když si jej můžete přizpůsobit podle svých potřeb. Některé z jeho nejlepších možností jsou skryty uvnitř a zatáhneme za vás oponu. , klikněte na šipku rozevíracího seznamu zcela vpravo od aktuálních ikon a zvolte Další příkazy… otevřete okno přizpůsobení. Zde uvidíte seznam dostupných příkazů v levém poli a aktuální příkazy QAT napravo.
Pokud chcete, můžete kliknout na libovolný příkaz vpravo a kliknout na Odstranit nahodit, nebo pomocí tlačítek se šipkami napravo od pole změnit pořadí aktuálních položek. Jakmile je toto seřazeno, zaškrtněte levé políčko a vyhledejte příkazy, které chcete přidat.
Ve výchozím nastavení bude v rozevíracím seznamu výše zobrazeno pouze Populární příkazy, ale můžete to změnit na Příkazy, které nejsou v pásu karet pokud se chcete vyhnout duplikování toho, co je již na pásu karet. Můžete také ukázat Všechny příkazy, ale pozor, existuje docela seznam.
Prohlédněte si seznam a vyberte všechny funkce, ke kterým chcete mít okamžitý přístup. QAT umožňuje mnoho příkazů, takže se nebojte vybrat několik svých oblíbených, nebo dokonce najít nějaké nové funkce. 8 věcí, které můžete dělat v kanceláři, na které jste nikdy nepřemýšleli 8 věcí, které můžete dělat v kanceláři, na které jste nikdy nepřemýšleli Microsoft Office obrací princip Pareto na hlavu: 80% jeho uživatelů používá pouze 20% funkcí. Je čas znovu objevit funkce sady Microsoft Office, které jste nikdy neuvažovali. Sestavili jsme osm šíleně užitečných produktivit…. Pokud chcete vytvořit seskupení podobných funkcí, je zde volána možnost to vám umožní přidat oddělovač mezi ikonami.
Pokud si chcete zachovat svou práci, můžete použít Import Export na stránce exportujte vaše úpravy do souboru. Jakmile máte vše v pořádku, stačí kliknout OK pro návrat do Excelu s novým a vylepšeným QAT. Chcete-li získat přístup k jedné z jeho funkcí, stiskněte ALT následované číslem příkazu k okamžitému provedení.
Je to mnohem rychlejší a méně otravné 5 triků k deaktivaci obtěžování a vylepšení sady Office 2013 5 triků k vyřazení obtěžování a vylepšení sady Office 2013 Microsoft Office 2013 je k dispozici již několik měsíců, a jako vždy je tomu u nové verze, pár vtipů a nepříjemností, které vedly k tomu, že uživatelé přemýšleli, jestli… než loví v menu, aby našli ten správný příkaz!
2. Makra
Makra jsou velmi užitečnou, ale často přehlíženou funkcí sady Office, která vám umožní zaznamenat řadu akcí a automaticky je přehrát. Máte-li potíže se zapamatováním složitých vzorců, potřebujete pomoc s vzorci Excel? 7 zdrojů, které je třeba konzultovat, potřebujete pomoc s formulemi aplikace Excel? 7 Zdroje pro konzultace Excel je zlatý standard tabulky. Pokud jste povinni používat Excel a přesto se s ním musíte seznámit, tyto zdroje vás rychle seznámí se základy a dalšími informacemi. , například můžete vytvořit makro, které automaticky použije vzorce na konkrétní buňky.
Makra jsou ve skutečnosti pouze kód jazyka Visual Basic Jak si můžete vytvořit vlastní jednoduchou aplikaci s VBA Jak si můžete vytvořit vlastní jednoduchou aplikaci s VBA Pro ty z vás, kteří by opravdu rádi mohli psát svou vlastní aplikaci, ale nikdy nenapsali jeden řádek kódu dříve, budu vás provede vaše velmi ... na pozadí, aby Excel provádět akce, ale nemusíte vědět, jak programovat Jak se učit programování bez stresu Jak se učit programování Bez všeho stresu Možná jste se rozhodli věnovat programování, ať už pro kariéru nebo jen jako koníček. Skvělý! Ale možná se začínáte cítit ohromeni. Není to tak skvělé. Zde je nápověda, která vám usnadní cestu. využít makra. Chcete-li začít s jejich používáním, přejděte na kartu Pás karet pro vývojáře Soubor> Možnosti a vybrat Přizpůsobte pás karet v levém podokně. Na pravé straně se ujistěte Vývojář je zaškrtnuto a stiskněte OK vrátit.
Nyní můžeme zaznamenat naše první makro. Vydejte se na Vývojář na pásu karet a zvolte Záznam makra. Pojmenujte jej, aby si jej zapamatoval (nemůže mít mezery), a poté mu přiřaďte klíč, který vám vyhovuje. Zobrazí se pole CTRL + další klíč, ale můžete také přidat Posun tam podržením při výběru klávesy. Mějte na paměti, že vy umět přepsat standardní klávesové zkratky Klávesové zkratky systému Windows 101: The Ultimate Guide Klávesové zkratky systému Windows 101: The Ultimate Guide Klávesové zkratky vám mohou ušetřit hodiny času. Zvládněte univerzální klávesové zkratky Windows, klávesové triky pro specifické programy a několik dalších tipů, jak zrychlit práci. zde, takže pokud necháte své makro běžet dál CTRL + Z nebudete to moci použít k vrácení zpět.
Pod Uložit makro do: vybrat Osobní sešit makra. Toto je soubor, který umožňuje sdílet makra mezi sešity Excel, což je ideální pro definování zkratek. Pokud bychom chtěli spustit makra pouze na jednom sešitu, změnili bychom toto nastavení. Pokud chcete, napište stručně popis makra a klikněte na OK.
Důležité: Nyní je vše, co děláte, zaznamenáno v makru. Makro zaznamenává všechny buňky, které vyberete, použité změny písma nebo zadané znaky. Můžete tedy například vytvořit makro, které vybere typy buněk B3 “test,” a formátuje je tučně. Jakmile provedete přesně akci, kterou chcete zaznamenat, vyberte Zastavte nahrávání na Vývojář ukončete makro.
Poté se k němu dostanete výběrem Makra z levé strany Vývojář tab. Zobrazí se vám seznam vašich maker a můžete stisknout Upravit zobrazit kód jazyka Visual Basic pro makro - to je dobrý způsob, jak zajistit, že jste nezaznamenali žádné další kroky, i když úplně nerozumíte kódu. Skutečné tipy, jak se naučit, jak kódovat Kvalifikovaní programátoři jsou po léta velmi žádaní a nevypadá to, že by se tato poptávka měla brzy snížit. Ale i když nemáte v úmyslu si vydělat na živobytí jako ... Až budete spokojeni, můžete kdykoli stisknout klávesovou kombinaci, kterou jste přiřadili, a spustit makro.
Dobře, uznávám, že jsem v tom úplně pozadu, ale #macros in #excel !! Jsem zamilovaný! Proč právě teď objevuji úžasnou dokonalost?
- Alyssa Spurling (@AlyssaSpurling) 9. února 2016
Bonusový tip: Můžete kombinovat makra a QAT! Po uložení makra znovu otevřete nabídku QAT a změňte Vyberte příkazy z box na Makra. Hledejte jméno, které se vám líbí, a můžete jej přidat do QAT stejně jako jakékoli jiné akce! Pokud tedy máte potíže s pamatováním kombinací makro zkratek, můžete je nastavit na ALT a číslo v QAT!
Co děláte s makry, je jen na vás, ale existuje spousta možností. Excel nabízí dostatek prostoru pro projekty, které přesahují jeho zamýšlené použití. Jediným limitem je vaše představivost. Zde jsou nejkreativnější příklady toho, jak lidé používají Excel. . Pravidelně přemýšlejte o čemkoli, co děláte v Excelu a které je možné automatizovat, a zkuste pro něj vytvořit makro. Automatizace těchto únavných úkolů vám může ušetřit hodiny, pokud je začnete pravidelně používat!
Jaké jsou vaše nejlepší zkratky?
Nyní nemusíte ztrácet čas klováním opakujících se úkolů nebo lovem v nabídkách Excelu, abyste našli tu jednu funkci. Zkratky nastavení chvíli trvat a budou se lišit pro každého, ale jsou nezbytné pro efektivitu Excelu. Makra nejsou děsivá, jakmile je uděláte, a není důvod nepoužívat QAT. Zkratkové pravidlo!
Nenechte nyní vládnout své zkratce! Podívejte se na nejvyšší klávesové zkratky pro aplikace Word, Excel a PowerPoint 60 Essential Klávesové zkratky sady Microsoft Office pro aplikace Word, Excel a PowerPoint 60 Microsoft Office Klávesové zkratky pro aplikace Word, Excel a PowerPoint Stovky klávesových zkratek jsou k dispozici v sadě Office, ale tyto jsou nejdůležitější, měli byste vědět, protože vám ušetří spoustu času. .
Jaké zkratky jste vytvořili pomocí těchto metod? Těším se na vaše nejlepší makra v komentářích!
Image Credit: drží poznámku GooDween123 prostřednictvím Shutterstocku











