
Joseph Goodman
0
5143
1585
Zvuk nemusí být něco, o čem přemýšlíte, ale Windows 10 má mnoho možností, jak jej přizpůsobit na plný potenciál. Ukážeme vám nejrůznější tipy a triky, které vám zpříjemní zvukový zážitek.
Od rychlého přepínání mezi zvukovými zařízeními až po povolení vylepšení zvuku, doufejme, že se zde dozvíte něco nového. Pokud máte nějaké vlastní návrhy, dejte nám vědět v komentářích.
1. Změňte zvukové efekty
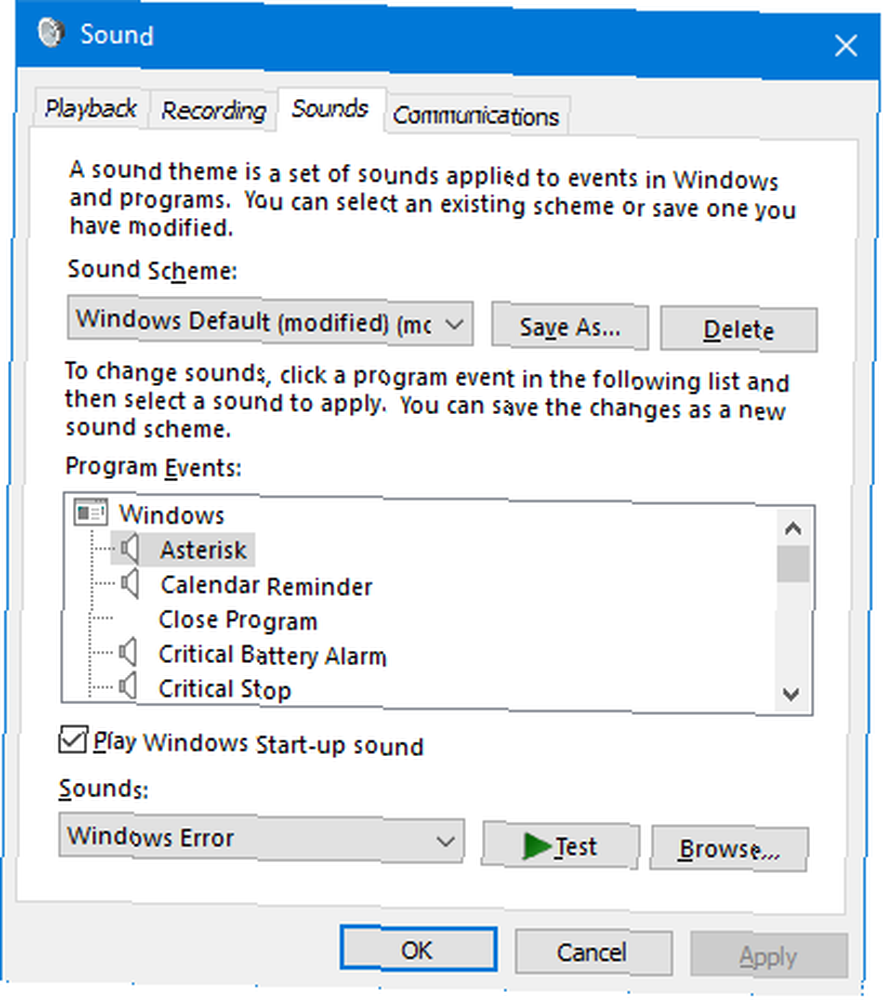
Můžete přizpůsobit všechny zvuky v systému Windows a získat tak personalizovaný zážitek. Chcete-li se dostat do oblasti, kde to provedete, stiskněte Klávesa Windows + I otevřete Nastavení a přejděte na Přizpůsobení> Motivy> Zvuky. Případně klepněte pravým tlačítkem myši na ikonu reproduktoru na hlavním panelu a klepněte na tlačítko Zvuky.
Použijte Zvukové schéma rozbalovací nabídka pro přepínání mezi výchozími možnostmi systému Windows. Můžeš si vybrat Žádné zvuky pokud chcete vypnout všechny zvuky.
Případně klikněte na položku na Události programu seznam a použití Zvuky rozbalovací nabídka nebo Procházet… pro výběr jiného zvuku. Nezapomeňte kliknout OK až bude hotovo.
Další informace o tom, jak změnit zvukové schéma systému Windows 10, najdete v naší příručce, kde můžete okořenit své zvukové efekty systému Windows. 5 nejlepších bezplatných serverů ke stažení. Zde jsou některé z nejlepších bezplatných webů ke stažení zvukových efektů systému Windows. pokud chcete nějaké skvělé zdroje pro stahování bezplatných zvuků.
2. Upravte jednotlivé zvuky aplikace
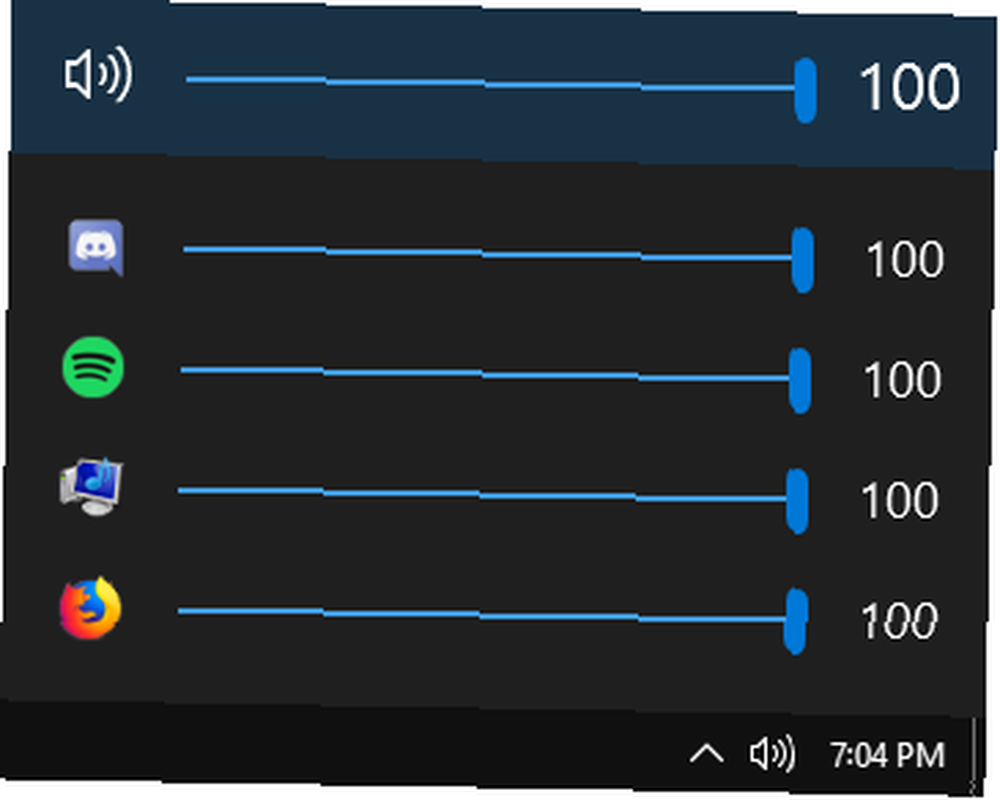
Kliknutím na ikonu ikona reproduktoru na hlavním panelu vám umožní upravit celkovou hlasitost systému. To však není příliš užitečné, pokud chcete ovládat jednotlivé svazky aplikace. Chcete-li to provést, klepněte pravým tlačítkem myši na ikonu reproduktoru a klepněte na Otevřete objemový mixér a podle toho upravte posuvníky.
Pokud to chcete udělat rychleji a pomocí vylepšeného rozhraní Windows, stáhněte si EarTrumpet z Microsoft Store. Po instalaci jej otevřete a automaticky přejde do rozšířeného panelu úloh. Klepnutím levým tlačítkem myši a přetažením ikony na hlavní panel ji trvale zachováte.
Pokud chcete odebrat standardní ikonu reproduktoru a používat pouze EarTrumpet, klepněte pravým tlačítkem myši na hlavní panel a klepněte na Nastavení hlavního panelu. Klikněte na Zapnutí nebo vypnutí systémových ikon a snímek Objem na Vypnuto.
3. Rychle přepněte zvuková zařízení
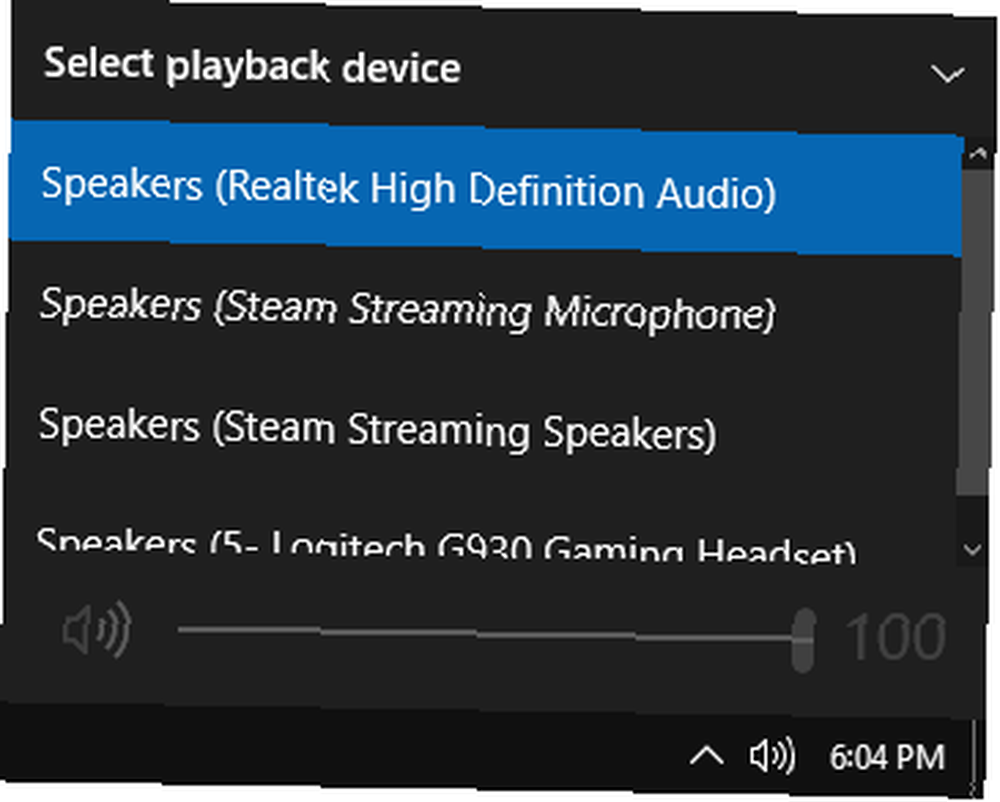
Pokud máte více zvukových zařízení, jako jsou reproduktory a sluchátka, zjistíte, že se mezi nimi neustále přepínáte. Klikněte na ikonu ikona reproduktoru na hlavním panelu. Klikněte na svůj aktuální název zvukového zařízení a zobrazí se seznam dalších možností. Jednoduše klepněte na zvukové zařízení na které chcete změnit.
Ještě lepší způsob, jak toho dosáhnout, je pomocí bezplatného a lehkého programu nazvaného Audio Switcher. Díky tomu můžete přiřadit zvuková zařízení (přehrávání a nahrávání) k libovolné kombinaci kláves, které si přejete. To je skvělé pro rychlé přepínání mezi zvukovými zařízeními, zejména pokud používáte aplikaci na celou obrazovku.
Program je Přehrávání a Záznam karty zobrazí všechny vaše karty. Klepnutím pravým tlačítkem myši na některou z nich provedete akce, jako je nastavení jako vaše Výchozí zařízení nebo Nastavit klávesovou zkratku.
Doporučil bych jít na Nastavení kartu a tikání Spustit při spuštění systému Windows a Start minimalizován.
4. Aktualizujte své zvukové ovladače
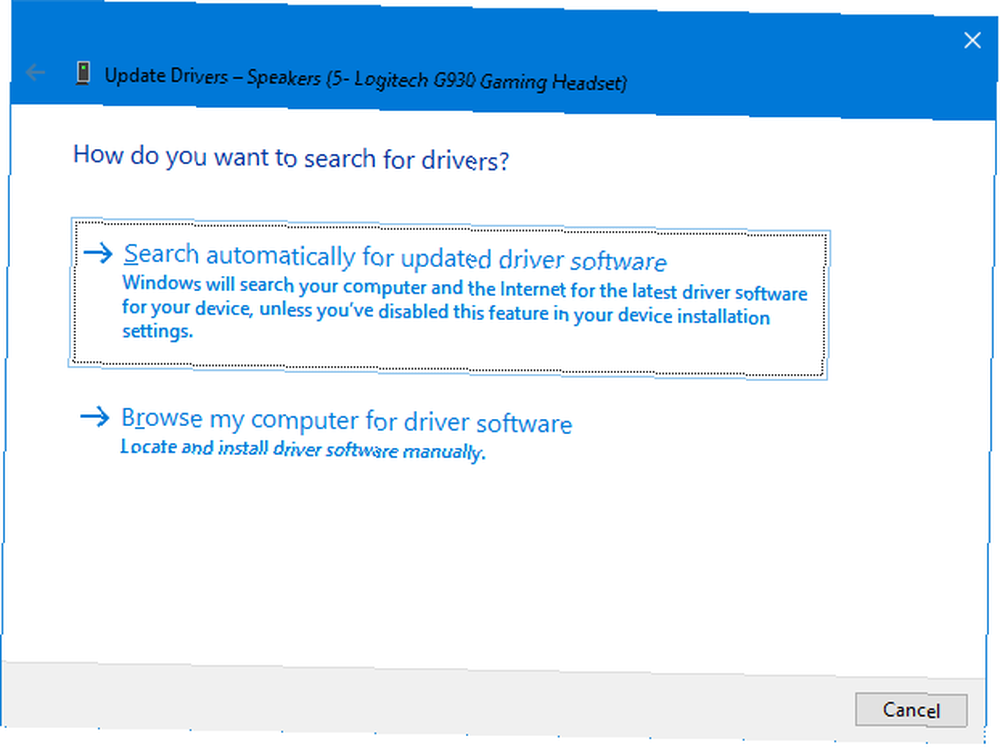
Pokud máte problémy se zvukem, měli byste zkusit aktualizovat zvukové ovladače Jak najít a nahradit zastaralé ovladače Windows Jak najít a nahradit zastaralé ovladače Windows Vaše ovladače mohou být zastaralé a je třeba je aktualizovat, ale jak to víte? Zde je to, co potřebujete vědět a jak na to. . Chcete-li to provést, stiskněte tlačítko Klávesa Windows + X a klikněte Správce zařízení. Dvojklik Zvukové vstupy a výstupy. Vyhledejte problematické zvukové zařízení, klikněte na něj pravým tlačítkem a vyberte Aktualizujte ovladač. Klikněte na Vyhledávejte automaticky aktualizovaný software ovladače a postupujte podle průvodce.
Pokud to nefunguje, opakujte výše uvedené kroky, ale klikněte na Odinstalujte zařízení místo aktualizace. Restartujte systém a systém Windows se pokusí ovladač automaticky přeinstalovat. Pokud je to stále problematické, jděte na web výrobce a vezměte je přímo odtud.
Pokud vaše problémy se zvukem přetrvávají, klepněte pravým tlačítkem myši na ikonu reproduktoru na hlavním panelu a klikněte na Odstraňování problémů se zvukem. Postupujte podle průvodce a pokusí se automaticky vyřešit všechny problémy, které najde.
Stále nemáte štěstí? Chcete-li vyřešit problémy se zvukem v systému Windows 10, podívejte se na naši příručku. Zde je návod, jak vyřešit problémy se zvukem v systému Windows 10 žádný zvuk? Zde je návod, jak vyřešit problémy se zvukem, takže v systému Windows 10 neslyšíte zvuk? Ukážeme vám rychlé opravy, díky nimž bude zvuk Windows znovu fungovat. pro ještě více rad.
5. Povolte vylepšení zvuku
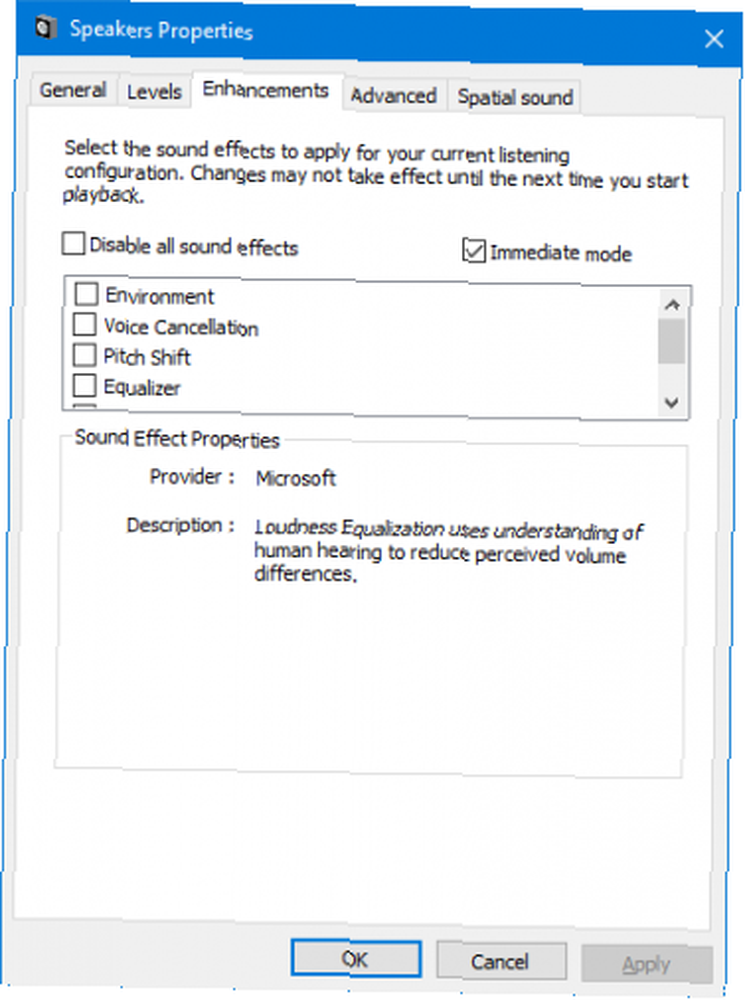
Systém Windows obsahuje řadu vestavěných zvukových vylepšení, která můžete použít pro vaše přehrávací zařízení. Chcete-li začít, klikněte pravým tlačítkem myši na ikonu reproduktoru na hlavním panelu a klikněte na Přehrávací zařízení.
Poklepejte na přehrávací zařízení, které chcete změnit. Přepněte na Vylepšení karty. Chcete-li jej použít okamžitě, abyste mohli rychle vyzkoušet možnosti, zaškrtněte políčko Okamžitý režim.
Nyní můžete zaškrtnout, které zvukové vylepšení chcete, například Virtuální prostorový zvuk nebo Vyrovnání hlasitosti. Pokud na ně kliknete, poskytne vám popis toho, co dělá.
A ... Koupit nové reproduktory

Pokud existuje jedna věc, která určitě zlepšuje kvalitu zvuku, kupuje lepší reproduktory. Pravděpodobně to není možnost, pokud jste na přenosném zařízení, ale rozhodně se doporučuje pro stolní počítače. Také se mýlíte, pokud si myslíte, že budete muset rozbít banku, abyste dostali to nejlepší.
Než to uděláte, zvažte opětovné použití jakýchkoli starých reproduktorů. Podívejte se na naše kreativní projekty, jak repasovat staré reproduktory, aby je dobře využily, ať už jsou v pracovním stavu nebo ne.
Ale pokud to nestačí, a pokud hledáte radu, jaké reproduktory je možné získat, podívejte se do našeho průvodce nejlepšími stolními reproduktory. 7 nejlepších stolních počítačových reproduktorů, které si můžete koupit 7 nejlepších stolních počítačových reproduktorů, které si můžete koupit Zde je několik vynikající reproduktory stolních počítačů, které vám poskytnou největší třesk za vaše peníze. . Nemusíte chodit na plný zážitek s prostorovým zvukem 7.1, ale pokud chcete slušné basy, sedněte si se subwooferem.
Získejte nejlepší kvalitu zvuku z počítače
Doufejme, že jste se dozvěděli něco nového o tom, jak co nejlépe využít zvuk ze systému Windows 10. To vše je snadné a rychlé, ale díky tomu budou vaše Windows ještě lepší..
Ale nemusí to tam skončit! Windows 10 má skrytou funkci, která vám poskytne virtuální prostorový zvuk několika kliknutími. Nastavení funkce prostorového prostorového zvuku zvané Windows Sonic Tato skrytá funkce systému Windows 10 vám může poskytnout virtuální prostorový zvuk Tato skrytá funkce systému Windows 10 vám může poskytnout virtuální prostorový zvuk Aktualizace tvůrců systému Windows 10 obsahuje skrytý klenot: Windows Sonic, nový prostorový prostorový zvuk nástroj pro Windows 10. Ukážeme vám, jak jej nastavit! a zdokonalte si svůj zvukový zážitek. Můžete také vyzkoušet některé aplikace pro ekvalizér systému Windows 5 nejlepších zvukových ekvalizérů systému Windows 10 pro vylepšení zvuku vašeho počítače 5 nejlepších zvukových ekvalizérů systému Windows 10 pro vylepšení zvuku vašeho počítače Chcete vylepšit zvuk systému Windows podle svých představ? Tyto zvukové ekvalizéry systému Windows 10 jste již pokryli. .











