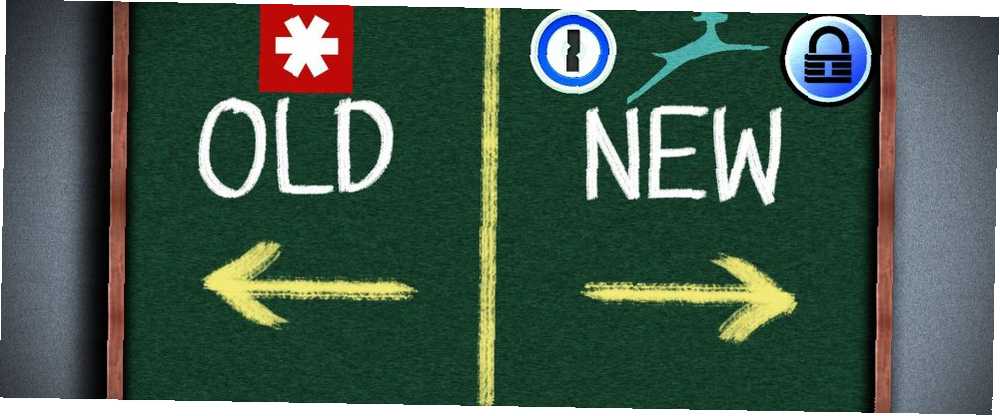
Joseph Goodman
0
4819
618
LastPass je jedním z nejpopulárnějších správců hesel, ale to nutně neznamená, že je to nejlepší volba pro vás! Existuje mnoho dalších správců hesel. 5 Nejlepší alternativy LastPass pro správu hesel 5 Nejlepší alternativy LastPass pro správu hesel Mnoho lidí považuje LastPass za krále správců hesel; je nabitý funkcemi a může se pochlubit více uživateli než kterýkoli z jeho konkurentů - ale zdaleka není jedinou možností! které mají různé vlastnosti, cenové plány nebo jiné charakteristiky, díky nimž jsou atraktivnější.
Přepínání mezi jedním správcem hesel a druhým však může být zastrašující. To je spousta citlivých dat - co když přenos nejde hladce? Tato možnost je dostatečná k tomu, aby zabránila mnoha lidem vážně uvažovat o změně. Někdy proces není úplně přímočarý, ale pokud chcete přepnout, nemělo by vás to držet zpátky!
Provedli jsme pro vás těžkou práci a zjistili jsme, jak migrovat z LastPassu na tři další populární správce hesel. Pokud uvažujete o 1 hesle, Dashlane nebo KeePassu, ukážeme vám přesně to, co musíte udělat.
Export dat LastPass
První věc, kterou musíte udělat, je dostat vaše aktuální data z LastPass, abyste je mohli importovat do svého nového správce. LastPass to naštěstí velmi zjednodušuje.
Přihlaste se do svého trezoru, buď prostřednictvím rozšíření, nebo z LastPass.com. Klikněte na Více možností v levém dolním rohu a vyberte Upřesnit> Exportovat.
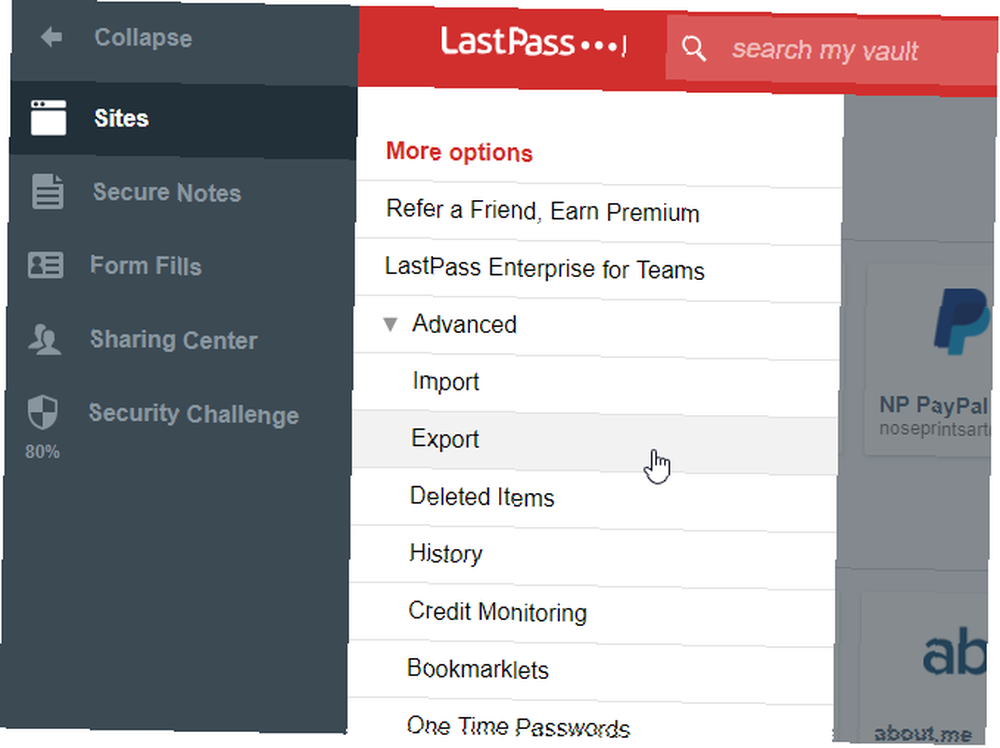
Jakmile to uděláte, dostanete obrazovku plnou textu. Zkopírujte vše, vložte jej do textového editoru a uložte jej jako soubor CSV (jedná se o rychlou a snadnou databázi, která je ideální pro export a úpravy dat. Rychle upravujte soubory CSV pomocí nástrojů pro pokročilé vyhledávání a nahrazování v Poznámkovém bloku ++ Rychle upravujte Soubory CSV s pokročilými nástroji pro vyhledávání a nahrazování v programu Notepad ++ Notepad ++ je extrémně výkonný (a bezplatný!) Textový editor, jehož nástroje pro vyhledávání a nahrazování dokážou vše od jednoduchého vyhledávání a nahrazení v jednom souboru až po pravidelné vyhledávání a nahrazování založené na výrazu. přes… ). Nyní máte všechny vaše informace LastPass uložené v počítači.
To je důležité: udržujte tento soubor na bezpečném místě. Odstraňte ji, jakmile to budete hotovi, a uložte ji do zabezpečené složky Jak heslem chránit složku ve Windows Jak heslem chránit složku ve Windows Potřebujete zachovat složku Windows soukromou? Zde je několik metod, pomocí kterých můžete chránit své soubory heslem v počítači se systémem Windows 10. zatímco to stále potřebujete.
Můžete také exportovat údaje o vyplnění formuláře, které budou obsahovat informace o vaší kreditní kartě. Některé aplikace mohou tato data importovat, zatímco jiné ne. Chcete-li exportovat, otevřete rozšíření prohlížeče LastPass a klikněte na Další možnosti> Upřesnit> Exportovat> Form Fills.
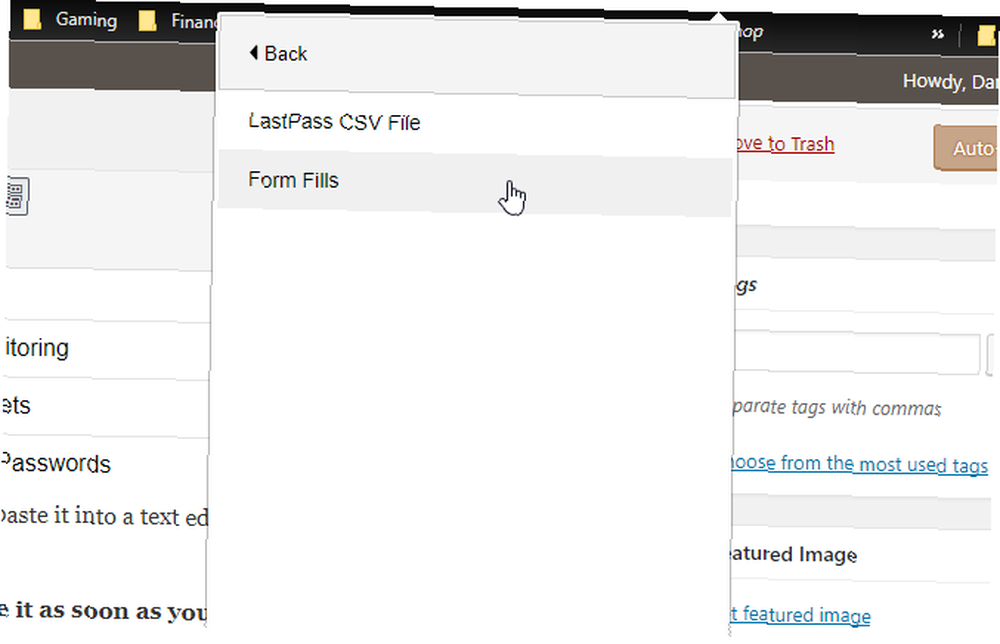
Získáte stejný typ informací jako v předchozím exportu. Uložte jej jako jiný soubor.
Jakmile budete mít tyto informace, jste připraveni je vložit do nového správce hesel!
Import dat LastPass do 1 hesla
Získání informací o vašem webu do 1 hesla je velmi snadné. Po nastavení účtu klikněte v pravém horním rohu na název účtu 1Password a vyberte možnost Import.
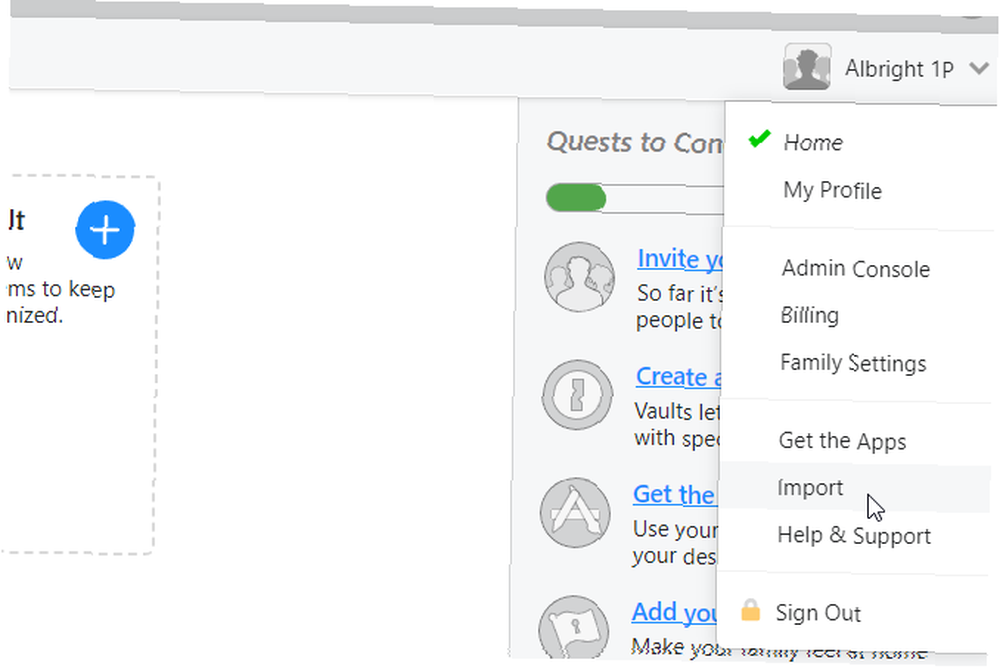
1Password vám umožní importovat 1Password, LastPass a Dashlane informace. Vybrat LastPass.
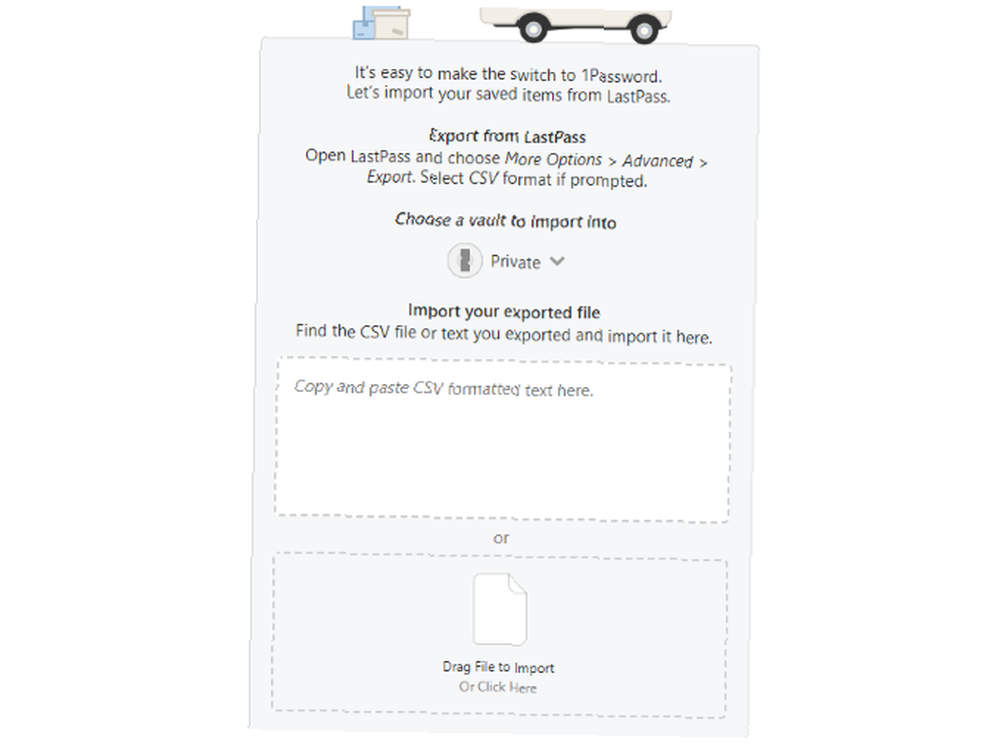
Textová data můžete zkopírovat a vložit z exportu LastPass nebo přidat soubor CSV pomocí uploaderu.
To je všechno k tomu! Všechny vaše stránky a hesla LastPass budou nyní v 1 hesle.
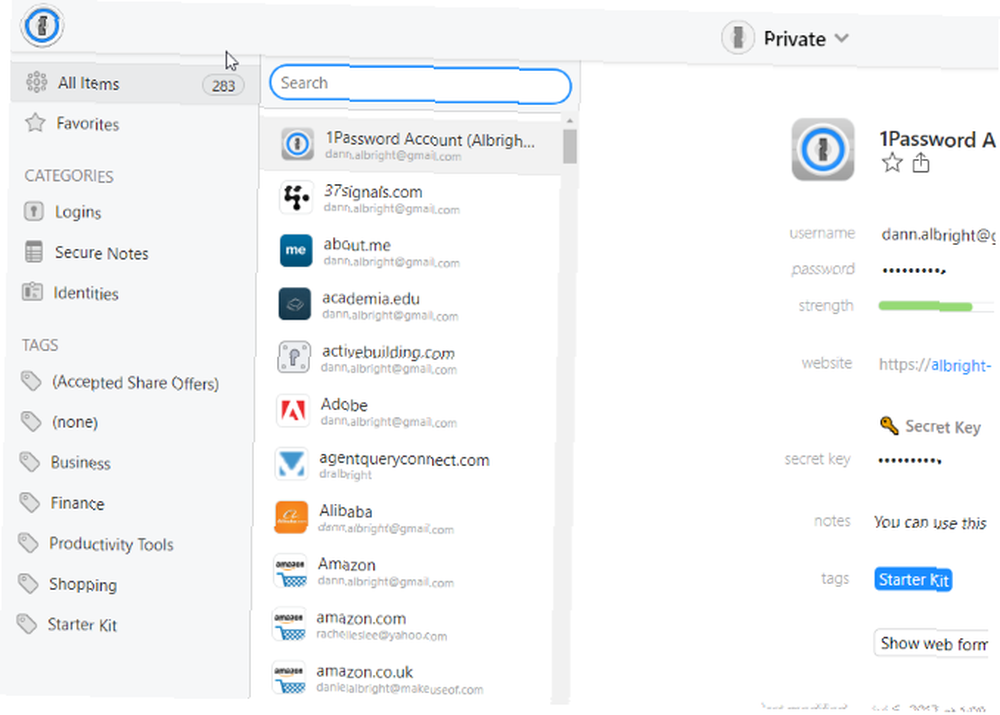
Měl by být také schopen uchopit vaše bezpečné poznámky. 1Password bohužel v současné době nepodporuje import vyplnění formuláře.
Import dat LastPass do Dashlane
Stejně jako 1Password má i Dashlane vestavěné funkce importu LastPass. Na rozdíl od hesla 1Password však také podporuje import formuláře, takže nemusíte přepisovat své osobní údaje a kreditní karty.
Nejprve otevřete aplikaci Dashlane a klikněte na Soubor> Importovat hesla> LastPass.
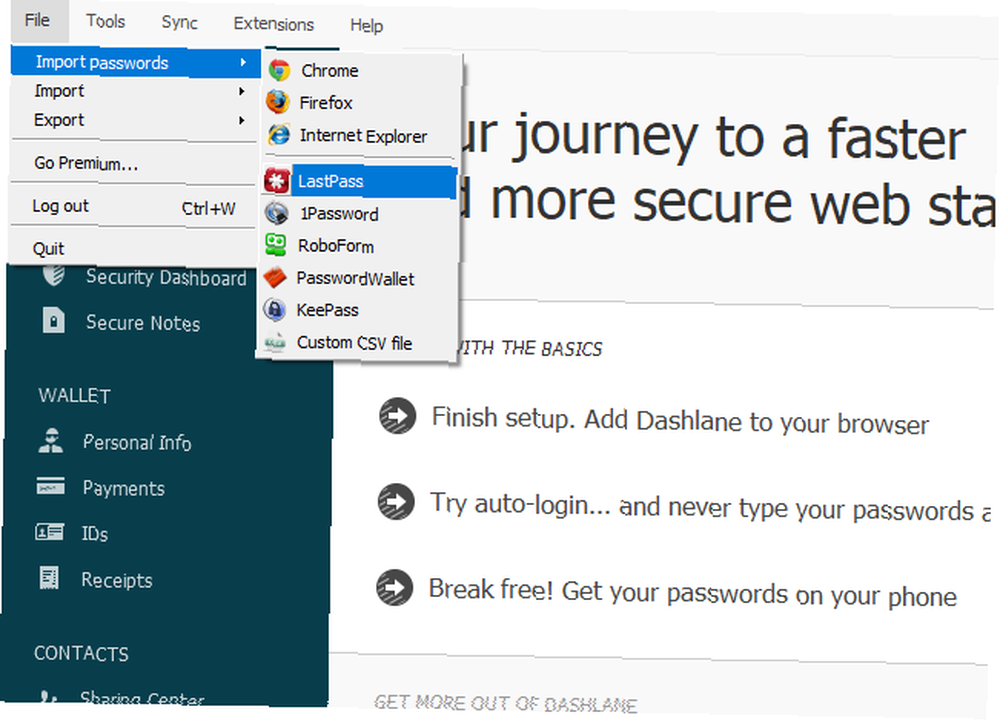
Pak udeřte další a vyberte uložený soubor CSV (Dashlane vám nedává možnost kopírovat a vkládat informace).
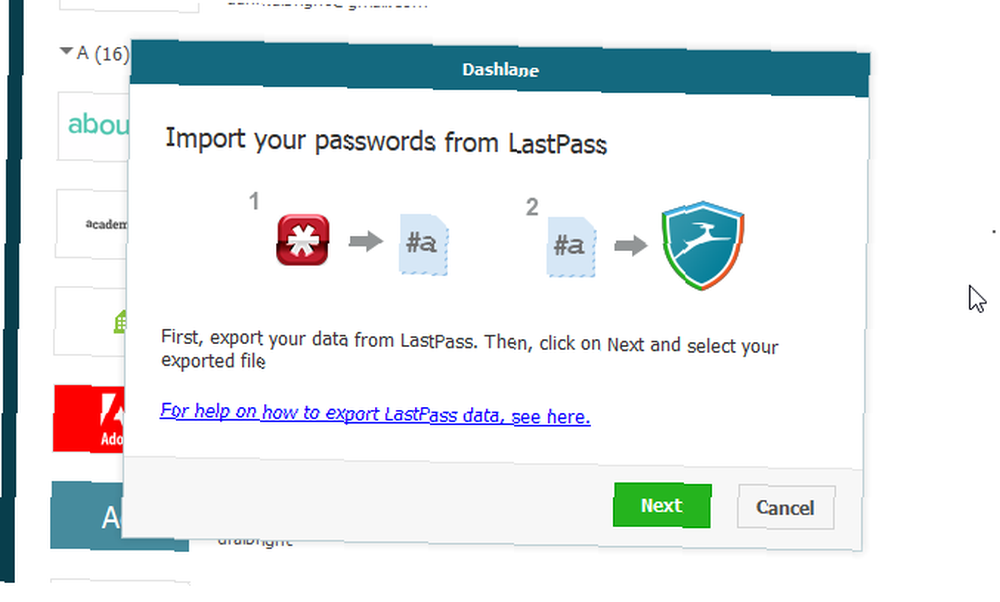
Zobrazí se potvrzovací zpráva a budete připraveni jít.
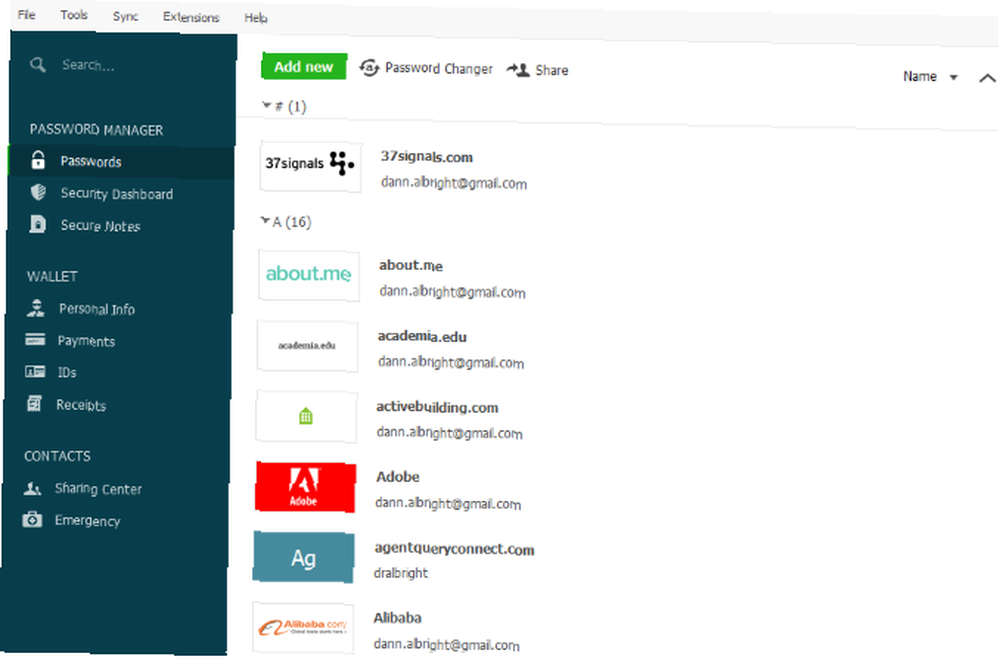
Pro importování výplní formulářů použijte stejný postup: přejděte na Soubor> Importovat hesla> LastPass, a nahrajte export výplně formuláře.
Zajímavé je, že Dashlane hlásí, že někteří uživatelé mají potíže s importem informací LastPass, které byly exportovány z Chromu. Místo toho doporučují Firefox.
Import dat LastPass do KeePass
Obecně platí, že KeePass není tak intuitivní jako jiné možnosti - ale je to docela silný KeePass Password Safe - Ultimate Encrypted Password System [Windows, Portable] KeePass Password Safe - Ultimate Encrypted Password System [Windows, Portable] Bezpečně uložte své hesla. Spolu s šifrováním a slušným generátorem hesel - nemluvě o pluginech pro Chrome a Firefox - KeePass může být nejlepším systémem správy hesel. Jestli ty… . Totéž platí o importu hesla. Ale s několika dalšími kroky to můžete dosáhnout.
Nejprve se ujistěte, že používáte verzi 2 stolní aplikace KeePass. Jít do Nápověda> O KeePass… a ujistěte se, že číslo verze začíná na 2.
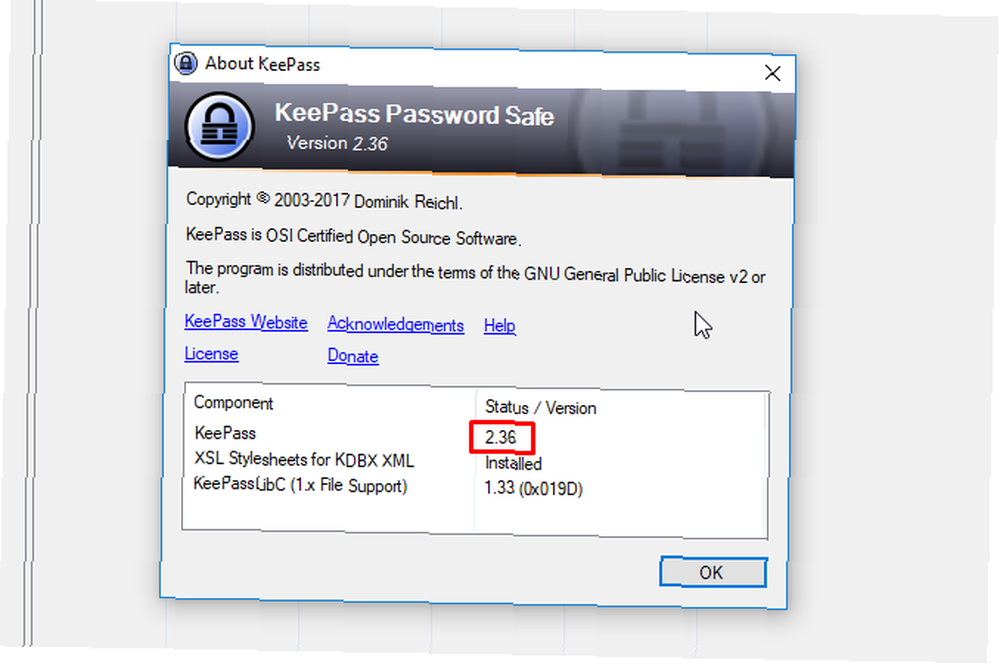
Pokud to začíná číslem 1, jděte na KeePass.info a stáhněte si Professional Edition.
Poté, co jste si nastavili databázi (hit Soubor> Nový a postupujte podle pokynů), jste připraveni importovat. Uložte svůj exportní dokument LastPass, protože KeePass vám nedává možnost kopírovat a vložit.
Otevřete aplikaci pro počítače a přejděte na Soubor> Importovat… Vybrat Obecný dovozce CSV a vyberte svůj soubor.
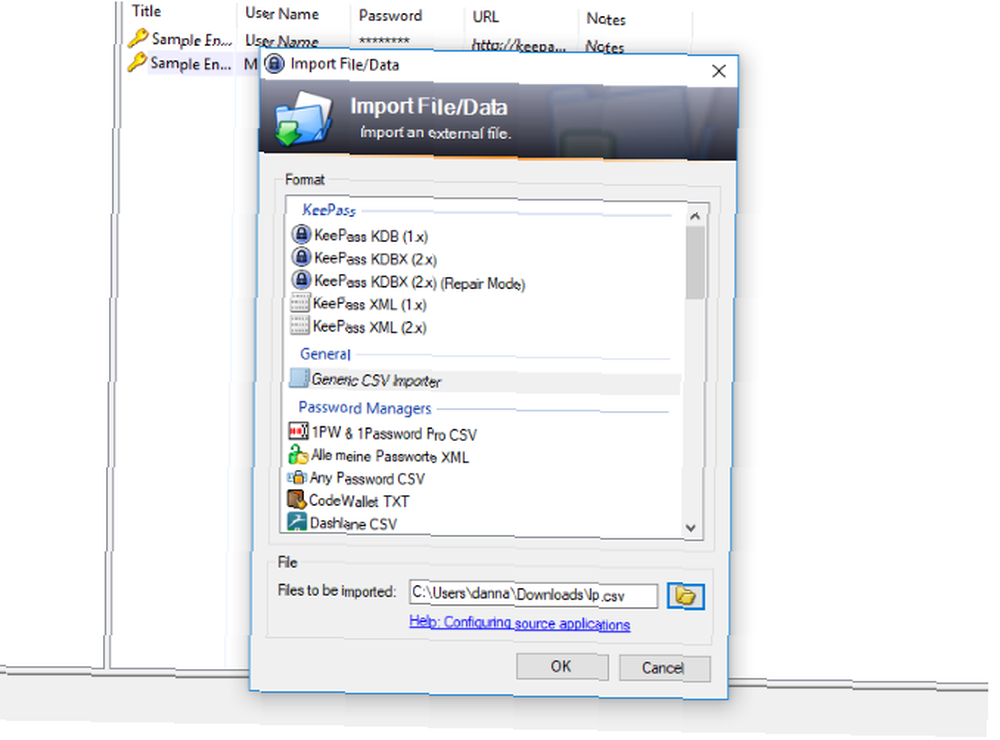
Klikněte na OK a uvidíte náhled vašich dat. Klikněte na další dvakrát se dostanete na Náhled (můžete si ji také vybrat z karet v horní části okna).
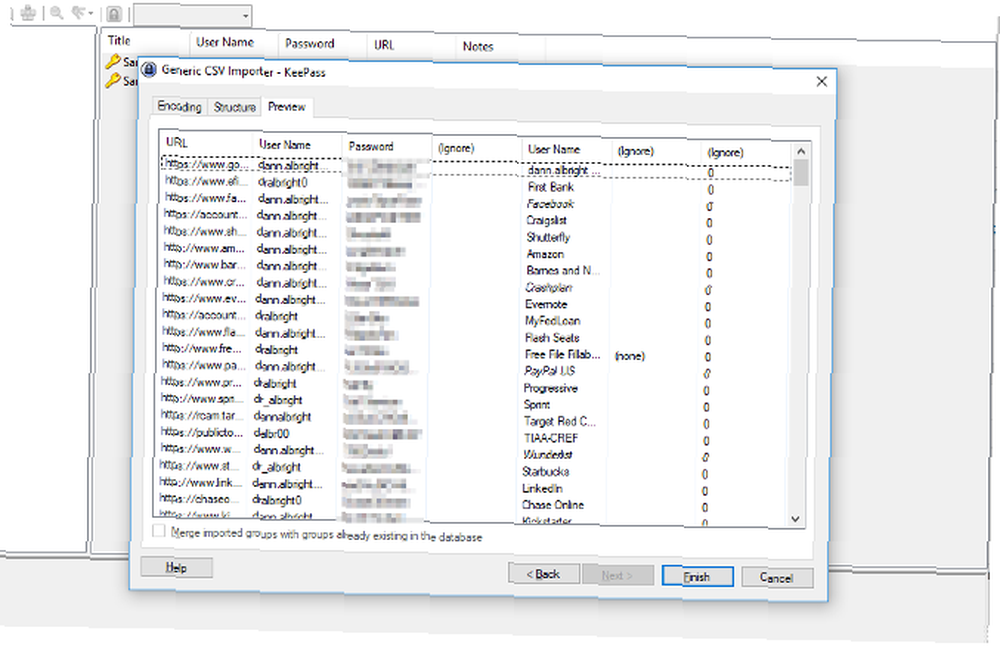
V mém importu LastPass identifikoval KeePass dvě pole Uživatelské jméno. To není správné, takže to musíme opravit. Vraťte se zpět na Struktura panel.
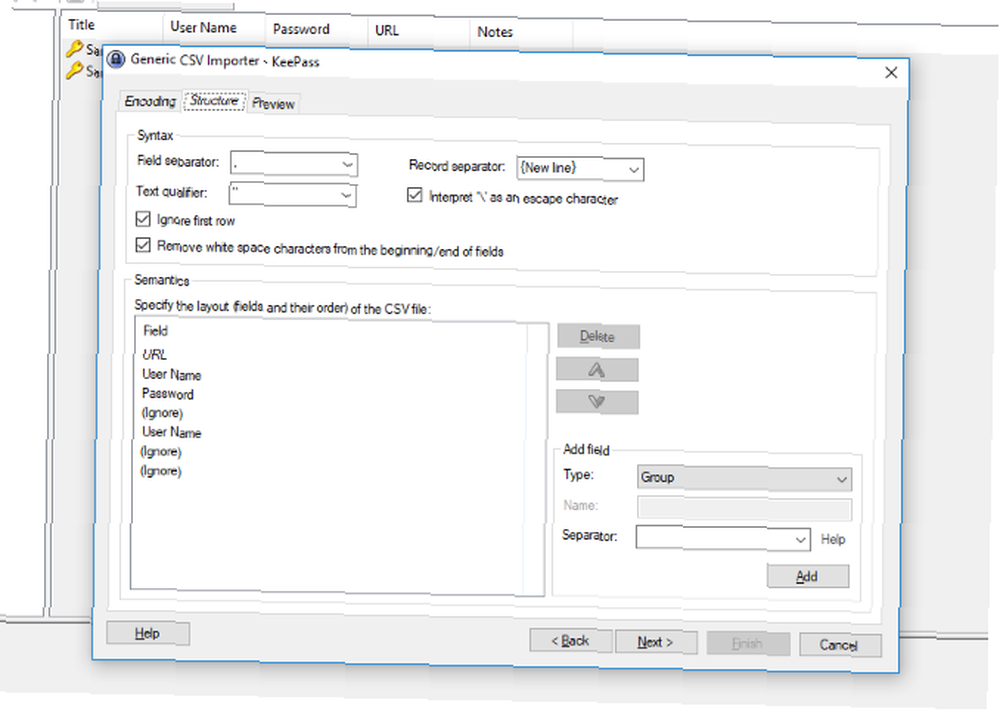
Odtud můžete přesouvat, přidávat a mazat pole až do Sémantika sekce odpovídá struktuře vašeho souboru CSV. Pro vyřešení problému jsem odstranil druhé pole Uživatelské jméno jeho výběrem a kliknutím na ikonu Odstranit tlačítko. Poté jsem přidal pole Název výběrem Titul v Přidat pole rozbalovací nabídka. Po kliknutí Přidat, Použil jsem šipky k přesunu na správné místo.
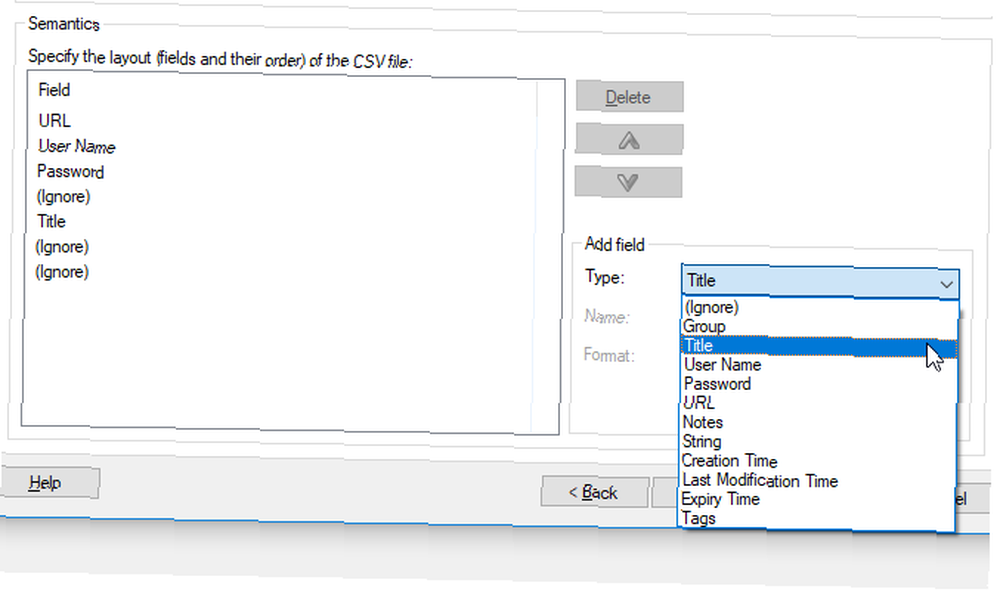
Po dokončení vylepšení polí zkontrolujte znovu vše v podokně náhledu a klikněte na Dokončit. Poté uvidíte vaše hesla importovaná do KeePassu!
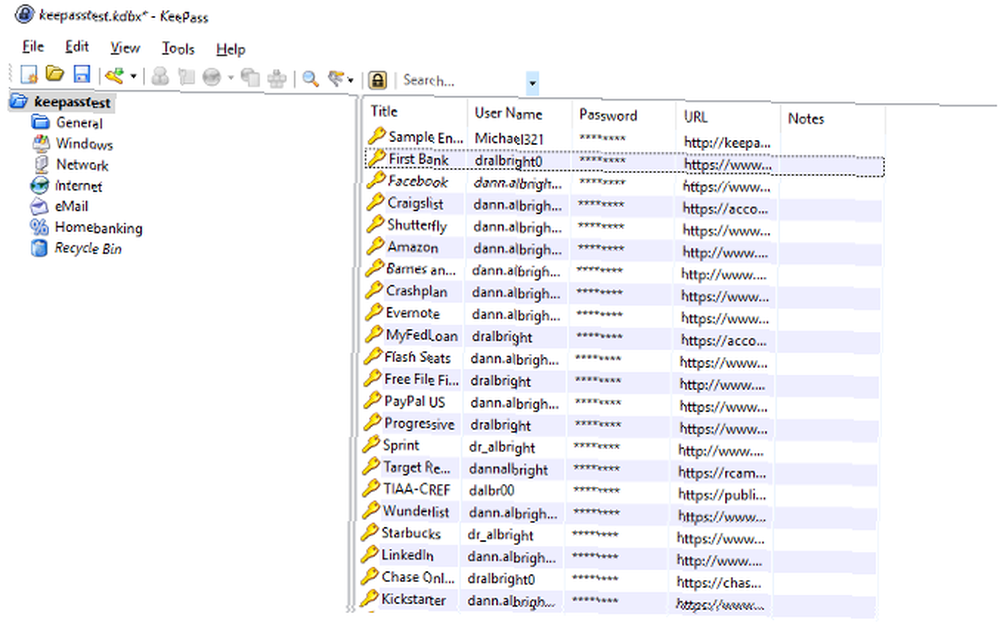
Vypadá to jako spousta práce, ale KeePass vám dává nejvíce přizpůsobitelné pro import hesel z LastPass.
Přepnutí z LastPass není tak těžké, jak se zdá!
Když začnete, může to vypadat jako export vašich dat z LastPassu a jejich import do jiného správce hesel je mnohem obtížnější, než stojí za to. Ale díky stále pokročilějším možnostem importu je tento proces stále jednodušší. Ve většině případů to trvá jen pár minut a velmi malé technické know-how.
Ať už se obáváte o porušení LastPassu Je porušeno LastPass: Potřebujete změnit hlavní heslo? LastPass je porušen: Potřebujete změnit hlavní heslo? Pokud jste uživateli LastPass, můžete se cítit méně bezpečně s vědomím, že 15. června společnost oznámila, že zjistili narušení na jejich servery. Je čas změnit své hlavní heslo? nebo si jen chcete vyzkoušet něco nového, není těžké získat všechny vaše informace z jednoho správce hesel do druhého.
Přenesli jste svá data z LastPass do jiného správce hesel? Fungovalo to dobře? Pokud máte nějaké tipy, jak postupovat hladce, sdílejte je v komentářích níže!
Obrázek Kredit: maxsattana přes Shutterstock.com











