
Lesley Fowler
0
4242
237
Pokud uvažujete o přechodu z Windows nebo Mac na Linux, možná vás bude zajímat, jak budete přenášet všechna data, která jste v průběhu let nahromadili. Bude přístupný v Linuxu? Jaký je nejjednodušší způsob, jak to překonat?
Naštěstí existuje řešení, které můžete použít k bezpečné migraci důležitých dat mezi operačními systémy. Dropbox nabízí nejméně 2 GB úložného prostoru (více k dispozici prostřednictvím zvláštních akcí nebo předplatného), což by mělo stačit k uložení většiny souborů a složek, které potřebujete. Zde je návod, jak to udělat.
Proč používat Dropbox pro migraci dat?
Přestože Dropbox je řešením s uzavřeným zdrojem, je ideální pro začínající uživatele Linuxu, kteří vyžadují přístup k datům, která vytvořili nebo uložili ve Windows nebo Mac. I když existují i jiné způsoby sdílení dat mezi operačními systémy (zejména pokud jsou vaše operační systémy v nastavení duálního spouštění), Dropbox je nejrychlejší a nejjednodušší k práci.
Proces je jednoduchý:
- Nainstalujte Dropbox na Windows nebo Mac
- Připravte si data k přenosu
- Nainstalujte Dropbox na Linux
- Synchronizujte svá data s Linuxem
Jakmile to uděláte, můžete pokračovat a používat vybraný operační systém Linux při zachování přístupu k důležitým souborům a složkám!
Krok 1: Nainstalujte Dropbox na Windows nebo Mac
Začněte tím, že máte nainstalovaný Dropbox ve vašem aktuálním operačním systému. Možná už to máte. Windows 10 přichází s návrhem na jeho instalaci, který často (v závislosti na výrobci vašeho počítače) přichází s dalším úložným prostorem.
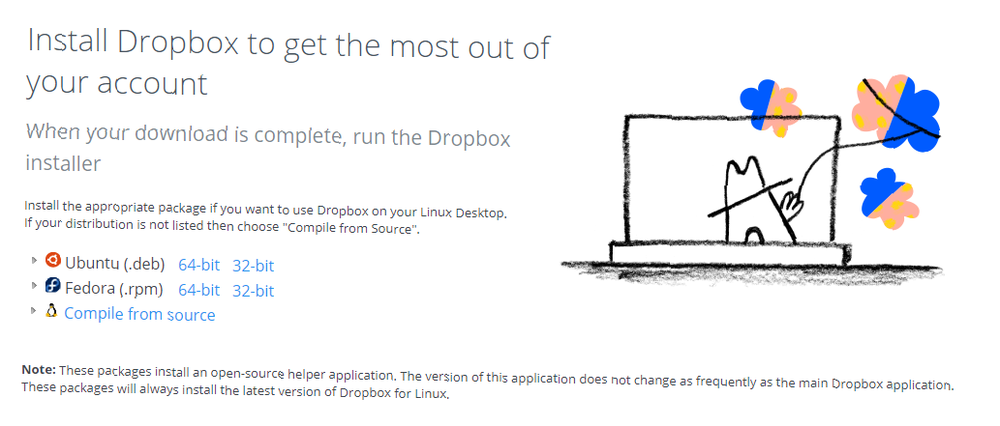
Vydejte se na dropbox.com/install a stáhněte si kteroukoli verzi, která je pro vás ta pravá. Po instalaci budete muset vytvořit účet na webu a poté se přihlásit do klientského počítače.
Chcete-li ušetřit čas, můžete se zaregistrovat k účtu Google. Jak je to však bezproblémové, jedním z vašich důvodů pro přechod na Linux může být přijetí softwaru s otevřeným zdrojovým kódem a soukromí online. V tomto případě by spoléhání se na Google nebylo v souladu s těmito cíli, takže byste se měli místo toho zaregistrovat pomocí svého vlastního e-mailového účtu..
Krok 2: Připravte svá data k přenosu
Dále se ujistěte, že víte, kde lze najít všechna data, která chcete synchronizovat s cloudem. V systému Windows se fotografie obvykle nacházejí v knihovně Obrázky, videa a filmové soubory ve videu, hudba v hudbě atd. Tabulky, dokumenty zpracované textem atd. Najdete v Dokumentech.
Je důležité zajistit, aby zálohovaná data v cloudu nepřekročila limit vzdáleného úložiště. Ušetřete čas tím, že zkopírujete vše, co chcete synchronizovat, do dočasné, dočasné složky jako první. Až budete hotovi, klikněte pravým tlačítkem myši na ikonu složky a zkontrolujte, jak velká je. Pokud je celkový počet dat nižší než limit Dropbox, můžete pokračovat.

Po přihlášení budete vyzváni k potvrzení umístění složky Dropbox. Jakmile toto umístění znáte, můžete pomocí Průzkumníka souborů nebo Finderu začít kopírovat z dočasné složky do složky Dropbox. V takovém případě začne Dropbox synchronizovat data mezi počítačem a servery Dropboxu.
U mobilního připojení k internetu by to mohlo být nerozumné. Uložte jej pro případ, že jste připojeni bez měření.
Krok 3: Nainstalujte Dropbox na Linux
Nechte počítač dokončit synchronizaci dat do Dropboxu. To může chvíli trvat. Mezi faktory zpomalení patří množství dat, rychlost vašeho počítače a rychlost vašeho internetového připojení.
Po dokončení procesu se přihlaste k účtu Dropbox pomocí prohlížeče a potvrďte, že se data úspěšně nahrála. Je také moudré zálohovat data na externí disk.
V této fázi jste připraveni přejít na Linux. Může to být případ použití jiného počítače nebo instalace Linuxu na hlavní počítač. V jakémkoli případě, s operačním systémem Linux a spuštěním, jste připraveni nainstalovat Dropbox a začít synchronizovat data.
Chcete-li nainstalovat Dropbox, musíte si nejprve stáhnout správnou verzi pro vaši verzi pro Linux. Vydejte se na dropbox.com/install-linux a stáhněte si verzi, která vyhovuje vaší rodině distribucí Linuxu. Pro Debian, Ubuntu, Linux Mint atd. Použijte .deb odkaz; pro Fedoru, Red Hat, openSUSE, PCLinuxOS atd. zvolte .rpm.
Nezapomeňte použít správný odkaz: V závislosti na hostitelském operačním systému a architektuře systému jsou k dispozici 32bitové a 64bitové soubory ke stažení.
Po stažení spusťte instalační soubor pomocí výchozího správce balíčků. Dropbox se rozbalí a nainstaluje do vašeho systému a budete se moci přihlásit o několik okamžiků později.
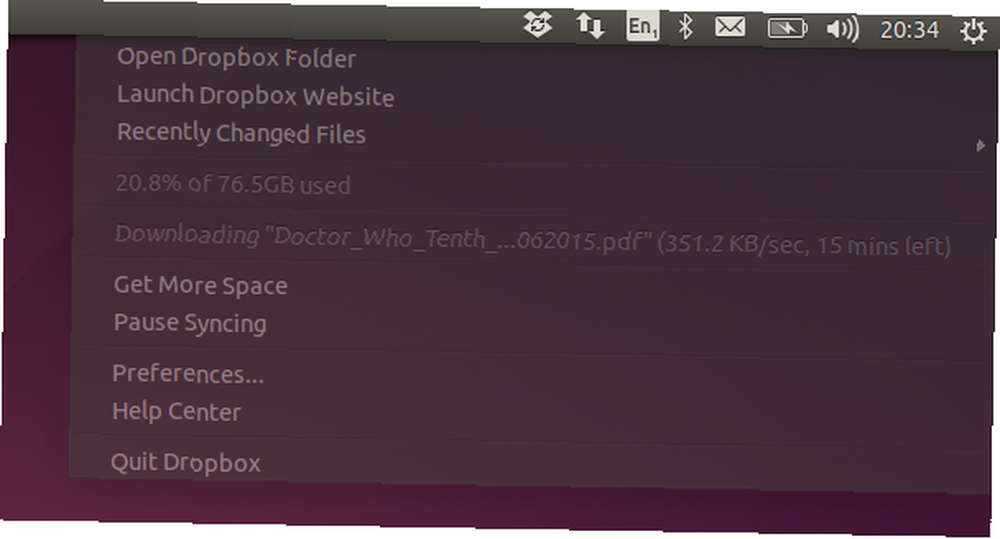
Opět budete vyzváni, abyste si vybrali umístění pro uložení dat Dropboxu na vašem PC, takže vyberte toto a počkejte, až budou soubory synchronizovány s počítačem Linux.
Krok 4: Přístup k datům, použití s aplikacemi!
Nyní jste víceméně hotovi. Jakmile jsou data synchronizována s vaším počítačem, budou k dispozici k použití. Obrázky lze otevírat, přehrávat hudbu, prohlížet videa, číst a upravovat dokumenty atd. Je pravda, že nemáte k dispozici všechny správné nástroje (i když LibreOffice je předinstalován na mnoha distribucích Linuxu), ale s vašimi daty v ruce neměli byste dlouho hledat a začít používat nové aplikace určené pouze pro Linux.
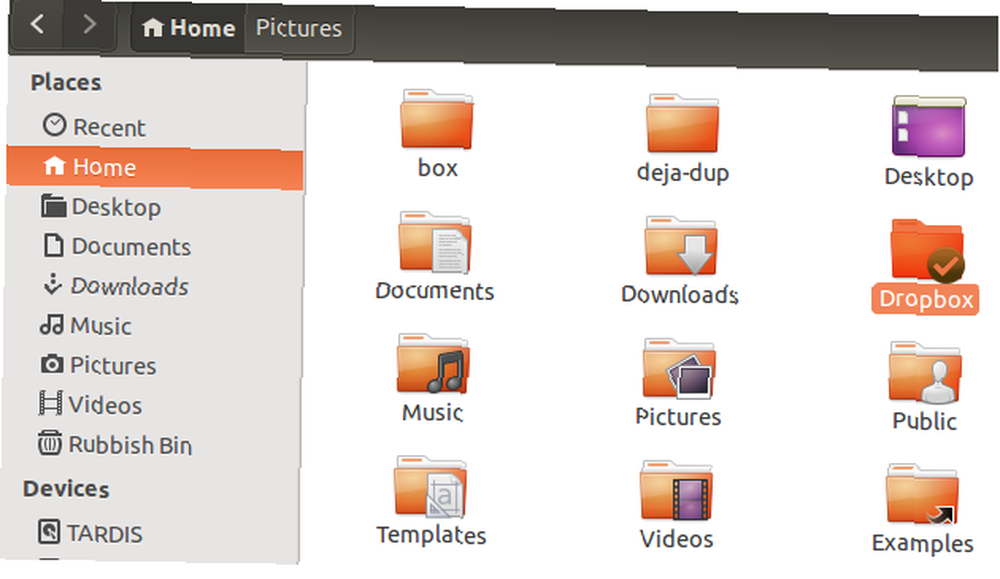
Mezitím, pokud máte obavy z přístupu k aplikacím, které znáte z Windows, máte několik možností, jak tento přechod dále usnadnit.
Například Microsoft Office lze nainstalovat na Linux Jak nainstalovat Microsoft Office na Linux Jak nainstalovat Microsoft Office na Linux Microsoft Office na Linuxu je možný. Pokrýváme tři způsoby, jak Office pracovat v prostředí Linuxu. magií vína. Ve skutečnosti můžete v systému Linux spouštět všechny druhy aplikací Windows Jak používat Vineyard pro spouštění Windows Apps v Linuxu Jak používat Vineyard pro spouštění Windows Apps v systému Linux Vineyard usnadňuje instalaci a spouštění aplikací Windows na Linuxu s vínem. Zjistěte, jak jej používat a jak spustit svůj oblíbený software Windows během několika minut! , což usnadňuje přechod, pokud se v systému Linux spoléháte na mnoho aplikací, her a nástrojů jiných než Linux.
Přechod na Linux můžete snadno pomocí Dropboxu!
Přestože je Dropbox proprietárním softwarem, zcela nezapadá do linuxové filozofie. Když se teprve začínáte, nedělejte si s tím starosti. Jakmile přijmete svět otevřených zdrojových kódů, najdete spoustu cloudových služeb pro ukládání dat pouze pro Linux.
Do té doby můžete využít to nejlepší z Dropboxu pro migraci vašich nejcennějších dokumentů ze systému Windows (nebo dokonce makra) do systému Linux. Pokračujte s naším článkem o věcech, o kterých jste nevěděli, že Dropbox může dělat 15 věcí, které jste nevěděli, že byste mohli dělat s Dropboxem 15 Věci, které jste nevěděli, že byste mohli dělat s Dropboxem Cloudové úložné služby přicházejí a odcházejí, ale Dropbox je pravděpodobně ten, který tu byl nejdéle. A nyní rozšířilo svou hru řadou nových funkcí. Pojďme prozkoumat. .











