
Harry James
0
2995
327
 Stále se zvyšující výkon počítačových procesorů přivedl jeho uživatele na úroveň, kde si ani neuvažují o tom, kolik aplikací běží a kolik oken se otevírá. Multitasking - který byl kdysi luxusem - je nyní součástí přírody.
Stále se zvyšující výkon počítačových procesorů přivedl jeho uživatele na úroveň, kde si ani neuvažují o tom, kolik aplikací běží a kolik oken se otevírá. Multitasking - který byl kdysi luxusem - je nyní součástí přírody.
Tento nový životní styl „otevřeného všeho“ přizpůsobený nejmodernějšími lidmi v jakémkoli operačním systému - včetně mě - má za následek velmi nepřehlednou plochu Mac. Jeden zásah na Exposé “Zobrazit všechna okna” tlačítko odhalí, kolik z nich má nepořádek na mé ploše.
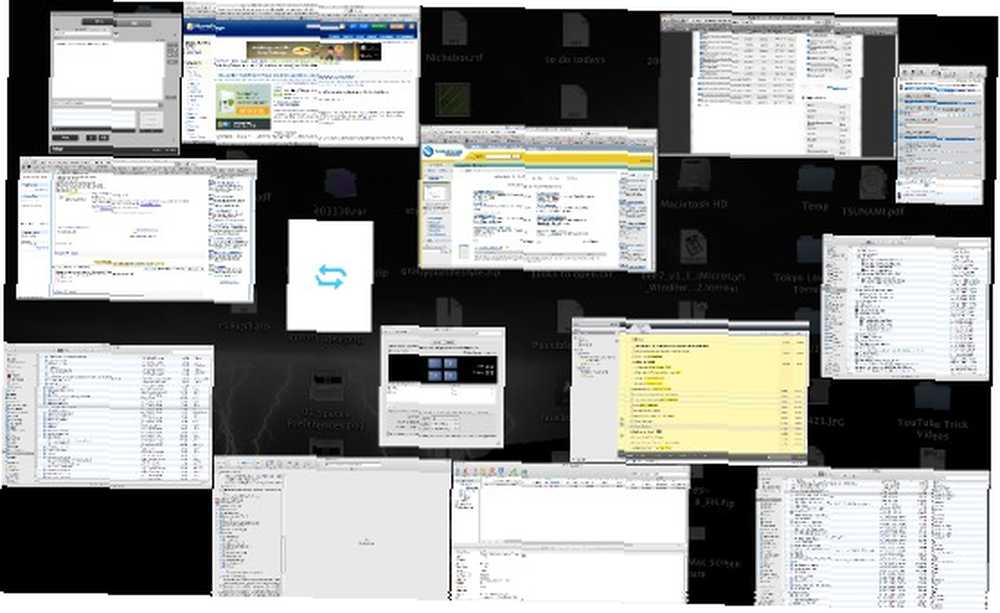
Více nepořádku znamená menší zaměření a uvědomil jsem si, že ke zlepšení sebe sama potřebuji organizovat. Naštěstí Mac OS X 10.5 Leopard přichází s řešením: Prostory - nástroj pro organizaci plochy Mac a optimalizaci těchto nepřehledných pracovních prostorů.
Jak tedy uspořádat Mac plochu pomocí Spaces
Otevřené prostory
Abychom dosáhli maximálního výsledku z využití prostoru Spaces, musíme si jej nejprve přizpůsobit, aby vyhovoval našim potřebám. Přejděte do předvoleb systému,
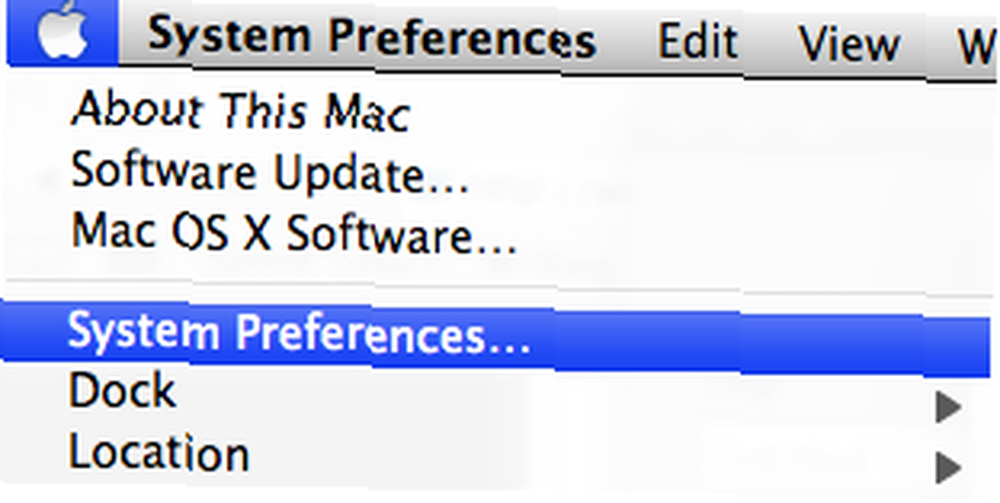
zvolte Exposé & Spaces

a klikněte na záložku Spaces.
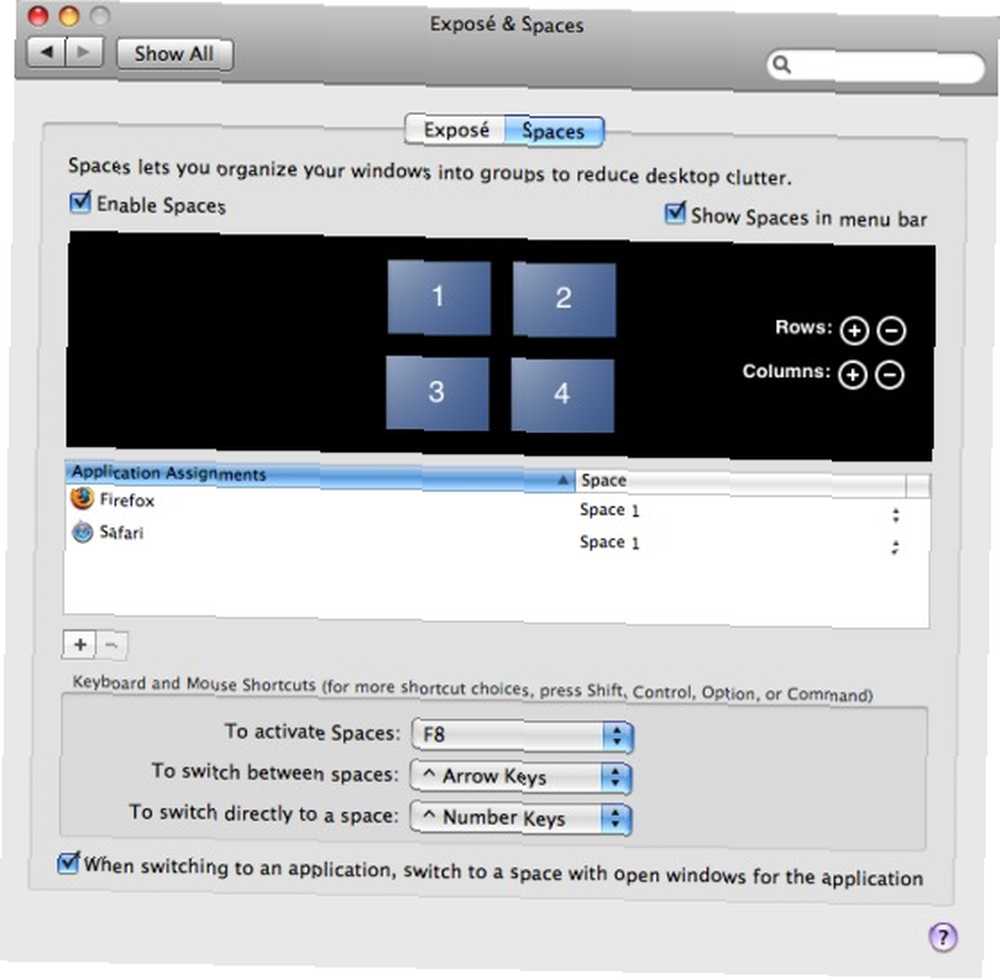
První věc, kterou musíte udělat, je ujistit se, že je v políčku zaškrtnutí zaškrtnuto “Povolit prostory” volba. Potom můžete také zaškrtnout políčko, které říká “Zobrazit prostory v Menubaru” pokud chcete mít přístup k prostoru z nabídky.
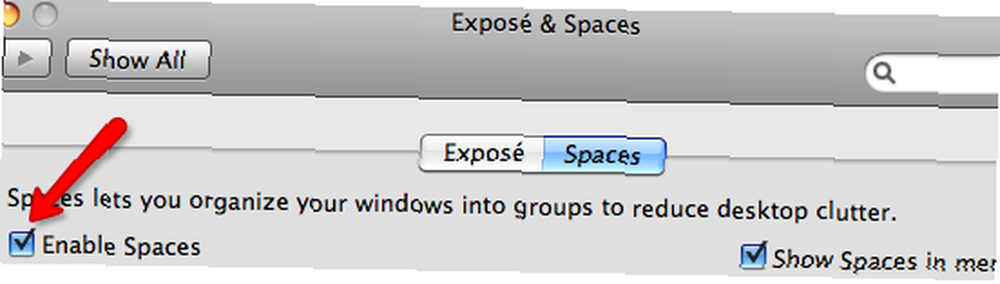
Ve výchozím nastavení jsou k dispozici čtyři virtuální plochy. Uživatelé však mohou přidat / odebrat více řádků a sloupců až do šestnáct stolních počítačů (čtyři řádky krát čtyři sloupce) kliknutím na znaménka plus (+) nebo mínus (-).
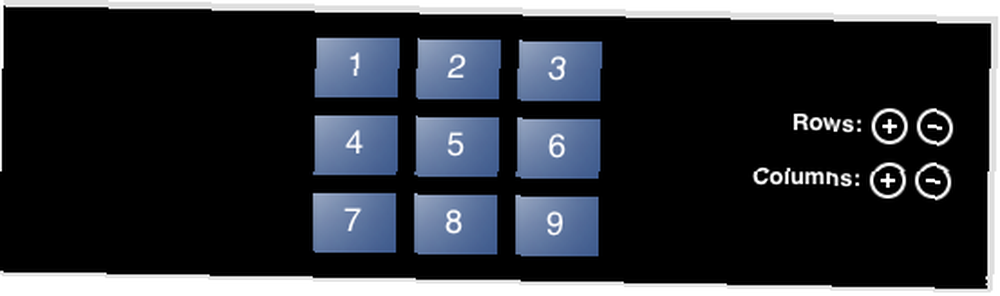
Každý má jiné preference, kolik virtuálních desktopů chce. Takže než se rozhodnete pro své číslo, první věcí, kterou musíte udělat, je vytvořit seznam toho, co „pracovní prostory“ potřebujete.
Potřebuji například čtyři virtuální počítače Mac: první z nich je věnován práci a činnosti související s internetem (práce 1), druhý je hudba, film a hry (zábava), třetí je grafický design (práce) 2) a čtvrtý je určen pro jakékoli aktivity na pozadí, jako jsou stahování nebo zálohy.
Dalším krokem je přiřazení aplikací k jejich příslušným virtuálním desktopy. Klikněte na znaménko plus (+) pod ikonou “Přiřazení aplikace” a vyberte jednu z otevřených aplikací, které chcete přiřadit. Pokud požadovaná aplikace není na seznamu (to znamená, že aplikace v daném okamžiku není spuštěna), zvolte “Jiný… ”
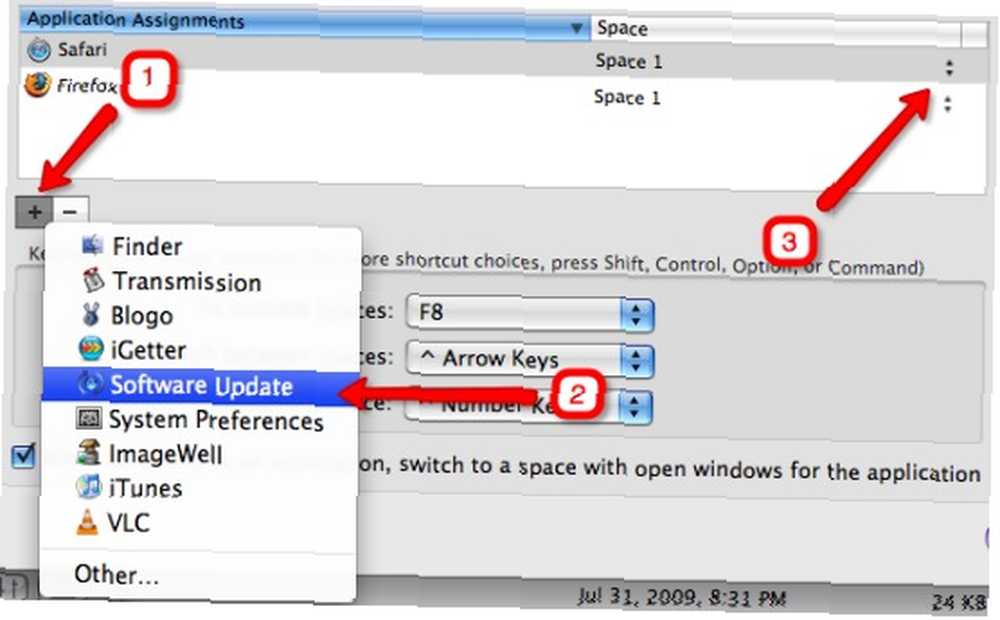
Pak byste aplikaci měli přiřadit jeden z mezer kliknutím na šipky vedle čísla prostoru a vybrat jeden z rozbalovacího seznamu. Pokud chcete, můžete přiřadit (důležitou) aplikaci - jako je Mail nebo Safari nebo jakoukoli jinou aplikaci, kterou budete potřebovat -, která bude k dispozici ve všech prostorech.
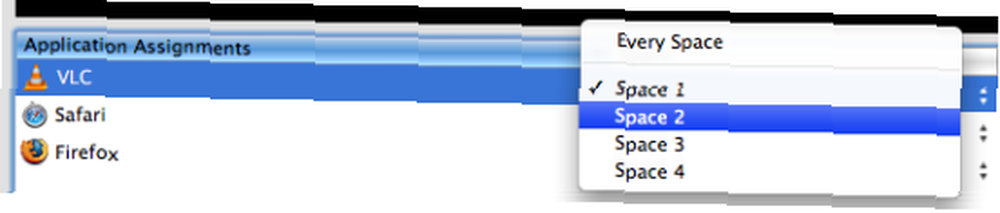
Posledním krokem je přizpůsobení klávesových zkratek. Vyberte jednu z dostupných možností z rozevíracího seznamu. Existují tři druhy klávesových zkratek: Aktivace prostoru Spaces (ve výchozím nastavení přiřazeno k F8), Přepínání mezi mezerami (ve výchozím nastavení přiřazeno Control + kterékoli z kláves se šipkami) a Přepnout přímo do mezery (ve výchozím nastavení přiřazeno klávesám Control + Number Keys, vztahujícím se k číslům prostoru).
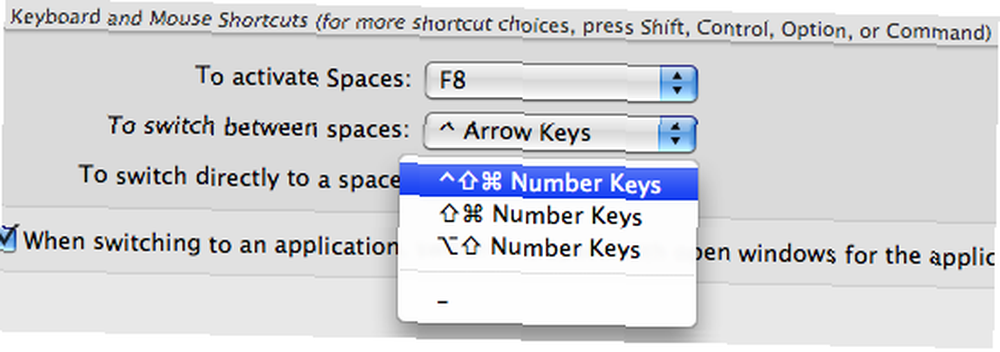
Používání mezer
Po přiřazení aplikací do jejich prostorů můžete provádět každodenní činnosti jako obvykle. Pokud přepnete mezi aplikacemi pomocí Alt + Tab, automaticky se dostanete do virtuálního prostoru aplikace.
K přístupu do prostoru Spaces můžete použít kombinaci ikon nabídek nebo klávesových zkratek. Chcete-li použít klávesové zkratky, můžete například stisknutím kláves Control + Right Arrow přejít na další mezeru, stisknutím kláves Control + 4 přímo přejít na mezeru číslo 4 nebo stisknutím klávesy F8 a můžete si vybrat, kterou mezeru zvolit.
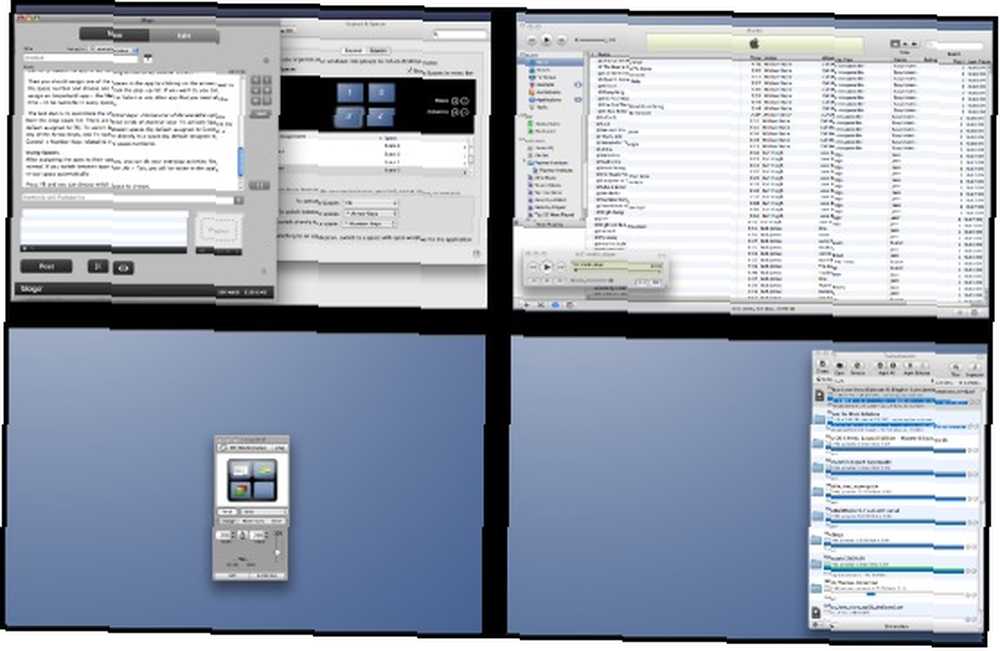
Rozdělením aplikací do různých prostorů se naučím soustředit se na konkrétní úkol najednou. Doufejme, že to povede k lepším pracovním výsledkům.
Jak organizujete plochu Mac? Máte tipy na sdílení s prostorem? Použijte níže uvedené komentáře k rozlití svých myšlenek.











